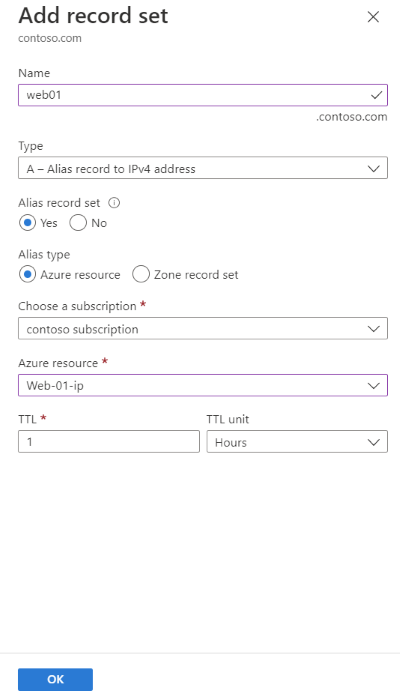Kurz: Vytvoření záznamu aliasu odkazujícího na veřejnou IP adresu Azure
Můžete vytvořit záznam aliasu pro odkaz na prostředek Azure. Příkladem je záznam aliasu, který odkazuje na prostředek veřejné IP adresy Azure.
V tomto kurzu se naučíte:
- Vytvořte virtuální síť a podsíť.
- Vytvořte virtuální počítač webového serveru s veřejnou IP adresou.
- Vytvořte záznam aliasu, který odkazuje na veřejnou IP adresu.
- Test záznamu aliasu
Pokud ještě nemáte předplatné Azure, vytvořte si bezplatný účet , než začnete.
Požadavky
- Účet Azure s aktivním předplatným.
- Název domény hostovaný v Azure DNS. Pokud nemáte zónu Azure DNS, můžete vytvořit zónu DNS a pak delegovat doménu na Azure DNS.
Poznámka
V tomto kurzu contoso.com se používá jako příklad názvu domény. Nahraďte contoso.com vlastním názvem domény.
Přihlášení k Azure
Přihlaste se k webu Azure Portal.
Vytvoření síťové infrastruktury
Vytvořte virtuální síť a podsíť, do které umístíte webový server.
V Azure Portal zadejte do vyhledávacího pole v horní části portálu virtuální síť a pak ve výsledcích hledání vyberte Virtuální sítě.
V části Virtuální sítě vyberte + Vytvořit.
V části Vytvořit virtuální síť zadejte nebo vyberte na kartě Základy následující informace:
Nastavení Hodnota Podrobnosti projektu Předplatné Vyberte své předplatné Azure. Skupina prostředků Vyberte, že chcete vytvořit novou IP adresu. Do pole Název zadejte PIPResourceGroup. Vyberte OK. Podrobnosti o instancích Name Zadejte myPIPVNet. Oblast Vyberte svoji oblast. Vyberte kartu IP adresy nebo vyberte tlačítko Další: IP adresy v dolní části stránky.
Na kartě IP adresy zadejte následující informace:
Nastavení Hodnota Adresní prostor protokolu IPv4 Zadejte 10.10.0.0/16. Vyberte + Přidat podsíť a do pole Přidat podsíť zadejte tyto informace:
Nastavení Hodnota Název podsítě Zadejte WebSubnet. Rozsah adres podsítě Zadejte 10.10.0.0/24. Vyberte Přidat.
Vyberte kartu Zkontrolovat a vytvořit nebo vyberte tlačítko Zkontrolovat a vytvořit .
Vyberte Vytvořit.
Vytvoření virtuálního počítače s webovým serverem
Vytvořte virtuální počítač s Windows Serverem a pak na něj nainstalujte webový server služby IIS.
Vytvoření virtuálního počítače
Vytvořte virtuální počítač s Windows Serverem 2019.
V Azure Portal zadejte do vyhledávacího pole v horní části portálu virtuální počítač a pak ve výsledcích hledání vyberte Virtuální počítače.
V části Virtuální počítače vyberte + Vytvořit a pak vyberte Virtuální počítač Azure.
V části Vytvořit virtuální počítač zadejte nebo vyberte na kartě Základy následující informace:
Nastavení Hodnota Podrobnosti projektu Předplatné Vyberte své předplatné Azure. Skupina prostředků Vyberte PIPResourceGroup. Podrobnosti o instancích Název virtuálního počítače Zadejte Web-01. Oblast Vyberte (USA) USA – východ. Možnosti dostupnosti Vyberte Nevyžaduje se žádná redundance infrastruktury. Typ zabezpečení Vyberte Standardní. Image Vyberte Windows Server 2019 Datacenter – Gen2. Velikost Vyberte velikost virtuálního počítače. Účet správce Uživatelské jméno Zadejte uživatelské jméno. Heslo Zadejte heslo. Potvrzení hesla Zadejte heslo znovu. Pravidla portů pro příchozí spojení Veřejné příchozí porty Vyberte Žádná. Vyberte kartu Sítě nebo vyberte Další: Disky a pak Další: Sítě.
Na kartě Sítě zadejte nebo vyberte následující informace:
Nastavení Hodnota Síťové rozhraní Virtuální síť Vyberte myPIPVNet. Podsíť Vyberte WebSubnet. Veřejná IP adresa Vezměte výchozí veřejnou IP adresu. Skupina zabezpečení sítě nic Vyberte Basic. Veřejné příchozí porty Vyberte Povolit vybrané porty. Vyberte příchozí porty Vyberte HTTP (80), HTTPS (443) a RDP (3389). Vyberte Zkontrolovat a vytvořit.
Zkontrolujte nastavení a pak vyberte Vytvořit.
Dokončení tohoto nasazení může trvat několik minut.
Poznámka
Virtuální počítač Web-01 má připojenou síťovou kartu se základní dynamickou veřejnou IP adresou, která se mění při každém restartování virtuálního počítače.
Instalace webového serveru SLUŽBY IIS
Nainstalujte webový server služby IIS na web-01.
Na stránce Přehledwebu Web-01 vyberte Připojit a pak RDP.
Na stránce RDP vyberte Stáhnout soubor RDP.
Otevřete Web-01.rdp a vyberte Připojit.
Zadejte uživatelské jméno a heslo zadané při vytváření virtuálního počítače.
Na řídicím panelu Správce serveru vyberte Spravovat a pak Přidat role a funkce.
Vyberte Role serveru nebo třikrát vyberte Další . Na obrazovce Role serveru vyberte Webový server (IIS).
Vyberte Přidat funkce a pak Další.
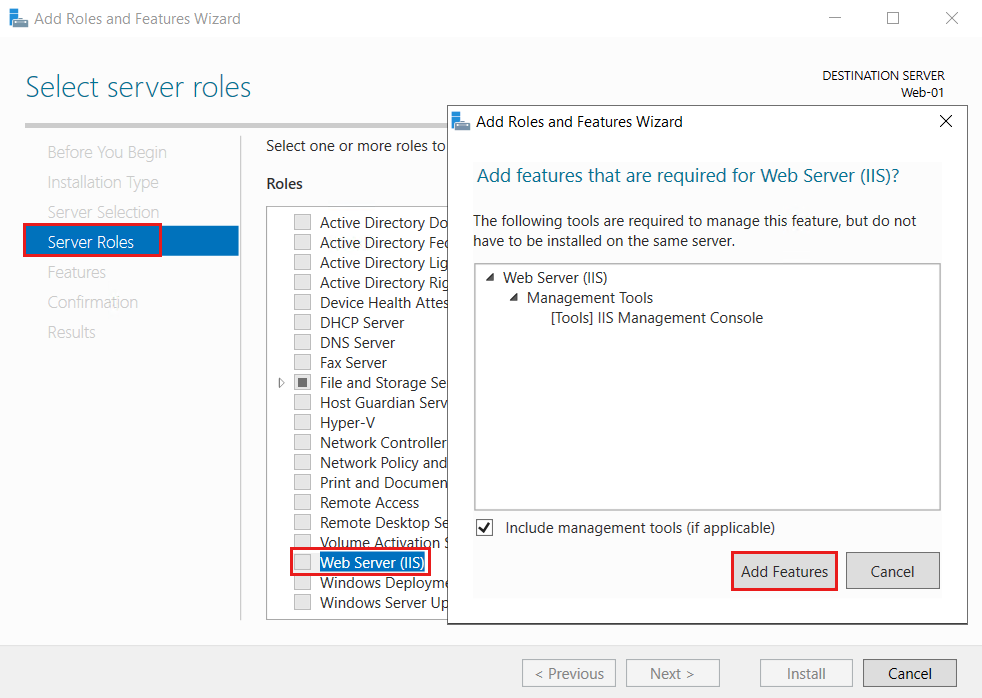
Vyberte Potvrzení nebo třikrát vyberte Další a pak vyberte Nainstalovat. Dokončení procesu instalace trvá několik minut.
Po dokončení instalace vyberte Zavřít.
Otevřete webový prohlížeč. Přejděte na adresu localhost a ověřte, že se zobrazí výchozí webová stránka služby IIS.
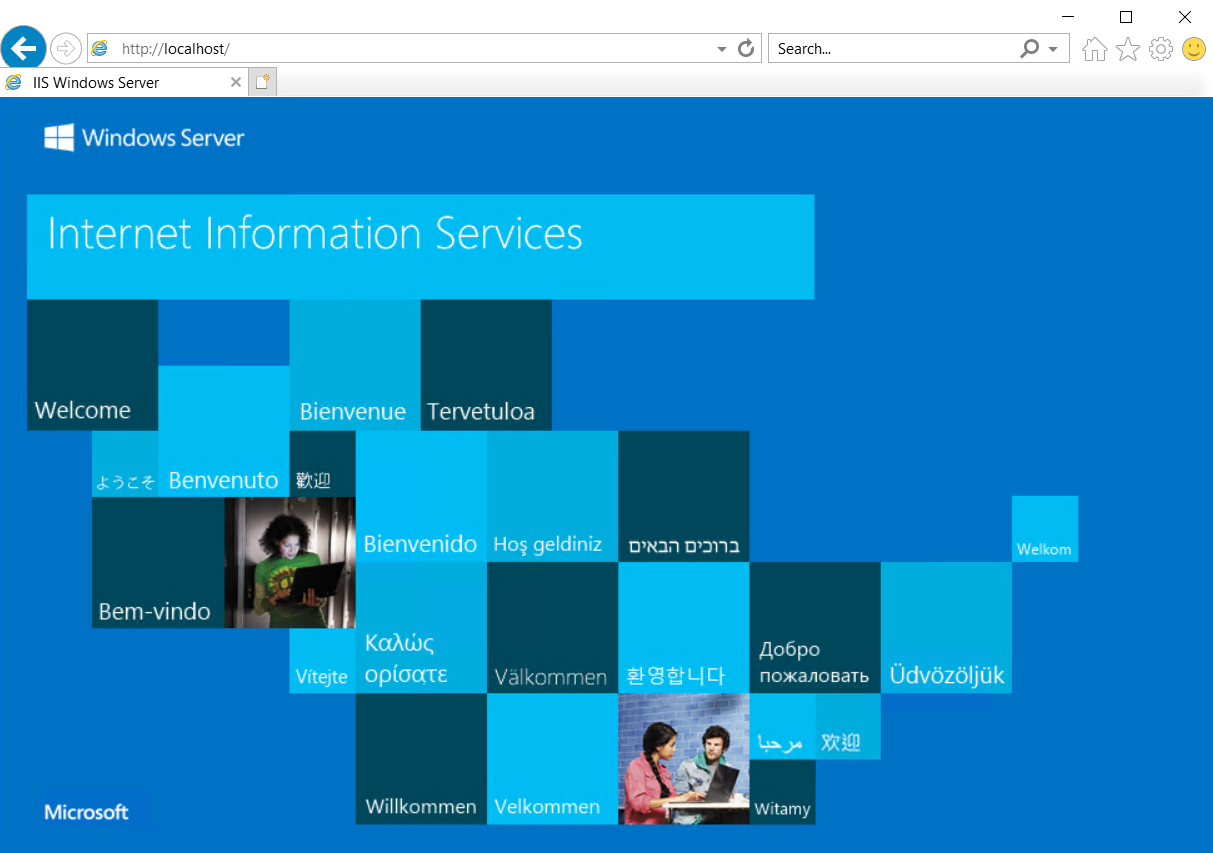
Vytvoření záznamu aliasu
Vytvořte záznam aliasu, který odkazuje na veřejnou IP adresu.
V Azure Portal zadejte do vyhledávacího pole v horní části portálu contoso.com a pak ve výsledcích hledání vyberte contoso.com zóna DNS.
Na stránce Přehled vyberte tlačítko + Sada záznamů .
V části Add record set (Přidat sadu záznamů) zadejte do pole Name (Název) web01.
Jako Typ vyberte A.
Jako sadu záznamů Alias vyberte Ano a pak jako typ Alias vyberte Prostředek Azure.
Vyberte veřejnou IP adresu Web-01-ip pro prostředek Azure.
Vyberte OK.
Test záznamu aliasu
- V Azure Portal zadejte do vyhledávacího pole v horní části portálu virtuální počítač a pak ve výsledcích hledání vyberte Virtuální počítače.
- Vyberte virtuální počítač Web-01 . Poznamenejte si veřejnou IP adresu na stránce Přehled .
- Ve webovém prohlížeči přejděte na
web01.contoso.com, což je plně kvalifikovaný název domény virtuálního počítače Web-01 . Teď se zobrazí výchozí webová stránka služby IIS. - Zavřete webový prohlížeč.
- Zastavte virtuální počítač Web-01 a pak ho restartujte.
- Jakmile se virtuální počítač restartuje, poznamenejte si jeho novou veřejnou IP adresu.
- Ve webovém prohlížeči znovu přejděte na
web01.contoso.comadresu .
Tento postup je úspěšný, protože jste použili záznam aliasu k odkazování na prostředek veřejné IP adresy místo standardního záznamu A, který odkazuje na veřejnou IP adresu, a ne na prostředek.
Vyčištění prostředků
Pokud už je nepotřebujete, můžete odstranit všechny prostředky vytvořené v tomto kurzu pomocí následujícího postupu:
- V nabídce Azure Portal vyberte Skupiny prostředků.
- Vyberte skupinu prostředků PIPResourceGroup .
- Na stránce Přehled vyberte Odstranit skupinu prostředků.
- Zadejte PIPResourceGroup a vyberte Odstranit.
- V nabídce webu Azure Portal vyberte Všechny prostředky.
- Vyberte contoso.com zónu DNS.
- Na stránce Přehled vyberte záznam web01 vytvořený v tomto kurzu.
- Vyberte Odstranit a pak Ano.
Další kroky
V tomto kurzu jste zjistili, jak vytvořit záznam aliasu odkazující na prostředek veřejné IP adresy Azure. Pokud chcete zjistit, jak vytvořit záznam aliasu pro podporu vrcholového názvu domény pomocí Traffic Manageru, pokračujte dalším kurzem:
Váš názor
Připravujeme: V průběhu roku 2024 budeme postupně vyřazovat problémy z GitHub coby mechanismus zpětné vazby pro obsah a nahrazovat ho novým systémem zpětné vazby. Další informace naleznete v tématu: https://aka.ms/ContentUserFeedback.
Odeslat a zobrazit názory pro