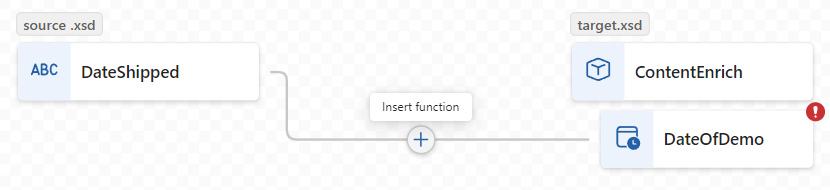Vytváření map pro transformaci dat v Azure Logic Apps pomocí editoru Visual Studio Code
Platí pro: Azure Logic Apps (Standard)
Pokud chcete vyměňovat zprávy s různými formáty XML nebo JSON v pracovním postupu Azure Logic Apps, musíte transformovat data z jednoho formátu do jiného, zejména pokud máte mezery mezi strukturami zdrojového a cílového schématu. Transformace dat vám pomůže tyto mezery překlenout. Pro tento úkol je potřeba vytvořit mapu, která definuje transformaci mezi datovými prvky ve zdrojovém a cílovém schématu.
K vizuálnímu vytvoření a úpravě mapy můžete použít Visual Studio Code s rozšířením Azure Logic Apps (Standard) v kontextu projektu standardní aplikace logiky. Nástroj Mapování dat poskytuje jednotné prostředí pro mapování a transformaci XSLT pomocí gest přetažení, předem vytvořené knihovny funkcí pro vytváření výrazů a způsob ručního testování map, které vytvoříte a používáte ve svých pracovních postupech.
Po vytvoření mapy můžete mapu přímo volat z pracovního postupu v projektu aplikace logiky nebo z pracovního postupu na webu Azure Portal. Pro tuto úlohu můžete ve svém pracovním postupu použít akci Operace mapovače dat s názvem Transformovat pomocí mapování dat XSLT .
Tento průvodce postupy ukazuje, jak vytvořit prázdnou mapu dat, zvolit zdrojové a cílové schémata, vybrat prvky schématu pro zahájení mapování, vytvořit různá mapování, uložit a otestovat mapu a pak volat mapu z pracovního postupu v projektu aplikace logiky.
Omezení a známé problémy
Mapovač dat v současné době funguje jenom v editoru Visual Studio Code spuštěném v operačních systémech Windows.
Mapovač dat je aktuálně k dispozici pouze v editoru Visual Studio Code, nikoli na webu Azure Portal, a pouze v projektech standardních aplikací logiky, nikoli v projektech aplikací logiky Consumption.
Mapovač dat v současné době nepodporuje soubory hodnot oddělených čárkami (.csv).
Podokno zobrazení kódu mappera dat je aktuálně jen pro čtení.
Rozložení mapy a pozice položky jsou aktuálně automatické a jen pro čtení.
Pokud chcete volat mapy vytvořené pomocí nástroje Mapování dat, můžete použít pouze akci Operace mapovače dat s názvem Transformace pomocí XSLT nástroje Mapování dat. Pro mapy vytvořené jakýmkoli jiným nástrojem použijte akci Operace XML s názvem TransformOVAT XML.
Pokud chcete použít mapy, které vytvoříte pomocí nástroje Mapování dat, ale na webu Azure Portal, musíte je přidat přímo do prostředku aplikace logiky Standard.
Předpoklady
Visual Studio Code a rozšíření Azure Logic Apps (Standard) pro vytváření pracovních postupů standardní aplikace logiky
Poznámka:
Dříve samostatné rozšíření Mapování dat se teď slučuje s rozšířením Azure Logic Apps (Standard). Aby nedocházelo ke konfliktům, odebere se při instalaci nebo aktualizaci rozšíření Azure Logic Apps (Standard) jakákoli existující verze rozšíření Mapování dat. Po instalaci nebo aktualizaci rozšíření restartujte Visual Studio Code.
Zdrojové a cílové soubory schématu, které popisují datové typy, které se mají transformovat. Tyto soubory můžou mít následující formáty:
- Definiční soubor schématu XML s příponou souboru .xsd
- Soubor JavaScript Object Notation s příponou souboru .json
Projekt standardní aplikace logiky, který zahrnuje stavový nebo bezstavový pracovní postup s alespoň triggerem. Pokud projekt nemáte, postupujte podle těchto kroků v editoru Visual Studio Code:
Připojení ke svému účtu Azure, pokud jste to ještě neudělali.
Vytvořte místní složku, místní projekt standardní aplikace logiky a stavový nebo bezstavový pracovní postup. Během vytváření pracovního postupu vyberte Otevřít v aktuálním okně.
Ukázková vstupní data, pokud chcete mapu otestovat, a zkontrolovat, jestli transformace funguje podle očekávání.
Chcete-li použít funkci Spustit XSLT, musí fragmenty kódu XSLT existovat v souborech, které používají příponu názvu souboru .xml nebo .xslt . Fragmenty kódu XSLT musíte umístit do složky InlineXslt do struktury složek místního projektu: Artifacts>DataMapper>Extensions>InlineXslt. Pokud tato struktura složek neexistuje, vytvořte chybějící složky.
Vytvoření mapy dat
V nabídce editoru Visual Studio Code vlevo vyberte ikonu Azure .
V podokně Azure v části Mapování dat vyberte Vytvořit novou mapu dat.
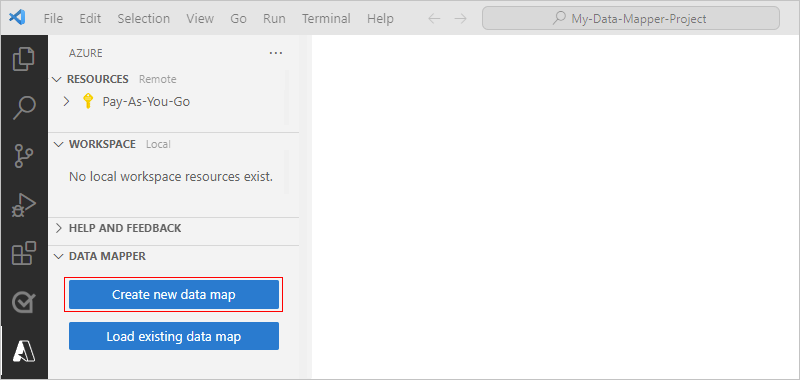
Zadejte název mapování dat.
Podle následujících kroků zadejte zdrojová a cílová schémata:
Na ploše mapy vyberte Přidat zdrojové schéma.
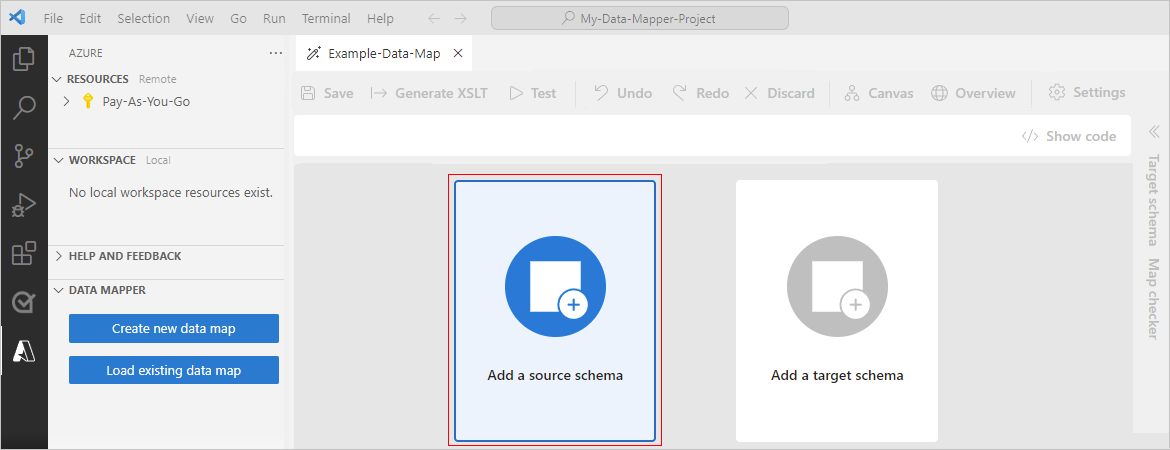
V podokně Konfigurovat, které se otevře, vyberte Přidat nové>procházení.
Vyhledejte a vyberte zdrojový soubor schématu a pak vyberte Přidat.
Pokud se ve zdrojovém schématu nezobrazí okno Otevřít, změňte ze seznamu typů souborů soubor XSD (*.xsd) na Všechny soubory (*.*).
Na mapě se teď zobrazují datové typy ze zdrojového schématu. Příklady v tomto průvodci najdete tady:
Na ploše mapy vyberte Přidat cílové schéma.
V podokně Konfigurovat, které se otevře, vyberte Přidat nové>procházení.
Vyhledejte a vyberte cílový soubor schématu a pak vyberte Přidat.
Pokud se v okně Otevřít nezobrazí vaše cílové schéma, změňte ze seznamu typů souborů soubor XSD (*.xsd) na Všechny soubory (*.*).
Na mapě se teď zobrazují datové typy z cílového schématu.
Případně můžete do projektu aplikace logiky přidat soubory zdrojového a cílového schématu místně do složky Schémata artefaktů/, aby se zobrazily ve Visual Studio Code. V tomto případě můžete v nástroji Mapování dat v podokně Konfigurovat určit zdrojové a cílové schéma tak, že vyberete možnost Vybrat existující místo přidat nové.
Po dokončení bude mapa vypadat podobně jako v následujícím příkladu:
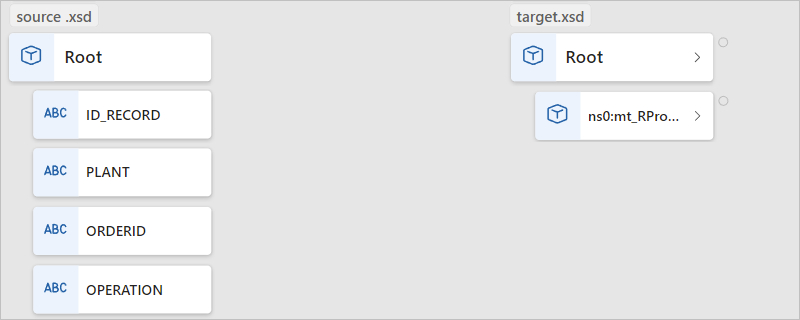
Následující tabulka popisuje možné datové typy, které se mohou objevit ve schématu:
| Symbol | Typ | Další informace |
|---|---|---|
| Pole | Obsahuje položky nebo opakující se uzly položek. | |
| Binární | ||
| Bool | Pouze pravda nebo nepravda | |
| Složité | Objekt XML s podřízenými vlastnostmi, podobně jako typ JSON objektu | |
| DateTime | ||
| Desetinné | ||
| Integer | pouze čísla Kdo | |
| Null | Nejedná se o datový typ, ale zobrazí se, když existuje chyba nebo neplatný typ. | |
| Počet | Celé číslo nebo desítkové číslo JSON | |
| Objekt | Objekt JSON s podřízenými vlastnostmi, podobně jako komplexní typ XML | |
| Řetězec |
Navigace v mapě
Pokud se chcete pohybovat po mapě, máte následující možnosti:
Pokud chcete posouvat, přetáhněte ukazatel myši kolem povrchu mapy. Nebo při pohybu myši nebo trackballu stiskněte a podržte kolečko myši.
Po přesunutí o jednu úroveň dolů do mapy se v levém dolním rohu mapy zobrazí navigační panel, kde můžete vybrat z následujících možností:
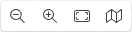
Možnost Alternativní gesto Oddálit Na ploše mapy stiskněte shift + dvojitý výběr.
-Nebo-
Posuňte se dolů kolečkem myši.Přiblížení Na povrchu mapy poklikejte na výběr.
-Nebo-
Posuňte se nahoru kolečkem myši.Zvětšení podle velikosti Nic Zobrazit (skrýt) minimapu Nic Pokud chcete na mapě přejít o jednu úroveň výš, vyberte v horní části mapy cestu s popisem cesty s popisem cesty.
Výběr cílových a zdrojových prvků pro mapování
Na ploše mapy, počínaje pravou stranou, v oblasti cílového schématu vyberte cílový prvek, který chcete mapovat. Pokud je požadovaný prvek podřízený nadřazeným elementem, najděte a rozbalte nadřazený prvek.
Teď na levé straně v oblasti zdrojového schématu vyberte vybrat prvek.
V okně Zdrojové schéma , které se zobrazí, vyberte jeden nebo více zdrojových prvků, které se mají zobrazit na mapě.
Pokud chcete zahrnout nadřazené a přímé podřízené položky, otevřete místní nabídku nadřazeného objektu a vyberte Přidat podřízené položky.
Pokud chcete zahrnout nadřazený objekt a všechny podřízené položky pro daného nadřazeného objektu, včetně všech podřízených nadřazených položek, otevřete místní nabídku nadřazeného objektu nejvyšší úrovně a vyberte Přidat podřízené položky (rekurzivní).
Až budete hotovi, můžete okno zdrojového schématu zavřít. Později můžete přidat další zdrojové prvky. Na mapě v levém horním rohu vyberte Zobrazit zdrojové schéma (
 ).
).
Vytvoření přímého mapování mezi prvky
Pro jednoduchou transformaci mezi prvky se stejným typem ve zdrojovém a cílovém schématu postupujte takto:
Pokud chcete zkontrolovat, co se stane v kódu při vytváření mapování, vyberte v pravém horním rohu mapy zobrazit kód.
Pokud jste to ještě neudělali, vyberte na mapě cílové prvky a potom zdrojové prvky, které chcete mapovat.
Přesuňte ukazatel myši na zdrojový prvek tak, aby se zobrazil kruh i znaménko plus (+).
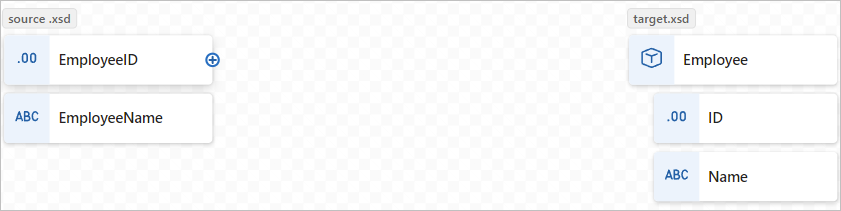
Přetáhněte čáru na cílový prvek tak, aby se čára spojila s kruhem, který se zobrazí.
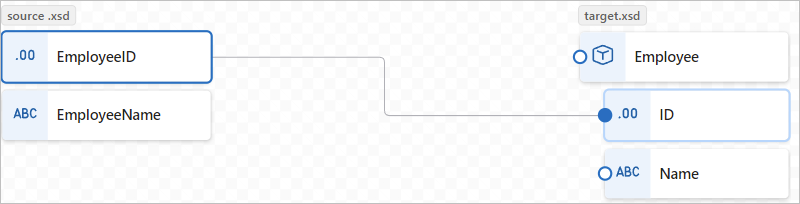
Právě jste vytvořili přímé mapování mezi oběma prvky.
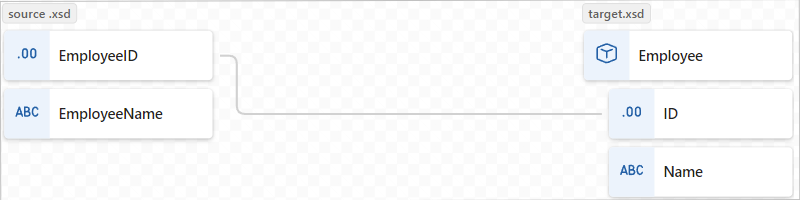
Okno zobrazení kódu odráží vztah mapování, který jste vytvořili:
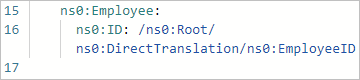
Poznámka:
Pokud vytvoříte mapování mezi prvky, u kterých se jejich datové typy neshodují, zobrazí se v cílovém prvku upozornění, například:

Vytvoření komplexního mapování mezi prvky
Pro složitější transformaci mezi prvky ve zdrojovém a cílovém schématu, jako jsou prvky, které chcete kombinovat nebo které mají různé datové typy, můžete k provedení těchto transformací použít jednu nebo více funkcí.
Následující tabulka uvádí dostupné skupiny funkcí a ukázkové funkce, které můžete použít:
| Seskupit | Ukázkové funkce |
|---|---|
| Kolekce | Average, Count, Direct Access, Distinct values, Filter, Index, Join, Maximum, Minimum, Reverse, Sort, Subsequence, Sum |
| Převod | To date, To integer, To number, To string |
| Datum a čas | Přidat dny |
| Logické porovnání | Equal, Exists, Greater, Greater, Greater nebo equal, If, If else, Is nil, Is null, Is number, Is string, Less, Less nebo equal, Logical AND, Logical NOT, Logical OR, Not equal |
| Matematické | Absolutní, Add, Arctangent, Ceiling, Cosine, Divide, Exponential, Exponential (základ 10), Floor, Integer divide, Log, Log (základ 10), Module, Multipli, Power, Round, Sine, Square root, Subtract, Tangent |
| Řetězec | Kód odkazuje na řetězec, Concat, Contains, Ends with, Length, Lowercase, Name, Regular expression matches, Regular expression replace, Replace, Starts with, String to code-points, Substring after, Substring after, Substring before, Trim, Trim left, Trim right, Uppercase |
| Nástroj | Copy, Error, Execute XPath, Format date-time, Format number, Run XSLT |
Popisek funkce na mapě vypadá jako v následujícím příkladu a je barevně kódovaný na základě skupiny funkcí. Na levé straně názvu funkce se zobrazí symbol funkce. Na pravé straně názvu funkce se zobrazí symbol datového typu výstupu funkce.
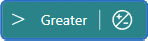
Přidání funkce bez relace mapování
Příklad v této části transformuje typ zdrojového prvku z typu String na typ DateTime, který odpovídá cílovému typu elementu. Příklad používá funkci To date , která přebírá jeden vstup.
Pokud chcete zkontrolovat, co se stane v kódu při vytváření mapování, vyberte v pravém horním rohu mapy zobrazit kód.
Pokud jste to ještě neudělali, vyberte na mapě cílové prvky a potom zdrojové prvky, které chcete mapovat.
V levém horním rohu mapy vyberte Zobrazit funkce (
 ).
).
V seznamu funkcí, který se otevře, vyhledejte a vyberte funkci, kterou chcete použít, která přidá funkci do mapy. Pokud se funkce na mapě nezobrazuje, zkuste ji oddálit na povrchu mapy.
V tomto příkladu vyberete funkci Datum do . Můžete také najít a vybrat všechny vlastní funkce stejným způsobem. Další informace najdete v tématu Vytvoření vlastní funkce.
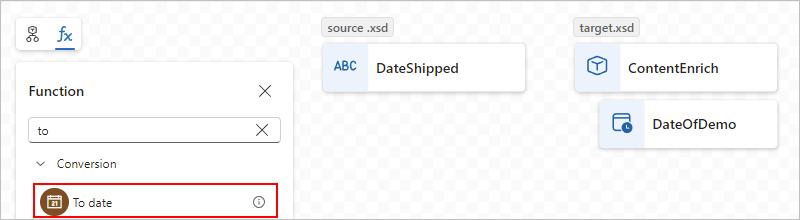
Poznámka:
Pokud neexistuje žádná čára mapování nebo je vybrána při přidání funkce do mapy, zobrazí se na mapě funkce, ale odpojená od jakýchkoli prvků nebo jiných funkcí, například:
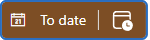
Rozbalte obrazec funkce, aby se zobrazily podrobnosti a spojovací body funkce. Pokud chcete obrazec funkce rozbalit, vyberte uvnitř obrazce.
Připojení funkci ke zdrojovým a cílovým prvkům.
Přetáhněte a nakreslete čáru mezi zdrojovými prvky a levým okrajem funkce. Můžete začít buď ze zdrojových prvků, nebo z funkce.
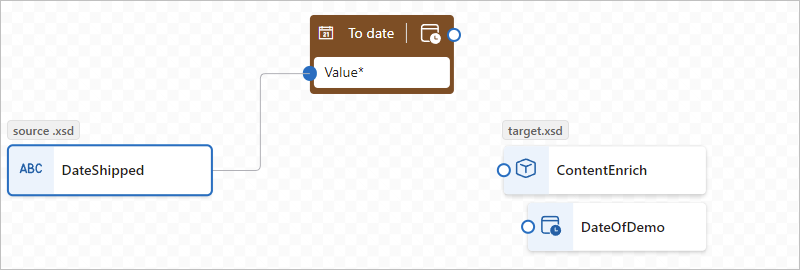
Přetáhněte a nakreslete čáru mezi pravým okrajem funkce a cílovým prvkem. Můžete začít buď z cílového prvku, nebo z funkce.

Na kartě Vlastnosti funkce potvrďte nebo upravte vstup, který chcete použít.
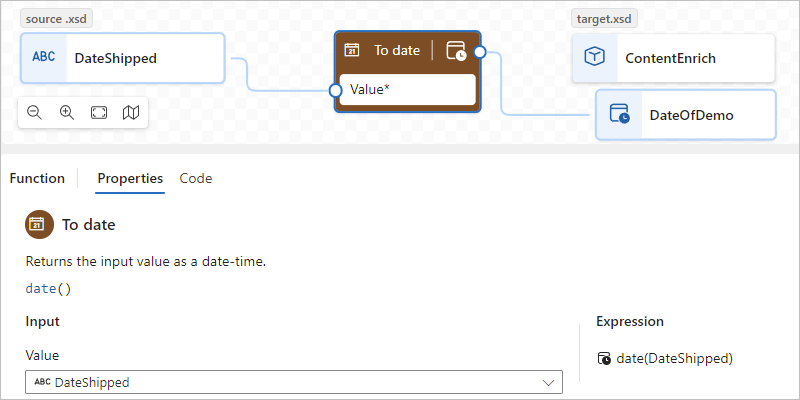
U některých datových typů, jako jsou pole, se může zobrazit také rozsah transformace. Tento obor je obvykle okamžitý prvek, například pole, ale v některých scénářích může rozsah existovat nad rámec okamžitého prvku.
Okno zobrazení kódu odráží vztah mapování, který jste vytvořili:
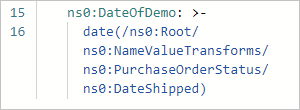
Pokud chcete například iterovat položky pole, přečtěte si téma Vytvoření smyčky mezi poli. Pokud chcete provést úlohu, když hodnota elementu splňuje podmínku, přečtěte si téma Přidání podmínky mezi prvky.
Přidání funkce do existující relace mapování
Pokud už vztah mapování mezi zdrojovými a cílovými prvky existuje, můžete funkci přidat pomocí následujícího postupu:
Na mapě vyberte čáru pro mapování, které jste vytvořili.
Přesuňte ukazatel myši na vybranou čáru a vyberte ikonu+ plus (), která se zobrazí, například:
V seznamu funkcí, který se otevře, vyhledejte a vyberte funkci, kterou chcete použít.
Funkce se zobrazí na mapě a automaticky se spojí mezi zdrojovými a cílovými prvky.
Přidání funkce s více vstupy
Příklad v této části zřetězí více typů zdrojových prvků, abyste mohli výsledky mapovat na typ cílového prvku. Příklad používá funkci Concat , která přebírá více vstupů.
Pokud chcete zkontrolovat, co se stane v kódu při vytváření mapování, vyberte v pravém horním rohu mapy zobrazit kód.
Pokud jste to ještě neudělali, vyberte na mapě cílové prvky a potom zdrojové prvky, které chcete mapovat.
V levém horním rohu mapy vyberte Zobrazit funkce (
 ).
).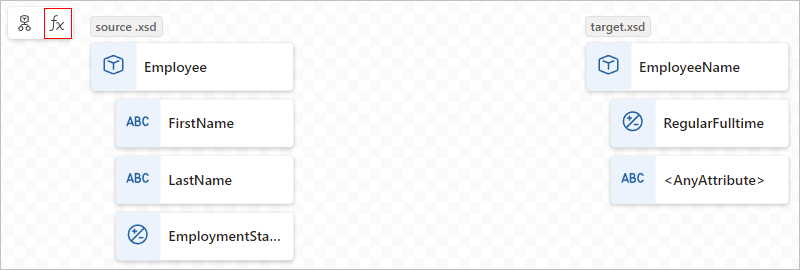
V seznamu funkcí, který se otevře, vyhledejte a vyberte funkci, kterou chcete použít, která přidá funkci do mapy. Pokud se funkce na mapě nezobrazuje, zkuste ji oddálit na povrchu mapy.
Tento příklad vybere funkci Concat :
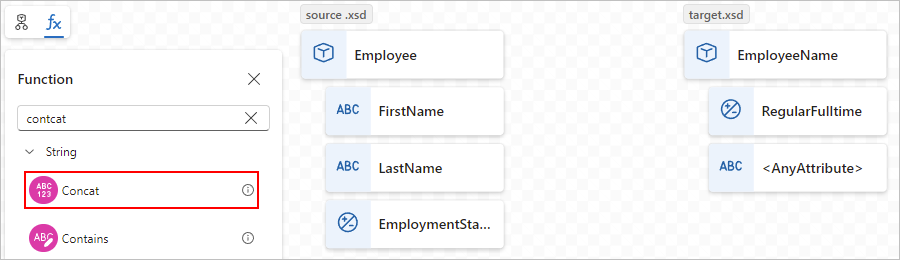
Poznámka:
Pokud neexistuje žádná čára mapování nebo je vybrána při přidání funkce do mapy, zobrazí se funkce na mapě, ale odpojená od jakýchkoli prvků nebo jiných funkcí. Pokud funkce vyžaduje konfiguraci, zobrazí se v pravém horním rohu funkce červená tečka, například:
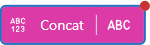
Rozbalte obrazec funkce, aby se zobrazily podrobnosti a spojovací body funkce. Pokud chcete obrazec funkce rozbalit, vyberte uvnitř obrazce.
V podokně informací o funkci vyberte na kartě Vlastnosti v části Vstupy prvky zdrojových dat, které chcete použít jako vstupy.
Tento příklad vybere elementy FirstName a LastName source jako vstupy funkce, které automaticky přidají příslušná připojení na mapě.
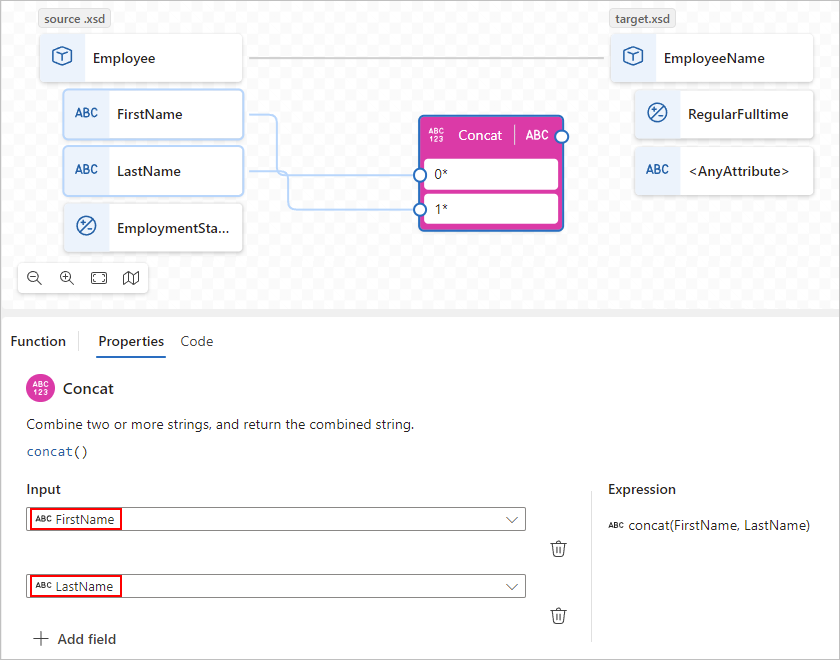
Chcete-li dokončit mapování, přetáhněte a nakreslete čáru mezi pravým okrajem funkce a cílovým prvkem. Můžete začít buď z cílového prvku, nebo z funkce.
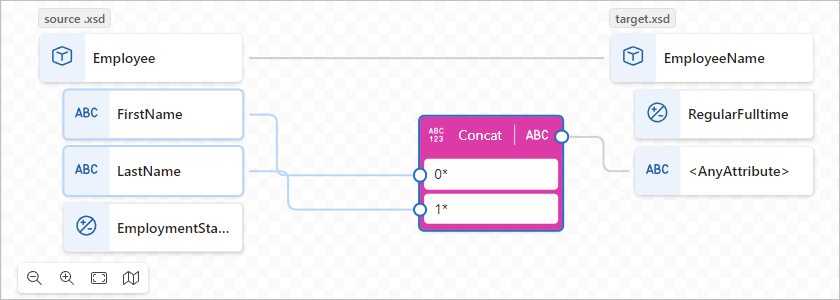
Okno zobrazení kódu odráží vztah mapování, který jste vytvořili:
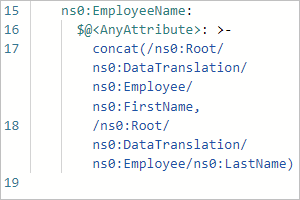
Vytvoření smyčky mezi poli
Pokud zdrojová a cílová schémata obsahují pole, můžete vytvořit relaci mapování smyčky, která prochází položkami v těchto polích. Příklad v této části prochází zdrojovým polem Zaměstnanec a cílovým polem Osoba.
Pokud chcete zkontrolovat, co se stane v kódu při vytváření mapování, vyberte v pravém horním rohu mapy zobrazit kód.
Na mapě v oblasti cílového schématu vyberte prvek cílového pole a prvky cílové položky pole, které chcete mapovat.
Na mapě v oblasti cílového schématu rozbalte cílový prvek pole a položky pole.
V oblasti zdrojového schématu přidejte do mapy element zdrojové pole a elementy položky pole.
Vytvořte přímé mapování mezi zdrojovými a cílovými prvky.
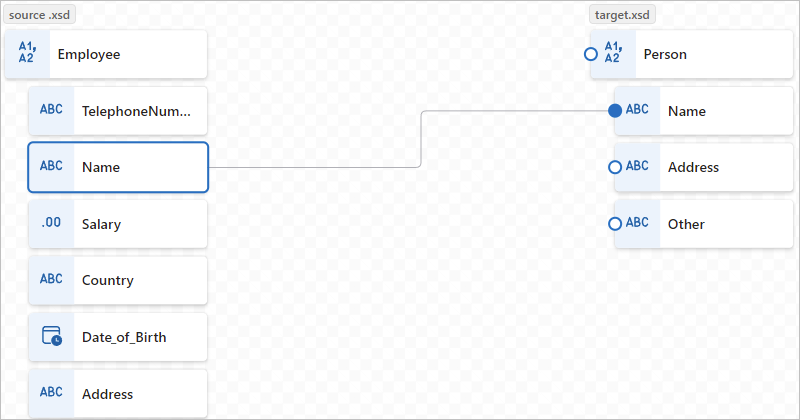
Při prvním vytvoření relace mapování mezi odpovídající dvojicí položek pole se relace mapování automaticky vytvoří na úrovni nadřazeného pole.
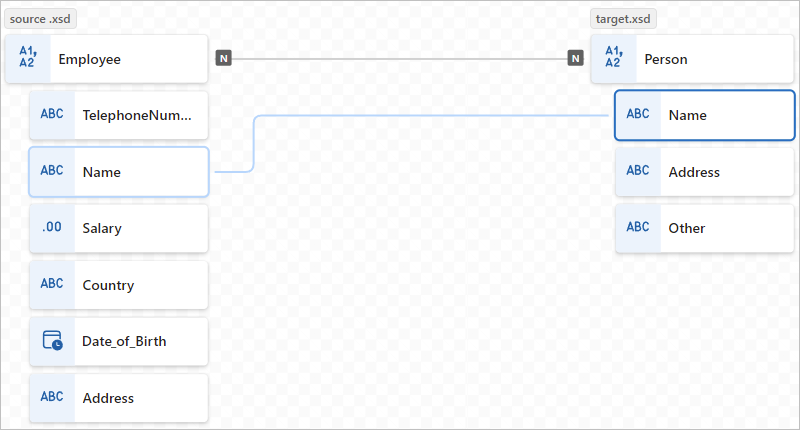
Okno zobrazení kódu odráží vztah mapování, který jste vytvořili:
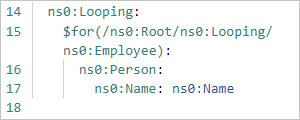
Pokračujte v mapování ostatních prvků pole.
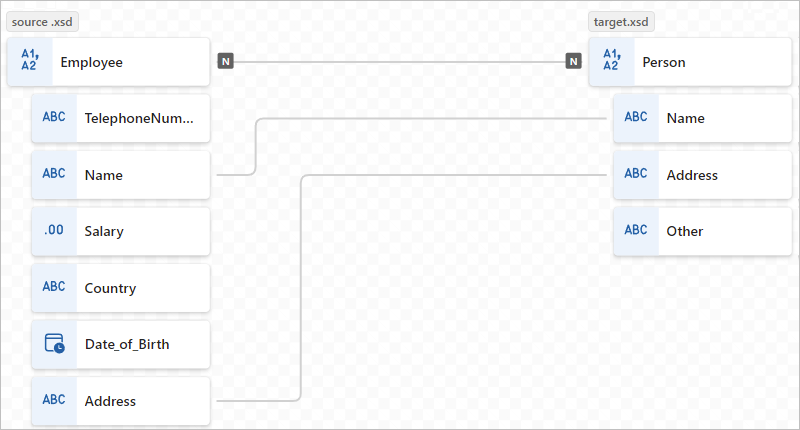
Nastavení podmínky a úkolu pro provádění mezi prvky
Pokud chcete přidat vztah mapování, který vyhodnotí podmínku a provede úlohu při splnění podmínky, můžete použít více funkcí, jako je funkce If , porovnávací funkce, například Větší, a úkol, který se má provést, například Násobit.
Příklad v této části vypočítá slevu, která se použije, když množství nákupu překročí 20 položek pomocí následujících funkcí:
- Větší: Zkontrolujte, jestli je množství položek větší než 20.
- If: Zkontrolujte, zda funkce Greater vrátí hodnotu true.
- Násobení: Výpočet slevy vynásobením ceny položky o 10 % a množstvím položek.
Pokud chcete zkontrolovat, co se stane v kódu při vytváření mapování, vyberte v pravém horním rohu mapy zobrazit kód.
Pokud jste to ještě neudělali, vyberte na mapě cílové prvky a potom zdrojové prvky, které chcete mapovat.
Tento příklad vybere následující prvky:
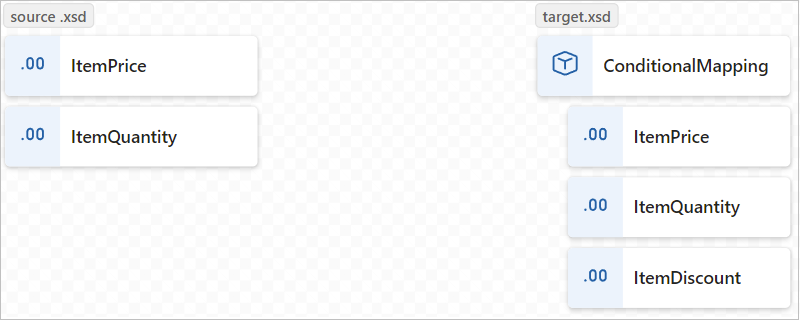
V levém horním rohu mapy vyberte Zobrazit funkce (
 ).
).Přidejte do mapy následující funkce: Greater, If a Multipli
Rozbalte všechny obrazce funkce, aby se zobrazily podrobnosti o funkci a spojovací body.
Připojení zdrojových prvků, funkcí a cílových elementů následujícím způsobem:
- Element ItemPrice zdrojového schématu do elementu ItemPrice cílového schématu
- Element ItemQuantity zdrojového schématu do pole Value funkce Greater
- Výstup funkce Greater do pole Podmínka funkce If
- Element ItemPrice zdrojového schématu do pole Multiplicand 0* funkce Multiplicand
- Výstup funkce Násobit do pole Hodnota funkce If
- Výstup funkce If do elementu ItemDiscount cílového schématu
Poznámka:
Ve funkci If se vpravo od názvu funkce zobrazí slovo ANY, které označuje, že můžete přiřadit výstupní hodnotu k ničemu.
V následujících funkcích na kartě Vlastnosti zadejte následující hodnoty:
Function Vstupní parametr a hodnota Větší - Hodnota č. 1: Zdrojový prvek s názvem ItemQuantity
- Hodnota č. 2: 20Násobit - Multiplicand #1: Zdrojový prvek s názvem ItemPrice
- Multiplicand č. 2: .10Pokud - Podmínka: is-greater-than(ItemQuantity;20)
- Hodnota: multipli(ItemPrice; .10)Následující mapa ukazuje dokončený příklad:
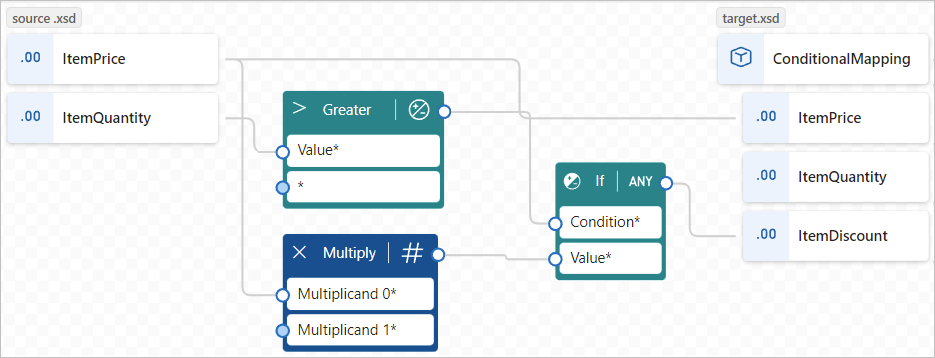
Okno zobrazení kódu odráží vztah mapování, který jste vytvořili:
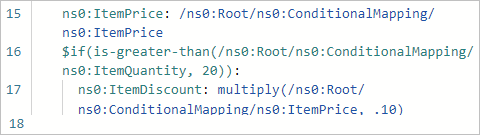
Uložení mapy
Až budete hotovi, na panelu nástrojů mapy vyberte Uložit.
Visual Studio Code uloží mapu jako následující artefakty:
- Soubor <your-map-name.yml> ve složce projektu Artifacts>MapDefinitions
- Soubor <your-map-name.xslt> ve složce projektu Artifacts Mapy>
Kdykoliv vygenerovat soubor XSLT
Pokud chcete kdykoli vygenerovat soubor your-map-name.xslt>, vyberte na panelu nástrojů mapy možnost Generovat XSLT.<
Otestování mapy
Abyste si ověřili, že transformace funguje podle očekávání, budete potřebovat ukázková vstupní data.
Než mapu otestujete, nezapomeňte vygenerovat nejnovější <soubor your-map-name.xslt.>
Na panelu nástrojů mapy vyberte Test.
V podokně Mapy testů vložte v okně Vstup ukázková vstupní data a pak vyberte Test.
Podokno testu se přepne na kartu Výstup a zobrazí stavový kód testu a text odpovědi.
Volání mapy z pracovního postupu v projektu
V nabídce editoru Visual Studio Code vlevo vyberte Průzkumník (ikona souborů) a zobrazte strukturu projektu aplikace logiky.
Rozbalte složku s názvem pracovního postupu. V místní nabídce souboru workflow.json vyberte Otevřít Návrhář.
V návrháři pracovního postupu přidejte pomocí těchto obecných kroků integrovanou akci Operace mapování dat s názvem Transformace pomocí XSLT nástroje Data Mapper.
V návrháři vyberte akci Transformovat pomocí mapování dat XSLT .
V podokně informací o akci, které se zobrazí, zadejte hodnotu Obsahu a ponechte zdroj mapy nastavený na Aplikaci logiky. V seznamu Název mapy vyberte soubor mapy (.xslt), který chcete použít.
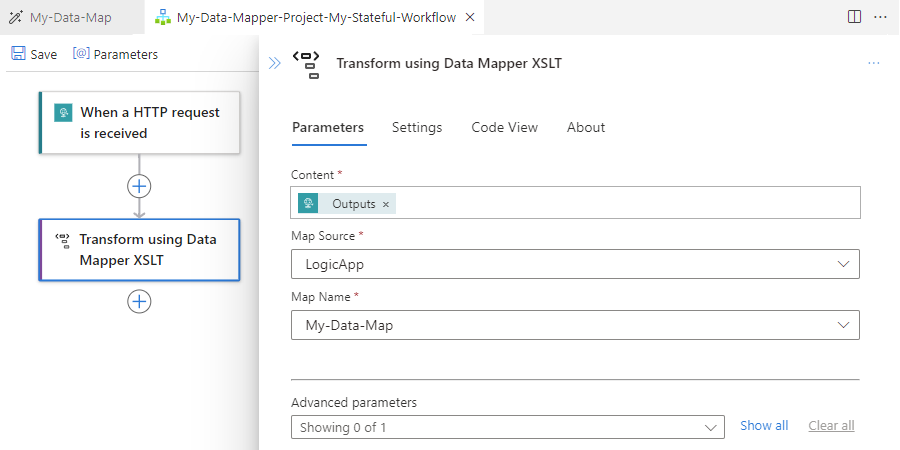
Pokud chcete použít stejnou transformaci pomocí akce XSLT mapovače dat na webu Azure Portal, musíte mapu přidat do prostředku aplikace logiky Standard.
Vytvoření vlastní funkce
Pokud chcete vytvořit vlastní funkci, kterou můžete použít s nástrojem Mapování dat, postupujte takto:
Vytvořte soubor XML (.xml), který má smysluplný název, který popisuje účel vaší funkce.
Pokud máte více souvisejících funkcí, můžete pro tyto funkce použít jeden soubor. I když můžete použít libovolný název souboru, smysluplný název souboru nebo kategorie usnadňují identifikaci, hledání a zjišťování funkcí.
V souboru XML musíte pro definici funkce použít následující schéma:
<?xml version="1.0" encoding="utf-8"?> <xs:schema attributeFormDefault="unqualified" elementFormDefault="qualified" xmlns:xs="http://www.w3.org/2001/XMLSchema"> <xs:element name="customfunctions"> <xs:complexType> <xs:sequence> <xs:element maxOccurs="unbounded" name="function"> <xs:complexType> <xs:sequence> <xs:element maxOccurs="unbounded" name="param"> <xs:complexType> <xs:attribute name="name" type="xs:string" use="required" /> <xs:attribute name="as" type="xs:string" use="required" /> </xs:complexType> </xs:element> <xs:any minOccurs="0" /> </xs:sequence> <xs:attribute name="name" type="xs:string" use="required" /> <xs:attribute name="as" type="xs:string" use="required" /> <xs:attribute name="description" type="xs:string" use="required" /> </xs:complexType> </xs:element> </xs:sequence> </xs:complexType> </xs:element> </xs:schema>Každý element XML s názvem "function" implementuje funkci stylu XSLT3.0 s několika dalšími atributy. Seznam funkcí mapovače dat obsahuje název funkce, popis, názvy parametrů a typy parametrů.
Následující příklad ukazuje implementaci souboru SampleFunctions.xml :
<?xml version="1.0" encoding="utf-8" ?> <xs:schema attributeFormDefault="unqualified" elementFormDefault="qualified" xmlns:xs="http://www.w3.org/2001/XMLSchema"> <customfunctions> <function name="age" as="xs:float" description="Returns the current age."> <param name="inputDate" as="xs:date"/> <value-of select="round(days-from-duration(current-date() - xs:date($inputDate)) div 365.25, 1)"/> </function> <function name="custom-if-then-else" as="xs:string" description="Evaluates the condition and returns corresponding value."> <param name="condition" as="xs:boolean"/> <param name="thenResult" as="xs:anyAtomicType"/> <param name="elseResult" as="xs:anyAtomicType"/> <choose> <when test="$condition"> <value-of select="$thenResult"></value-of> </when> <otherwise> <value-of select="$elseResult"></value-of> </otherwise> </choose> </function> </customfunctions>Na místním počítači otevřete složku pro projekt standardní aplikace logiky.
Otevřete složku Artifacts a vytvořte následující strukturu složek, pokud žádná neexistuje: Funkce rozšíření>DataMapper.>
Do složky Functions uložte soubor XML vaší funkce.
Pokud chcete najít vlastní funkci v seznamu funkcí nástroje Mapování dat, vyhledejte funkci nebo rozbalte kolekci vlastních funkcí .
Další kroky
- Transformace dat pomocí operací B2B v Azure Logic Apps najdete v tématu Přidání map pro transformace v pracovních postupech pomocí Azure Logic Apps.
Váš názor
Připravujeme: V průběhu roku 2024 budeme postupně vyřazovat problémy z GitHub coby mechanismus zpětné vazby pro obsah a nahrazovat ho novým systémem zpětné vazby. Další informace naleznete v tématu: https://aka.ms/ContentUserFeedback.
Odeslat a zobrazit názory pro