Rychlý start: Vytváření a správa definic pracovních postupů aplikací logiky pomocí víceklientských aplikací Azure Logic Apps a editoru Visual Studio Code
Platí pro: Azure Logic Apps (Consumption)
V tomto rychlém startu se dozvíte, jak vytvářet a spravovat pracovní postupy aplikací logiky, které pomáhají automatizovat úlohy a procesy, které integrují aplikace, data, systémy a služby napříč organizacemi a podniky pomocí víceklientských aplikací Azure Logic Apps a editoru Visual Studio Code. Pomocí prostředí založeného na kódu můžete vytvářet a upravovat základní definice pracovních postupů, které používají javascriptový objektový zápis (JSON) pro aplikace logiky. Můžete také pracovat na existujících aplikacích logiky, které jsou už nasazené do Azure. Další informace o víceklientských a jednoklientských modelech najdete v Azure Logic Apps v porovnání s více tenanty.
I když můžete tyto stejné úlohy provádět na webu Azure Portal a v sadě Visual Studio, můžete v editoru Visual Studio Code začít rychleji, když už znáte definice aplikací logiky a chcete pracovat přímo v kódu. Můžete například zakázat, povolit, odstranit a aktualizovat již vytvořené aplikace logiky. Můžete také pracovat na aplikacích logiky a účtech integrace z libovolné vývojové platformy, na které běží Visual Studio Code, jako je Linux, Windows a Mac.
V tomto článku můžete vytvořit stejnou aplikaci logiky z tohoto rychlého startu, která se zaměřuje na základní koncepty. Můžete se také naučit vytvořit ukázkovou aplikaci v sadě Visual Studio a naučit se vytvářet a spravovat aplikace prostřednictvím Azure CLI. V editoru Visual Studio Code vypadá aplikace logiky jako v tomto příkladu:

Požadavky
Než začnete, ujistěte se, že máte tyto položky:
Pokud nemáte účet Azure a předplatné, zaregistrujte si bezplatný účet Azure.
Základní znalosti o definicích pracovních postupů aplikace logiky a jejich struktuře, jak je popsáno v kódu JSON
Pokud s Azure Logic Apps teprve začínáte, vyzkoušejte tento rychlý start, který na webu Azure Portal vytvoří první pracovní postup aplikace logiky a zaměřuje se na základní koncepty.
Přístup k webu pro přihlášení k Azure a předplatnému Azure
Pokud je ještě nemáte, stáhněte a nainstalujte tyto nástroje:
Visual Studio Code verze 1.25.1 nebo novější, což je zdarma
Rozšíření Visual Studio Code pro Azure Logic Apps
Toto rozšíření si můžete stáhnout a nainstalovat z webu Visual Studio Marketplace nebo přímo v editoru Visual Studio Code. Po instalaci se ujistěte, že znovu načtete Visual Studio Code.

Pokud chcete zkontrolovat, jestli je rozšíření správně nainstalované, vyberte ikonu Azure, která se zobrazí na panelu nástrojů Visual Studio Code.

Další informace najdete v tématu Marketplace rozšíření. Pokud chcete přispět k opensourcové verzi tohoto rozšíření, navštivte rozšíření Azure Logic Apps pro Visual Studio Code na GitHubu.
Pokud vaše aplikace logiky potřebuje komunikovat přes bránu firewall, která omezuje provoz na konkrétní IP adresy, musí tato brána firewall povolit přístup pro příchozí i odchozí IP adresy používané službou Azure Logic Apps nebo modulem runtime v oblasti Azure, kde vaše aplikace logiky existuje. Pokud vaše aplikace logiky také používá spravované konektory, jako je konektor Office 365 Outlook nebo konektor SQL, nebo používá vlastní konektory, brána firewall také potřebuje povolit přístup pro všechny odchozí IP adresy spravovaného konektoru v oblasti Azure vaší aplikace logiky.
Přístup k Azure z editoru Visual Studio Code
Otevřete Visual Studio Code. Na panelu nástrojů Visual Studio Code vyberte ikonu Azure.

V okně Azure v části Logic Apps vyberte Přihlásit se k Azure. Když vás přihlašovací stránka Microsoftu vyzve, přihlaste se pomocí svého účtu Azure.

Pokud přihlášení trvá déle než obvykle, Visual Studio Code vás vyzve k přihlášení prostřednictvím ověřovacího webu Microsoftu tím, že vám poskytne kód zařízení. Pokud se chcete místo toho přihlásit pomocí kódu, vyberte Použít kód zařízení.

Pokud chcete kód zkopírovat, vyberte Kopírovat a otevřít.

Pokud chcete otevřít nové okno prohlížeče a pokračovat na ověřovací web, vyberte Otevřít odkaz.

Na stránce Přihlásit se ke svému účtu zadejte ověřovací kód a vyberte Další.

Vyberte svůj účet Azure. Po přihlášení můžete prohlížeč zavřít a vrátit se do editoru Visual Studio Code.
V podokně Azure se v částech Účty logiky a integrace teď zobrazují předplatná Azure přidružená k vašemu účtu. Pokud ale nevidíte předplatná, která očekáváte, nebo pokud se v oddílech zobrazuje příliš mnoho předplatných, postupujte takto:
Přesuňte ukazatel myši na popisek Logic Apps . Po zobrazení panelu nástrojů vyberte Vybrat předplatná (ikona filtru).

V zobrazeném seznamu vyberte předplatná, která chcete zobrazit.
V části Logic Apps vyberte požadované předplatné. Uzel předplatného se rozbalí a zobrazí všechny aplikace logiky, které v tomto předplatném existují.

Tip
V části Účty integrace se výběrem předplatného zobrazí všechny účty integrace, které v tomto předplatném existují.
Vytvoření nové aplikace logiky
Pokud jste se ještě nepřihlásili ke svému účtu Azure a předplatnému z editoru Visual Studio Code, přihlaste se teď podle předchozích kroků.
V editoru Visual Studio Code v části Logic Apps otevřete místní nabídku vašeho předplatného a vyberte Vytvořit aplikaci logiky.

Zobrazí se seznam se všemi skupinami prostředků Azure ve vašem předplatném.
V seznamu skupin prostředků vyberte buď Vytvořit novou skupinu prostředků, nebo existující skupinu prostředků. V tomto příkladu vytvořte novou skupinu prostředků.

Zadejte název skupiny prostředků Azure a stiskněte ENTER.

Vyberte oblast Azure, do které chcete uložit metadata aplikace logiky.

Zadejte název aplikace logiky a stiskněte Enter.

V okně Azure se v rámci předplatného Azure zobrazí nová a prázdná aplikace logiky. Visual Studio Code také otevře soubor JSON (.logicapp.json), který obsahuje definici kostry pracovního postupu pro vaši aplikaci logiky. Teď můžete v tomto souboru JSON začít ručně vytvářet definici pracovního postupu aplikace logiky. Technické referenční informace o struktuře a syntaxi definice pracovního postupu najdete ve schématu jazyka definice pracovního postupu pro Azure Logic Apps.

Tady je například ukázková definice pracovního postupu aplikace logiky, která začíná triggerem RSS a akcí Office 365 Outlook. Prvky JSON se obvykle v každé části zobrazují abecedně. Tato ukázka ale ukazuje tyto prvky zhruba v pořadí, v jakém se kroky aplikace logiky zobrazují v návrháři.
Důležité
Pokud chcete tuto ukázkovou definici aplikace logiky znovu použít, potřebujete například @fabrikam.comúčet organizace . Ujistěte se, že fiktivní e-mailovou adresu nahradíte vlastní e-mailovou adresou. Pokud chcete použít jiný e-mailový konektor, například Outlook.com nebo Gmail, nahraďte
Send_an_email_actionakci podobnou akcí dostupnou z e-mailového konektoru, který podporuje Azure Logic Apps.Pokud chcete používat konektor Gmail, můžou tento konektor používat jenom obchodní účty G-Suite bez omezení v aplikacích logiky. Pokud máte uživatelský účet Gmail, můžete tento konektor použít pouze s konkrétními službami schválenými Googlem nebo můžete vytvořit klientskou aplikaci Google, která se použije k ověřování pomocí konektoru Gmail. Další informace najdete v tématu Zabezpečení dat a zásady ochrany osobních údajů pro konektory Google v Azure Logic Apps.
{ "$schema": "https://schema.management.azure.com/providers/Microsoft.Logic/schemas/2016-06-01/workflowdefinition.json#", "contentVersion": "1.0.0.0", "parameters": { "$connections": { "defaultValue": {}, "type": "Object" } }, "triggers": { "When_a_feed_item_is_published": { "recurrence": { "frequency": "Minute", "interval": 1 }, "splitOn": "@triggerBody()?['value']", "type": "ApiConnection", "inputs": { "host": { "connection": { "name": "@parameters('$connections')['rss']['connectionId']" } }, "method": "get", "path": "/OnNewFeed", "queries": { "feedUrl": "http://feeds.reuters.com/reuters/topNews" } } } }, "actions": { "Send_an_email_(V2)": { "runAfter": {}, "type": "ApiConnection", "inputs": { "body": { "Body": "<p>Title: @{triggerBody()?['title']}<br>\n<br>\nDate published: @{triggerBody()?['updatedOn']}<br>\n<br>\nLink: @{triggerBody()?['primaryLink']}</p>", "Subject": "RSS item: @{triggerBody()?['title']}", "To": "sophia-owen@fabrikam.com" }, "host": { "connection": { "name": "@parameters('$connections')['office365']['connectionId']" } }, "method": "post", "path": "/v2/Mail" } } }, "outputs": {} }Až budete hotovi, uložte definici pracovního postupu aplikace logiky. (Nabídka > Soubor Uložit nebo stisknout Ctrl+S)
Po zobrazení výzvy k nahrání aplikace logiky do předplatného Azure vyberte Nahrát.
Tento krok publikuje aplikaci logiky na webu Azure Portal, která logiku zprovozní a spustí v Azure.

Zobrazení aplikace logiky v návrháři
V editoru Visual Studio Code můžete aplikaci logiky otevřít v návrhovém zobrazení jen pro čtení. I když aplikaci logiky v návrháři nemůžete upravit, můžete vizuálně zkontrolovat pracovní postup aplikace logiky pomocí zobrazení návrháře.
V okně Azure v části Logic Apps otevřete místní nabídku aplikace logiky a vyberte Otevřít v Návrháři.
Návrhář jen pro čtení se otevře v samostatném okně a zobrazí pracovní postup vaší aplikace logiky, například:

Zobrazit na webu Azure Portal
Pokud chcete zkontrolovat aplikaci logiky na webu Azure Portal, postupujte takto:
Přihlaste se k webu Azure Portal pomocí stejného účtu Azure a předplatného, které je přidružené k vaší aplikaci logiky.
Do vyhledávacího pole webu Azure Portal zadejte název aplikace logiky. V seznamu výsledků vyberte aplikaci logiky.
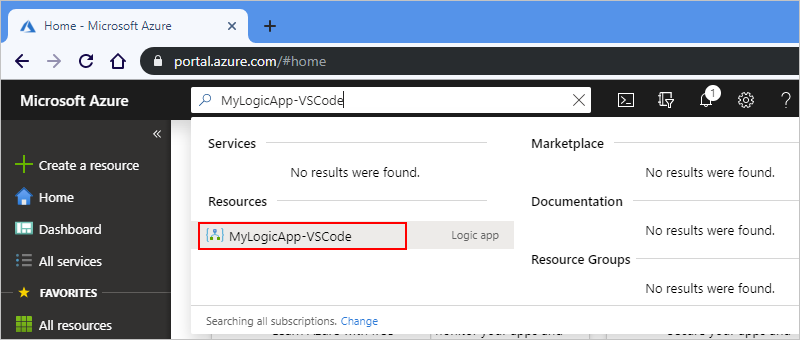
Úprava nasazené aplikace logiky
V editoru Visual Studio Code můžete otevřít a upravit definici pracovního postupu pro již nasazenou aplikaci logiky v Azure.
Důležité
Než upravíte aktivně spuštěnou aplikaci logiky v produkčním prostředí, vyhněte se riziku porušení této aplikace logiky a minimalizujte přerušení tím , že nejprve zakážete aplikaci logiky.
Pokud jste se ještě nepřihlásili ke svému účtu Azure a předplatnému z editoru Visual Studio Code, přihlaste se teď podle předchozích kroků.
V okně Azure v části Logic Apps rozbalte své předplatné Azure a vyberte požadovanou aplikaci logiky.
Otevřete nabídku aplikace logiky a vyberte Otevřít v editoru. Nebo vedle názvu aplikace logiky vyberte ikonu pro úpravy.

Visual Studio Code otevře soubor .logicapp.json v místní dočasné složce, abyste mohli zobrazit definici pracovního postupu aplikace logiky.

Proveďte změny v definici pracovního postupu aplikace logiky.
Jakmile budete hotovi, uložte změny. (Nabídka > Soubor Uložit nebo stisknout Ctrl+S)
Po zobrazení výzvy k nahrání změn a přepsání existující aplikace logiky na webu Azure Portal vyberte Nahrát.
Tento krok publikuje aktualizace aplikace logiky na webu Azure Portal.

Zobrazení nebo zvýšení úrovně jiných verzí
V editoru Visual Studio Code můžete otevřít a zkontrolovat starší verze aplikace logiky. Můžete také zvýšit úroveň předchozí verze na aktuální verzi.
Důležité
Než změníte aktivně spuštěnou aplikaci logiky v produkčním prostředí, vyhněte se riziku narušení aplikace logiky a minimalizujte přerušení tím , že nejprve zakážete aplikaci logiky.
V okně Azure v části Logic Apps rozbalte své předplatné Azure, abyste mohli zobrazit všechny aplikace logiky v daném předplatném.
V rámci předplatného rozbalte aplikaci logiky a rozbalte položku Verze.
V seznamu Verze se zobrazí dřívější verze vaší aplikace logiky, pokud existují.

Pokud chcete zobrazit starší verzi, vyberte jeden z těchto kroků:
Pokud chcete zobrazit definici JSON, v části Verze vyberte číslo verze pro tuto definici. Nebo otevřete místní nabídku této verze a vyberte Otevřít v editoru.
V místním počítači se otevře nový soubor a zobrazí se definice JSON této verze.
Pokud chcete zobrazit verzi v zobrazení návrháře jen pro čtení, otevřete místní nabídku této verze a vyberte Otevřít v Návrháři.
Pokud chcete zvýšit úroveň starší verze na aktuální verzi, postupujte takto:
V části Verze otevřete místní nabídku starší verze a vyberte Zvýšit úroveň.

Pokud chcete pokračovat po zobrazení výzvy k potvrzení editoru Visual Studio Code, vyberte Ano.

Visual Studio Code propaguje vybranou verzi na aktuální verzi a přiřadí nové číslo k upřednostněné verzi. Předchozí aktuální verze se teď zobrazí pod upřednostněnou verzí.
Zakázání nebo povolení aplikací logiky
Pokud v editoru Visual Studio Code upravíte publikovanou aplikaci logiky a uložíte změny, přepíšete už nasazenou aplikaci. Pokud se chcete vyhnout přerušení aplikace logiky v produkčním prostředí a minimalizovat přerušení, zakažte nejdřív aplikaci logiky. Aplikaci logiky pak můžete znovu aktivovat, až potvrdíte, že vaše aplikace logiky stále funguje.
Azure Logic Apps pokračuje ve všech probíhajících a čekajících spuštěních, dokud se nedokončí. Na základě svazku nebo backlogu může dokončení tohoto procesu nějakou dobu trvat.
Azure Logic Apps nevytvoří ani nespouští nové instance pracovních postupů.
Trigger se při příštím splnění podmínek neaktivuje.
Stav triggeru si pamatuje bod, kdy byla aplikace logiky zastavena. Takže pokud aplikaci logiky znovu aktivujete, trigger se aktivuje pro všechny nezpracované položky od posledního spuštění.
Pokud chcete zastavit aktivaci triggeru u nezpracovaných položek od posledního spuštění, před opětovnou aktivací aplikace logiky vymažte stav triggeru:
- V aplikaci logiky upravte libovolnou část triggeru pracovního postupu.
- Uložte provedené změny. Tento krok resetuje aktuální stav triggeru.
- Znovu aktivujte aplikaci logiky.
Pokud je pracovní postup zakázaný, můžete se i tak znovu odeslat.
Pokud jste se ještě nepřihlásili ke svému účtu Azure a předplatnému z editoru Visual Studio Code, přihlaste se teď podle předchozích kroků.
V okně Azure v části Logic Apps rozbalte své předplatné Azure, abyste mohli zobrazit všechny aplikace logiky v daném předplatném.
Pokud chcete požadovanou aplikaci logiky zakázat, otevřete nabídku aplikace logiky a vyberte Zakázat.

Až budete připraveni aplikaci logiky znovu aktivovat, otevřete nabídku aplikace logiky a vyberte Povolit.

Odstranění aplikací logiky
Odstranění aplikace logiky ovlivňuje instance pracovního postupu následujícími způsoby:
Azure Logic Apps se snaží zrušit probíhající a čekající spuštění.
I u velkého svazku nebo backlogu se většina spuštění před dokončením nebo spuštěním zruší. Dokončení procesu zrušení ale může chvíli trvat. Mezitím se některá spuštění můžou vyzvednout ke spuštění, zatímco služba funguje procesem zrušení.
Azure Logic Apps nevytvoří ani nespouští nové instance pracovních postupů.
Pokud pracovní postup odstraníte a pak znovu vytvoříte stejný pracovní postup, znovu vytvořený pracovní postup nebude mít stejná metadata jako odstraněný pracovní postup. Musíte znovu vytvořit libovolný pracovní postup, který se nazývá odstraněný pracovní postup. Volající tak získá správné informace pro znovu vytvořený pracovní postup. V opačném případě volání znovu vytvořený pracovní postup selže s chybou
Unauthorized. Toto chování platí také pro pracovní postupy, které používají artefakty v účtech integrace a pracovních postupech, které volají funkce Azure Functions.
Pokud jste se ještě nepřihlásili ke svému účtu Azure a předplatnému z editoru Visual Studio Code, přihlaste se teď podle předchozích kroků.
V okně Azure v části Logic Apps rozbalte své předplatné Azure, abyste mohli zobrazit všechny aplikace logiky v daném předplatném.
Najděte aplikaci logiky, kterou chcete odstranit, otevřete nabídku aplikace logiky a vyberte Odstranit.
