Rychlý start: Nasazení spravovaného clusteru Service Fabric pomocí webu Azure Portal
Otestujte spravované clustery Service Fabric v tomto rychlém startu vytvořením clusteru úrovně Basic se třemi uzly.
Azure Service Fabric je platforma distribuovaných systémů usnadňující balení, nasazování a spravování škálovatelných a spolehlivých mikroslužeb a kontejnerů. Cluster Service Fabric je sada virtuálních počítačů připojených k síti, do kterých se nasazují a spravují vaše mikroslužby.
Spravované clustery Service Fabric jsou vývojem modelu prostředků clusteru Azure Service Fabric. Spravované clustery zjednodušují nasazení a správu clusterů. Spravované clustery Service Fabric jsou plně zapouzdřené prostředky, které šetří úsilí ručního nasazení všech základních prostředků, které tvoří cluster Service Fabric.
V tomto rychlém startu se naučíte:
- Vytvoření klientského certifikátu pro spravovaný cluster pomocí služby Azure Key Vault
- Nasazení spravovaného clusteru Service Fabric
- Zobrazení spravovaného clusteru v Service Fabric Exploreru
Tento článek popisuje, jak nasadit spravovaný cluster Service Fabric pro testování v Azure pomocí webu Azure Portal. K dispozici je také rychlý start pro šablony Azure Resource Manageru.
Cluster SKU Basic se třemi uzly vytvořený v tomto kurzu je určený pouze pro instrukční účely. Cluster použije k ověřování certifikát podepsaný svým držitelem a bude fungovat v bronzové úrovni spolehlivosti, takže není vhodný pro produkční úlohy. Další informace o cenových úrovních najdete v tématu Skladové položky spravovaného clusteru Service Fabric. Další informace o úrovních spolehlivosti najdete v tématu Charakteristiky spolehlivosti clusteru.
Požadavky
Předplatné Azure. Pokud ho ještě nemáte, vytvořte si před zahájením bezplatný účet .
Skupina prostředků pro správu všech prostředků, které v tomto rychlém startu použijete. V tomto rychlém startu používáme příklad názvu skupiny prostředků ServiceFabricResources .
Přihlaste se k portálu Azure.
Vyberte skupiny prostředků v rámci služeb Azure.
Zvolte + Vytvořit, vyberte své předplatné Azure, zadejte název vaší skupiny prostředků a v rozevírací nabídce vyberte upřednostňovanou oblast.
Vyberte Zkontrolovat a vytvořit a po ověření zvolte Vytvořit.
Vytvoření klientského certifikátu
Spravované clustery Service Fabric používají klientský certifikát jako klíč pro řízení přístupu.
V tomto rychlém startu používáme klientský certifikát s názvem ExampleCertificate ze služby Azure Key Vault s názvem QuickstartSFKeyVault.
Vytvoření vlastní služby Azure Key Vault:
Na webu Azure Portal vyberte trezory klíčů v části Služby Azure a vyberte + Vytvořit. Případně vyberte Vytvořit prostředek, do pole zadejte Key Vault
Search services and marketplace, ve výsledcích zvolte Key Vault a vyberte Vytvořit.Na stránce Vytvořit trezor klíčů zadejte následující informace:
Subscription: Zvolte své předplatné Azure.Resource group: Zvolte skupinu prostředků, kterou jste vytvořili v požadavcích, nebo vytvořte novou, pokud jste to ještě neudělali. Pro účely tohoto rychlého startu používáme ServiceFabricResources.Name: Zadejte jedinečný název. Pro účely tohoto rychlého startu používáme Rychlý startSFKeyVault.Region: V rozevírací nabídce zvolte upřednostňovanou oblast.- U ostatních možností ponechte výchozí hodnoty.
Vyberte Zkontrolovat a vytvořit a po ověření zvolte Vytvořit.
Generování a načtení klientského certifikátu:
Na webu Azure Portal přejděte do služby Azure Key Vault.
V části Nastavení v podokně vlevo vyberte Certifikáty.

Zvolte + Generovat/Importovat.
Na stránce Vytvořit certifikát zadejte následující informace:
Method of Certificate Creation: Zvolte Generovat.Certificate Name: Použijte jedinečný název. Pro účely tohoto rychlého startu použijeme ExampleCertificate.Type of Certificate Authority (CA): Zvolte certifikát podepsaný svým držitelem.Subject: Použijte jedinečný název domény. Pro účely tohoto rychlého startu používáme CN=ExampleDomain.- U ostatních možností ponechte výchozí hodnoty.
Vyberte Vytvořit.
Váš certifikát se zobrazí v probíhajícím , neúspěšném nebo zrušeném stavu. Možná budete muset aktualizovat seznam, aby se zobrazil v části Dokončeno. Po dokončení ji vyberte a zvolte verzi v části AKTUÁLNÍ VERZE.
Vyberte Stáhnout ve formátu PFX/PEM a vyberte Stáhnout. Název certifikátu bude formátován jako
yourkeyvaultname-yourcertificatename-yyyymmdd.pfx.
Importujte certifikát do úložiště certifikátů počítače, abyste ho mohli později použít pro přístup ke spravovanému clusteru Service Fabric.
Poznámka:
Privátní klíč, který je součástí tohoto certifikátu, nemá heslo. Pokud se v úložišti certifikátů zobrazí výzva k zadání hesla k privátnímu klíči, nechte pole prázdné.
Před vytvořením spravovaného clusteru Service Fabric je potřeba zajistit, aby služba Azure Virtual Machines dokázala načíst certifikáty ze služby Azure Key Vault. Postup:
Na webu Azure Portal přejděte do služby Azure Key Vault.
V části Nastavení v podokně vlevo vyberte Konfiguraci aplikace Access.

V části Povolit přístup k: přepněte virtuální počítače Azure pro nasazení.
Uložte provedené změny.
Vytvoření spravovaného clusteru Service Fabric
V tomto rychlém startu používáme spravovaný cluster Service Fabric s názvem quickstartsfcluster.
Na webu Azure Portal vyberte Vytvořit prostředek, do pole zadejte Service Fabric, ve výsledcích zvolte Spravovaný cluster Service Fabric
Search services and marketplacea pak vyberte Vytvořit.Na stránce Vytvoření spravovaného clusteru Service Fabric zadejte následující informace:
Subscription: Zvolte své předplatné Azure.Resource group: Zvolte skupinu prostředků, kterou jste vytvořili v požadavcích, nebo vytvořte novou, pokud jste to ještě neudělali. Pro účely tohoto rychlého startu používáme ServiceFabricResources.Name: Zadejte jedinečný název. Pro účely tohoto rychlého startu používáme quickstartsfcluster.Region: V rozevírací nabídce zvolte upřednostňovanou oblast. Musí to být stejná oblast jako vaše služba Azure Key Vault.SKU: Přepněte možnost Basic pro skladovou položku.Username: Zadejte uživatelské jméno pro účet správce spravovaného clusteru.Password: Zadejte heslo pro účet správce spravovaného clusteru.Confirm password: Zadejte znovu heslo, které jste zvolili.Key vault and primary certificate: Vyberte certifikát, který je znázorněný níže. V rozevírací nabídce trezoru klíčů a v rozevírací nabídce Certifikát vyberte službu Azure Key Vault a svůj certifikát z rozevírací nabídky Certifikát, jak je znázorněno níže.- U ostatních možností ponechte výchozí hodnoty.


Pokud jste ještě nezměnili zásady přístupu služby Azure Key Vault, může se zobrazit text s výzvou, abyste to udělali po výběru trezoru klíčů a certifikátu. Pokud ano, zvolte Upravit zásady přístupu pro název_klíče, vyberte Kliknutím zobrazíte pokročilé zásady přístupu, přepněte Virtuální počítače Azure pro nasazení a uložte změny. Kliknutím na Vytvořit spravovaný cluster Service Fabric se vraťte na stránku pro vytvoření.
Vyberte Zkontrolovat a vytvořit a po ověření zvolte Vytvořit.
Teď probíhá nasazení spravovaného clusteru. Dokončení nasazení bude pravděpodobně trvat přibližně 20 minut.
Ověření nasazení
Po dokončení nasazení můžete zobrazit nový spravovaný cluster Service Fabric.
Na webu Azure Portal přejděte do spravovaného clusteru.
Na stránce Přehled spravovaného clusteru najděte odkaz Průzkumníka SF a vyberte ho.

Poznámka:
Může se zobrazit upozornění, že vaše připojení ke clusteru není soukromé. Vyberte Upřesnit a zvolte pokračovat ve vašemmanagedclusterfqdn (nebezpečné).
Po zobrazení výzvy k zadání certifikátu zvolte certifikát, který jste vytvořili, stáhli a uložili pro účely tohoto rychlého startu, a vyberte OK. Pokud jste tyto kroky úspěšně dokončili, měl by být certifikát v seznamu certifikátů.
Dorazíte na displej Service Fabric Exploreru pro váš cluster, jak je znázorněno níže.
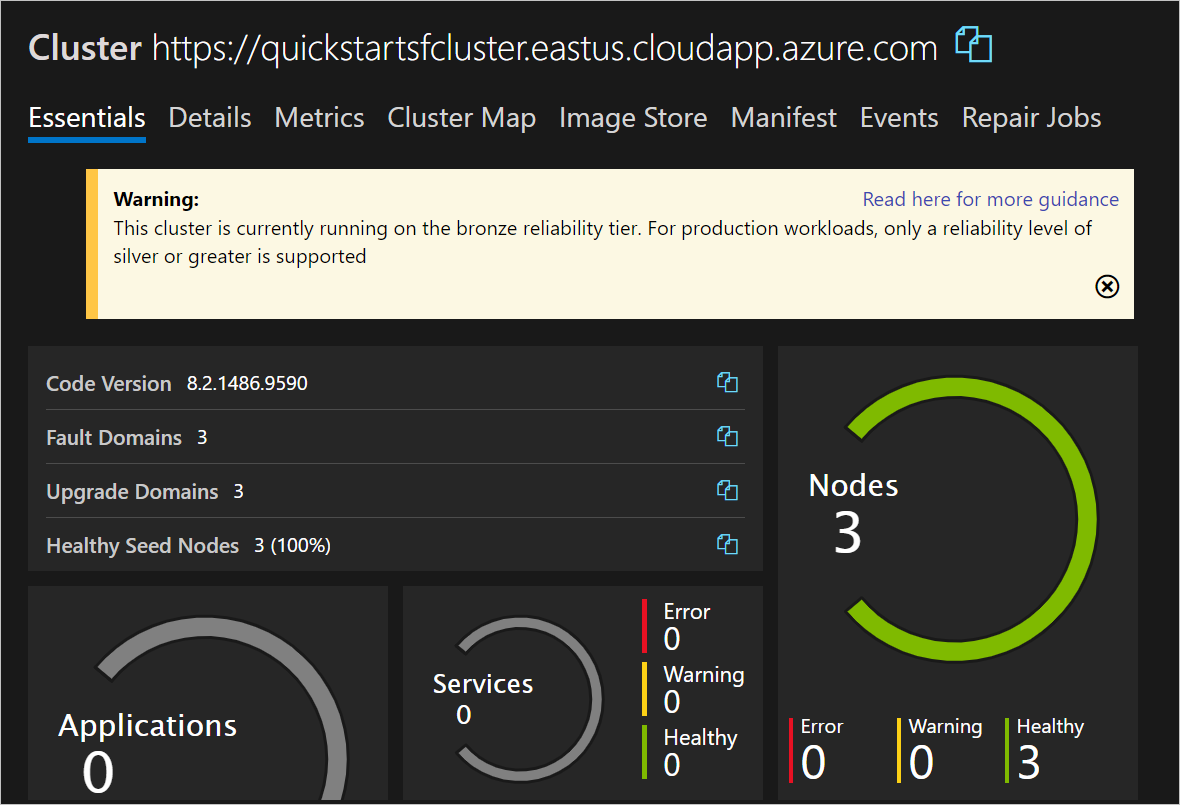
Spravovaný cluster Service Fabric se skládá ze tří uzlů. Tyto uzly jsou virtuální počítače s WindowsServerem 2019 Datacenter se 2 virtuálními procesory, 8 GiB paměti RAM a čtyřmi disky 256 GiB. Tyto funkce jsou určeny možností základní skladové položky a výchozími hodnotami v nastavení typu primárního uzlu na stránce Vytvořit spravovaný cluster Service Fabric.
Vyčištění prostředků
Pokud už ji nepotřebujete, odstraňte skupinu prostředků pro spravovaný cluster Service Fabric. Odstranění skupiny prostředků:
Na webu Azure Portal přejděte do své skupiny prostředků.
Vyberte Odstranit skupinu prostředků.
TYPE THE RESOURCE GROUP NAME:Do pole zadejte název skupiny prostředků a vyberte Odstranit.
Další kroky
V tomto rychlém startu jste nasadili spravovaný cluster Service Fabric. Další informace o škálování clusteru najdete v tématech: