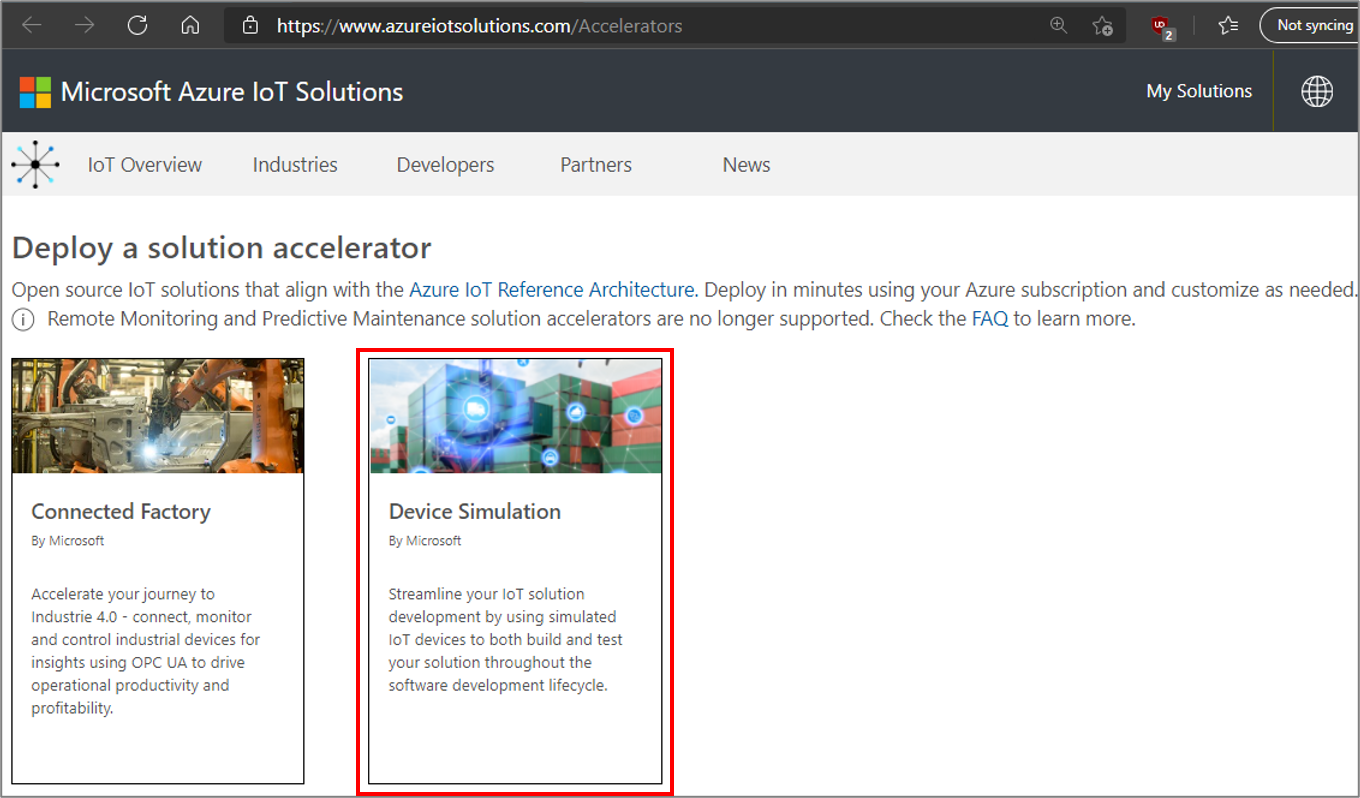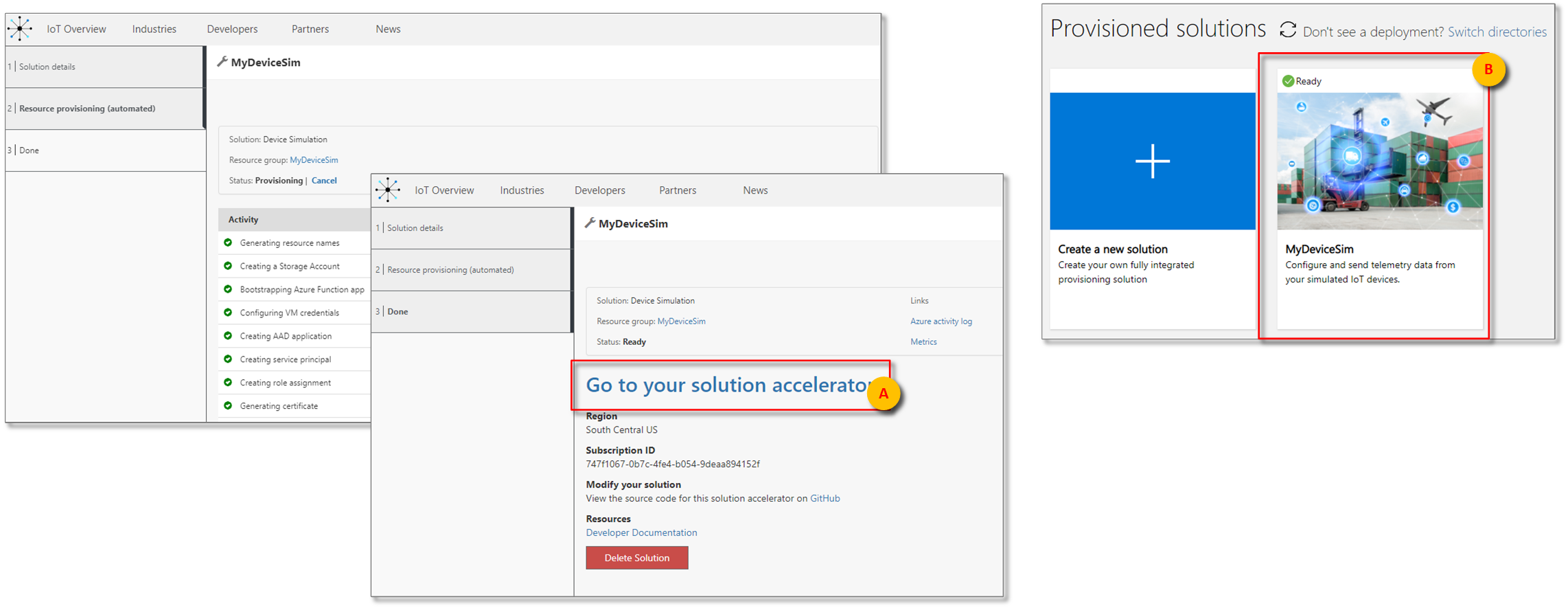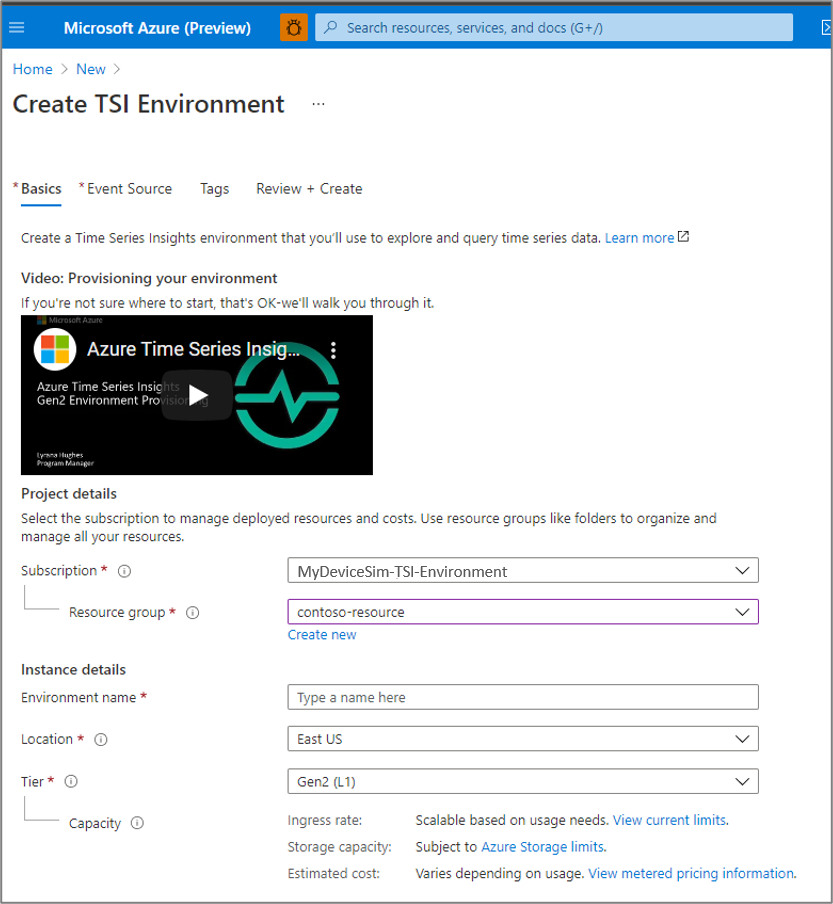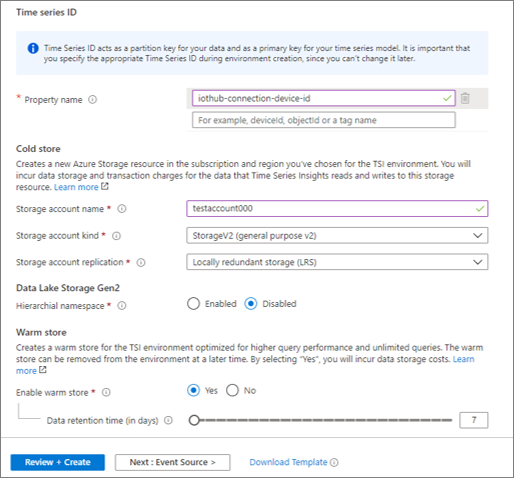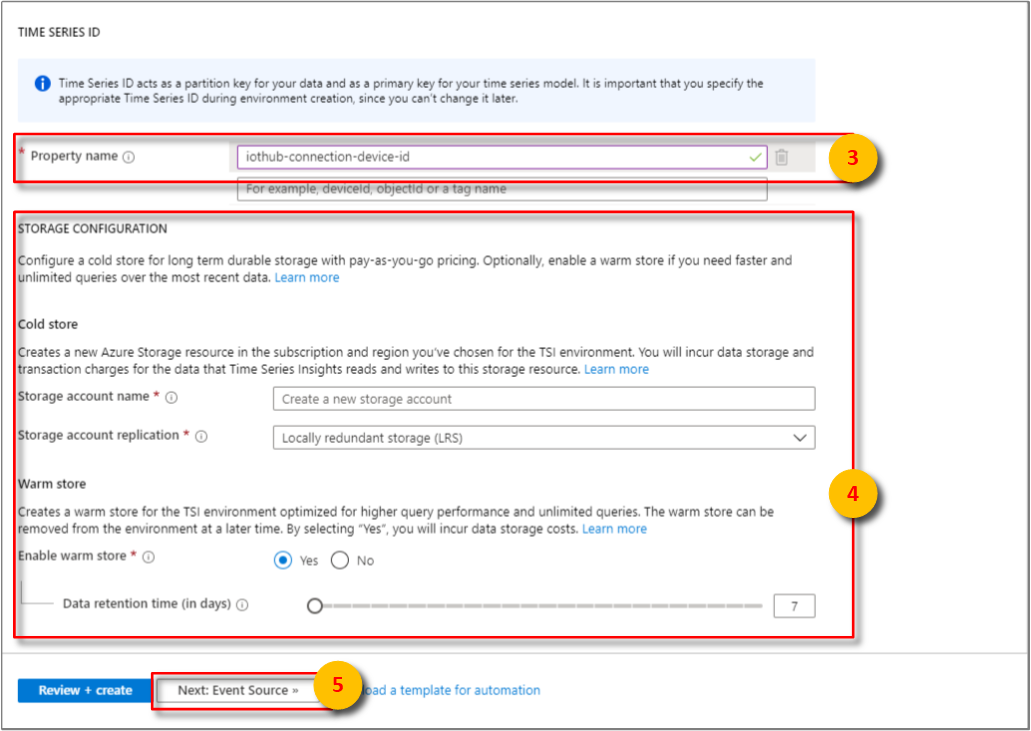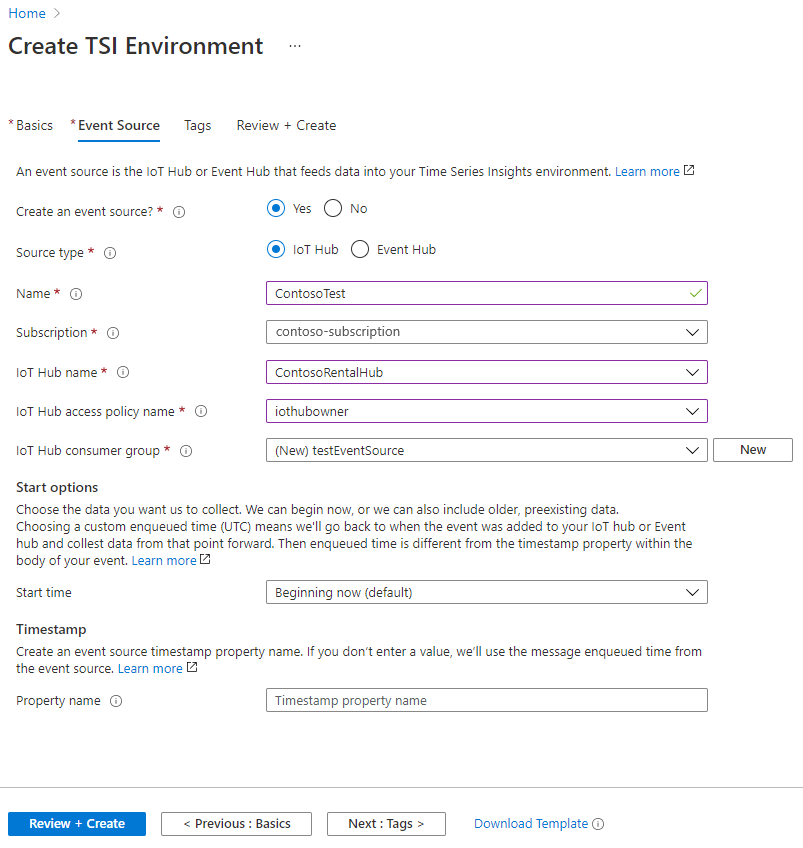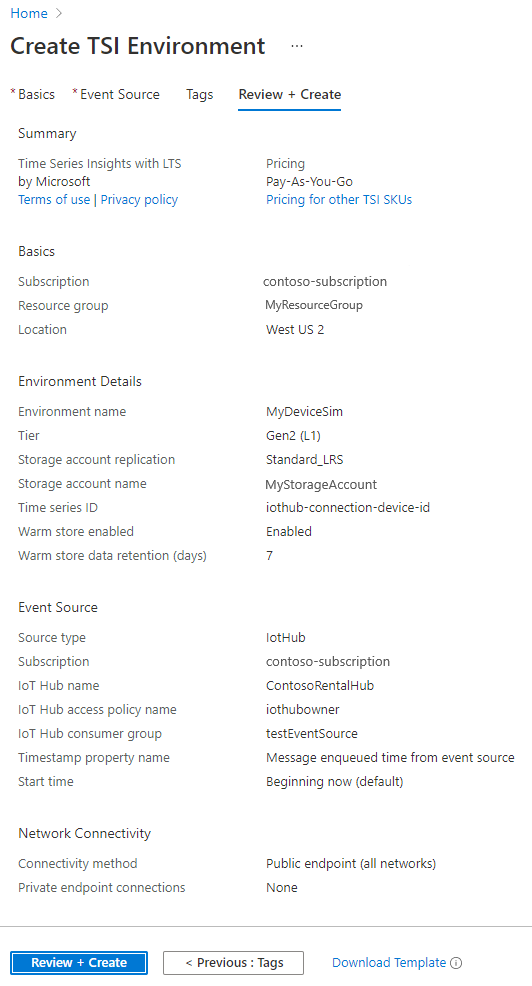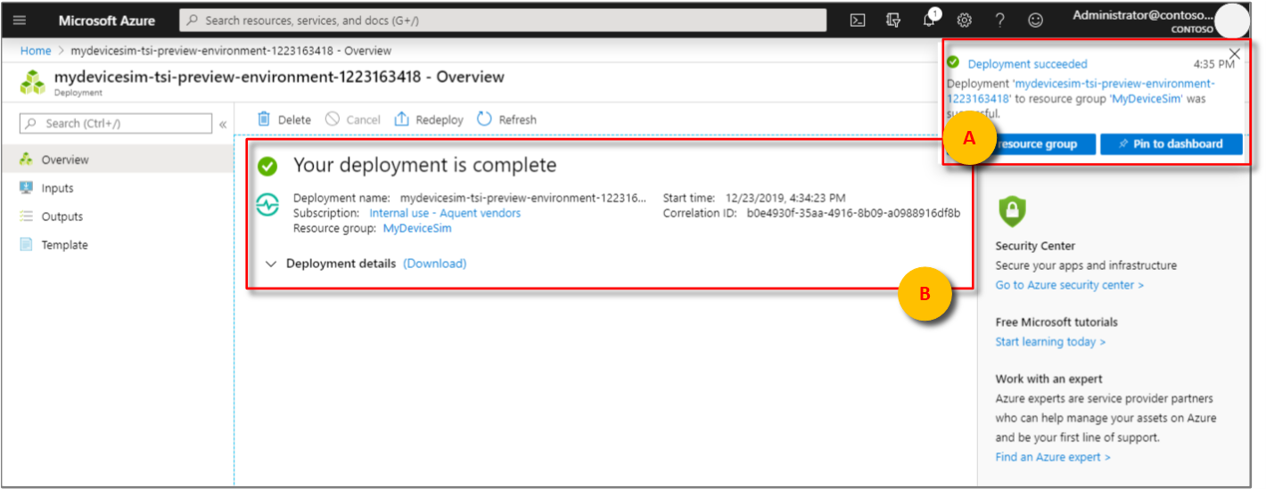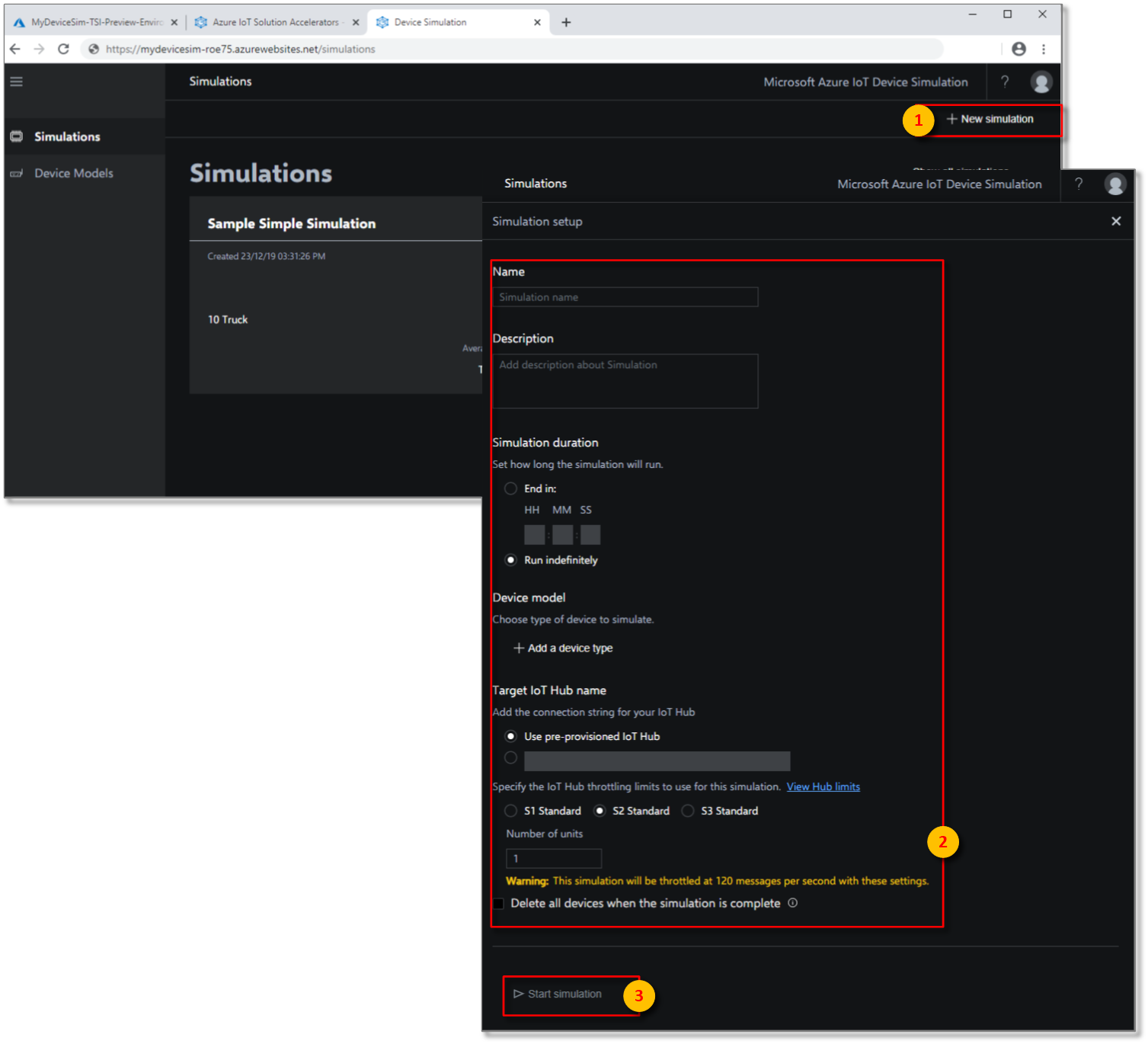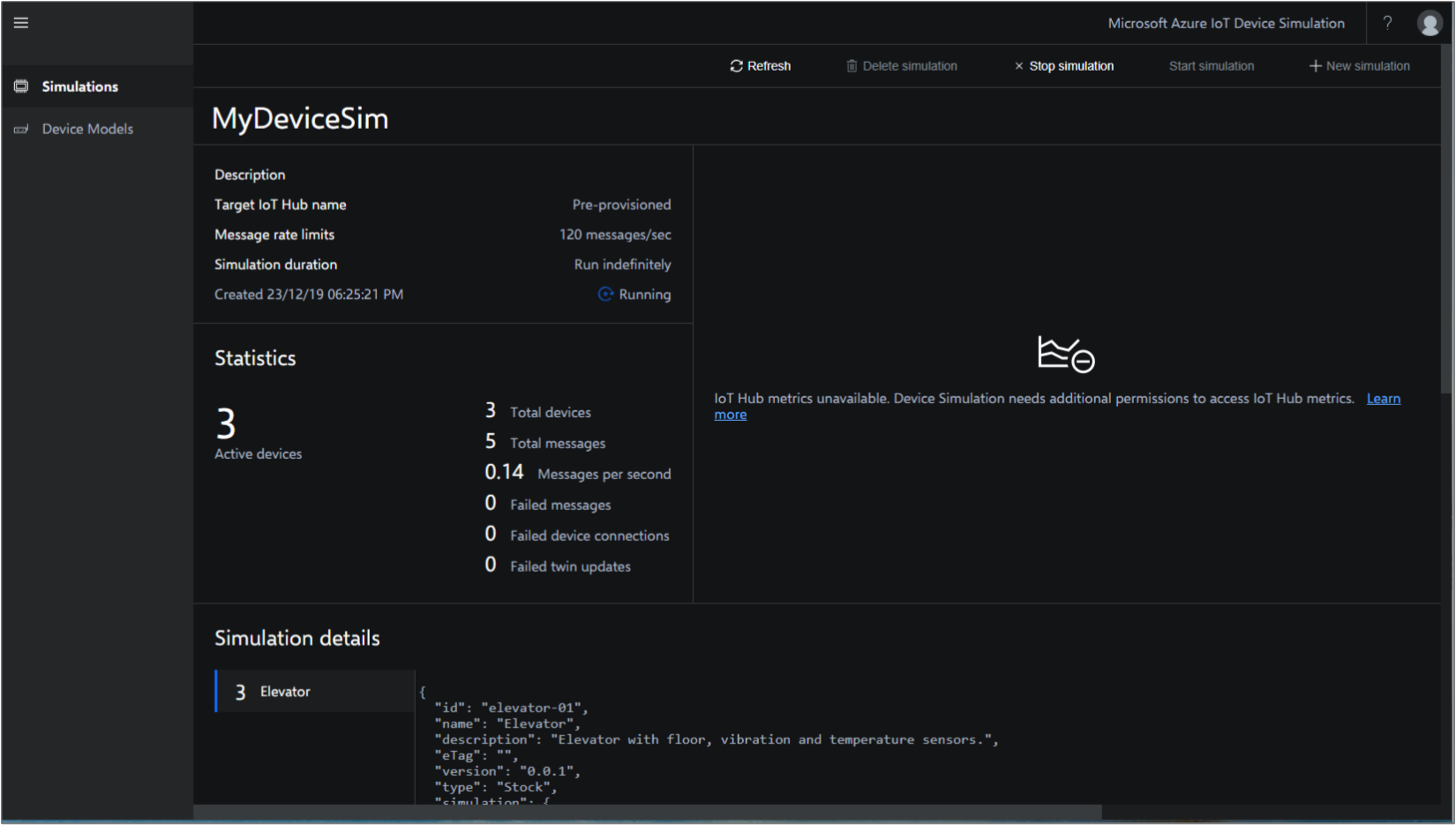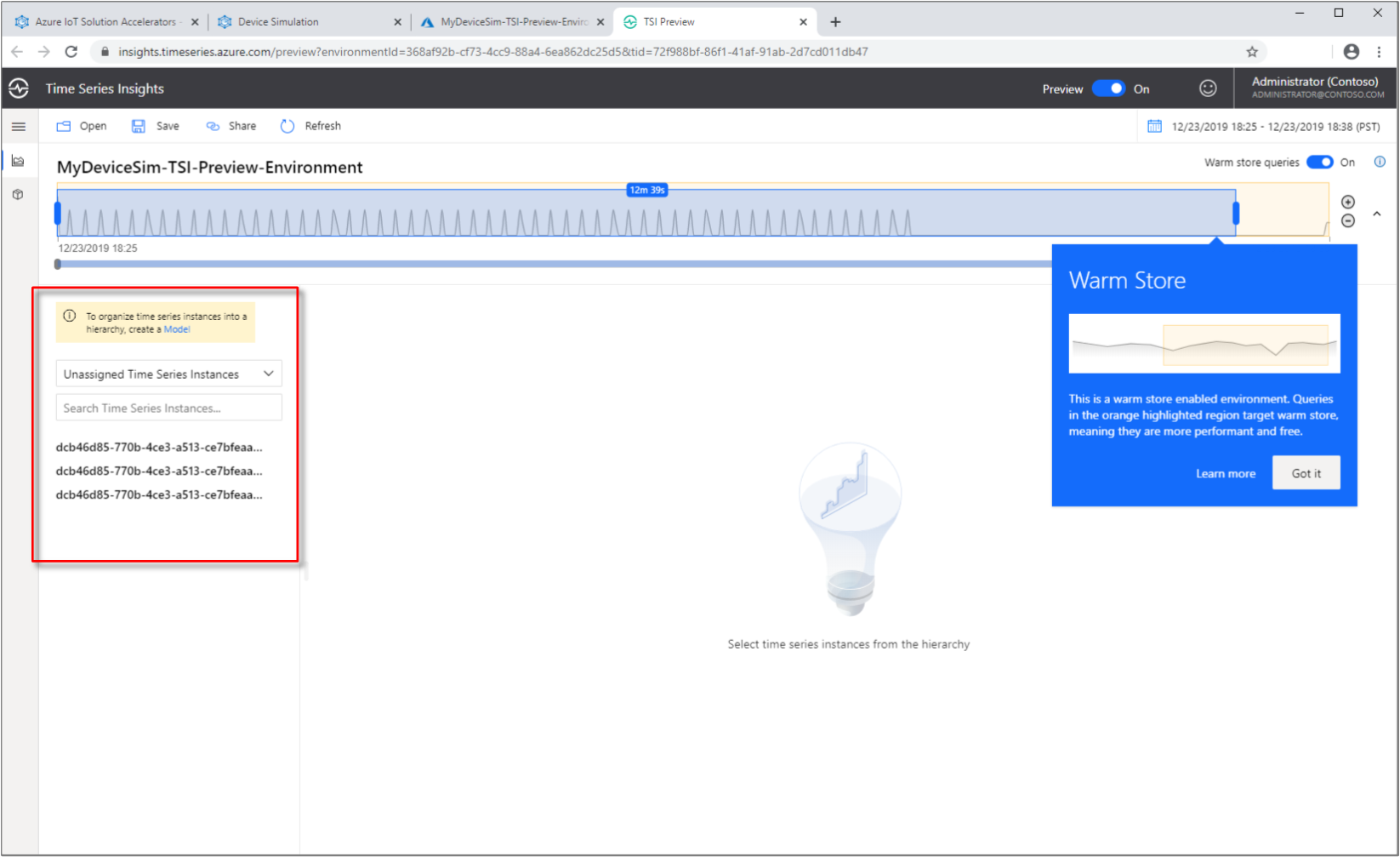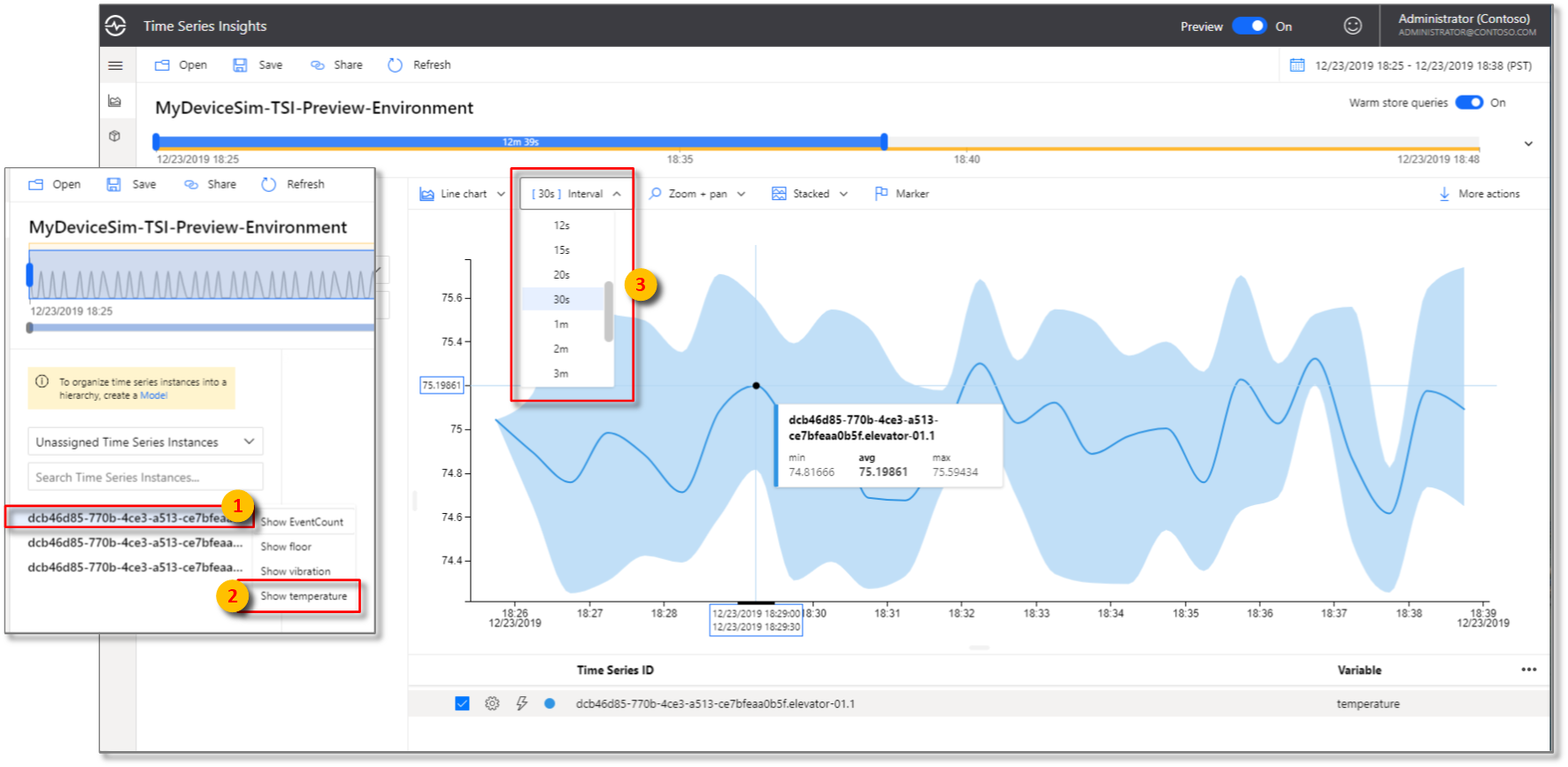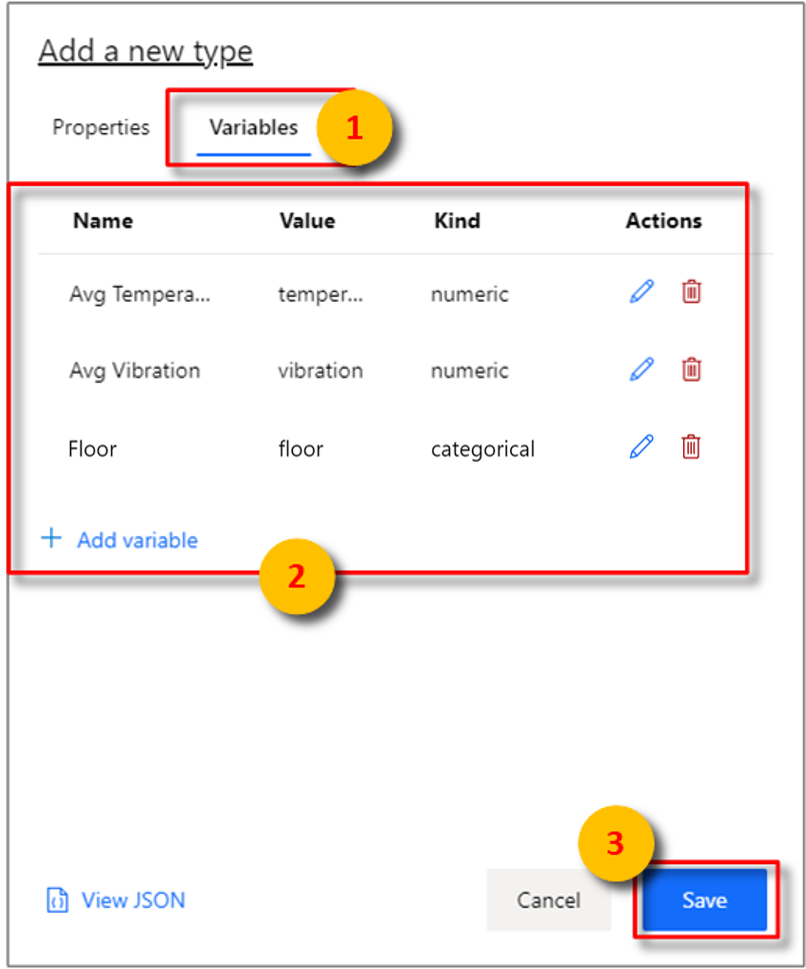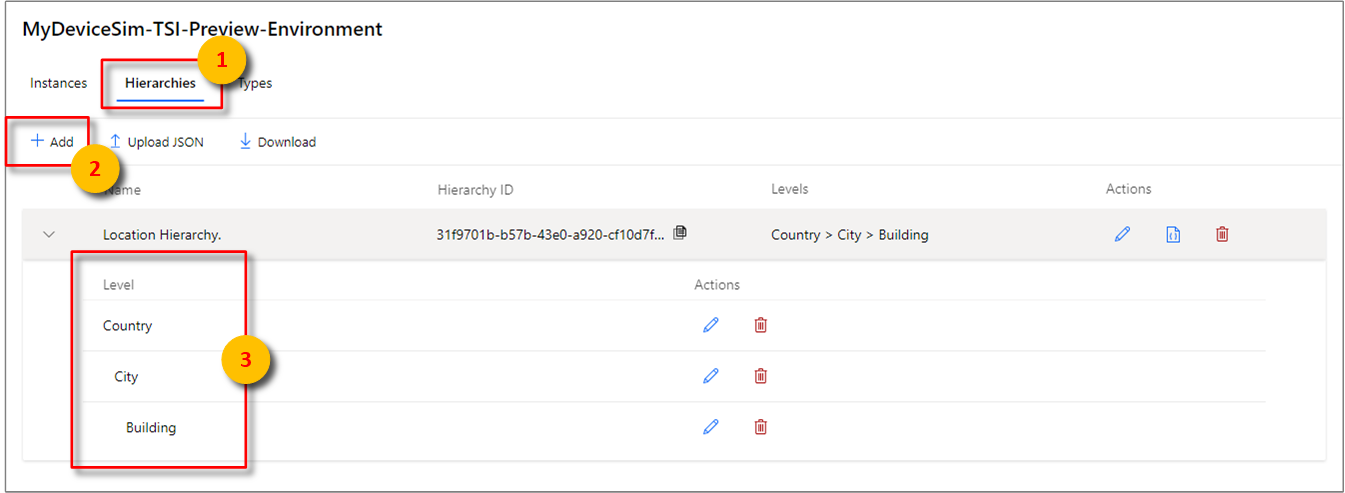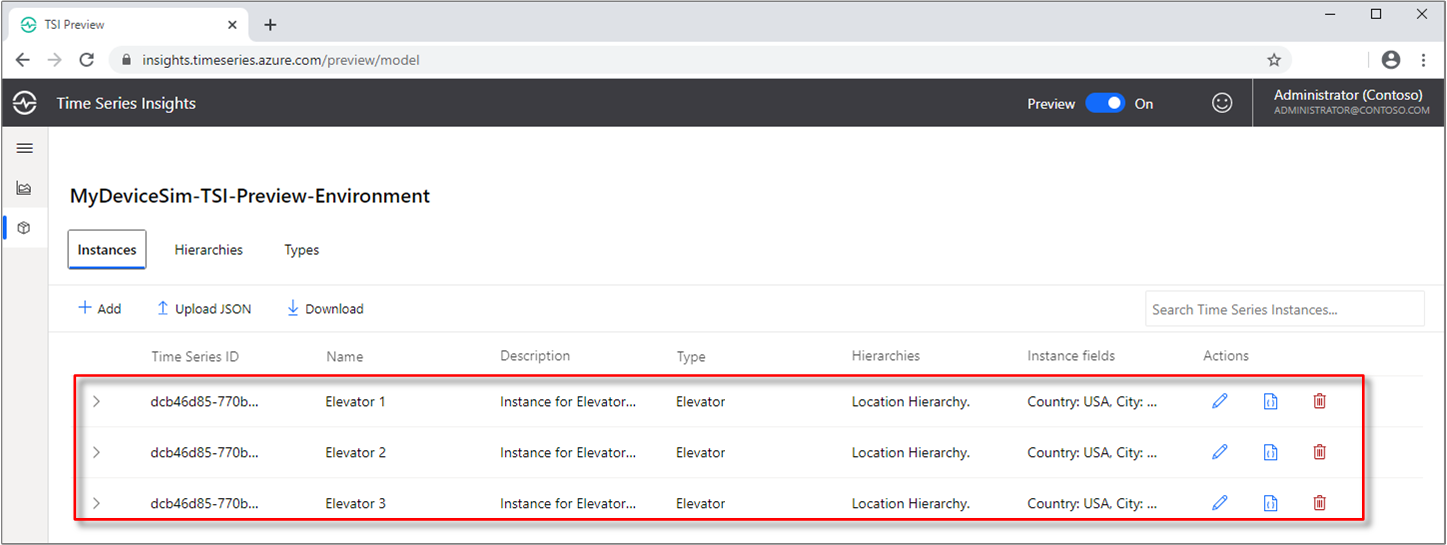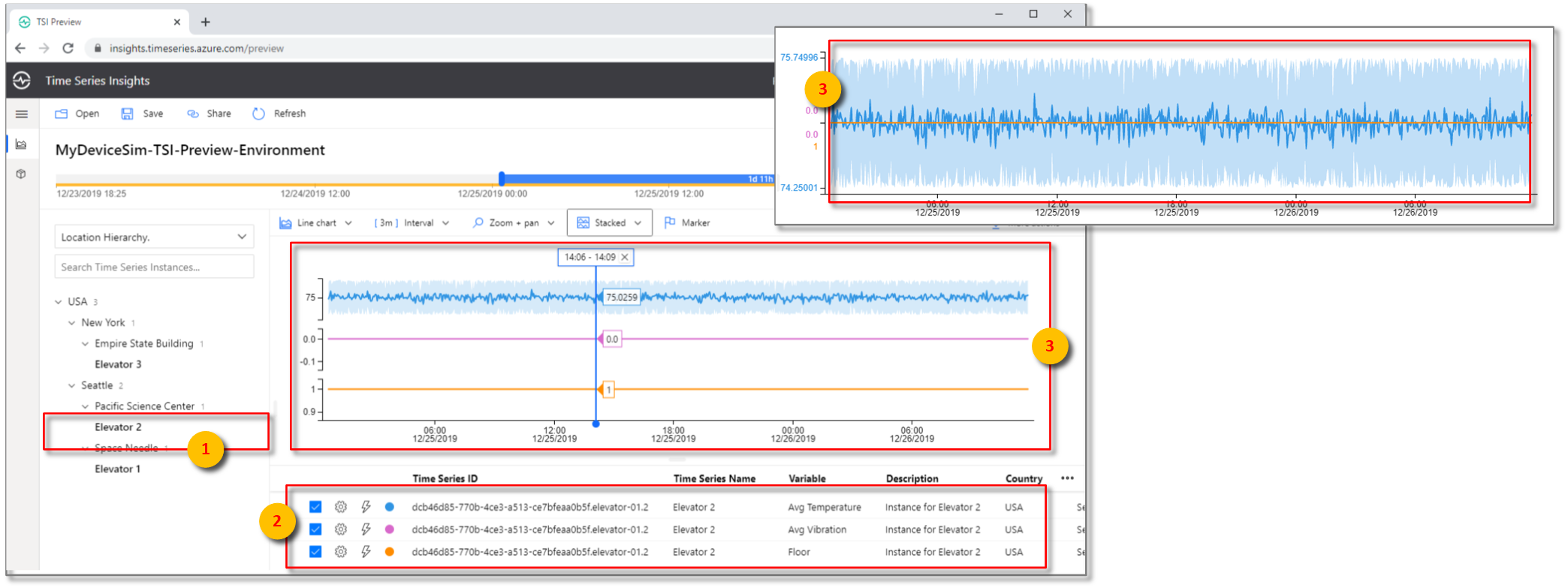Kurz: Nastavení prostředí Azure Time Series Insights Gen2
Poznámka:
Služba Time Series Insights bude vyřazena 7. července 2024. Zvažte migraci stávajících prostředí na alternativní řešení co nejdříve. Další informace o vyřazení a migraci najdete v naší dokumentaci.
Tento kurz vás provede procesem vytvoření prostředí Azure Time Series Insights Gen2 s průběžným platbami (PAYG).
V tomto kurzu se naučíte:
- Vytvořte prostředí Azure Time Series Insights Gen2.
- Připojte prostředí Azure Time Series Insights Gen2 ke službě IoT Hub.
- Spuštěním ukázky akcelerátoru řešení streamujte data do prostředí Azure Time Series Insights Gen2.
- Proveďte základní analýzu dat.
- Definujte typ a hierarchii modelu časové řady a přidružte ho k vašim instancím.
Tip
Akcelerátory řešení IoT poskytují předkonfigurovaná řešení na podnikové úrovni, která můžete použít k urychlení vývoje vlastních řešení IoT.
Pokud ho ještě nemáte, zaregistrujte si bezplatné předplatné Azure.
Požadavky
Minimálně musíte mít roli Přispěvatel pro předplatné Azure. Další informace najdete v tématu Přiřazení rolí Azure pomocí webu Azure Portal.
Vytvořte prostředí pomocí webu Azure Portal nebo rozhraní příkazového řádku.
Vytvoření simulace zařízení
V této části vytvoříte tři simulovaná zařízení, která odesílají data do instance Azure IoT Hubu.
Přejděte na stránku akcelerátorů řešení Azure IoT. Přihlaste se pomocí svého účtu Azure a pak vyberte Simulace zařízení.
Posuňte se dolů a přečtěte si oddíly Přehled a Začínáme .
Postupujte podle pokynů k nasazení v části Začínáme.
Dokončení tohoto procesu může trvat až 20 minut.
Po dokončení nasazení budete mít k simulaci adresu URL. Nechte tuto stránku otevřenou, protože se k ní později vrátíte.
Důležité
Ještě nezadávejte akcelerátor řešení! Nechte tuto webovou stránku otevřenou, protože se k ní později vrátíte.
Teď zkontrolujte nově vytvořené prostředky na webu Azure Portal. Na stránce Skupiny prostředků si všimněte, že byla vytvořena nová skupina prostředků pomocí
solutionNamesouboru parametrů šablony ARM, kterou jste zadali. Poznamenejte si prostředky vytvořené pro simulaci zařízení.
Vytvoření prostředí Azure Time Series Insights Gen2
Tato část popisuje, jak vytvořit prostředí Azure Time Series Insights Gen2 a připojit ho k centru IoT vytvořenému akcelerátorem řešení IoT pomocí webu Azure Portal.
Přihlaste se k webu Azure Portal pomocí svého účtu předplatného Azure.
Vlevo nahoře vyberte + Vytvořit prostředek.
Vyberte kategorii Internet věcí a pak vyberte Time Series Insights.
V podokně prostředí Create Time Series Insights na kartě Základy nastavte následující parametry:
Parametr Akce Název prostředí Zadejte jedinečný název prostředí Azure Time Series Insights Gen2. Předplatné Zadejte předplatné, ve kterém chcete vytvořit prostředí Azure Time Series Insights Gen2. Osvědčeným postupem je použít stejné předplatné jako ostatní prostředky IoT vytvořené simulátorem zařízení. Skupina prostředků Vyberte existující skupinu prostředků nebo vytvořte novou skupinu prostředků pro prostředek prostředí Azure Time Series Insights Gen2. Skupina prostředků představuje kontejner prostředků Azure. Osvědčeným postupem je použít stejnou skupinu prostředků jako ostatní prostředky IoT vytvořené simulátorem zařízení. Místo Vyberte oblast datového centra pro prostředí Azure Time Series Insights Gen2. Abyste se vyhnuli další latenci, je nejlepší vytvořit prostředí Azure Time Series Insights Gen2 ve stejné oblasti jako centrum IoT vytvořené simulátorem zařízení. Úroveň Vyberte Gen2(L1). Toto je skladová položka pro produkt Azure Time Series Insights Gen2. Název vlastnosti ID časové řady Zadejte název vlastnosti, která obsahuje hodnoty, které jednoznačně identifikují instance časové řady. Hodnotu, kterou zadáte do pole Název vlastnosti, protože ID časové řady nelze později změnit. Pro účely tohoto kurzu zadejte iothub-connection-device-id. Další informace o ID časové řady včetně složeného ID časové řady najdete v osvědčených postupech pro volbu ID časové řady. Název účtu úložiště Zadejte globálně jedinečný název nového účtu úložiště. Druh účtu úložiště Vyberte typ úložiště pro nový účet úložiště. Doporučujeme StorageV2. Replikace účtu úložiště Vyberte typ úložiště pro nový účet úložiště. Na základě vašeho výběru polohy si můžete vybrat z LRS, GRS a ZRS. Pro účely tohoto kurzu můžete vybrat LRS. Hierarchický obor názvů Tato možnost je možné vybrat, jakmile vyberete druh úložiště, který má být StorageV2. Ve výchozím nastavení je zakázaná. Pro účely tohoto kurzu ho můžete nechat ve výchozím zakázaném stavu. Povolení teplého úložiště Chcete-li povolit teplé úložiště, vyberte ano . Toto nastavení je možné zakázat a znovu povolit po vytvoření prostředí. Uchovávání dat (ve dnech) Zvolte výchozí možnost 7 dní. Vyberte Další: Zdroj událostí.
Na kartě Zdroj událostí nastavte následující parametry:
Parametr Akce Chcete vytvořit zdroj událostí? Vyberte Ano. Typ zdroje Vyberte IoT Hub. Název Zadejte jedinečnou hodnotu pro název zdroje události. Výběr centra Zvolte Vybrat existující. Předplatné Vyberte předplatné, které jste použili pro simulátor zařízení. Název ioT Hubu Vyberte název centra IoT, který jste vytvořili pro simulátor zařízení. Zásady přístupu ke službě IoT Hub Vyberte iothubowner. Skupina příjemců služby IoT Hub Vyberte Nový, zadejte jedinečný název a pak vyberte + Přidat. Skupina příjemců musí být jedinečnou hodnotou v Azure Time Series Insights Gen2. Možnosti spuštění Vyberte Začít hned. Vlastnost časového razítka Tato hodnota slouží k identifikaci vlastnosti časového razítka v příchozích telemetrických datech. Pro účely tohoto kurzu ponechte toto pole prázdné. Tento simulátor používá příchozí časové razítko ze služby IoT Hub, které azure Time Series Insights Gen2 ve výchozím nastavení používá. Vyberte Zkontrolovat a vytvořit.
Můžete zkontrolovat stav nasazení:
Rozbalte podrobnosti o nasazení.
Streamování dat
Teď, když jste nasadili prostředí Azure Time Series Insights Gen2, začněte streamovat data pro analýzu.
Po dokončení nasazení akcelerátoru řešení dostanete adresu URL.
Kliknutím na adresu URL spustíte simulaci zařízení.
Vyberte + Nová simulace.
Po načtení stránky nastavení simulace zadejte požadované parametry.
Parametr Akce Název Zadejte jedinečný název simulátoru. Popis Zadejte definici. Simulation duration („Doba trvání simulace“) Nastavte na možnost Spustit po neomezenou dobu. Device model („Model zařízení“) Klikněte na + Přidat typ zařízení.
Název: Zadejte výtah.
Částka: Zadejte 3.
Ponechte zbývající výchozí hodnoty.Target IoT Hub („Cílový IoT Hub“) Nastavte na použití předem zřízeného IoT Hubu. Vyberte Spustit simulaci. Na řídicím panelu simulace zařízení se zobrazí aktivní zařízení a celkový počet zpráv .
Analýza dat
V této části provedete základní analýzy dat časových řad pomocí Průzkumníka Azure Time Series Insights Gen2.
Výběrem adresy URL na stránce prostředku na webu Azure Portal přejděte do Průzkumníka Azure Time Series Insights Gen2.
V Průzkumníku Azure Time Series Insights Gen2 se zobrazí pruh nad horní částí obrazovky. Toto je váš výběr dostupnosti. Ujistěte se, že jste vybrali aspoň dva m, a v případě potřeby rozbalte časový rámec tak, že vyberete a přetáhnete úchyty pro výběr doleva a doprava.
Instance časové řady se zobrazí na levé straně.
Vyberte instanci první časové řady. Pak vyberte Zobrazit teplotu.
Zobrazí se graf časových řad. Změňte interval na 30s.
Opakujte předchozí krok s ostatními dvěma instancemi časových řad, abyste zobrazili všechny tři, jak je znázorněno v tomto grafu:
Vyberte výběr časového rozsahu v pravém horním rohu. Tady můžete vybrat konkrétní počáteční a koncové časy až do milisekund nebo si vybrat z předem nakonfigurovaných možností, jako je posledních 30 minut. Můžete také změnit výchozí časové pásmo.
Průběh akcelerátoru řešení za posledních 30 minut se teď zobrazuje v Průzkumníku Azure Time Series Insights Gen2.
Definování a použití modelu
V této části použijete model ke strukturování dat. K dokončení modelu definujete typy, hierarchie a instance. Další informace o modelování dat najdete v tématu Model časové řady.
V Průzkumníku vyberte kartu Model :
Na kartě Typy vyberte + Přidat.
Zadejte následující parametry:
Parametr Akce Název Zadat výtah Popis Enter Toto je definice typu pro Výtah. Dále vyberte kartu Proměnné .
Vyberte + Přidat proměnnou a vyplňte následující hodnoty pro první proměnnou typu Výtah. Vytvoříte celkem tři proměnné.
Parametr Akce Název Zadejte Avg Temperature (Průměrná teplota). Kind Vybrat číselnou hodnotu Hodnota Vyberte z přednastavení: Vyberte teplotu (Double).
Poznámka: Automatické naplnění hodnoty může trvat několik minut, než azure Time Series Insights Gen2 začne přijímat události.Operace agregace Rozbalte rozšířené možnosti.
Vyberte AVG.Vyberte Použít. Potom znovu přidejte proměnnou a nastavte následující hodnoty:
Parametr Akce Název Zadejte prům. kmitání. Kind Vybrat číselnou hodnotu Hodnota Vyberte z přednastavení: Vyberte kmitání (double).
Poznámka: Automatické naplnění hodnoty může trvat několik minut, než azure Time Series Insights Gen2 začne přijímat události.Operace agregace Rozbalte rozšířené možnosti.
Vyberte AVG.Vyberte Použít. Potom znovu přidejte proměnnou a nastavte následující hodnoty pro třetí a konečnou proměnnou:
Parametr Akce Název Zadejte podlahu. Kind Výběr kategorie Hodnota Vyberte z přednastavení: Vyberte podlahu (double).
Poznámka: Automatické naplnění hodnoty může trvat několik minut, než azure Time Series Insights Gen2 začne přijímat události.Kategorie Popisek: Hodnoty
Nižší: 1,2,3,4
Střední: 5,6,7,8,9
Horní: 10,11,12,13,14,15Výchozí kategorie Zadat neznámý Vyberte Použít.
Zvolte Uložit. Vytvoří se a zobrazí tři proměnné.
Vyberte kartu Hierarchie. Pak vyberte + Přidat.
V podokně Upravit hierarchii nastavte následující parametry:
Parametr Akce Název Zadejte hierarchii umístění. Úrovně Zadejte zemi jako název první úrovně.
Vybrat + přidat úroveň
Zadejte město pro druhou úroveň a pak vyberte + Přidat úroveň.
Jako název třetí a poslední úrovně zadejte Stavební objekt.Zvolte Uložit.
Přejděte na instance.
V části Akce úplně vpravo a výběrem ikony tužky upravte první instanci s následujícími hodnotami:
Parametr Akce Typ Vyberte Výtah. Název Vstup do výtahu 1 Popis Zadat instanci pro výtah 1 Přejděte do polí instance a zadejte následující hodnoty:
Parametr Akce Hierarchie Výběr hierarchie umístění Země Enter USA Město Enter Seattle Budova Zadání mezerníkové jehly Zvolte Uložit.
Opakujte předchozí krok s dalšími dvěma instancemi a použijte následující hodnoty:
Pro výtah 2:
Parametr Akce Typ Vyberte Výtah. Název Enter Výtah 2 Popis Zadat instanci pro výtah 2 Hierarchie Výběr hierarchie umístění Země Enter USA Město Enter Seattle Budova Enter Pacific Science Center Pro výtah 3:
Parametr Akce Typ Vyberte Výtah. Název Vstoupit do výtahu 3 Popis Zadat instanci pro výtah 3 Hierarchie Výběr hierarchie umístění Země Enter USA Město Enter New York Budova Enter Empire State Building Přejděte zpět na kartu Analyzovat a zobrazte podokno grafů. V části Hierarchie umístění rozbalte všechny úrovně hierarchie, aby se zobrazily instance časových řad:
V části Pacific Science Center vyberte instanci časové řady Výtah 2 a pak vyberte Zobrazit průměrnou teplotu.
Pro stejnou instanci výtah 2 vyberte Zobrazit podlahu.
Pomocí kategorické proměnné můžete určit, kolik času výtah strávil na horní, dolní a střední patra.
Vyčištění prostředků
Teď, když jste dokončili kurz, vyčistěte prostředky, které jste vytvořili:
- V nabídce vlevo na webu Azure Portal vyberte Všechny prostředky a vyhledejte skupinu prostředků Azure Time Series Insights Gen2.
- Buď odstraňte celou skupinu prostředků (a všechny prostředky obsažené v ní) tak , že vyberete Odstranit nebo odeberete jednotlivé prostředky.
Další kroky
V tomto kurzu jste se naučili, jak:
- Vytvoření a použití akcelerátoru simulace zařízení
- Vytvořte prostředí Azure Time Series Insights Gen2 PAYG.
- Připojte prostředí Azure Time Series Insights Gen2 k iot Hubu.
- Spuštěním ukázky akcelerátoru řešení streamujte data do prostředí Azure Time Series Insights Gen2.
- Proveďte základní analýzu dat.
- Definujte typ a hierarchii modelu časové řady a přidružte je k vašim instancím.
Teď, když víte, jak vytvořit vlastní prostředí Azure Time Series Insights Gen2, přečtěte si další informace o klíčových konceptech v Azure Time Series Insights Gen2.
Přečtěte si o příjmu dat Azure Time Series Insights Gen2:
Přečtěte si o úložišti Azure Time Series Insights Gen2:
Další informace o modelech časových řad:
Další informace o připojení prostředí k Power BI:
Váš názor
Připravujeme: V průběhu roku 2024 budeme postupně vyřazovat problémy z GitHub coby mechanismus zpětné vazby pro obsah a nahrazovat ho novým systémem zpětné vazby. Další informace naleznete v tématu: https://aka.ms/ContentUserFeedback.
Odeslat a zobrazit názory pro