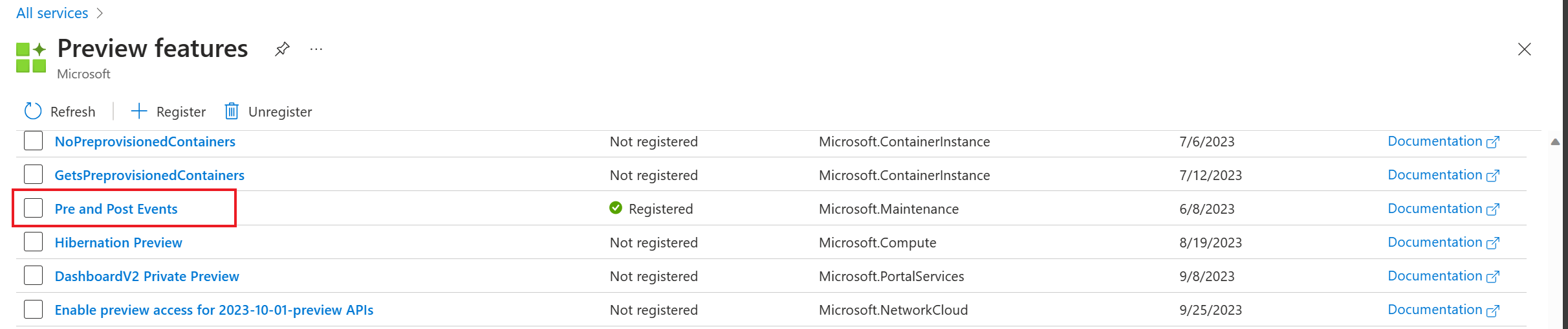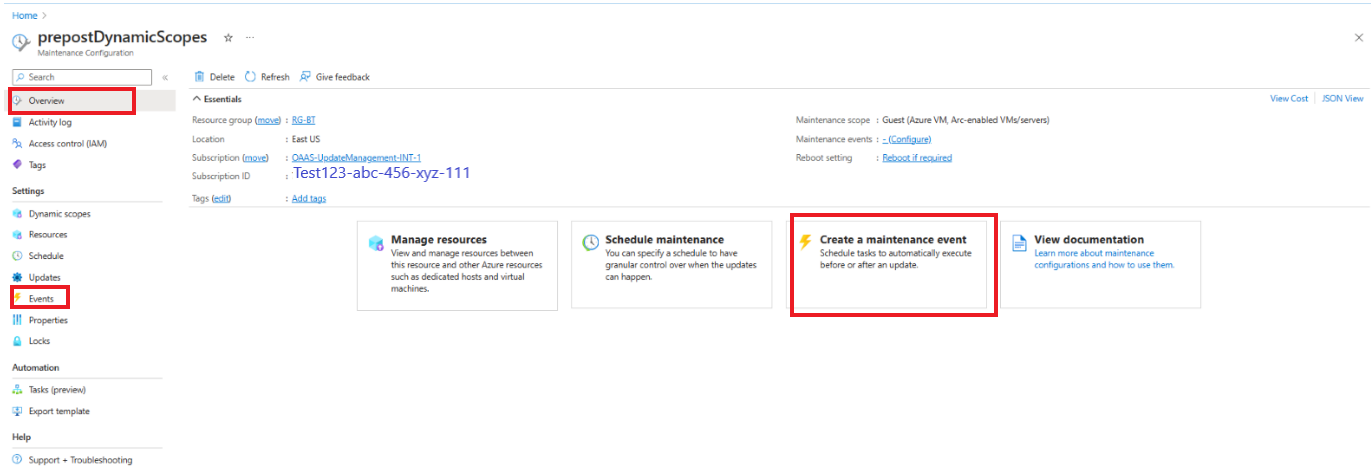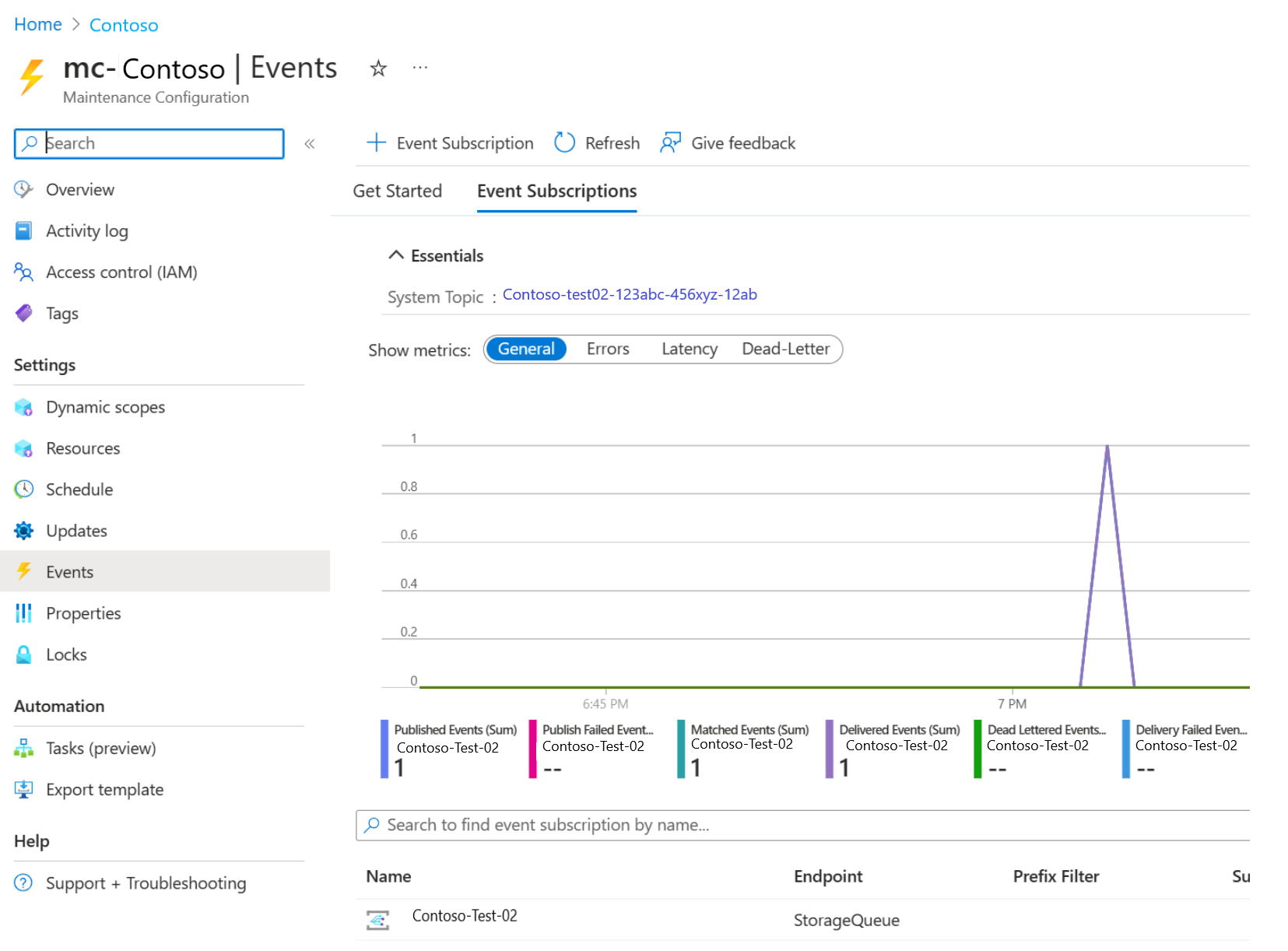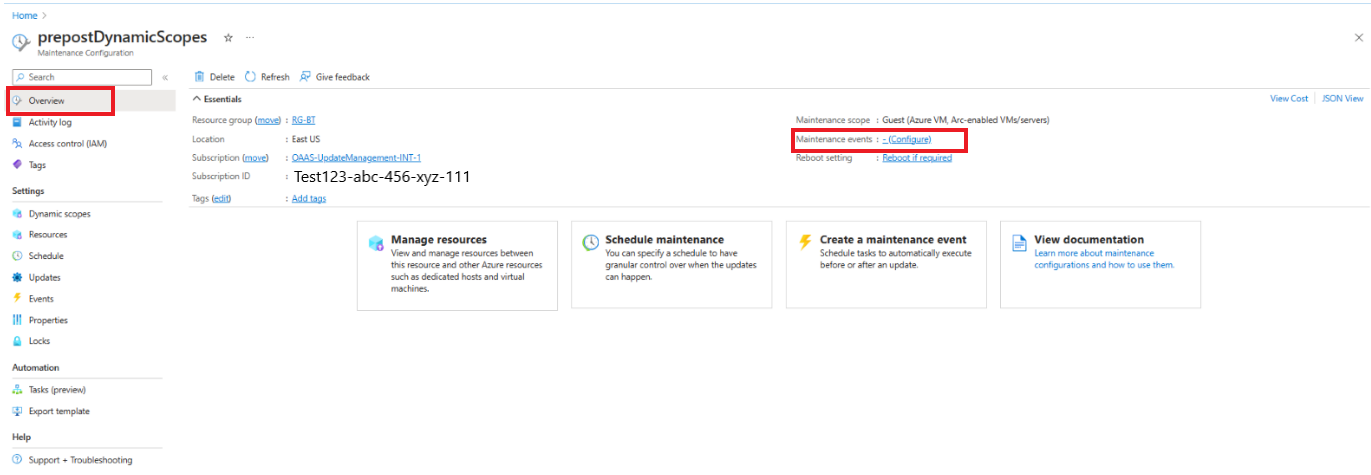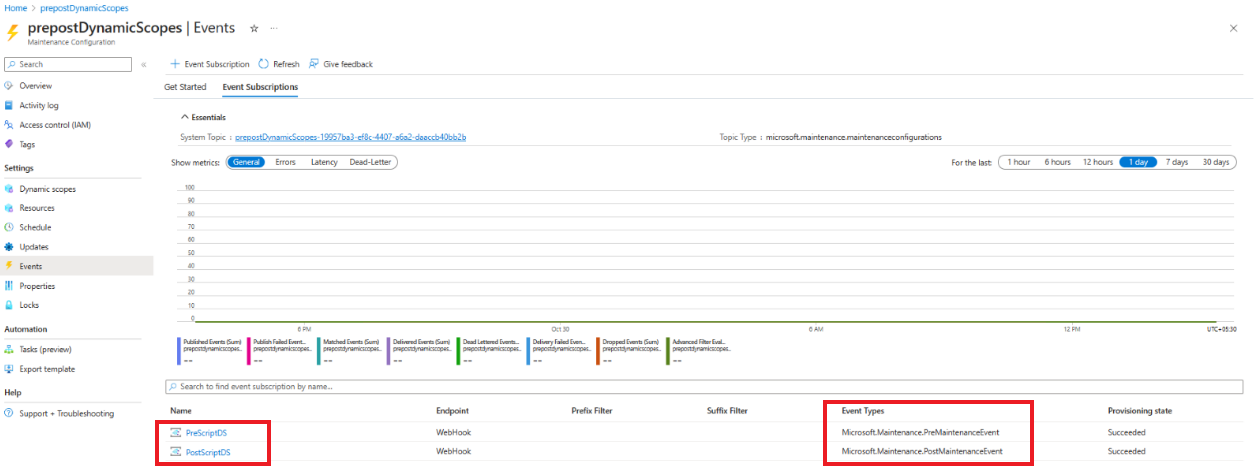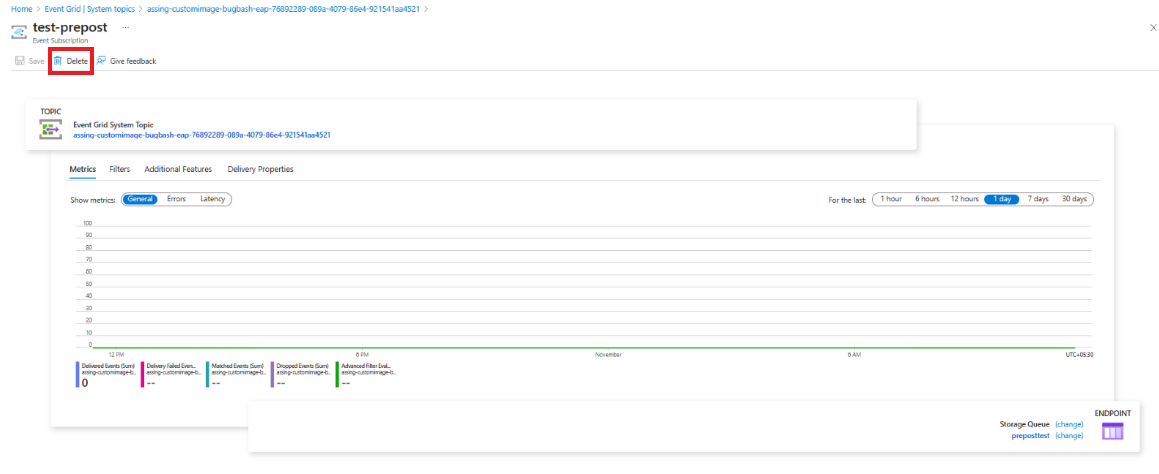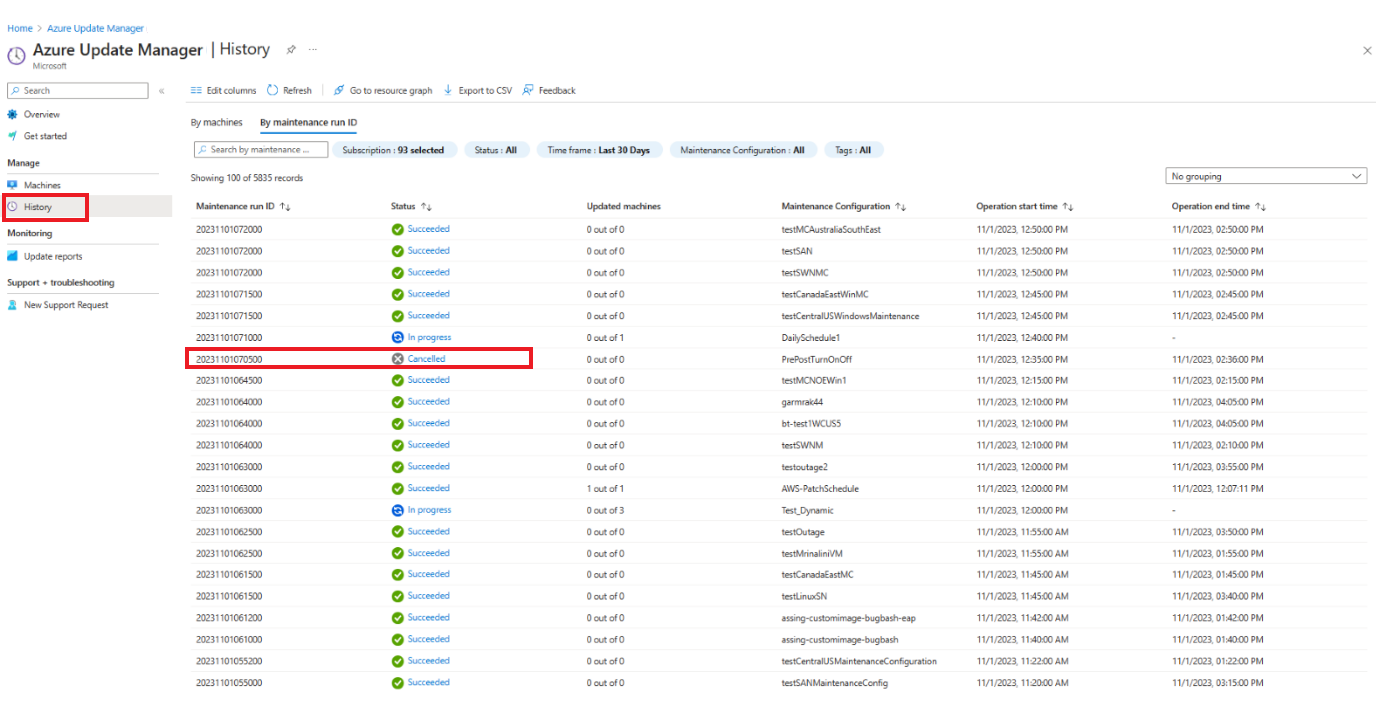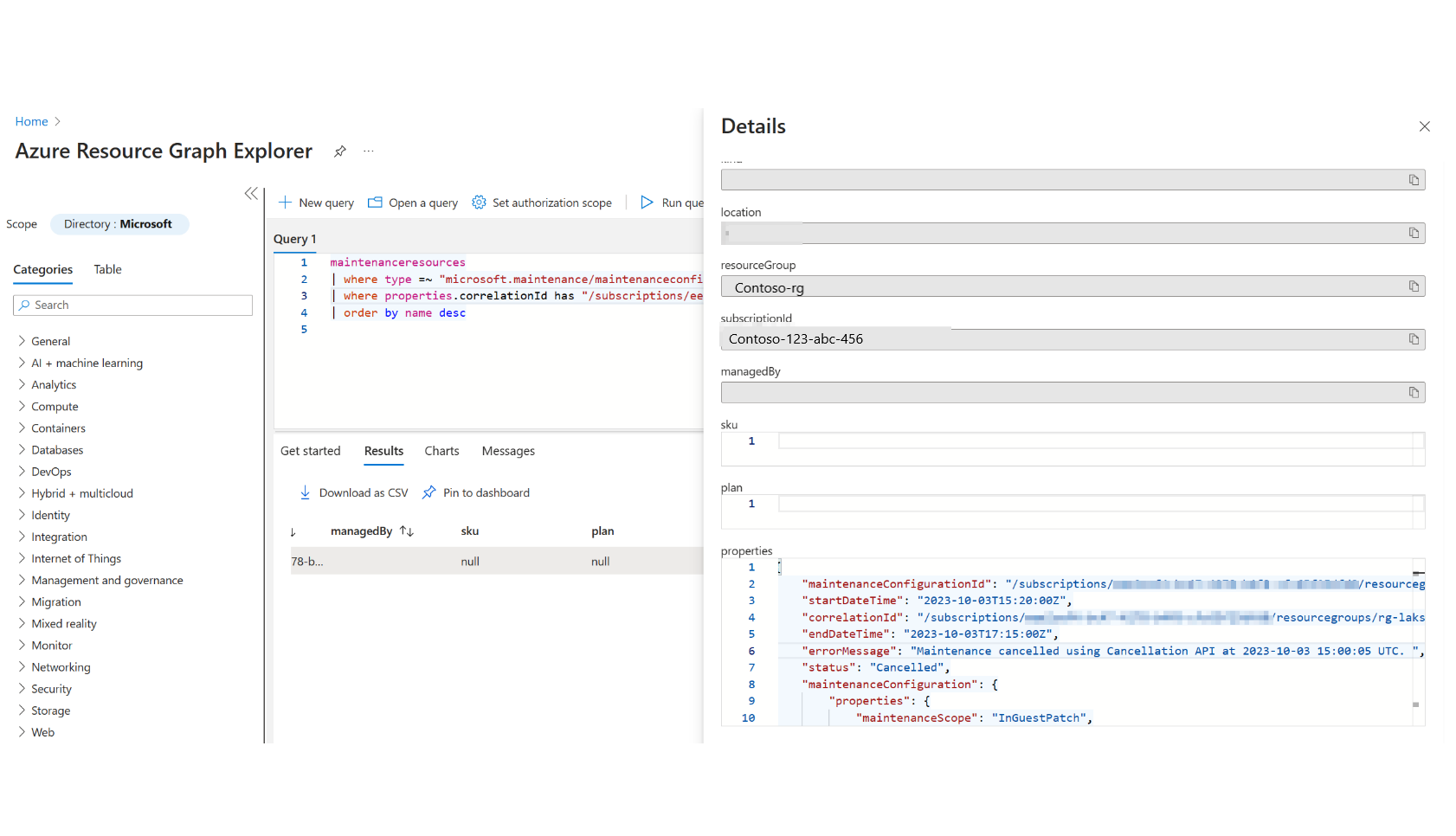Správa událostí před a po publikování (Preview)
Platí pro: ✔️ Virtuální ✔️ počítače s Windows s Linuxem ✔️ v místním prostředí ✔️ Azure Arc s podporou serverů ✔️ Azure Arc.
Předběžné a následné události umožňují spouštět akce definované uživatelem před a po konfiguraci plánované údržby. Další informace najdete v části před a po události v Azure Update Manageru. Tento článek popisuje, jak vytvořit a spravovat události před a po publikování v Azure Update Manageru.
Event Grid v konfiguracích plánování údržby
Azure Update Manager využívá Event Grid k vytváření a správě událostí před a po publikování. Další informace najdete v přehledu služby Event Grid. Pokud chcete aktivovat událost před nebo po časovém období údržby plánu, potřebujete následující:
- Plánování konfigurace údržby – Pro konfiguraci plánované údržby v Azure Update Manageru můžete vytvořit události před a po dokončení. Další informace najdete v tématu Plánování aktualizací pomocí konfigurací údržby.
- Akce, které se mají provést v před nebo po události – k definování akcí nebo úkolů můžete použít obslužné rutiny událostí (koncové body) podporované službou Event Grid. Tady jsou příklady, jak vytvářet runbooky Azure Automation prostřednictvím webhooků a Azure Functions. V rámci těchto obslužných rutin událostí nebo koncových bodů musíte definovat akce, které by se měly provádět jako součást událostí před a po publikování.
- Webhook – Vytvoření runbooku PowerShellu 7.2Přečtěte si další informace a propojte runbook s webhookem. Další informace.
- Funkce Azure – Vytvoření funkce Azure [Další informace]Vytvořte první funkci na webu Azure Portal.
- Předběžná a pozálohovací událost – Podle kroků sdílených v následující části můžete vytvořit předběžnou a pozálohovací událost pro konfiguraci plánované údržby. Další informace najdete na kartě Základy události.
Registrace předplatného pro verzi Public Preview
Postup registrace předplatného pro verzi Public Preview na webu Azure Portal:
Přihlaste se k webu Azure Portal a vyberte Další služby.
Na stránce Všechny služby vyhledejte funkce ve verzi Preview.
Na stránce Funkce ve verzi Preview vyhledejte a vyberte Události před a po publikování.
Vyberte funkci a pak vyberte Zaregistrovat a zaregistrujte předplatné.
Časová osa plánů pro předběžné a následné události
Doporučujeme projít si následující tabulku, abyste pochopili časovou osu plánu před a po událostech.
Pokud je například plán údržby nastavený tak, aby začínal v 18:00, s časovým obdobím údržby 3 hodiny a 55 minut pro rozsah údržby hostů , jsou tyto podrobnosti:
| Time | Podrobnosti |
|---|---|
| 23:19 | Počítače můžete upravit nebo dynamicky nastavit rozsah počítačů až 40 minut před plánovaným spuštěním opravy s přidruženou předběžnou událostí. Pokud po této době dojde k nějakým změnám prostředků připojených k plánu, budou prostředky zahrnuty do následného spuštění plánu, nikoli do aktuálního spuštění. Poznámka Pokud vytváříte nový plán nebo upravujete existující plán s před událostí, potřebujete alespoň 40 minut před spuštěním časového období údržby. Pokud jste v tomto příkladu nastavili plán v 18:00, můžete upravit rozsah 40 minut před nastaveným časem, který je v 2.19:19. |
| Mezi 2:20 a 2:30 | Před zahájením instalace opravy se aktivuje aspoň 20 minut, než se dokončí instalace opravy. V tomto příkladu je předběžná událost inicializována od 2:20 do 23:30. |
| 14:50 | Před zahájením instalace opravy musí být dokončena alespoň 20 minut. Poznámka – Pokud před událostí poběží i po 20 minutách, instalace opravy pokračuje bez ohledu na stav před spuštěním události. – Pokud se rozhodnete zrušit aktuální spuštění, můžete zrušit použití rozhraní API pro zrušení 10 minut před plánem. V tomto příkladu můžete do 2:50 zrušit skript nebo kód funkce Azure. Pokud se rozhraní API pro zrušení nepodaří vyvolat nebo ho nenastavilo, instalace oprav se spustí. V tomto příkladu by měla předběžná událost dokončit úkoly do 23:50. Pokud se rozhodnete zrušit aktuální spuštění, nejnovější čas, kdy můžete vyvolat rozhraní API pro zrušení, je do 23:50. |
| 3:00 PM | Jak je definováno v konfiguraci údržby, plán se aktivuje v zadaném čase. V tomto příkladu se plán aktivuje v 17:00. |
| 18:55 | Událost post se aktivuje po dokončení definovaného časového období údržby. Pokud jste definovali kratší časové období údržby 2 hodiny, událost po údržbě se aktivuje po 2 hodinách a pokud se plán údržby dokončí před stanovenou dobou 2 hodiny, tj. do 1 hodiny 50 minut, zahájí se po události. Pokud je v tomto příkladu nastaveno časové období údržby na maximum, pak do 18:55 je proces instalace opravy dokončen a pokud máte kratší časové období údržby, proces instalace oprav se dokončí do 17:00. |
| 19:15 | Po instalaci opravy se událost post spustí po dobu 20 minut. V tomto příkladu je událost příspěvku zahájena v 18:55 a dokončena do 17:15 a pokud máte kratší časové období údržby, aktivuje se příspěvek v 17:00 a dokončen do 17:20. |
Doporučujeme sledovat následující:
- Pokud vytváříte nový plán nebo upravujete existující plán s předběžnou událostí, potřebujete alespoň 40 minut před zahájením časového období údržby (ve výše uvedeném příkladu 3PM), jinak to povede k automatickému zrušení aktuálního naplánovaného spuštění.
- Před událostí se aktivuje 30 minut před plánovaným spuštěním opravy, které před událostí předkončí 20 minut.
- Po dokončení instalace opravy se událost po spuštění spustí okamžitě.
- Pokud chcete zrušit aktuální spuštění opravy, použijte rozhraní API pro zrušení alespoň 10 minut před časem plánované údržby.
Konfigurace událostí před a po publikování v existujícím plánu
Můžete nakonfigurovat předběžné události a publikovat je v existujícím plánu a můžete do jednoho plánu přidat více událostí před a po odeslání. Pokud chcete přidat událost před a po publikování, postupujte takto:
Přihlaste se k webu Azure Portal a přejděte na Azure Update Manager.
V části Spravovat vyberte Počítače, Konfigurace údržby.
Na stránce Konfigurace údržby vyberte konfiguraci údržby, do které chcete přidat předběžnou a post událost.
Na vybrané stránce Konfigurace údržby v části Nastavení vyberte Události. Případně v části Přehled vyberte kartu Vytvořit událost údržby.
Výběrem možnosti +Odběr události vytvořte událost před údržbou nebo po dokončení údržby.
Na stránce Vytvořit odběr události zadejte následující podrobnosti:
V části Podrobnosti odběru událostí zadejte odpovídající název.
Ponechte schéma jako schéma Event Gridu.
V části Podrobnosti tématu zadejte odpovídající název názvu systémového tématu.
V části Typy událostí vyfiltrujte typy událostí a vyberte typy událostí, které chcete odeslat do koncového bodu nebo cíle. Můžete vybrat mezi událostí před údržbou a událostí po údržbě.
V části Podrobnosti o koncovém bodu vyberte koncový bod, ze kterého chcete získat odpověď. Zákazníkům by pomohlo aktivovat událost před nebo po ní.
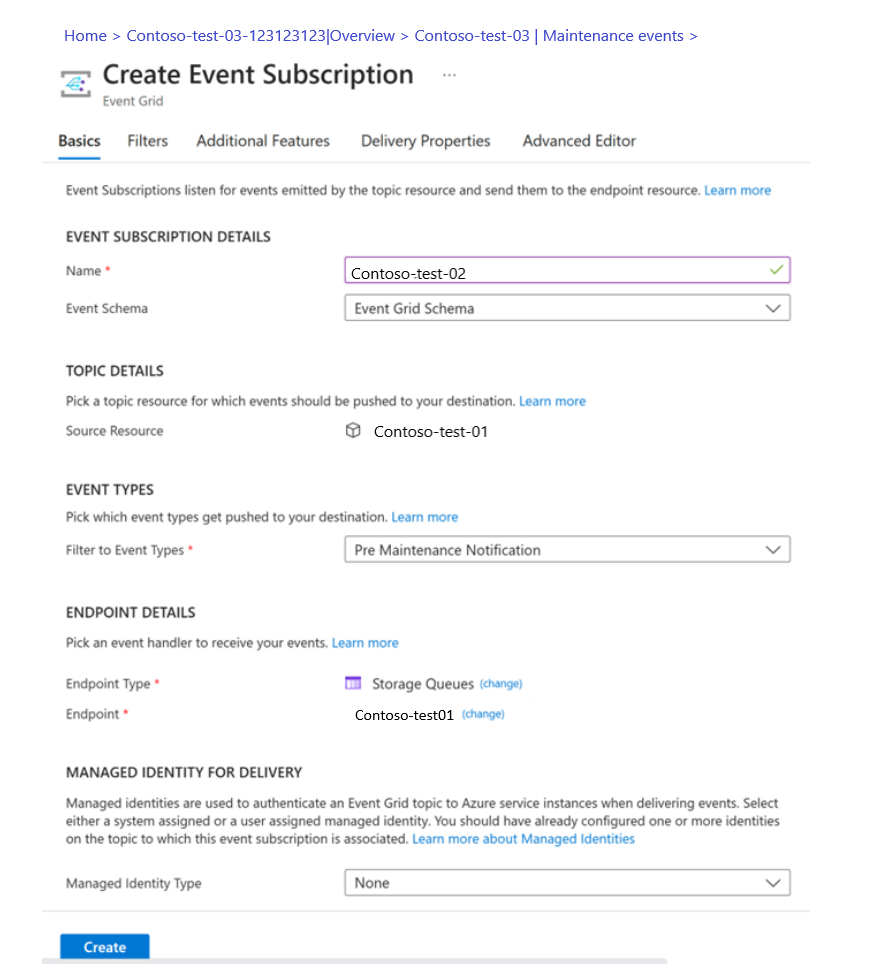
Výběrem možnosti Vytvořit nakonfigurujte události před a po publikování v existujícím plánu.
Poznámka:
- Předběžnou a pozálohovací událost lze vytvořit pouze na úrovni konfigurace plánované údržby.
- Systémové téma se automaticky vytvoří podle konfigurace údržby a všechna předplatná událostí jsou propojena se systémovým tématem v EventGridu.
- Spuštění před a po události spadá mimo časové období údržby plánu.
Zobrazení událostí před a po odeslání
Chcete-li zobrazit události před a po publikování, postupujte takto:
- Přihlaste se k webu Azure Portal a přejděte na Azure Update Manager.
- V části Spravovat vyberte Počítače, Konfigurace údržby.
- Na stránce Konfigurace údržby vyberte konfiguraci údržby, do které chcete přidat předběžnou a post událost.
- Vyberte Přehled a zkontrolujte události údržby.
Odstranění události před a po odeslání
Chcete-li odstranit události před a po odeslání, postupujte takto:
Přihlaste se k webu Azure Portal a přejděte na Azure Update Manager.
V části Spravovat vyberte Počítače, Konfigurace údržby.
Na stránce Konfigurace údržby vyberte konfiguraci údržby, do které chcete přidat předběžnou a post událost.
Na vybrané stránce Konfigurace údržby v části Nastavení vyberte Události. Případně v části Přehled vyberte kartu Vytvořit událost údržby.
Vyberte název události, kterou chcete odstranit z mřížky.
Na vybrané stránce události vyberte Odstranit.
Poznámka:
- Pokud se všechny události před a po odstranění z konfigurace údržby odstraní, systémové téma se automaticky odstraní z EventGridu.
- Doporučujeme vyhnout se ručnímu odstranění systémového tématu ze služby EventGrid.
Zrušení plánu z předběžné události
Pokud chcete plán zrušit, musíte v předběžné události volat rozhraní API pro zrušení, aby se nastavil proces zrušení, který je ve skriptu runbooku nebo v kódu funkce Azure. V této části musíte definovat kritéria, od kdy je nutné plán zrušit. Systém nebude monitorovat a automaticky nezruší plán na základě stavu předběžné události.
Existují dva typy zrušení:
- Zrušení uživatelem – při vyvolání rozhraní API pro zrušení ze skriptu nebo kódu
- Zrušení systémem – když systém vyvolá rozhraní API pro zrušení kvůli vnitřní chybě To se provádí pouze v případě, že systém nemůže odeslat předběžnou událost do koncového bodu zákazníka, který je 30 minut před naplánovanou úlohou oprav.
Poznámka:
Pokud zrušení provádí systém, bude nadcházející naplánovaná úloha oprav zrušena kvůli selhání spuštění předběžných událostí nástrojem sytem.
Důležité
Pokud je úloha plánované údržby zrušena uživatelem pomocí rozhraní API pro zrušení nebo systémem z důvodu jakéhokoli interního selhání, odešle se událost po přihlášení k odběru do koncového bodu nakonfigurovaného uživatelem.
Zobrazení stavu zrušení
Chcete-li zobrazit stav zrušení, postupujte takto:
Na domovské stránce Azure Update Manageru přejděte na Historii.
Vyberte podle ID spuštění údržby a zvolte ID spuštění, pro které chcete zobrazit stav.
Stav zrušení můžete zobrazit z chybové zprávy ve formátu JSON. Json je možné získat z Azure Resource Graphu (ARG). Odpovídající konfigurace údržby by byla zrušena pomocí rozhraní API pro zrušení.
Následující dotaz umožňuje zobrazit seznam virtuálních počítačů pro daný plán nebo konfiguraci údržby:
maintenanceresources
| where type =~ "microsoft.maintenance/maintenanceconfigurations/applyupdates"
| where properties.correlationId has "/subscriptions/your-s-id/resourcegroups/your-rg-id/providers/microsoft.maintenance/maintenanceconfigurations/mc-name/providers/microsoft.maintenance/applyupdates/"
| order by name desc
your-s-id: ID předplatného, ve kterém se vytvoří konfigurace údržby s událostí před nebo po vytvořeníyour-rg-id: Název skupiny prostředků, ve které se vytvoří konfigurace údržbymc-name: Název konfigurace údržby v předběžné události je vytvořen.
Pokud je úloha údržby zrušena systémem z nějakého důvodu, chybová zpráva ve formátu JSON se z Azure Resource Graphu pro odpovídající konfiguraci údržby zruší kvůli selhání interní platformy.
Vyvolání rozhraní API pro zrušení
C:\ProgramData\chocolatey\bin\ARMClient.exe put https://management.azure.com/<your-c-id-obtained-from-above>?api-version=2023-09-01-preview "{\"Properties\":{\"Status\": \"Cancel\"}}" -Verbose
Poznámka:
Musíte nahradit ID korelace přijaté z výše uvedeného dotazu ARG a nahradit ho v rozhraní API pro zrušení.
Příklad
C:\ProgramData\chocolatey\bin\ARMClient.exe put https://management.azure.com/subscriptions/eee2cef4-bc47-4278-b4f8-cfc65f25dfd8/resourcegroups/fp02centraluseuap/providers/microsoft.maintenance/maintenanceconfigurations/prepostdemo7/providers/microsoft.maintenance/applyupdates/20230810085400?api-version=2023-09-01-preview "{\"Properties\":{\"Status\": \"Cancel\"}}" -Verbose
Další kroky
- Informace o problémech a řešeních najdete v tématu řešení potíží.
- Přehled před a posílaných scénářů
- Seznamte se s běžnými scénáři před a po publikování událostí.
Váš názor
Připravujeme: V průběhu roku 2024 budeme postupně vyřazovat problémy z GitHub coby mechanismus zpětné vazby pro obsah a nahrazovat ho novým systémem zpětné vazby. Další informace naleznete v tématu: https://aka.ms/ContentUserFeedback.
Odeslat a zobrazit názory pro