Problémy, které mají vliv na nahrávky schůzek
Uživatelé mají v Microsoft Teams jeden z následujících problémů:
- Chybí tlačítko nahrávání schůzky.
- Odkaz na záznam schůzky není zahrnut nebo není viditelný v okně chatu.
Pokud chcete zjistit, jestli jsou tyto problémy způsobené uživatelským účtem, spusťte test nahrávání schůzek Teams. Tato diagnostika zkontroluje, jestli účet splňuje všechny požadavky na záznam schůzky v Teams. Pokud problém přetrvává, vyzkoušejte následující metody řešení potíží.
Správci můžou spustit diagnostiku podpory nahrávání schůzek, která je dostupná v Centrum pro správu Microsoftu 365.
Diagnostika může zkontrolovat následující předpoklady pro záznamy schůzek aplikace Teams:
- Uživatelům musí být přiřazena správná licence.
- Uživatelé musí mít správné zásady schůzek.
Další informace o požadavcích uživatelů na nahrávání schůzek Teams najdete v části Předpoklady pro nahrávání schůzek Teams v cloudu.
Spuštění diagnostiky podpory nahrávání schůzky
Správci Microsoftu 365 můžou v rámci tenanta spustit diagnostické nástroje a ověřit, jestli je uživatel správně nakonfigurovaný pro záznam schůzky v Teams.
Poznámka
Tato funkce není k dispozici pro Microsoft 365 Government, Microsoft 365 provozovaný společností 21Vianet nebo Microsoft 365 Germany.
Vyberte odkaz Spustit testy. Tím se vyplní diagnostika v centru pro správu Microsoft 365.
V podokně Spustit diagnostiku zadejte do pole Uživatelské jméno nebo Email e-mailovou adresu uživatele, který nemůže zaznamenávat schůzky, a pak vyberte Spustit testy.
Testy navrhnou další kroky, které řeší všechny konfigurace tenanta nebo zásad, aby se ověřilo, že je uživatel správně nakonfigurovaný tak, aby zaznamenával schůzku v Teams.
Řešení
Začněte tím, že se ujistěte, že má uživatel nainstalované nejnovější aktualizace Teams .
Pokud se problém nevyřeší aktualizací, projděte si následující problémy a použijte alternativní řešení příslušného problému.
Problém 1: Chybí tlačítko Záznam schůzky
Opustit schůzku a znovu se ke schůzce připojit. To může obnovit funkci nahrávání.
K připojení se ke schůzce a k jejímu záznamu použijte webového klienta Teams.
Ujistěte se, že se uživatel pokouší nahrát schůzku, ne hovor 1:1. Nahrávání hovorů je řízeno parametrem
AllowCloudRecordingForCallszásad volání Teams.Spusťte diagnostiku nahrávání hovorů 1:1 pro ovlivněného uživatele:
- Přihlaste se do centra pro správu Microsoft 365 a do vyhledávacího pole Potřebujete pomoc? zadejte Diag: Teams 1:1 Call Recording.
- Do pole Uživatelské jméno nebo Email zadejte e-mailovou adresu ovlivněného uživatele a pak vyberte Spustit testy.
Zkuste schůzku nahrát znovu. Pokud se problém stále nevyřeší, otevřete žádost o službu pro podpora Microsoftu.
Problém 2: Odkaz na záznam schůzky není v okně chatu viditelný.
V relacích chatu s velkým objemem brání známý problém jednomu nebo více uživatelům v zobrazení odkazu na záznam schůzky.
Zkuste se posunout nahoru do horní části okna chatu a poté se posunout zpět dolů. Tato akce může spustit událost chatovací služby a obnovit odkaz na záznam schůzky.
Pokud se odkaz na záznam schůzky stále nezobrazuje, vyhledejte záznam schůzky ručně:
U nekanálových schůzek je záznam uložen ve složce Nahrávky v části Moje soubory.
Příklad: <Záznam uživatelského OneDrive pro firmy> / Moje soubory / Nahrávky
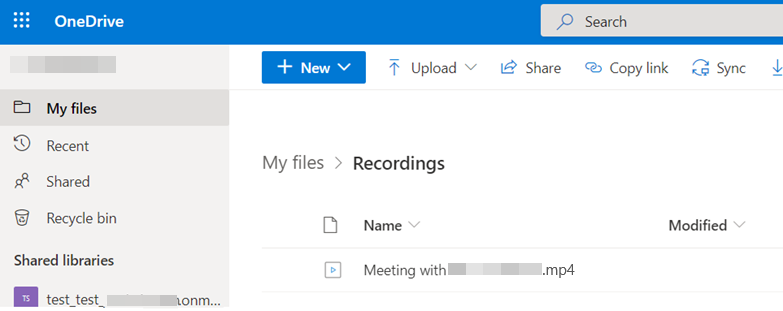
U schůzek kanálu je záznam uložen v knihovně dokumentace Teams ve složce Nahrávky na SharePointu.
Pokud chcete najít odkaz pro nahrávání v Teams, vyberte Soubory>Nahrávky> otevřít v SharePointu.
Příklad v Teams: < Název >kanálu Teams / Soubory / Nahrávky
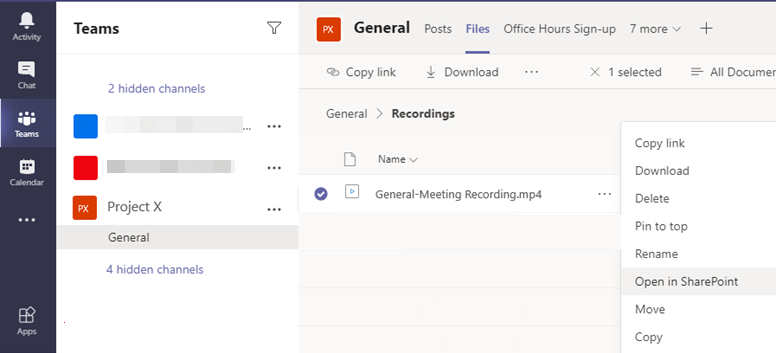
Správci také najdou odkaz na záznam pro uživatele přímo na SharePointu ve složce Nahrávky v části Dokumenty.
Příklad v SharePointu: <SharePoint/Dokumenty/Název> kanálu/Nahrávky
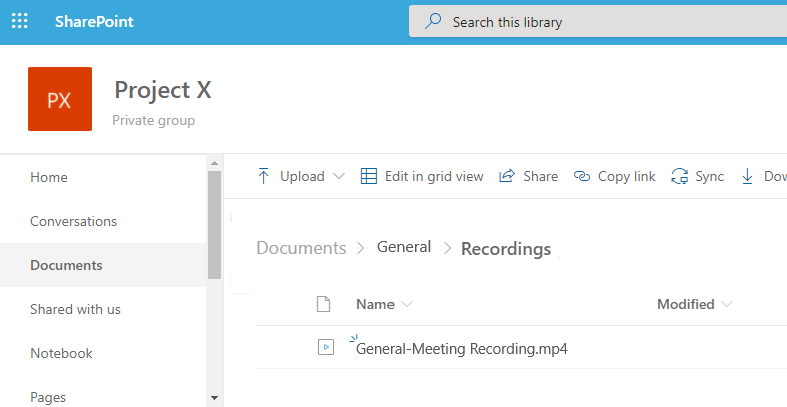
Pokud stále nemůžete najít záznam schůzky, spusťte diagnostiku chybějícího záznamu.
Poznámka
Tato funkce není k dispozici pro Microsoft 365 Government, Microsoft 365 provozovaný společností 21Vianet nebo Microsoft 365 Germany.
Vyberte odkaz Spustit testy. Tím se vyplní diagnostika v centru pro správu Microsoft 365.
V podokně Spustit diagnostiku zadejte adresu URL schůzky do pole Adresa URL schůzky, která byla zaznamenána (obvykle se nachází v pozvánce na schůzku) a datum schůzky do pole Kdy byla schůzka zaznamenána? a pak vyberte Spustit testy.
Testy ověří, že se záznam schůzky úspěšně dokončil a že se nahrál na SharePoint nebo OneDrive.
Váš názor
Připravujeme: V průběhu roku 2024 budeme postupně vyřazovat problémy z GitHub coby mechanismus zpětné vazby pro obsah a nahrazovat ho novým systémem zpětné vazby. Další informace naleznete v tématu: https://aka.ms/ContentUserFeedback.
Odeslat a zobrazit názory pro