Označit dokumenty
Označením nahraných dokumentů učíte svůj model AI Builder extrahovat zadaná pole a tabulky.
Chcete-li začít označovat, vyberte jednu ze sbírek na pravém panelu.
Označit pole
Chcete-li provést označení pole, nakreslete obdélník kolem pole, které vás zajímá, a vyberte název pole, který odpovídá.
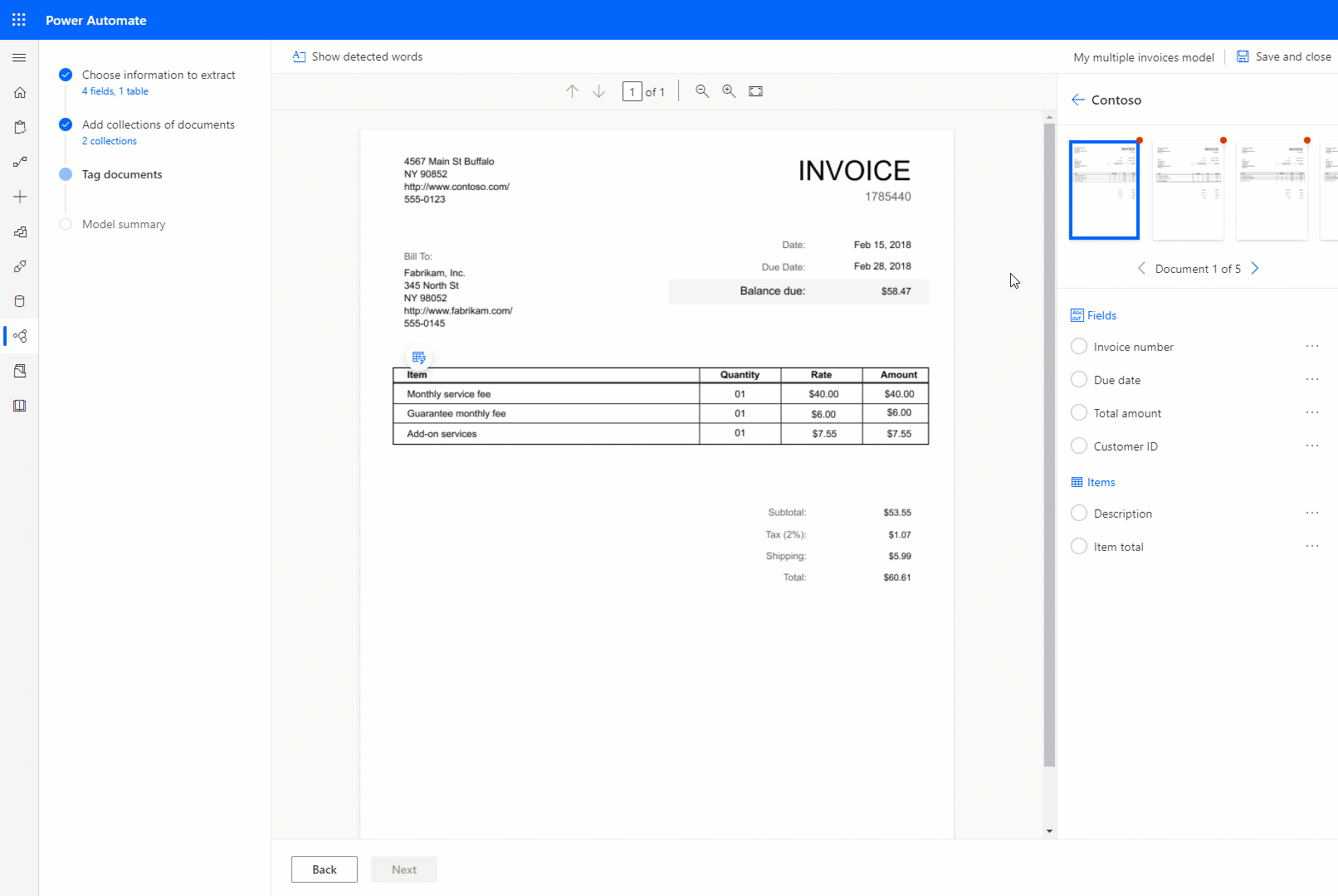
Kdykoliv můžete změnit velikost a upravit výběr.
Pokud pole končí na jednom řádku a začíná na jiném, můžete je označit pomocí volby 'Pokračovat v označování'.
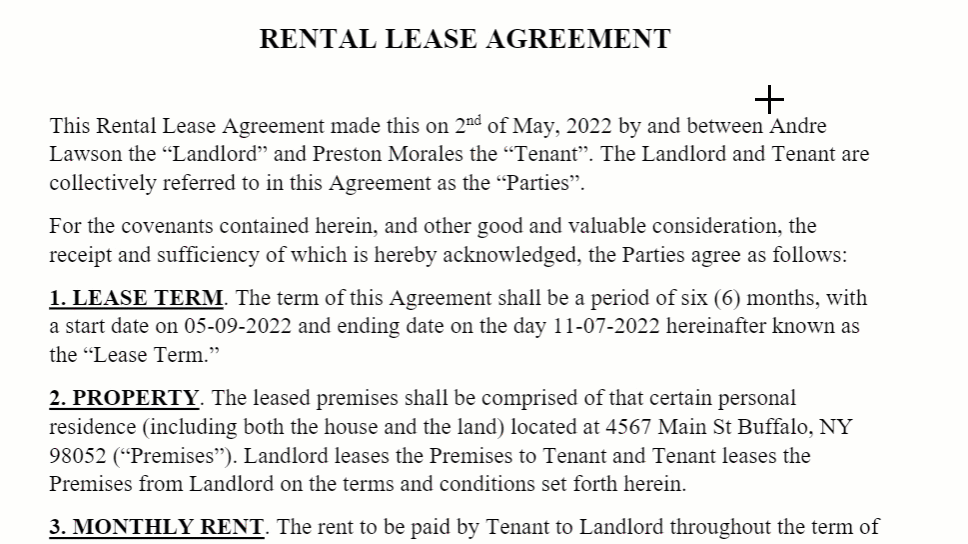
Můžete také použít klávesu Control ve Windows nebo Příkaz ⌘ v macOS k označení více slov najednou. Můžete také použít klávesu Shift pro výběr prvního a posledního slova pro označení všech slov mezi těmito dvěma.
Když umístíte ukazatel myši na slova v dokumentech, mohou se objevit světle modrá pole. Označují, že kolem těchto slov můžete nakreslit obdélník a vybrat pole.
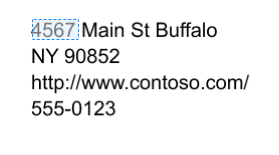
Pouze pro vlastní model faktur
Chování výchozího pole můžete přepsat překreslením existujícího ohraničujícího rámečku.
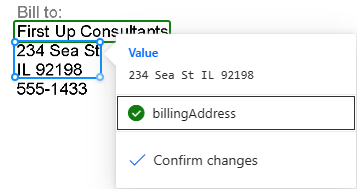
Výchozí pole faktury, která nebyla ve vašem dokumentu automaticky detekována, jsou označena jako „Není v dokumentu“. Toto můžete změnit na Dostupné v dokumentu a ručně označit, pokud je přítomno.
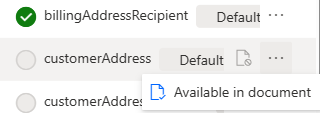
Při označování vyberte Vlastní, chcete-li zobrazit seznam neoznačených polí, která jste přidali, a výběrem Výchozí zobrazíte neoznačená výchozí pole označená jako „Dostupné v dokumentu“.
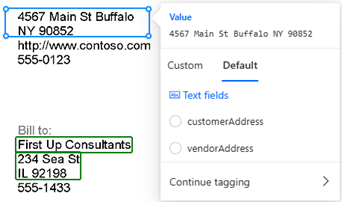
Označit tabulky
Nakreslete obdélník kolem tabulky v dokumentu, který vás zajímá, a pak vyberte název tabulky, kterému odpovídá. Obsah panelu vpravo se změní.
Nakreslete řádky kliknutím levým tlačítkem myši mezi oddělovače řádků.
Stisknutím Ctrl + kliknutím levým tlačítkem nakreslete sloupce.
Jakmile jsou řádky a sloupce nastaveny, přiřaďte záhlaví k extrahování tak, že vyberete sloupec záhlaví a namapujete jej na požadovaný.
Na panelu vpravo se zobrazí náhled toho, jak bude tabulka extrahována.
Pokud bylo záhlaví tabulky označeno, vyberte První řádek ignorujte, takže záhlaví tabulky není extrahováno jako obsah tabulky.
Následující animace ilustruje postup:
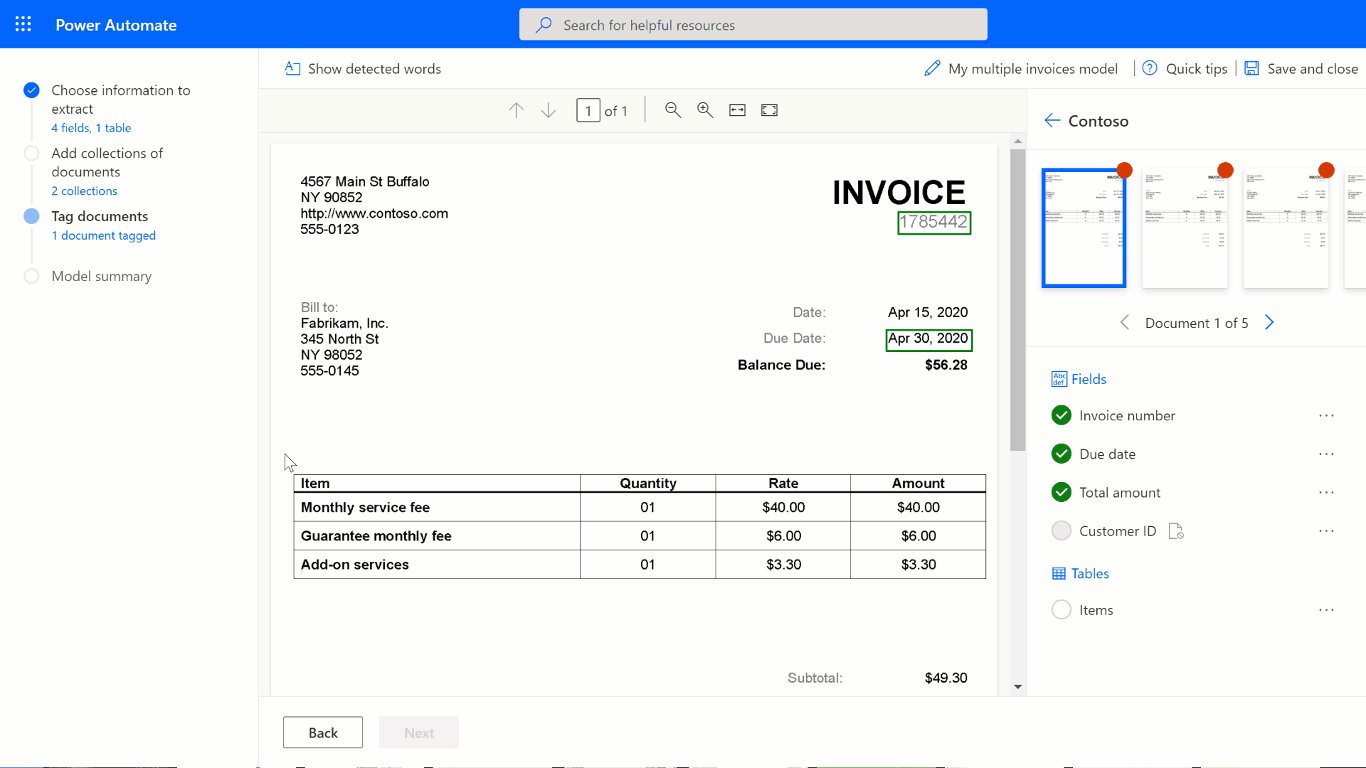
Alternativní způsob, jak definovat řádky a sloupce pro tabulku, je výběr Oddělte řádky a sloupce v horní části obrazovky.
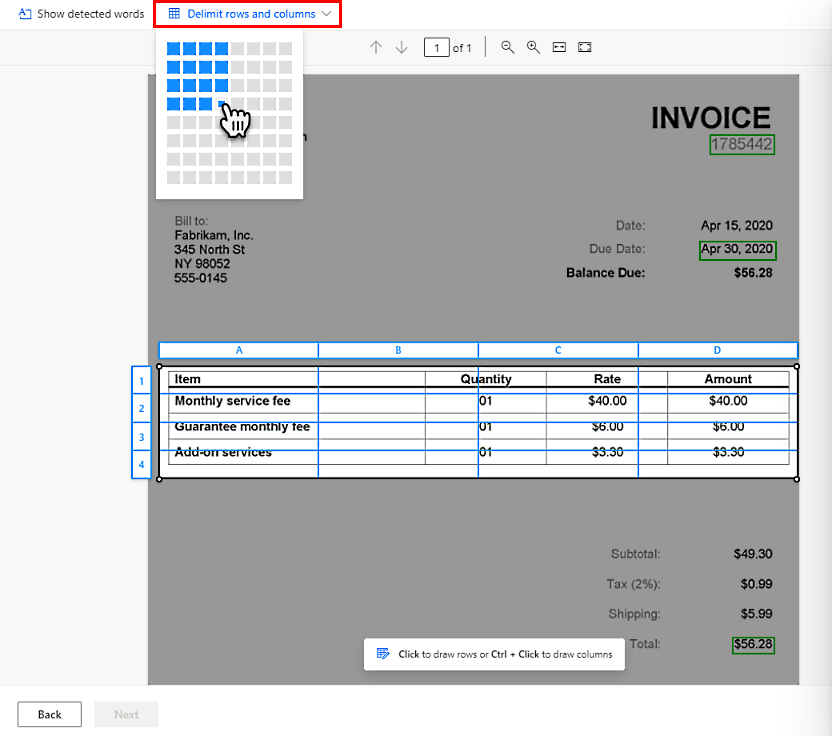
Použijte rozšířený režim značkování
Rozšířený režim značkování umožňuje označovat tabulky na úrovni buňky. Tento režim použijte pro složité tabulky, jako jsou:
- Tabulky, které jsou zkosené, kde není možné tagování mřížkou.
- Když potřebujete extrahovat vnořené položky, například položku v buňce.
V tabulce z následujícího příkladu, abychom extrahovali jednotkovou cenu, budeme ji definovat jako samostatný sloupec v kroku Vyberte informace, které chcete extrahovat. Definujeme Popis, Jednotková cena, Množství a Částka, každý jako sloupec tabulky a odpovídajícím způsobem je označíme pomocí rozšířeného režimu označování. Viz animace níže.
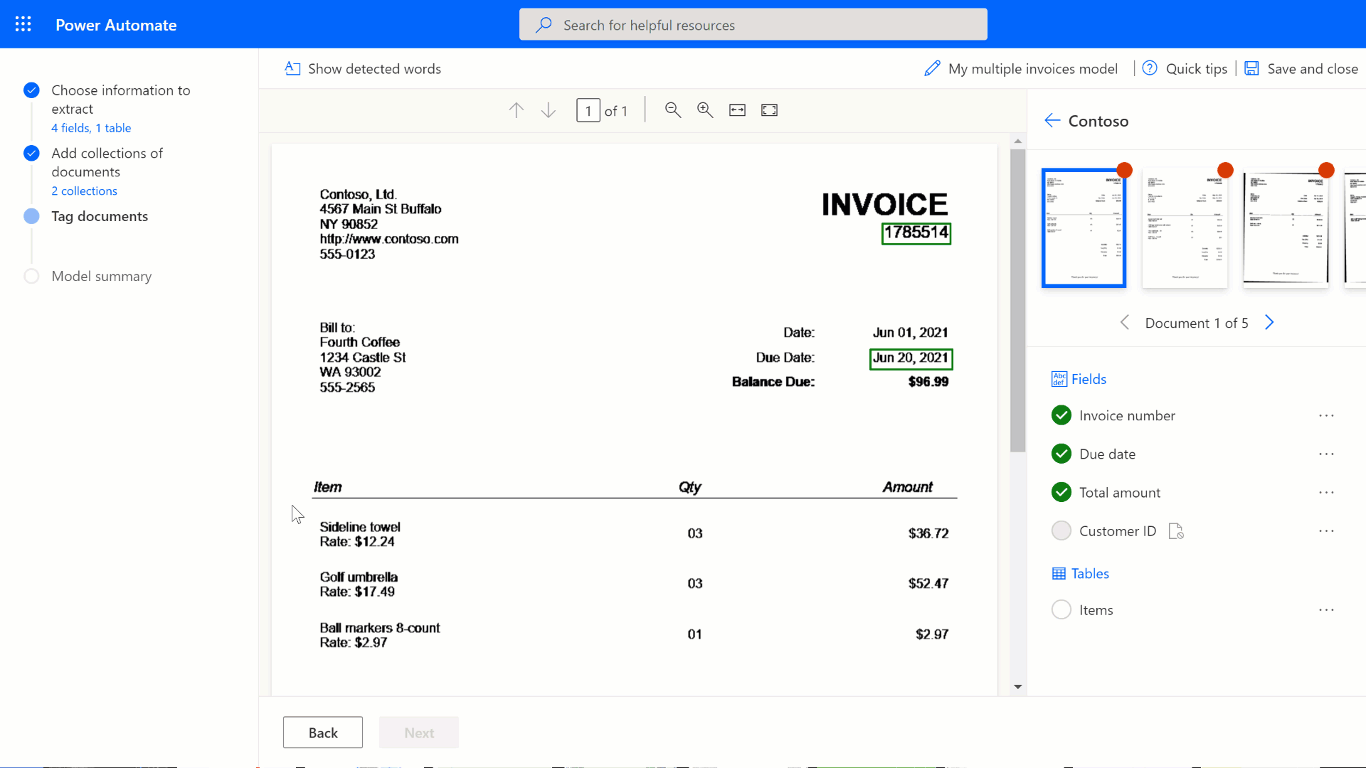
Tagování můžete začít ve výchozím režimu a rychle zachytit všechny řádky a sloupce. Poté přepněte do rozšířeného režimu a upravte každou buňku a označte vnořené položky.
Vnořené položky v tabulkách
Položky, které jsou vnořeny do řádku, můžete označit jejich definováním jako sloupce. V tabulce z níže uvedeného příkladu, abychom extrahovali jednotkovou cenu, budeme ji definovat jako samostatný sloupec v dříve uvedeném kroku Vyberte informace, které chcete extrahovat. Definujeme údaje Popis, Jednotková cena, Množství a Částka, každý jako sloupec tabulky a odpovídajícím způsobem je označíme.
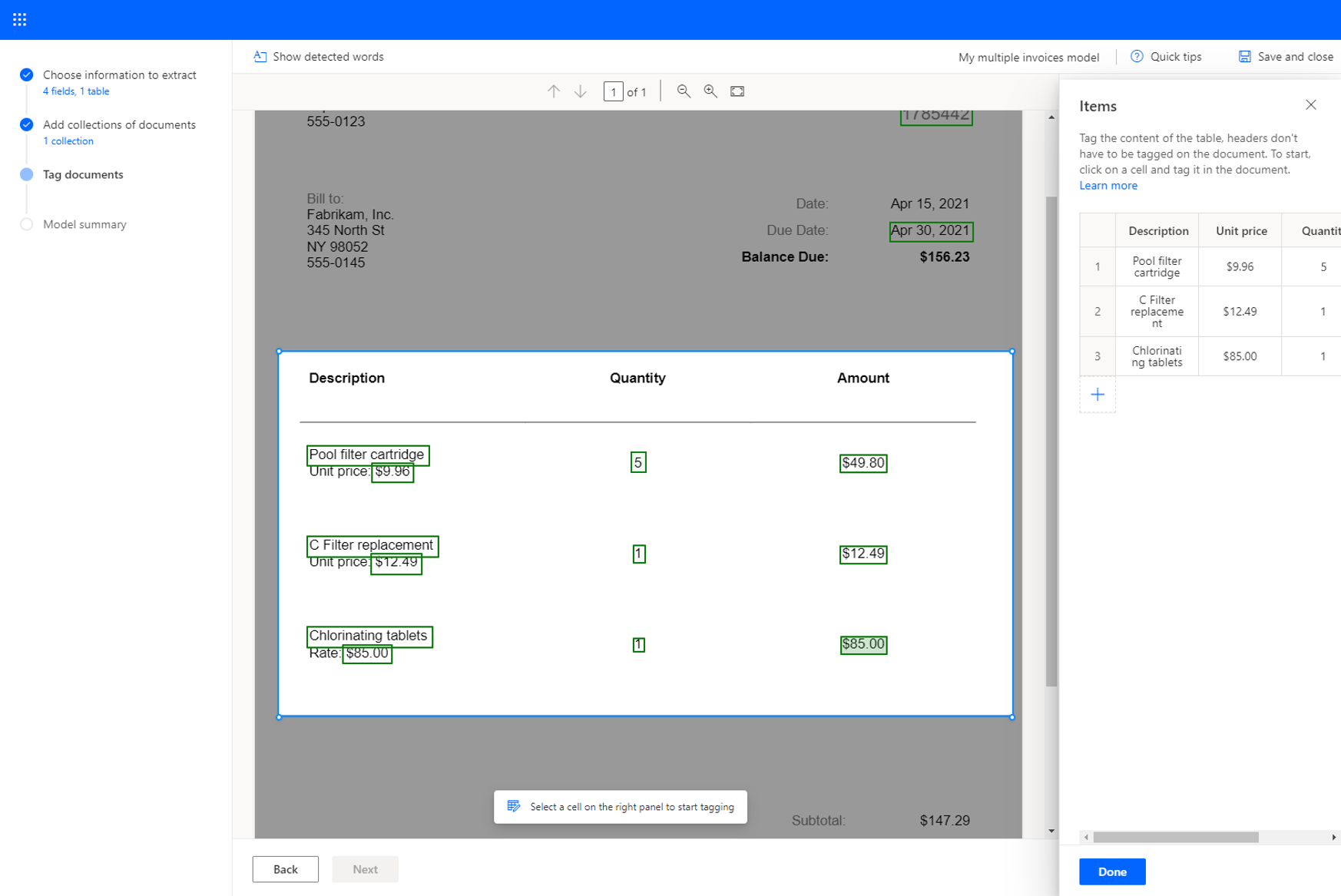
Vícestránkové tabulky
Pokud se tabulka rozkládá na více než jedné stránce, ujistěte se, že jste ji označili na všech stránkách. Jakmile dokončíte označování tabulky na jedné stránce, vyberte možnost Tato tabulka pokračuje na další stránce a pokračujte v označování tabulky na následující stránce. Tímto způsobem model naučíte, že tabulka může zahrnovat více stránek.
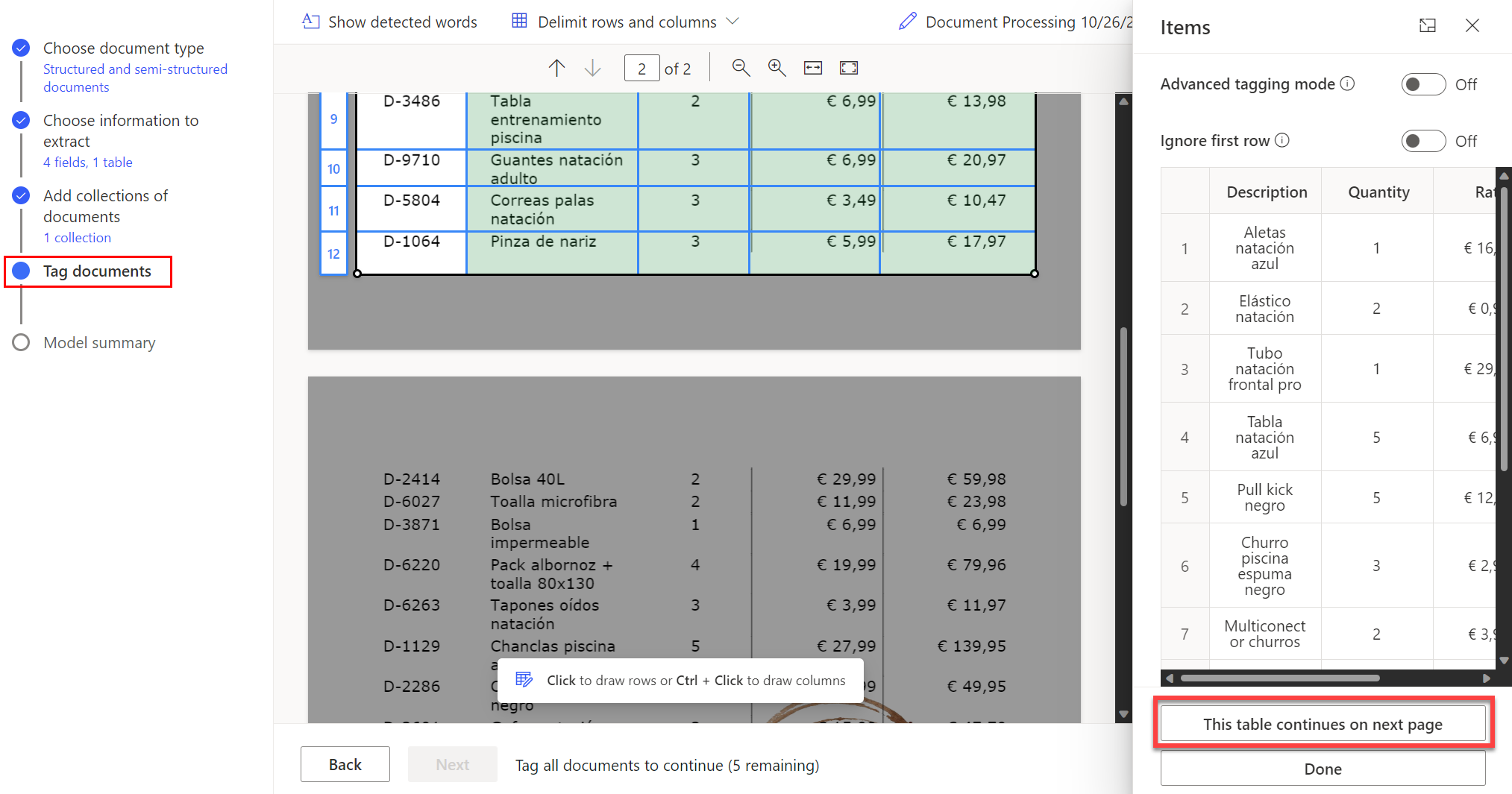
Jakmile označíte všechny stránky, na kterých se tabulka nachází. Volbou Hotovo označíte tabulku jako plně označenou.
Můžete označit složité tabulky, které mají sloučené buňky, vnořené položky, ohraničení nebo žádné ohraničení, nebo dokonce neočekávané prvky, jako je skvrna od kávy, jak ukazuje následující příklad.
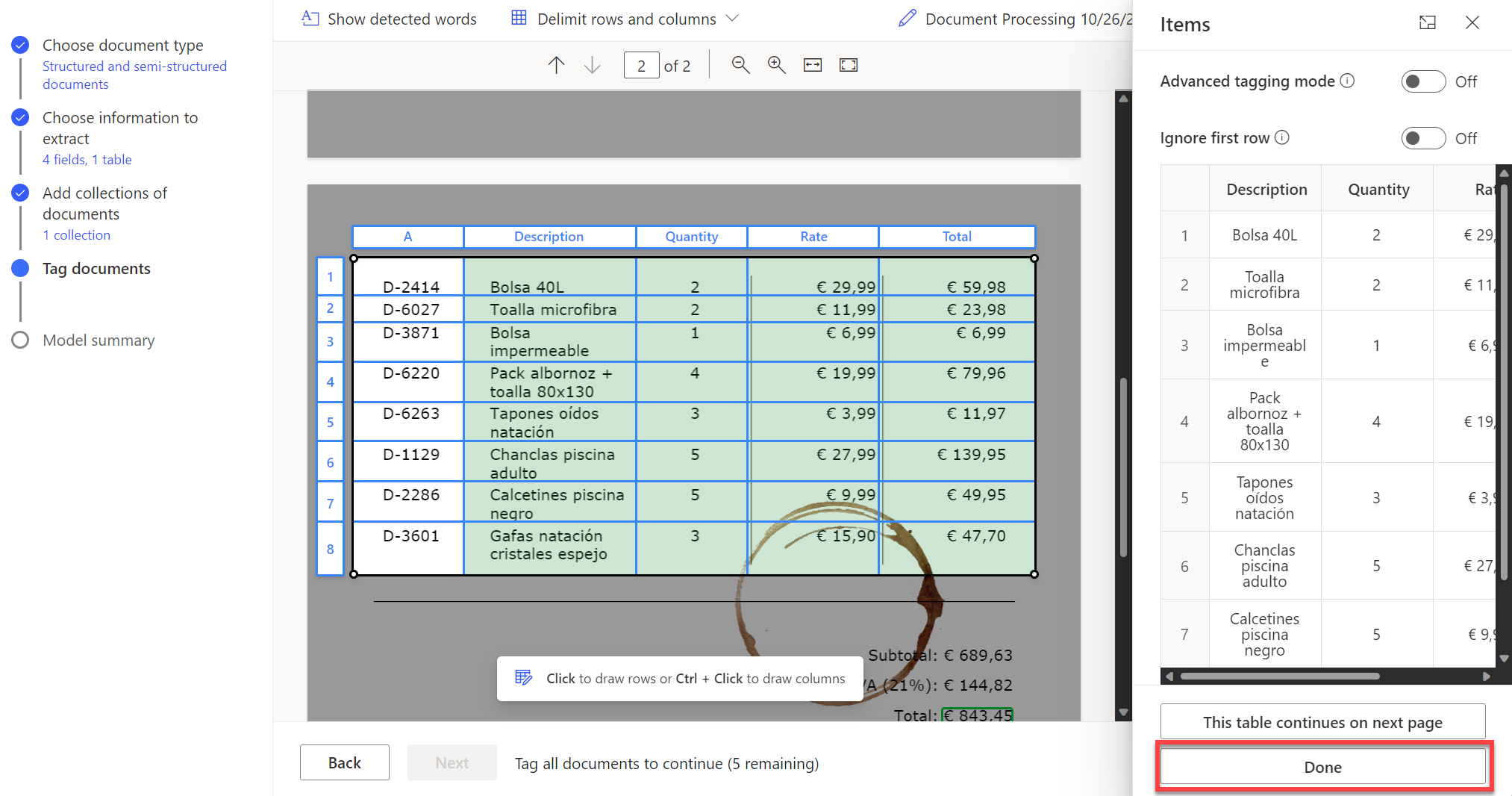
Zpropitné
Nejlepším postupem je zajistit, abyste nahráli dokumenty pro školení s očekávanými variacemi. Zahrňte například ukázky, kde je celá tabulka na jedné stránce a kde tabulky zabírají dvě nebo více stránek.
Označení zaškrtávacích polí
Chcete-li provést označení zaškrtávacího pole, jednoduše nakreslete obdélník kolem zaškrtávacího pole, u kterého vás zajímá extrahování, a vyberte název zaškrtávacího pole, který odpovídá.
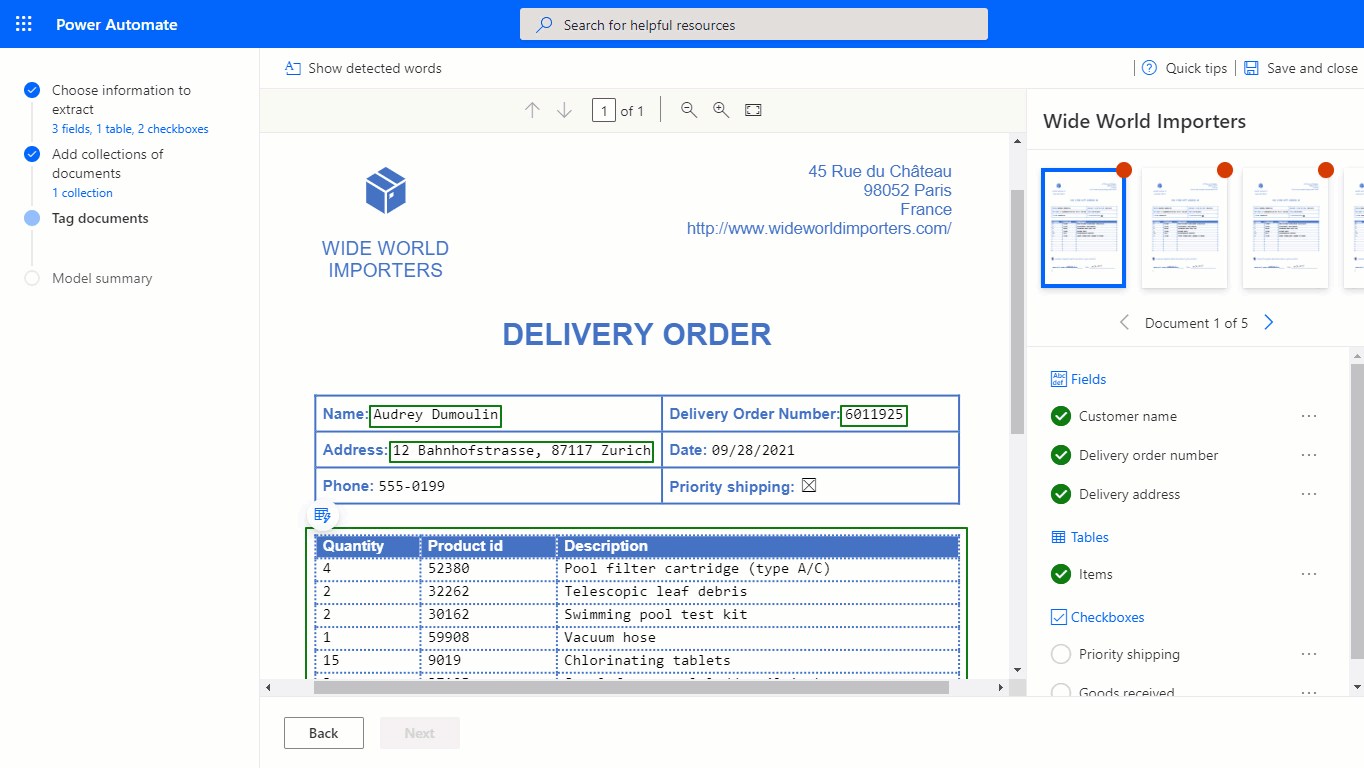
Pokud je kvalita dokumentu nízká, AI Builder nemusí být schopen zaškrtávací políčko detekovat. Pokud nemůžete označit zaškrtávací políčko, proveďte následující:
Na panelu vpravo vyberte tři tečky vedle zaškrtávacího políčka, které chcete extrahovat.
Vyberte Není k dispozici v dokumentu.
AI Builder podporuje detekci a extrakci značek výběru, jako jsou zaškrtávací políčka a přepínače, s různými značkami, které označují, zda je výběr označen nebo ne.
Pole, zaškrtávací políčko, tabulka nejsou v dokumentu nebo v kolekci
Pokud pole, zaškrtávací políčko nebo tabulka nejsou přítomné v jednom z dokumentů nebo kolekcí, které jste nahráli pro školení, vyberte Není k dispozici v dokumentu nebo Není k dispozici v kolekci na panelu vpravo vedle pole, zaškrtávacího políčka nebo tabulky.
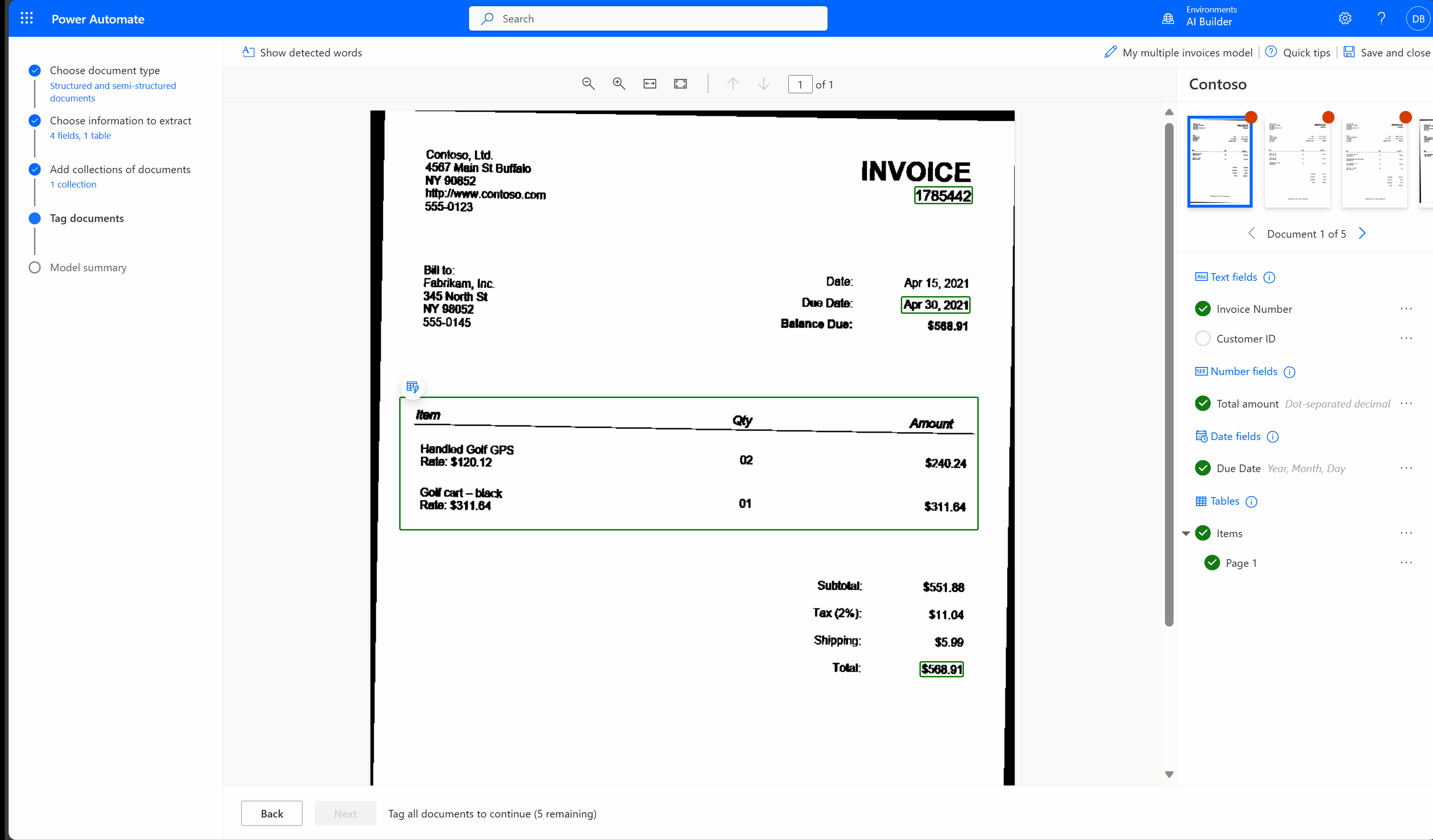
Označte všechny dokumenty ve všech sbírkách
Všechny dokumenty, které jste nahráli, se zobrazí pro označení. Pokud jste vytvořili více kolekcí, označte všechny dokumenty ve všech kolekcích.
Pokud nelze pole v dokumentu označit, přejděte na Pro tento dokument nelze načíst pole pro možná řešení.
Další krok
Viz také
Školení: Zpracování vlastních dokumentů pomocí nástroje AI Builder (modul)
Váš názor
Připravujeme: V průběhu roku 2024 budeme postupně vyřazovat problémy z GitHub coby mechanismus zpětné vazby pro obsah a nahrazovat ho novým systémem zpětné vazby. Další informace naleznete v tématu: https://aka.ms/ContentUserFeedback.
Odeslat a zobrazit názory pro