Registrace zařízení a opětovné podepisování aplikací
Důležité
31. března 2025 je naplánované vyřazení z provozu. I když můžete dál používat Visual Studio App Center, dokud ho úplně vyřadíte, existuje několik doporučených alternativ, na které můžete zvážit migraci.
Přečtěte si další informace o časových osách a alternativách podpory.
Na této stránce si můžete přečíst o krocích, které je potřeba provést při distribuci aplikace pro iOS konkrétním testerům. Zjistěte, co jsou registrace zařízení, zřizování a opětovné podepisování aplikací. Můžete se také dozvědět, jak pomocí funkcí App Center udělat tento proces co nejbolestivějnější. Nakonec existují řešení některých běžných problémů, na které se můžete setkat.
Podepisování aplikací, opětovné podepisování a zřizování zařízení
Vývojáři podepisují aplikace pro zabezpečení podle požadavků společnosti Apple při distribuci. Požadavek je stejný pro distribuci prostřednictvím Xcode, App Center nebo iTunes Storu. Podepisování kódu je preventivní opatření, které zajistí, že s vaší aplikací nikdo nezachytí. Další informace najdete v dokumentaci Společnosti Apple k podepisování aplikací.
Následující diagram znázorňuje celý tok opětovného podepisování aplikace v App Center. Pojďme si tyto kroky projít podrobněji.
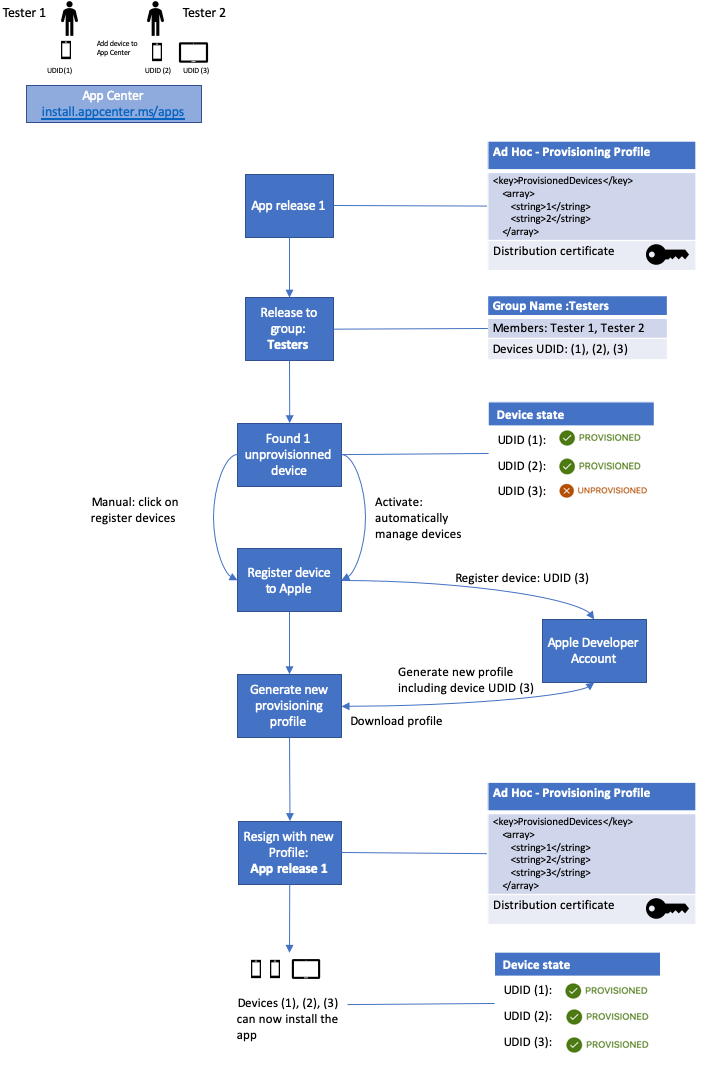
Opětovné podepisování aplikace se použije jenom v případě, že chcete distribuovat aplikaci pro iOS do konkrétních testovacích zařízení. V diagramu chcete distribuovat verzi aplikace do zařízení Tester 1 a Tester 2. Uděláte to tak, že aplikaci podepíšete pomocí ad hoc zřizovacího profilu. Tento zřizovací profil obsahuje seznam jedinečných identifikátorů zařízení (UDID). Pouze zařízení, která jsou v seznamu, jsou "zřízená" nebo můžou nainstalovat .ipa. App Center dokáže zjistit, jestli je zařízení zřízené, protože známe identifikátor UDID zařízení z toho, kdy tester poprvé zaregistroval své zařízení v App Center. Pokud zjistíme, že zařízení, které tester používá, není v seznamu zřízených zařízení pro .ipa, které chtějí stáhnout, zobrazí se zpráva Vývojáři pracují na verzi pro vaše zařízení.
Jakmile budete vědět, která zařízení chcete použít k testování:
- Zaregistrujte zařízení ve svém vývojářském účtu Apple.
- Přidejte je do svého zřizovacího profilu.
- Vygenerujte nový zřizovací profil.
- Stáhněte si zřizovací profil.
- Vytvořte aplikaci s tímto profilem.
Když se zobrazí další nové zařízení, například zařízení s UDID 3 v diagramu, zopakujte tyto kroky. To může být nepohodlné a nechcete měnit systém kontinuální integrace nebo požádejte vývojáře, aby vždy přidával do profilu nová zařízení a vydávejte nové buildy. Tady se znovu přihlásíte. Znamená to, že si vezmete existující sestavení aplikace a znovu ho podepíšete (znovu podepíšete) s jiným zřizovacím profilem, abyste nemuseli vytvářet nové sestavení.
App Center vám s tímto procesem pomůže a dokáže ho také automatizovat. Toto jsou ruční a automatické kroky uvedené v diagramu, které zřizují zařízení s UDID 3. App Center vám pomůže zaregistrovat ID testerů zařízení do vašeho vývojářského účtu Apple, vytvořit nový zřizovací profil a znovu podepsat aplikaci z portálu App Center. App Center vyžaduje přístup k vašemu vývojářskému účtu Apple pro registraci zařízení.
Pokud chcete ručně přidat zařízení do existující verze, můžete použít možnost Zaregistrovat zařízení na stránce pro distribuční skupinu. Viz Registrace zařízení.
Pokud chcete automaticky přidávat zařízení, zapněte možnost Automaticky spravovat zařízení v nastavení distribuční skupiny. K této možnosti je možné přistupovat jenom prostřednictvím distribuční skupiny na úrovni aplikace a není dostupná prostřednictvím globální skupiny. K distribuční skupině na úrovni aplikace se dostanete tak, že aplikaci vyberete v App Centeru a pak kliknete na Distribuovat. V části Distribuovat klikněte na Skupiny a potom klikněte na konkrétní skupinu, kterou chcete spravovat. Můžete se také přihlásit k automatickému přidávání zařízení při distribuci nové verze. Tato možnost je v kroku Zařízení v průvodci pro distribuci nové verze.
App Center přidá nové zařízení do seznamu ve zřizovacím profilu a aplikaci znovu podepíše pomocí tohoto zřizovacího profilu. Nové zařízení teď může aplikaci také nainstalovat. Toto jsou dolní kroky v diagramu.
Možnosti opětovného podepisování
Při použití opětovného přihlašování v App Center je potřeba si všimnout některých věcí:
- Automatická správa zařízení ve skupinách funguje jenom pro distribuci do neveřejných a nesdílených skupin.
- Pokud distribuujete jednotlivým uživatelům, zaregistrujte jejich zařízení ručně a aplikaci znovu podepište. Chcete-li používat nástroje uvedené v tomto článku, musíte nejprve přidat testery do skupiny.
- Pokud do verze přidáte více skupin, nakonfigurujte každou skupinu samostatně pomocí možnosti Automaticky spravovat zařízení v nastavení skupiny.
- Správa zařízení se vyžaduje jenom u aplikací pro iOS podepsaných pomocí profilu vývojáře nebo ad hoc.
Požadavky
Než budete moct používat možnosti zařízení v App Centeru, měli byste:
- Nechte produkční certifikát použít pro podepisování původní aplikace.
- Mít přihlašovací údaje ke svému vývojářskému účtu Apple, který má roli držitele účtu, Správa nebo Správce aplikací.
- Při distribuci aplikace z Xcode použijte možnost Ručně spravovat podepisování místo funkce Automaticky spravovat podepisování .
Registrace zařízení
Registrace zařízení znamená, že se stane součástí seznamu zařízení na portálu Apple Pro vývojáře, která se pak dají zahrnout do zřizovacího profilu. Pokud chcete zaregistrovat zařízení, vyberte distribuční skupinu s alespoň jedním zařízením, které ještě není zřízené, a přejděte na kartu Zařízení . Uvidíte tady zařízení se stavem "nepřipraveno" a v horní části se zprávou, že jsou zařízení bez zřízení. Pokud chcete zařízení zaregistrovat, postupujte takto:
- Vyberte tlačítko Registrovat zařízení .
- Dialogové okno zobrazí výzvu k zadání vašeho uživatelského jména a hesla použitého na portálu Pro vývojáře Apple.
- Jakmile se přihlásíte svým uživatelským jménem a heslem Apple, App Center přidá nepřipravená zařízení do vašeho vývojářského účtu Apple i do zřizovacího profilu verzí.
- Volitelně můžete nahrát soubor .p12, který aplikaci znovu podepíše a distribuuje do nově přidaných zařízení. Přečtěte si další informace o tom, jak vygenerovat soubor .p12.
Pokud chcete znovu sestavit aplikaci s aktualizovaným zřizovacím profilem samostatně, můžete zařízení testerů zaregistrovat automaticky na portálu pro vývojáře Apple bez kroku opětovného podepsání pomocí App Center. Uděláte to tak, že necháte možnost Znovu podepsat aplikaci nezaškrtnutou a stáhnete aktualizovaný zřizovací profil pomocí tlačítka na obrazovce revize. Zřizovací profil si také můžete stáhnout prostřednictvím Xcode nebo portálu Pro vývojáře Apple.
Distribuce nové verze
Když distribuujete novou verzi do skupiny, která nemá povolenou automatickou správu zařízení, je součástí průvodce krok Zařízení . Tento krok zkontroluje, jestli máte v distribuční skupině nezřetěná zařízení. Pokud k tomu dojde, můžete zaškrtnout políčko Registrovat zařízení a znovu podepsat aplikaci . App Center pak za vás spustí tři operace:
- Zaregistrujte nová ID zařízení na portálu Pro vývojáře Apple.
- Přidejte zařízení do zřizovacího profilu a stáhněte si ho.
- Znovu podepište nahraný binární soubor, aby ho mohli nainstalovat všichni testeři.
Tok vyžaduje uživatelské jméno a heslo pro portál Apple Pro vývojáře a certifikát použitý k podepsání aplikace v době sestavení. Certifikát zadáte jako exportovaný soubor .p12. Přečtěte si další informace o tom, jak vygenerovat soubor .p12. Pokud už máte Apple ID a certifikát uložený v App Center, můžete si je vybrat z rozevíracích nabídek.
Otázky týkající se ochrany osobních údajů u uživatelského jména a hesla
Když do App Center přidáte svoje přihlašovací údaje Apple a podpisový certifikát, použijeme zabezpečené připojení. App Center ukládá informace do šifrovaného trezoru. Žádný uživatel nemůže stahovat ani načítat citlivé informace z trezoru.
Pokud zadáte tuto sadu přihlašovacích údajů a certifikát, budou automaticky k dispozici spolupracovníkům aplikací, ale jenom pro danou konkrétní službu. Například vývojář X přidává přihlašovací údaje a certifikáty do distribuční skupiny Tester. Když pak vývojář Y distribuuje novou verzi do skupiny Tester, jsou ve výchozím nastavení vybrané uživatelské jméno, heslo a certifikát X. App Center je bude používat pro vývojáře Y. App Center používá během transakce jenom vaše Apple ID a nepoužívá ho k ničemu jinému.
Limit registrace zařízení Apple
Každý vývojářský účet Apple má konečný počet spotů pro zařízení na typ zařízení. Apple funguje s pěti typy zařízení: iPad, iPhone, iPod, Apple TV a Apple Watch. Každé z nich má omezení 100 zařízení. Představte si, že zaregistrujete šest zařízení, z nichž všechna jsou iPhony. Pak vám zbývá 94 ID zařízení pro iPhony a stále zbývá 100 pro každý ze čtyř ostatních typů zařízení. Registraci zařízení můžete zrušit jenom jednou ročně, abyste tyto sloty získali zpět.
Jak vygenerovat soubor .p12
Distribuční certifikát Apple a privátní klíč můžete uložit do souboru Private Information Exchange (.p12). K tomu potřebujete produkční certifikát Apple uložený na místním počítači. Pokud to neuděláte, nebudete mít privátní klíč.
- Otevřete aplikaci Keychain Access na počítači Mac a na levé straně vyberte kategorii Moje certifikáty .
- Najděte správný distribuční certifikát a rozbalte ho, abyste viděli odpovídající privátní klíč. a. Pokud privátní klíč neexistuje, musíte vytvořit nový certifikát nebo spustit tyto kroky na počítači, na kterém jste certifikát vytvořili.
- Vyberte certifikát, privátní klíč nebo obojí. Potom klikněte pravým tlačítkem na vybrané položky, abyste získali místní nabídku a vyberte akci, která začíná exportem.

- Vyberte umístění na disku pro uložení souboru jako .p12. Zvolte pro soubor silné heslo.
Odebrání certifikátů a Apple ID z App Center
Certifikáty a Apple ID můžete odebrat z App Center v účtech vývojářů.
- Pod profilovým obrázkem v pravém horním rohu vyberte Nastavení účtu .
- Vyberte Vývojářské účty.
- Odeberte tajný kód pomocí tří svislých teček na pravé straně tabulky a pak pomocí příkazu Odstranit certifikát.
- Ověřte název certifikátu a potvrďte nevratnou akci tím, že ještě jednou vyberete Odstranit .
Přečtěte si další informace o správě Apple ID a certifikátů.
Ruční registrace zařízení u Apple
Pokud se pokoušíte distribuovat přímo uživatelům mimo App Center, můžete postupovat podle pokynů na webu pro vývojáře Apple, jak distribuovat do registrovaných zařízení. Tento postup popisuje, jak ručně přidat zařízení k účtu a znovu podepsat aplikaci.
Známé chyby
Profil se nenašel
Když se přihlašujeme k Apple přes App Center, zkontrolujeme zřizovací profily zahrnuté ve vaší aplikaci oproti profilům ve vašem vývojářském účtu. Pokud se v účtu vývojáře Apple nenajde žádný profil použitý v binárním souboru, App Center nemůže vaši aplikaci znovu podepsat. Pokud chcete tento problém vyřešit, ujistěte se, že váš vývojářský účet Apple obsahuje všechny zřizovací profily používané ve vaší aplikaci. Profily aplikací můžete zkontrolovat na kartě Obecné ve vlastnostech projektu Xcode nebo v možnostech podepisování balíčků pro iOS v Visual Studio pro Mac.
Poznámka
Při pokusu o automatické zřízení binárního souboru přes App Center v některých případech zřizovací profily vygenerované automaticky nástrojem Xcode způsobí selhání automatického zřizování s následující chybou: Profil s názvem iOS Team ... nebyla v účtu nalezena. Pokud chcete tento problém vyřešit, vytvořte a použijte ručně vytvořený zřizovací profil.
Tým nebyl nalezen.
Při přihlašování k Apple přes App Center se týmy zahrnuté do vašich aplikací kontrolují proti týmům ve vašem vývojářském účtu. Pokud v účtu vývojáře Apple nenajdete žádný tým použitý v binárním souboru, app center nemůže vaši aplikaci znovu podepsat. Pokud chcete tento problém vyřešit, ujistěte se, že váš vývojářský účet Apple obsahuje tým použitý ve vaší aplikaci. Tým aplikací můžete zkontrolovat na kartě Obecné vlastností projektu Xcode nebo v možnostech podepisování balíčků pro iOS v Visual Studio pro Mac.
Aktualizace licenční smlouvy
Společnost Apple pravidelně aktualizuje svou licenční smlouvu. Pokud chcete portál Pro vývojáře Apple dál používat, musíte si aktualizovanou licenci přečíst a odsouhlasit.
- Přihlaste se k portálu pro vývojáře Apple.
- Podle uvedených pokynů přijměte licenční smlouvu.
App Center nemůže pomoct s obsahem v licenci nebo toku licenční smlouvy.
Náš tester si nezaregistroval ID zařízení.
Pokud tester omylem vybral Možnost Už jsem ho zaregistroval(a), postupujte podle těchto kroků a zaregistrujte zařízení ručně:
- Na mobilním zařízení přejděte na https://install.appcenter.ms/register-device .
- Vyberte Zaregistrovat a postupujte podle pokynů na obrazovce.