Poznámka
Přístup k této stránce vyžaduje autorizaci. Můžete se zkusit přihlásit nebo změnit adresáře.
Přístup k této stránce vyžaduje autorizaci. Můžete zkusit změnit adresáře.
Důležité
Visual Studio App Center bylo vyřazeno 31. března 2025 s výjimkou funkcí Analýzy a diagnostiky, které se budou dál podporovat až do 30. června 2026. Další informace.
Publikujte aktualizaci do Obchodu Google Play, včetně stop Alfa a Beta z App Center.
Požadavky
- Google vyžaduje, aby byla první verze vaší aplikace Google Play publikovaná do produkčního prostředí prostřednictvím konzoly Google.
- Účet vývojáře Google Play. Pokud ho nemáte, můžete se zaregistrovat na portálu pro vývojáře Google.
- Ujistěte se, že máte projekt rozhraní API a účet služby pro App Center, abyste vytvořili připojení Google Storu a mohli za vás přistupovat k rozhraním GOOGLE API.
- Další informace o těchto úrovních najdete v části Publikování aplikace.
- Nastavte podepisování aplikací společností Google pro publikování souborů sady
.aabaplikací pro Android.
Další informace najdete v tématu Jak používat konzolu Google Play.
Propojení projektu rozhraní API
Pokud chcete získat přístup k rozhraní Google API, propojte konzolu Google Play s projektem rozhraní Google API. Ve většině případů doporučujeme vytvořit nový projekt rozhraní API, i když aktuální uživatelé rozhraní API můžou propojit existující projekt rozhraní API. Mějte na paměti, že každý projekt rozhraní API může být propojený pouze s jedním účtem konzoly Google Play.
Vytvoření nového projektu rozhraní API
- Přejděte na stránku Pro přístup k rozhraní Google API na konzole Google Play Console.
- Přijměte podmínky služby.
- Klikněte na Vytvořit nový projekt.
- Projekt rozhraní API se automaticky vygeneruje a propojil s konzolou Google Play.
Použití existujícího projektu rozhraní API
- Pokud už jste uživatelem rozhraní API pro vývojáře Google Play, můžete pomocí následujícího postupu propojit stávající projekt rozhraní API. Pokud projekt rozhraní API, na který chcete vytvořit odkaz, není uvedený, ověřte, že je váš účet Google Play Console označený jako vlastník a že je povolené rozhraní API pro vývojáře Google Play.
- Přejděte na stránku Pro přístup k rozhraní Google API na konzole Google Play Console.
- Přijměte podmínky služby API.
- Zvolte projekt, který chcete propojit.
- Klikněte na Odkaz.
Nastavení klientů pro přístup k rozhraní API
Jednou z výhod vytvoření účtu služby Google je přístup k rozhraní API ze buildového serveru bez poskytnutí osobních přihlašovacích údajů uživatele, níže je podrobný průvodce nastavením účtu služby Google:
Přejděte na stránku Pro přístup k rozhraní Google API na konzole Google Play Console.
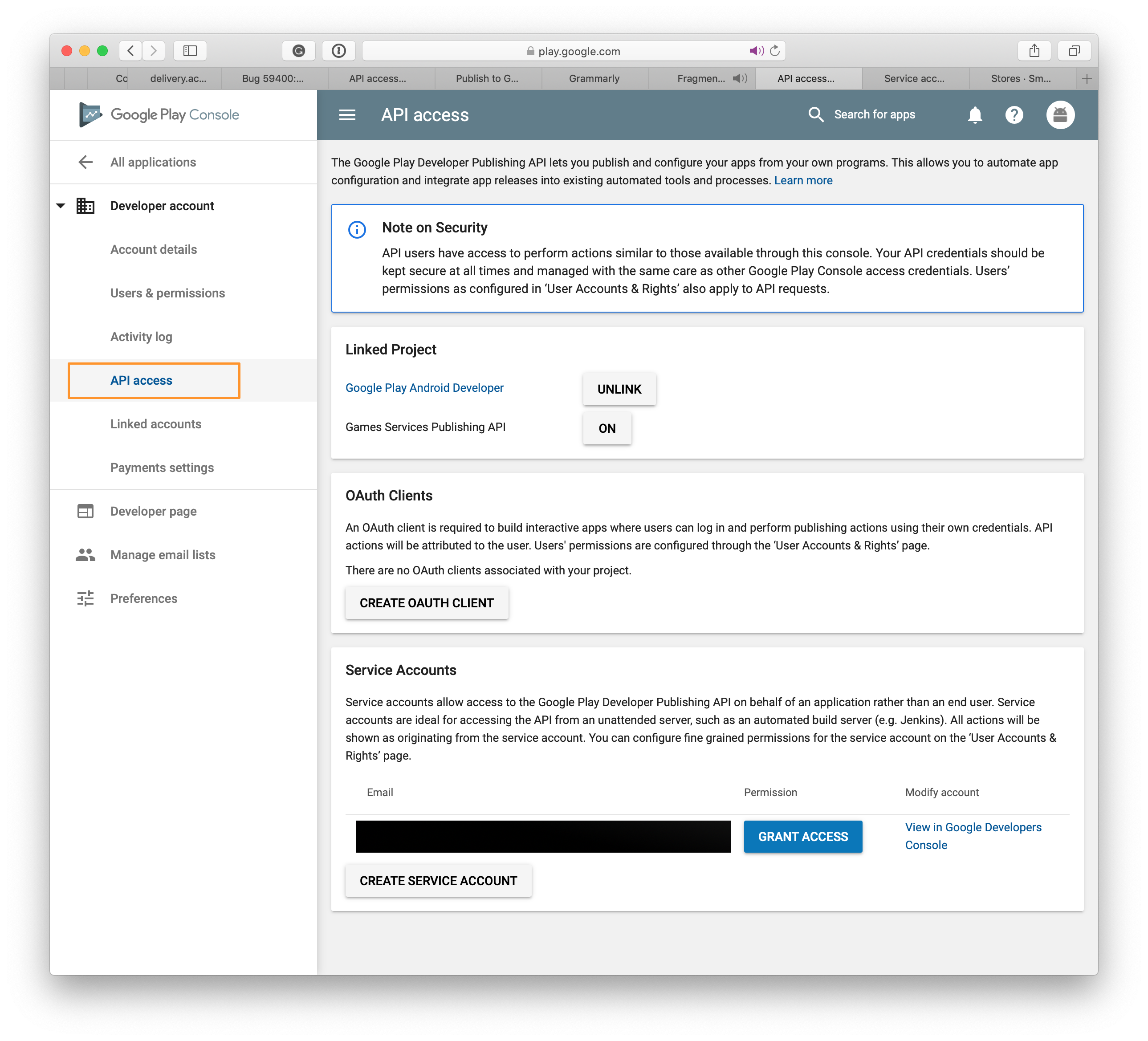
V části Účty služeb kliknutím na tlačítko Vytvořit účet služby zahájíte proces.
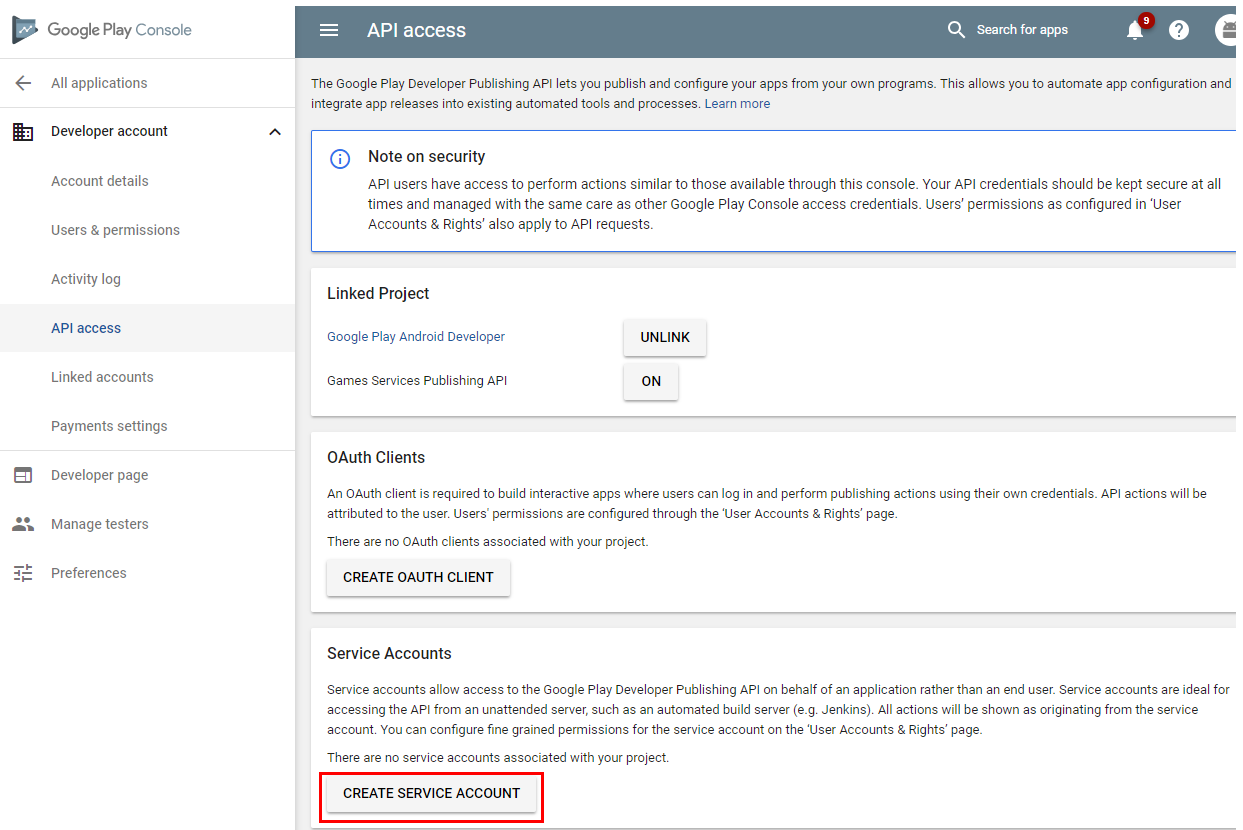
V pokynech klikněte na odkaz na konzolu Google API Console.
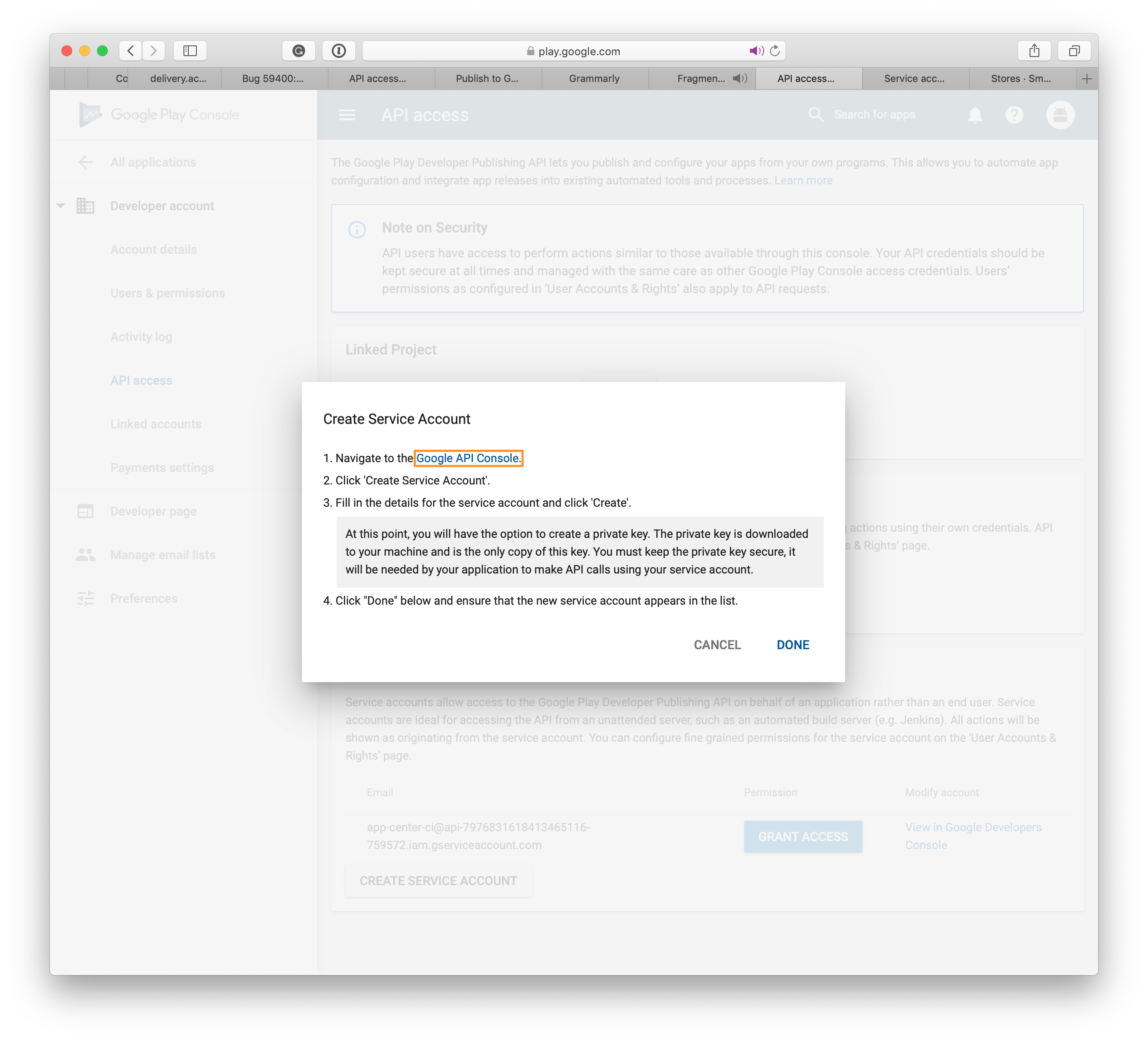
Na nově otevřené stránce klikněte na tlačítko VYTVOŘIT ÚČET SLUŽBY .
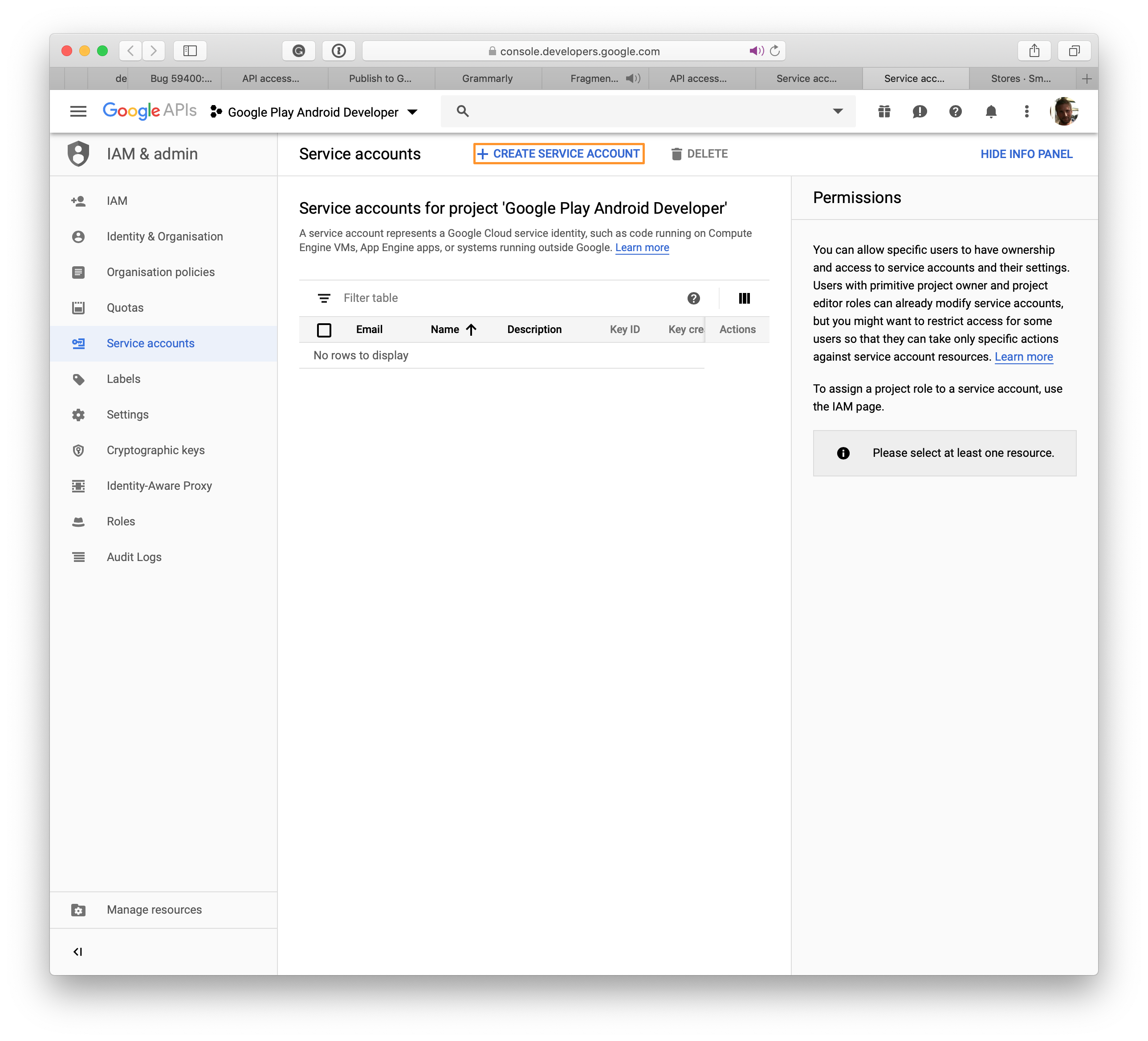
Otevře se stránka Vytvořit účet služby .
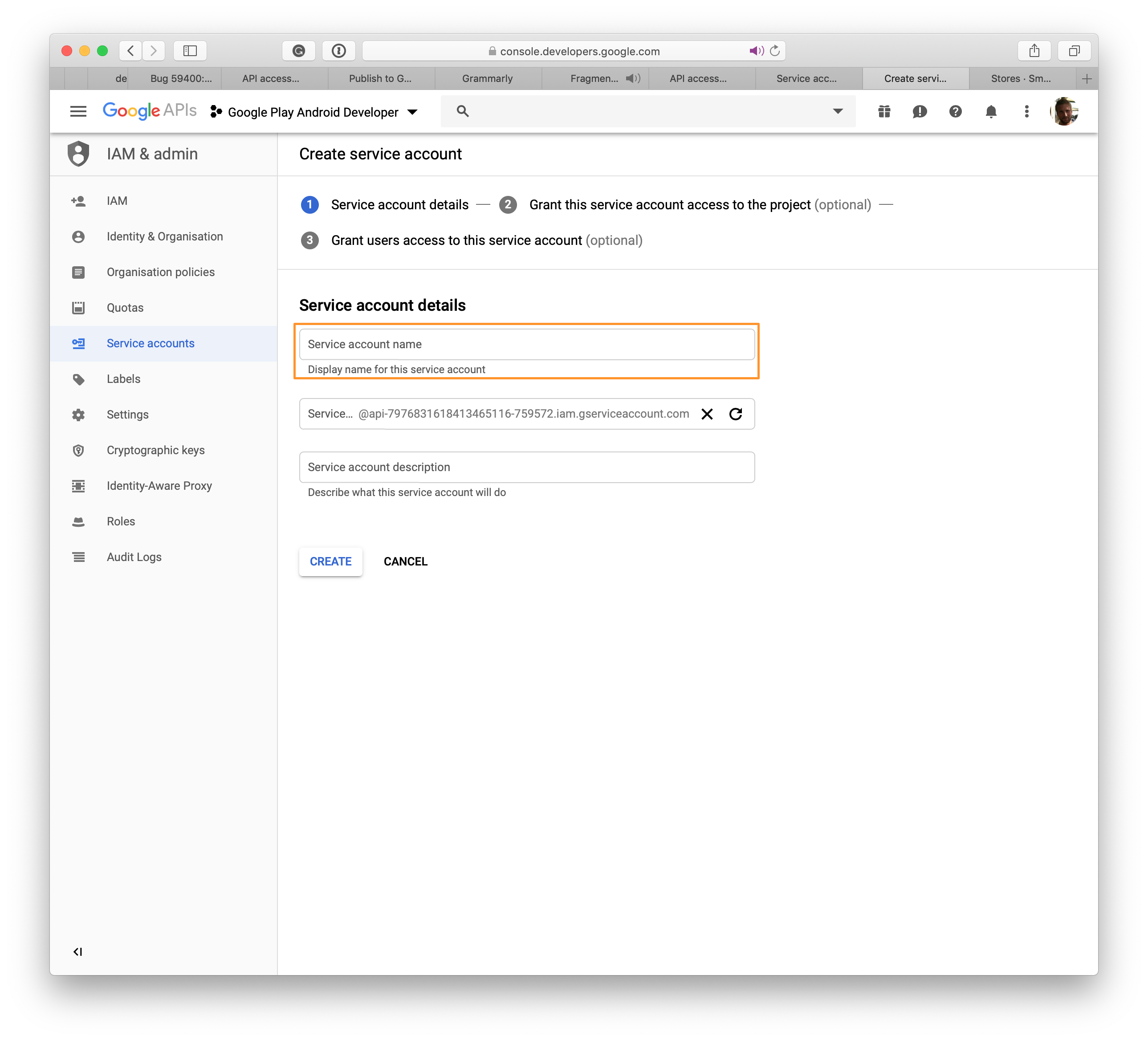
Zvolte název nového účtu služby a klikněte na Vytvořit.
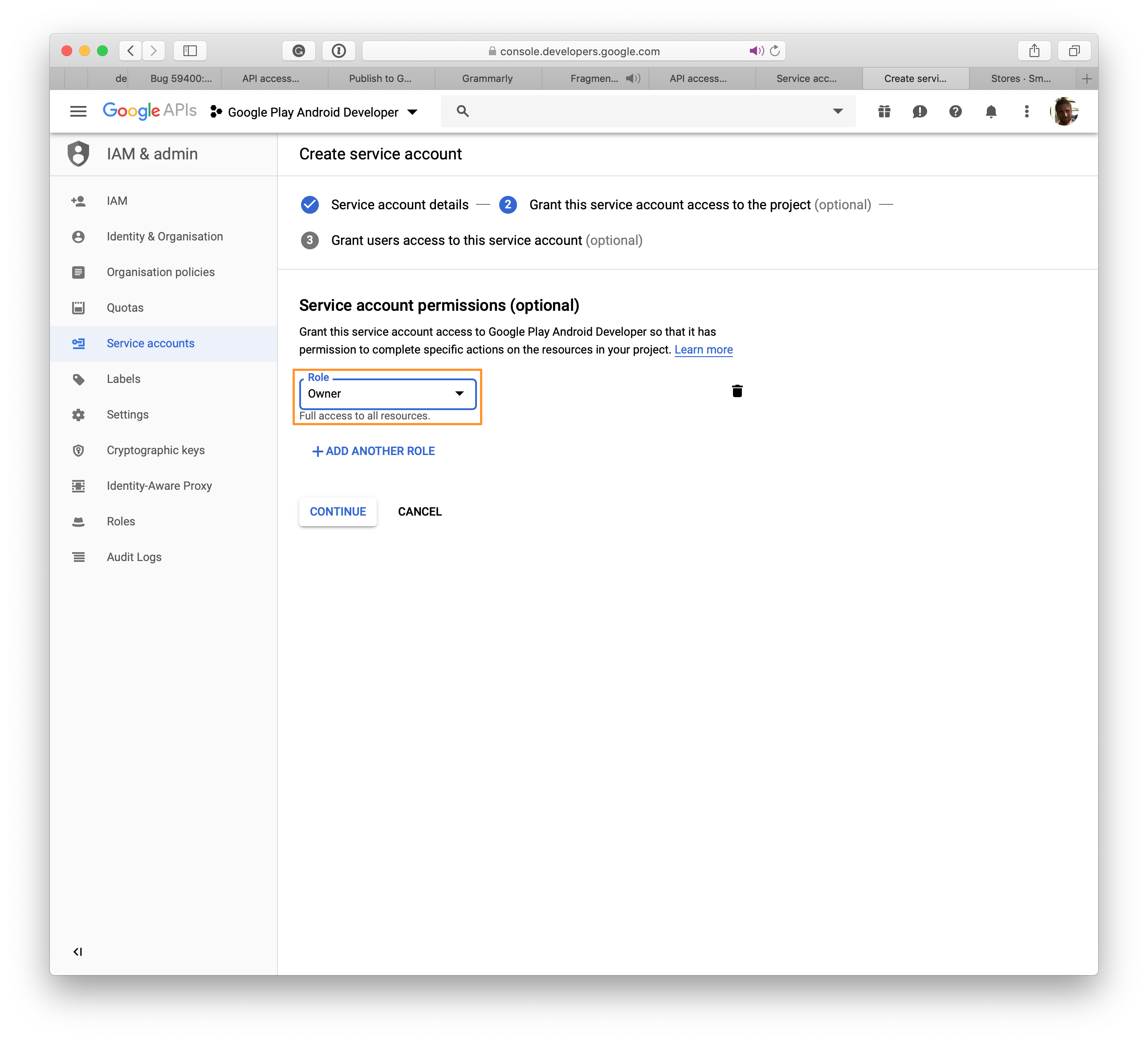
V rozevírací nabídce klikněte na Vybrat roli . Vyberte Project a pak Vlastník. Kliknutím na Pokračovat přejděte k dalšímu kroku.
Poznámka:
Někteří uživatelé nemůžou stáhnout .json soubor pomocí Edge a Internet Exploreru.
Na nové stránce klikněte na + Vytvořit klíč (volitelné) a zobrazí se dialogové okno.
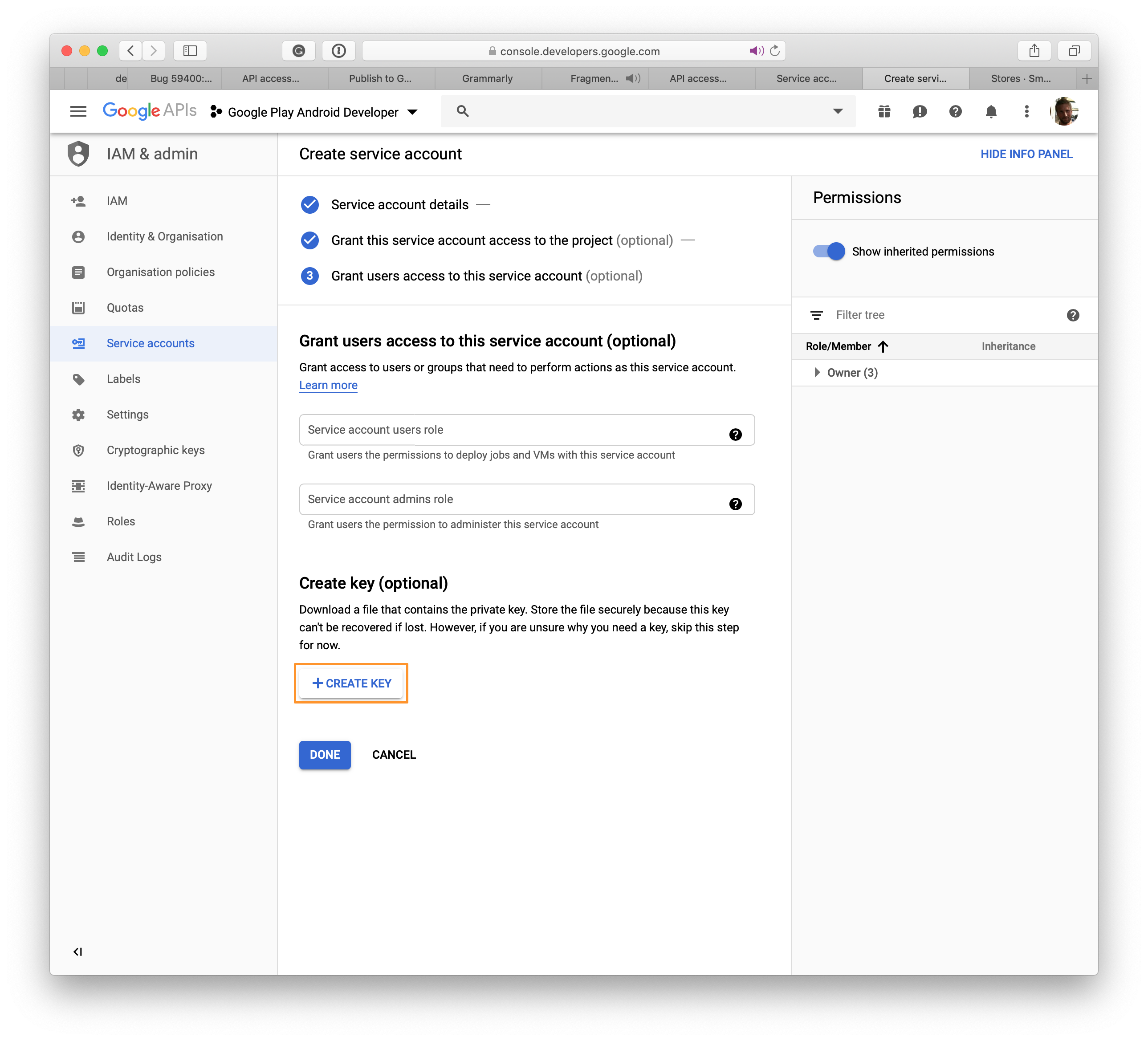
Vyberte JSON a klikněte na VYTVOŘIT a soubor s .json příponou se stáhne do vašeho systému. Tento soubor se použije v App Center k navázání připojení k Google Play.
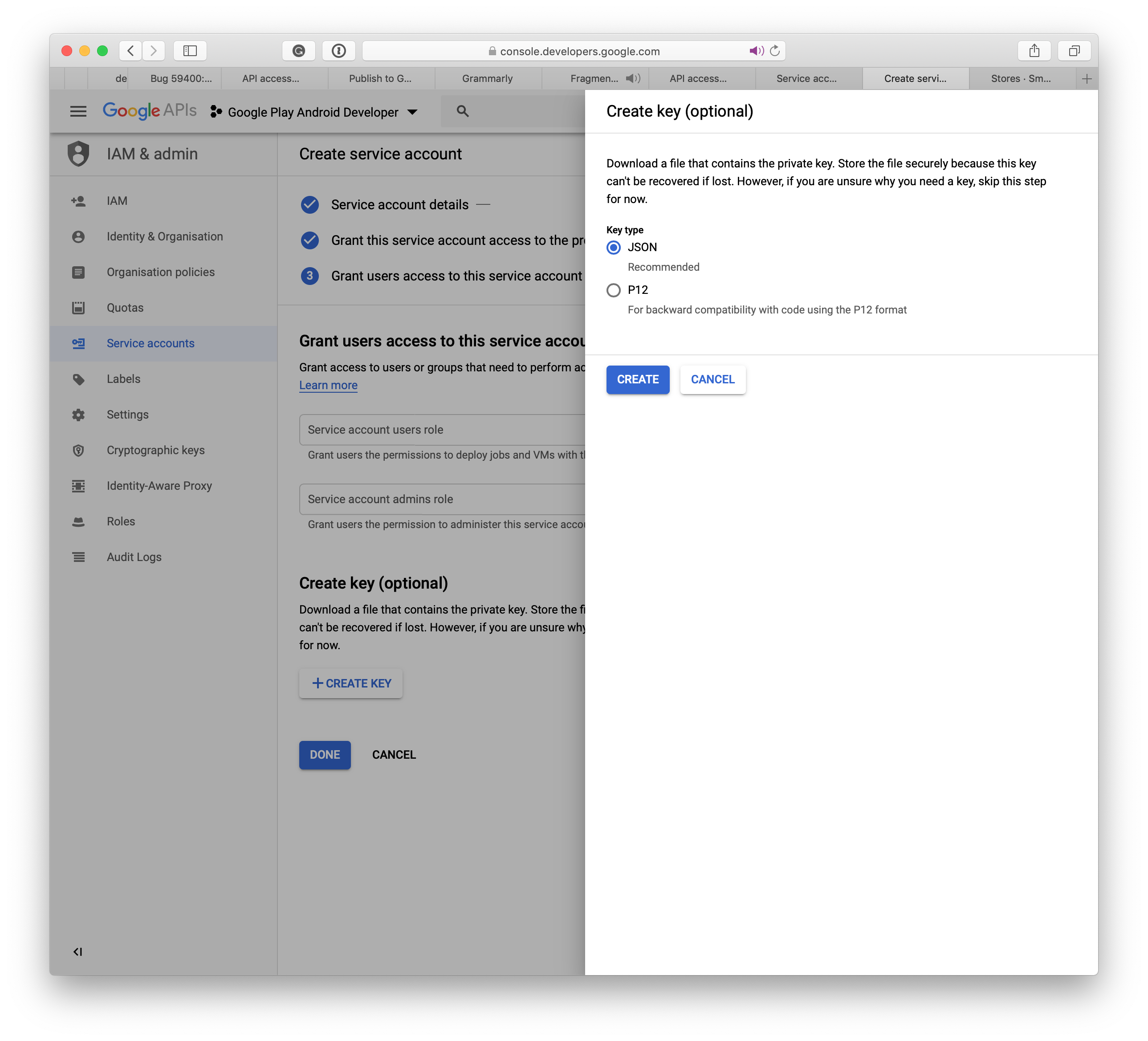
Po vytvoření účtu služby v konzole Google Developers Console klikněte na Hotovo. Stránka API Access se automaticky aktualizuje a bude zobrazen váš účet služby.
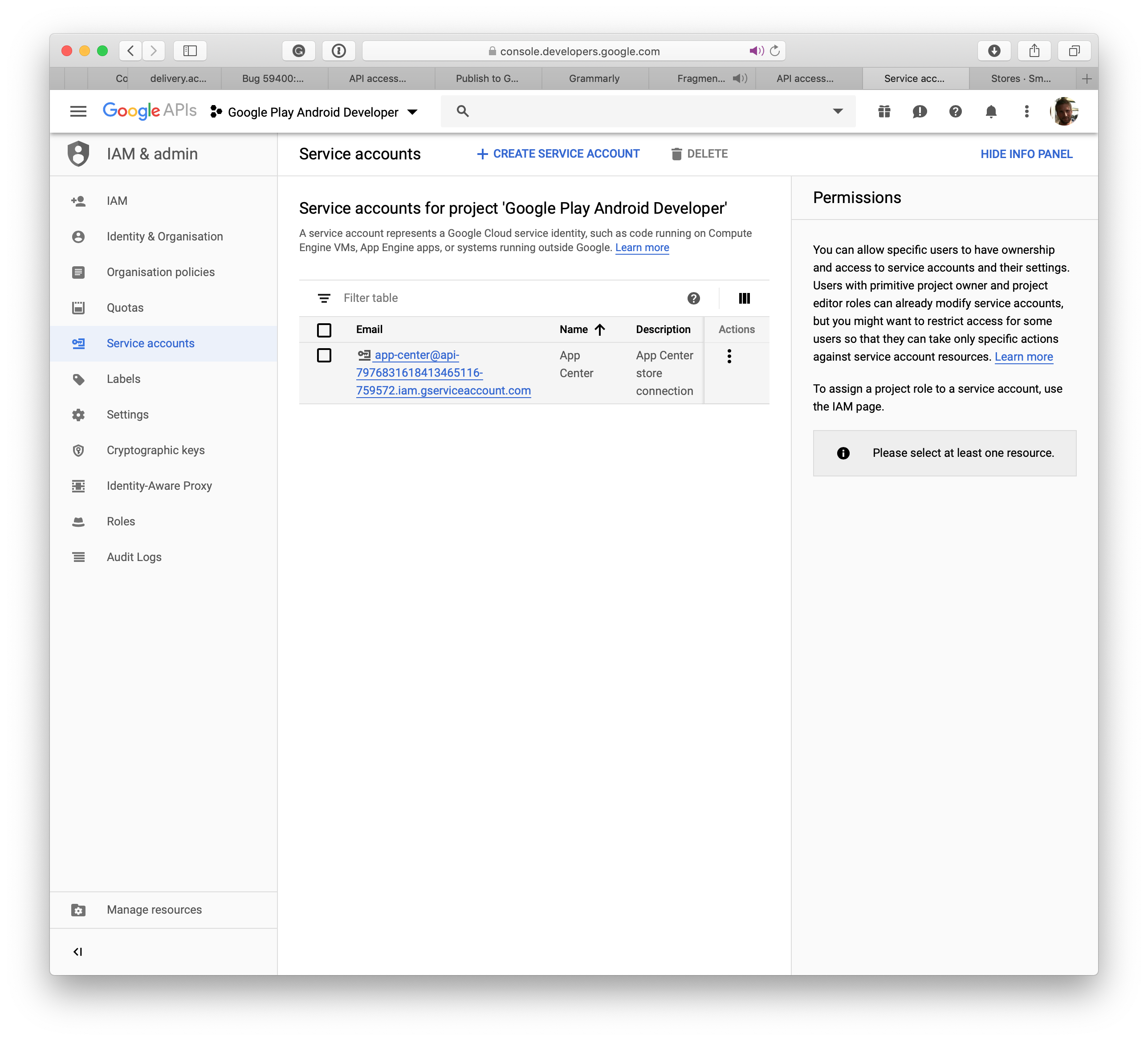
Zavřete okno a nový účet služby se zobrazí na původní stránce. Kliknutím na tlačítko Udělit přístup dokončete proces. V další části se dozvíte, jak propojit App Center s Google Play.
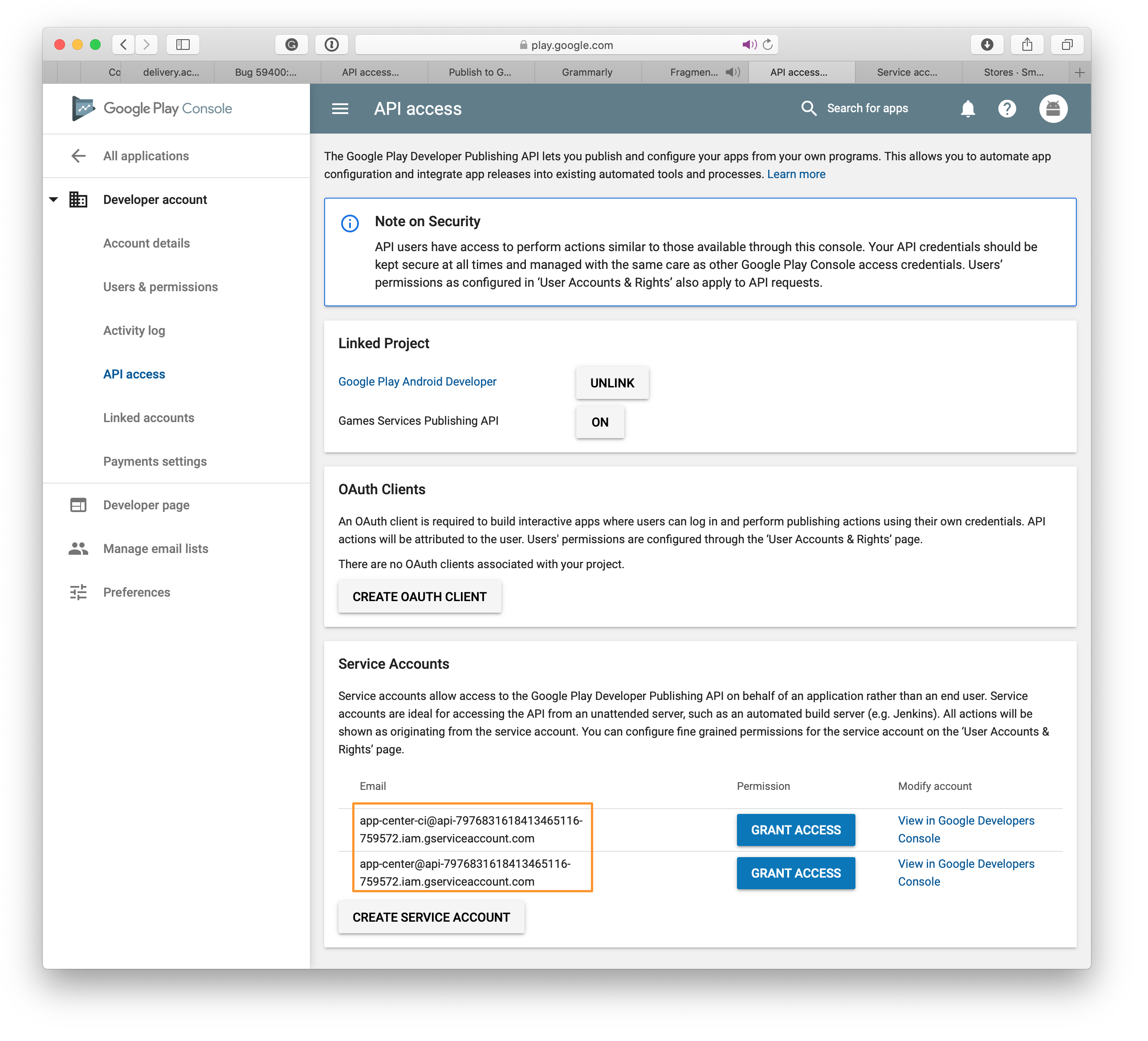
Nastavení podepisování aplikací googlem
- Vyberte svou aplikaci v Google Play Developer Console
- Výběr možnosti Přihlášení k aplikaci v nabídce vlevo
- Můžete si vybrat mezi třemi možnostmi:
- Nahrajte klíč exportovaný z Android Studio
- Export a nahrání klíče z úložiště klíčů Java
- Export a nahrání klíče (nepoužívá se úložiště klíčů Java)
- Podepisování aplikací službou Google Play (doporučeno)
- Kliknutí na dokončit
Vytvoření připojení Google Play v App Center
- V nabídce vlevo klikněte na Obchody v části Distribuovat.
- Uprostřed stránky klikněte na tlačítko Připojit k obchodu .
- Vyberte obchod Google Play .
- Klikněte na Další.
- Nahrajte soubor JSON privátního klíče , který jste stáhli při vytváření účtu služby. Pokud jsou pole JSON upravena na nesprávné hodnoty, vytvoření úložiště může selhat. Ujistěte se, že máte účet služby propojený s konzolou pro vývojáře Google Play podle výše uvedené části požadavků.
- Po nahrání souboru klikněte na Připojit.
- Spojení s Google Play by nyní mělo být viditelné se třemi kanály: Produkčním, Alfa a Beta na domovské stránce Obchodů. Nastavení tohoto připojení je jednorázový proces pro aplikaci v App Center.
Publikujte váš AAB na Obchod Google Play
- Na domovské stránce Obchody vyberte některou z výše vytvořených stop.
- Klikněte na tlačítko Publikovat do Obchodu v pravém horním rohu obrazovky.
- Nahrajte balíček aplikace. Několik bodů na poznámku:
- Aplikace musí být připravená na vydání a podepsaná platným úložištěm klíčů před nahráním.
- Google Play Store podporuje sady aplikací pro Android až do maximálního počtu 2 GB.
.apksoubory vygenerované z.aabnesmí překročit 150 MB. Další informace o možnostech najdete v dokumentaci Společnosti Google k AAB. - Verze
.aabmusí být výhradně větší než aktuální verze v produkčním prostředí. - Pokud máte verze aplikací v jiných rozpracováních, jako je Alpha a Beta, měla by být verze pro vydání výhradně nižší než verze v úrovních Alpha a Beta.
- App Center nepodporuje propagaci aplikace z jedné stopy na jinou. Verzi nemůžete povýšit z alfa na beta ani z beta do produkčního prostředí.
- Pokud máte ve skladbě verzi konceptu, do které budete publikovat, tato verze konceptu zmizí ve prospěch nové verze, kterou publikujete.
- Po nahrání balíčku se zobrazí některé podrobnosti o aplikaci. Klikněte na tlačítko Další.
- Kliknutím na Publikovat odešlete aplikaci do Obchodu Google Play. Stav této verze na stránce Podrobnosti obchodu Distribuce se zobrazí jako Odesláno.
- Jakmile App Center dokončí předání aplikace googlu, stav aplikace se změní na Publikováno. Zobrazení aplikace v obchodě Play může trvat až 24 hodin.
- V případě selhání publikování prostřednictvím Googlu obdrží vlastník aplikace oznámení na registrovaný účet Google Mail.
Publikování apk do Obchodu Google Play
- Na domovské stránce Obchody vyberte některou z výše vytvořených skladeb.
- Klikněte na tlačítko Publikovat do Storu v pravém horním rohu.
- Nahrajte balíček aplikace. Několik bodů na poznámku:
- Aplikace musí být připravená na vydání a podepsaná platným úložištěm klíčů před nahráním.
- Google Play Store podporuje balíčky aplikací maximálně 100 MB. Pokud aplikace překročí 100 MB, nahrajte rozšiřující soubory přímo do konzoly Google Play Console. Přečtěte si dokument Společnosti Google o rozšiřujících souborech a nastavte ho.
- Během procesu sestavování aplikace musí být zipaligned.
- Verze
.apkmusí být výhradně větší než aktuální verze v produkčním prostředí. - Pokud máte verze aplikací v jiných tzv. alpha a beta verzích, měla by být vaše verze přísně menší než verze v alfa a beta stopách.
- App Center nepodporuje propagaci aplikace z jedné stopy na jinou. Verzi nemůžete povýšit z alfa na beta ani z beta do produkčního prostředí.
- Pokud máte koncept ve stopě, do které publikujete, bude přepsán novou verzí.
- Po nahrání balíčku se zobrazí některé podrobnosti o aplikaci. Klikněte na tlačítko Další.
- Kliknutím na Publikovat odešlete aplikaci do Obchodu Google Play. Stav této verze na stránce Podrobnosti o distribučním úložišti se zobrazí jako Odesláno.
- Jakmile App Center dokončí předání aplikace googlu, stav aplikace se změní na Publikováno. Zobrazení aplikace v obchodě Play může trvat až 24 hodin.
- V případě selhání publikování prostřednictvím Googlu obdrží vlastník aplikace oznámení na registrovaný účet Google Mail.
Publikování pomocí CLI
Výstraha
K použití této funkce potřebujete rozhraní příkazového řádku App Center CLI 2.7 nebo novější.
Použití rozhraní příkazového řádku představuje snadný způsob, jak integrovat připojení App Center k úložišti v rámci nastavení CI/CD, jako je Jenkins nebo Go CI.
Než budete moct použít rozhraní příkazového řádku, budete muset navázat připojení k cíli, tj. Google Play, App Store nebo Intune v App Center. A zkompilujte binární soubor, který funguje s vaším cílem.
Úložiště můžete vypsat pomocí příkazu list takto:
appcenter distribute stores list \
--app {app_owner}/{app_name} \
--output json
Zobrazí se výsledek podobný tomuto:
[["Alpha","googleplay","alpha"],["Beta","googleplay","beta"],["Production","googleplay","production"]
A to je sloupec Store, který použijeme v posledním kroku.
Posledním krokem je publikování aplikace spuštěním následujícího příkazu:
appcenter distribute stores publish \
--file /path/to/file.aab \
--store Production \
--app {app_owner}/{app_name} \
--release-notes "Some note."
Budete muset vyplnit mezery, podobně jako u příkazu list. Místo statické poznámky k verzi je možné místo toho použít --release-notes-file . Soubor poznámky k verzi je soubor ve formátu prostého textu kódovaný pomocí UTF-8.