.NET MAUIBlazor Hybrid Vytvoření aplikace
Poznámka:
Toto není nejnovější verze tohoto článku. Aktuální verzi najdete ve verzi .NET 8 tohoto článku.
Upozorňující
Tato verze ASP.NET Core se už nepodporuje. Další informace najdete v tématu .NET a .NET Core Zásady podpory. Aktuální verzi najdete ve verzi .NET 8 tohoto článku.
Důležité
Tyto informace se týkají předběžného vydání produktu, který může být podstatně změněn před komerčním vydáním. Microsoft neposkytuje žádné záruky, výslovné ani předpokládané, týkající se zde uváděných informací.
Aktuální verzi najdete ve verzi .NET 8 tohoto článku.
V tomto kurzu se dozvíte, jak sestavit a spustit .NET MAUIBlazor Hybrid aplikaci. Získáte informace pro:
- Vytvoření .NET MAUIBlazor Hybrid projektu aplikace v sadě Visual Studio
- Spuštění aplikace ve Windows
- Spuštění aplikace na emulovaném mobilním zařízení v emulátoru Androidu
Požadavky
- Podporované platformy (.NET MAUI dokumentace)
- Visual Studio s úlohou .NET Multi-platform App UI vývoje
- Microsoft Edge WebView2: WebView2 Vyžaduje se ve Windows při spuštění nativní aplikace. Při vývoji .NET MAUIBlazor Hybrid aplikací a jejich spouštění jenom v emulátorech WebView2 sady Visual Studio se nevyžaduje.
- Povolte hardwarovou akceleraci , abyste zlepšili výkon emulátoru Androidu.
Další informace o požadavcích a instalaci softwaru pro tento kurz najdete v následujících materiálech v .NET MAUI dokumentaci:
Vytvoření .NET MAUIBlazor Hybrid aplikace
Spusťte Visual Studio. V úvodním okně vyberte Vytvořit nový projekt:
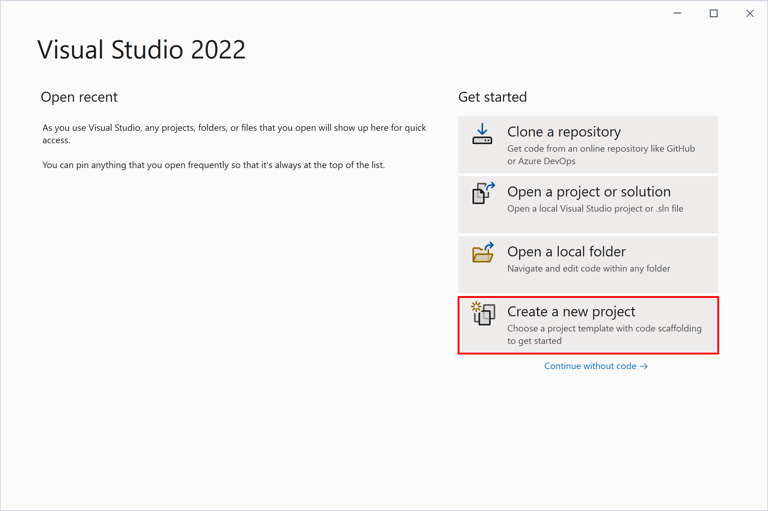
V okně Vytvořit nový projekt použijte rozevírací seznam Typ projektu k filtrování šablon MAUI:
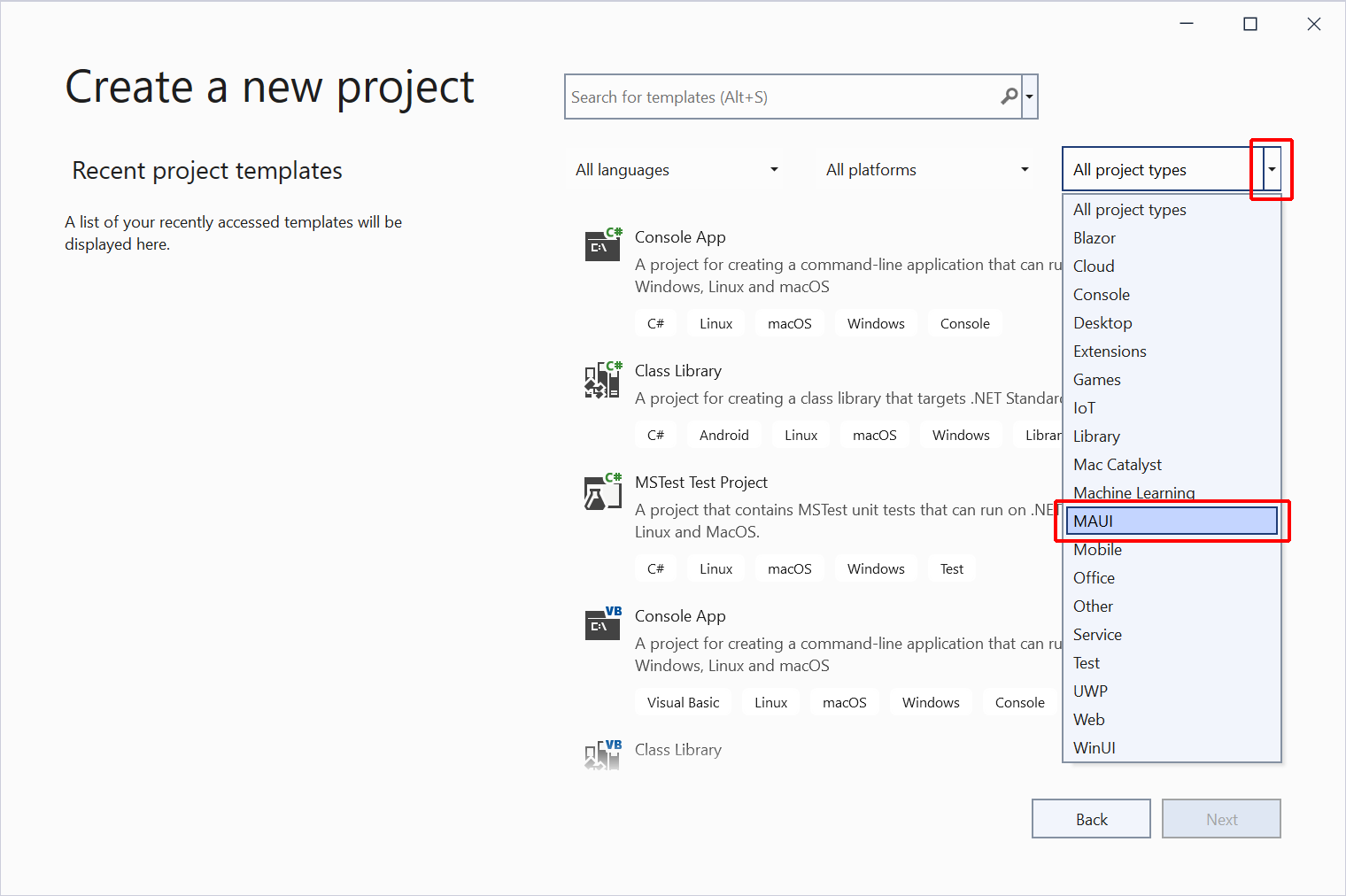
Blazor Hybrid.NET MAUIVyberte šablonu aplikace a pak vyberte tlačítko Další:
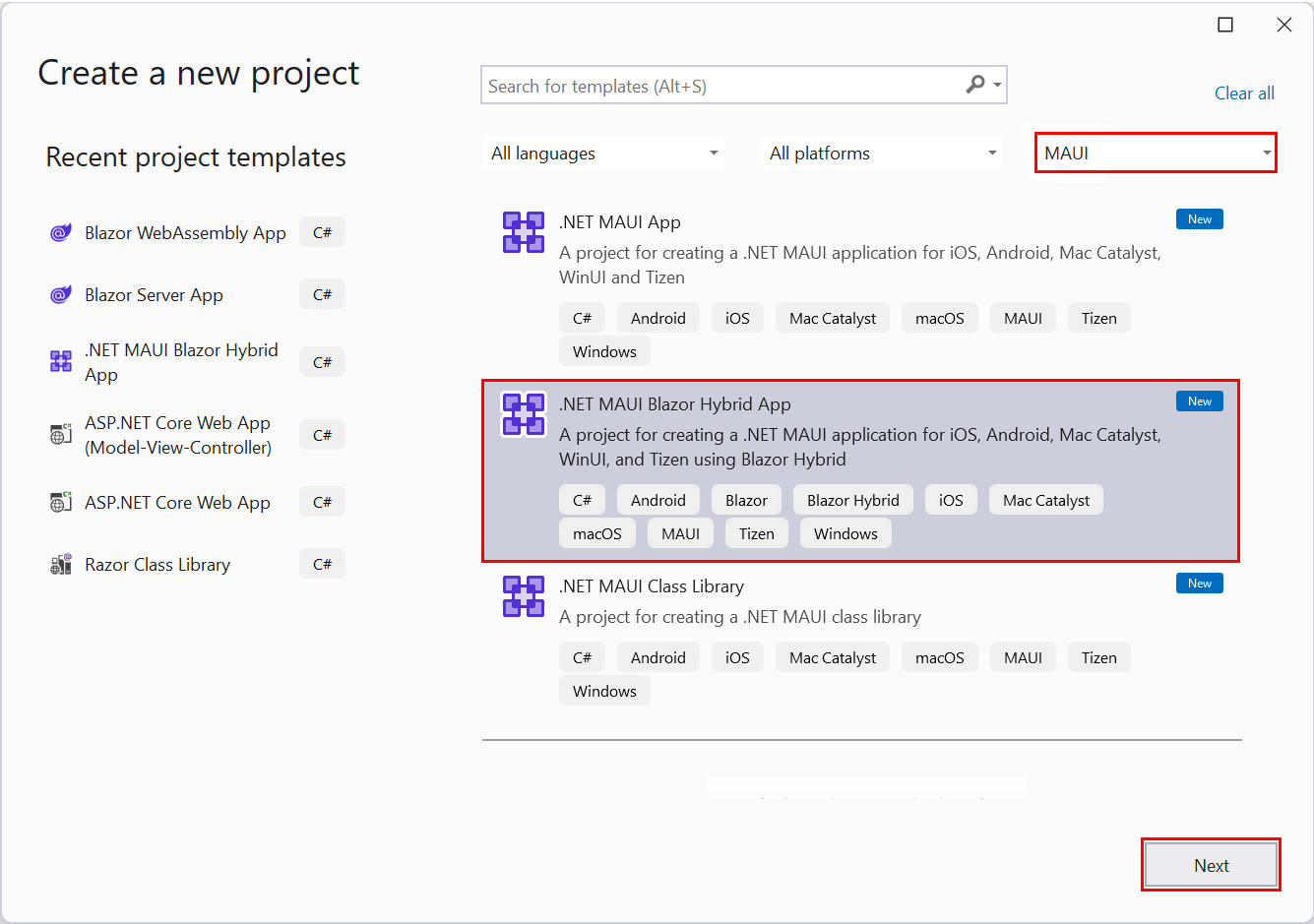
Poznámka:
V .NET 7 nebo starším se šablona jmenuje .NET MAUIBlazor Aplikace.
V dialogovém okně Konfigurovat nový projekt :
- Nastavte název projektu na MauiBlazorhodnotu .
- Zvolte vhodné umístění pro projekt.
- Vyberte tlačítko Další.
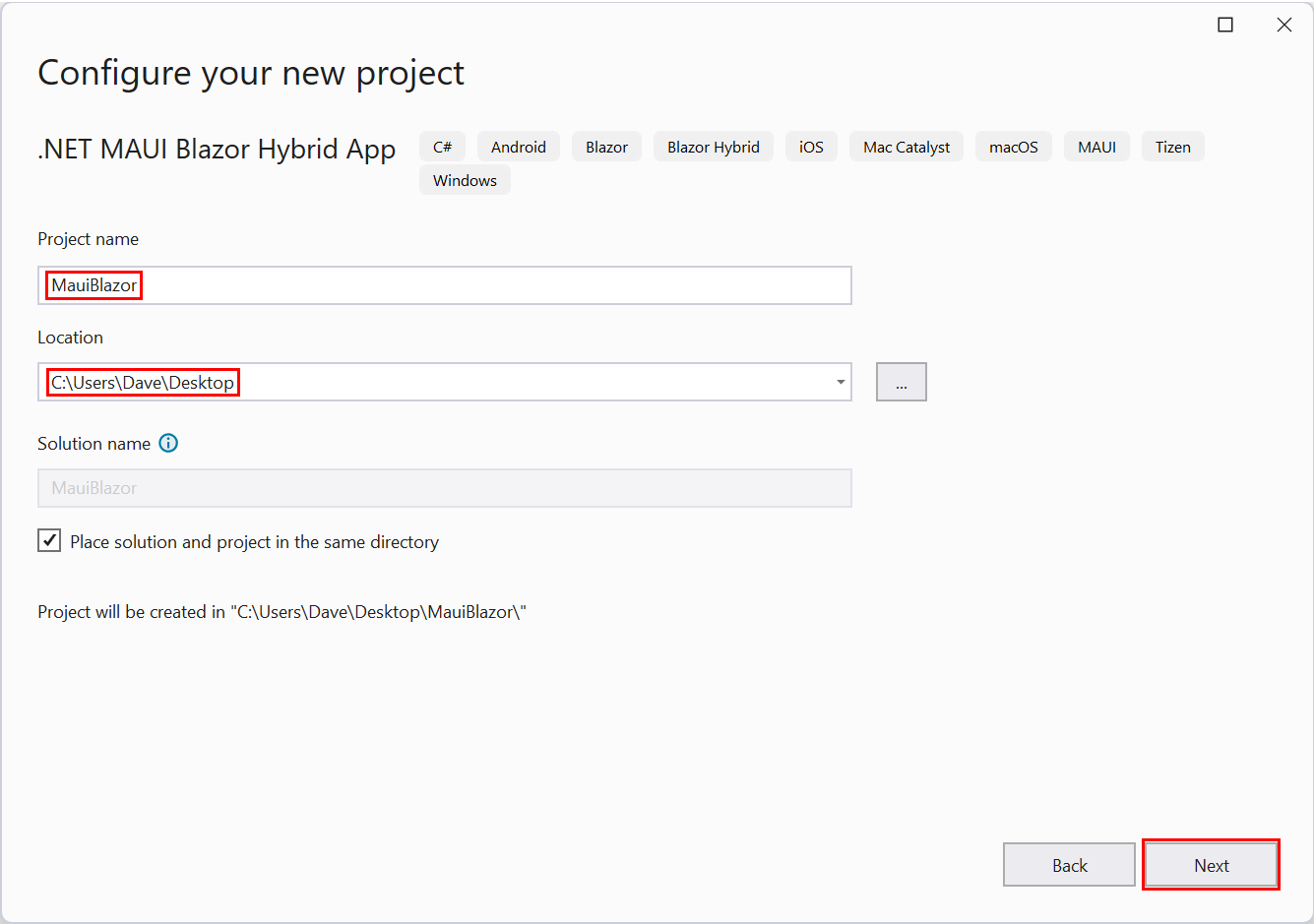
V dialogovém okně Další informace vyberte verzi architektury s rozevíracím seznamem Framework. Vyberte tlačítko Vytvořit:
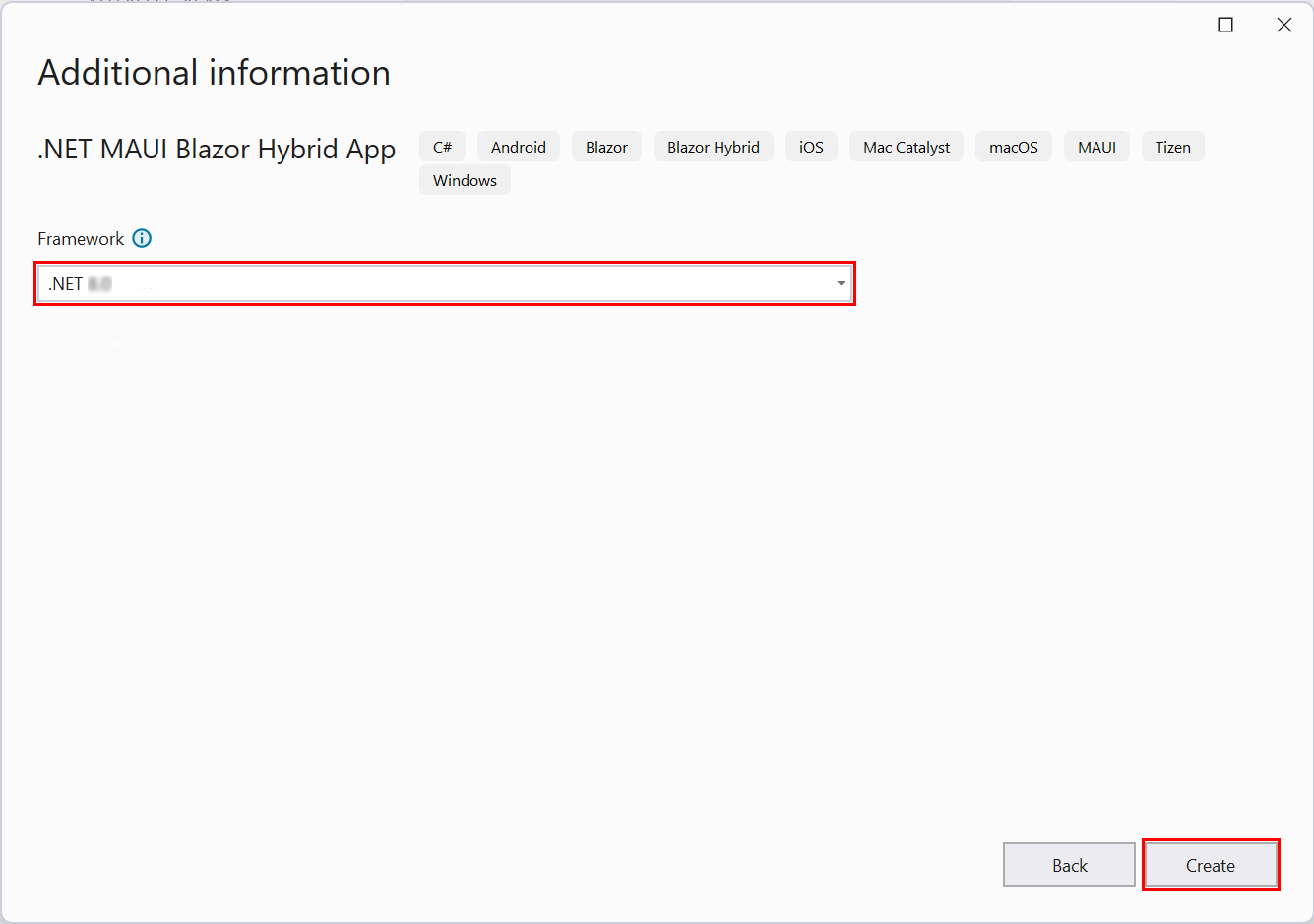
Počkejte, až Visual Studio vytvoří projekt a obnoví závislosti projektu. Sledujte průběh Průzkumník řešení otevřením položky Závislosti.
Obnovení závislostí:
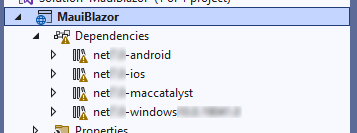
Obnovené závislosti:
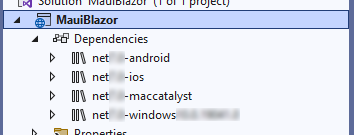
Spuštění aplikace ve Windows
Na panelu nástrojů sady Visual Studio vyberte tlačítko Počítač s Windows a sestavte a spusťte projekt:

Pokud režim vývojáře není povolený, zobrazí se výzva, abyste ho povolili v Nastavení>pro vývojáře v vývojářském>režimu (Windows 10) nebo NastaveníPrivacy> a zabezpečení>pro vývojáře v režimu vývojáře>(Windows 11). Nastavte přepínač na Zapnuto.
Aplikace spuštěná jako desktopová aplikace pro Windows:
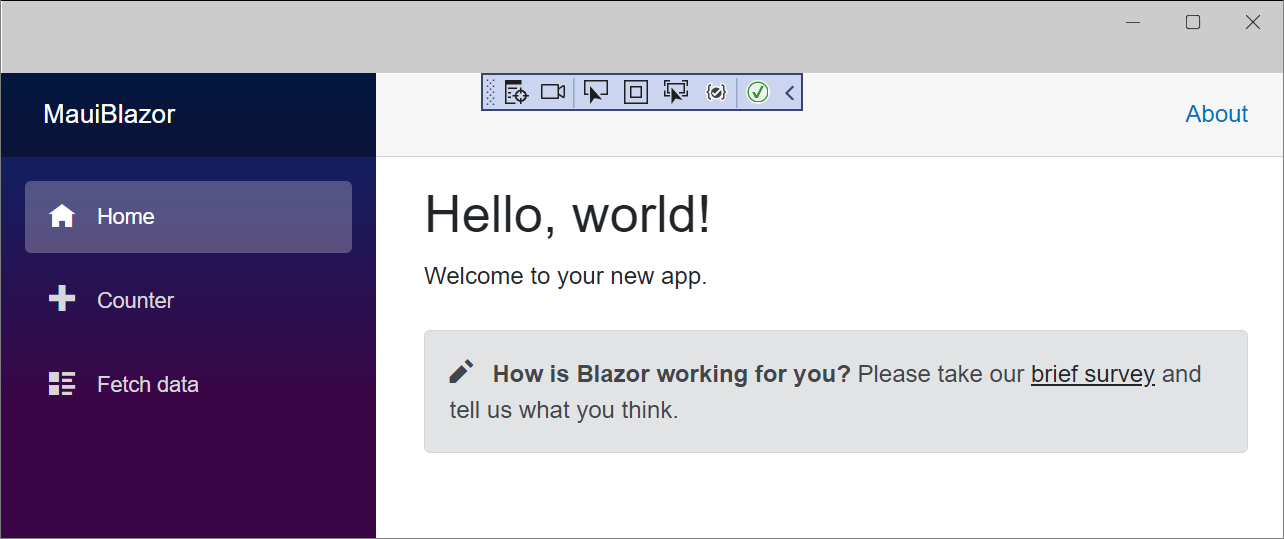
Spuštění aplikace v emulátoru Androidu
Pokud jste postupovali podle pokynů v části Spustit aplikaci ve Windows , pomocí tlačítka Zastavit ladění na panelu nástrojů zastavte spuštěnou aplikaci pro Windows:
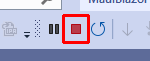
Na panelu nástrojů sady Visual Studio vyberte tlačítko pro spuštění rozevíracího seznamu konfigurace. Vyberte Android Emulators Android Emulator:>
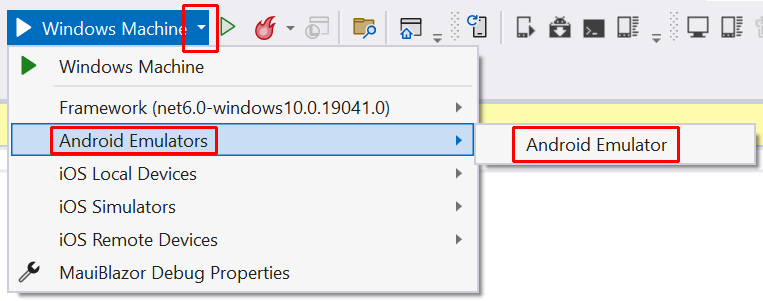
Sady Android SDK se vyžadují k vytváření aplikací pro Android. Na panelu Seznam chyb se zobrazí zpráva s výzvou, abyste poklikáním na zprávu nainstalovali požadované sady ANDROID SDK:

Zobrazí se okno Přijetí licence sady Android SDK a vyberte tlačítko Přijmout pro každou zobrazenou licenci. Zobrazí se další okno pro licence applieru Android Emulator a sady SDK Patch. Vyberte tlačítko Přijmout.
Počkejte, až sada Visual Studio stáhne sadu Android SDK a Android Emulator. Průběh můžete sledovat výběrem indikátoru úloh na pozadí v levém dolním rohu uživatelského rozhraní sady Visual Studio:
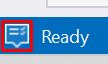
Po dokončení úloh na pozadí se v indikátoru zobrazí značka zaškrtnutí:
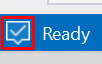
Na panelu nástrojů vyberte tlačítko Android Emulator :

V okně Vytvořit výchozí zařízení s Androidem vyberte tlačítko Vytvořit :
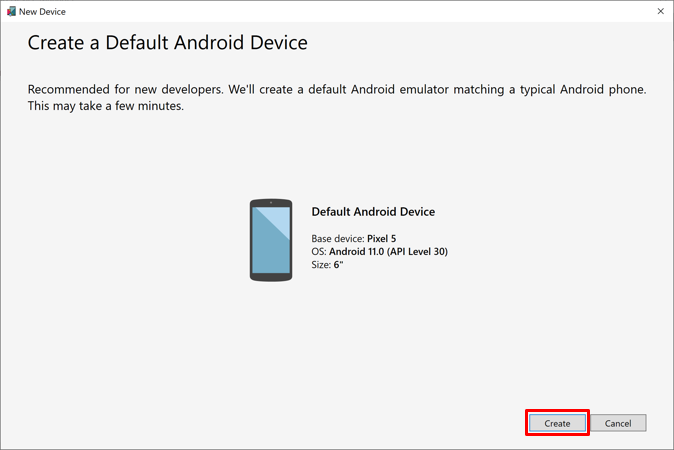
Počkejte, až visual Studio stáhne, rozbalí a vytvoří Android Emulator. Až bude emulátor telefonu s Androidem připravený, vyberte tlačítko Start .
Poznámka:
Povolte hardwarovou akceleraci , abyste zlepšili výkon emulátoru Androidu.
Zavřete okno Správce zařízení Androidu. Počkejte, až se zobrazí emulované okno telefonu, načte se operační systém Android a zobrazí se home obrazovka.
Důležité
Emulovaný telefon musí být zapnutý s operačním systémem Android načteným, aby se aplikace načetla a spustila v ladicím programu. Pokud emulovaný telefon není spuštěný, zapněte ho pomocí klávesové zkratky Ctrl+P nebo pomocí tlačítka Napájení v uživatelském rozhraní:
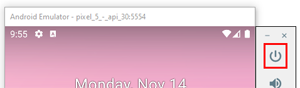
Na panelu nástrojů sady Visual Studio vyberte Pixel 5 - {VERSION} tlačítko pro sestavení a spuštění projektu, kde {VERSION} zástupný symbol je verze Androidu. V následujícím příkladu je API 30 (Android 11.0 - API 30)verze Androidu a v závislosti na nainstalované sadě Android SDK se zobrazí novější verze:
![]()
Visual Studio projekt sestaví a nasadí aplikaci do emulátoru.
Spuštění emulátoru, načtení emulovaného telefonu a operačního systému a nasazení a spuštění aplikace může trvat několik minut v závislosti na rychlosti systému a jestli je povolená hardwarová akcelerace . Průběh nasazení můžete monitorovat kontrolou stavového řádku sady Visual Studio v dolní části uživatelského rozhraní. Indikátor Připraveno obdrží značku zaškrtnutí a indikátory nasazení emulátoru a načítání aplikací zmizí, když je aplikace spuštěná:
Během nasazení:

Při spuštění aplikace:
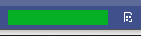
Aplikace spuštěná v emulátoru Androidu:
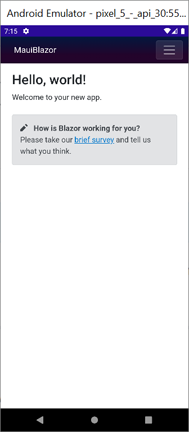
Další kroky
V tomto kurzu jste se naučili, jak:
- Vytvoření .NET MAUIBlazor Hybrid projektu aplikace v sadě Visual Studio
- Spuštění aplikace ve Windows
- Spuštění aplikace na emulovaném mobilním zařízení v emulátoru Androidu
Další informace o Blazor Hybrid aplikacích:
