Publikování aplikace ASP.NET Core do Azure s využitím sady Visual Studio
Důležité
verze ASP.NET Core Preview se službou Aplikace Azure Service
ASP.NET verze Preview core se ve výchozím nastavení nenasazují do služby Aplikace Azure Service. Pokud chcete hostovat aplikaci, která používá verzi ASP.NET Core Preview, přečtěte si téma Nasazení verze ASP.NET Core Preview do služby Aplikace Azure Service.
Pokud chcete vyřešit problém s nasazením služby App Service, přečtěte si téma Řešení potíží ASP.NET Core ve službě Aplikace Azure a službě IIS.
Nastavení
Pokud ho nemáte, otevřete si bezplatný účet Azure.
Vytvoření webové aplikace
Spusťte Visual Studio 2022 a vyberte Vytvořit nový projekt.
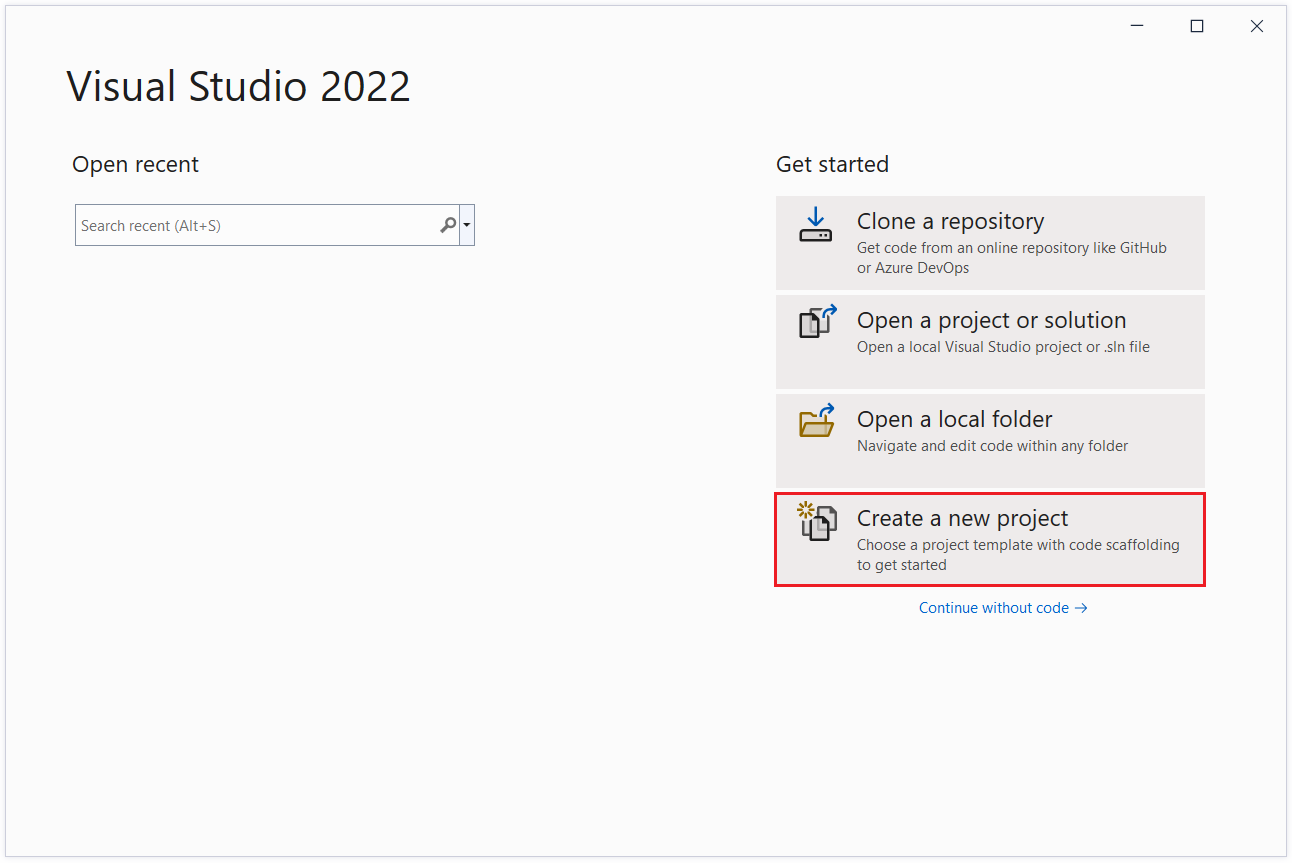
V dialogovém okně Vytvořit nový projekt vyberte ASP.NET Core Web App a pak vyberte Další.
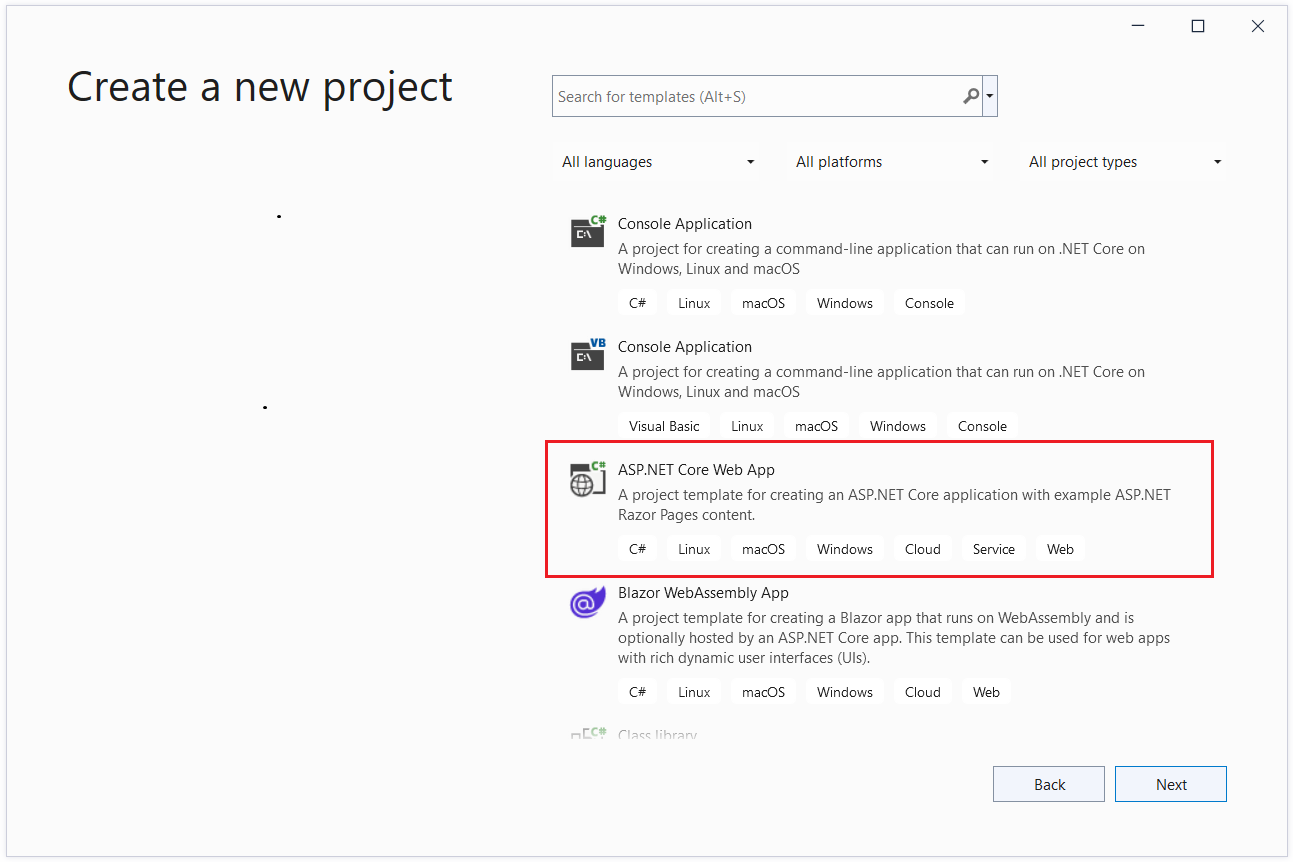
V dialogovém okně Konfigurovat nový projekt pojmenujte projekt a pak vyberte Další.
V dialogovém okně Další informace :
- Ve vstupu rozhraní vyberte .NET 7.0 (standardní podpora termínů).
- Ve vstupu Typ ověřování vyberte Jednotlivé účty a pak vyberte Vytvořit.
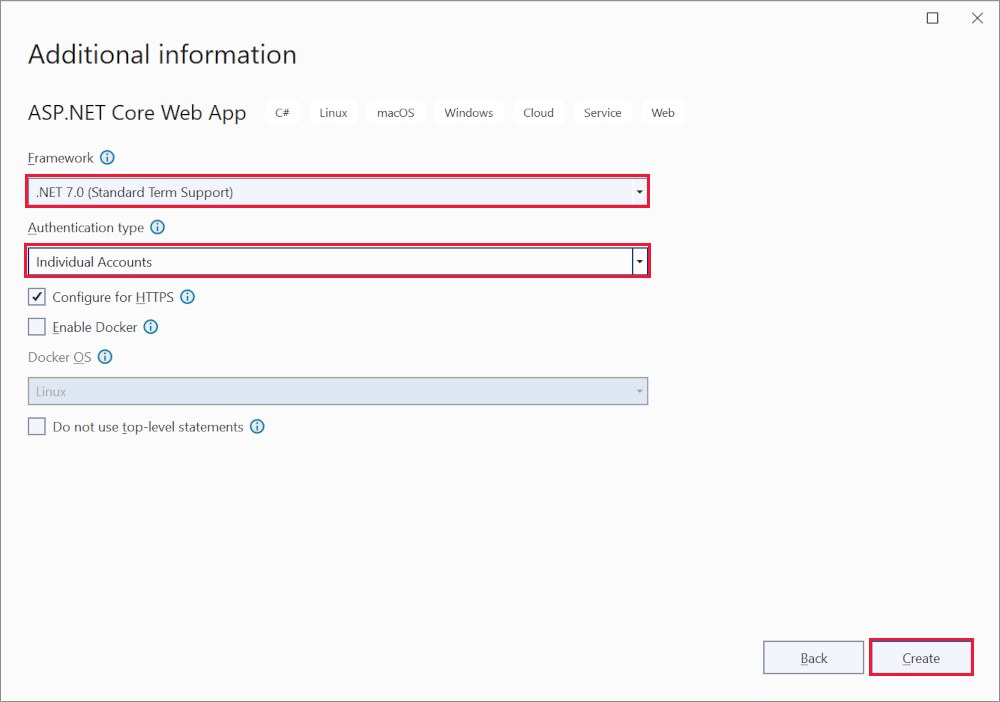
Visual Studio vytvoří řešení.
Spustit aplikaci
- Stisknutím klávesy F5 spusťte projekt.
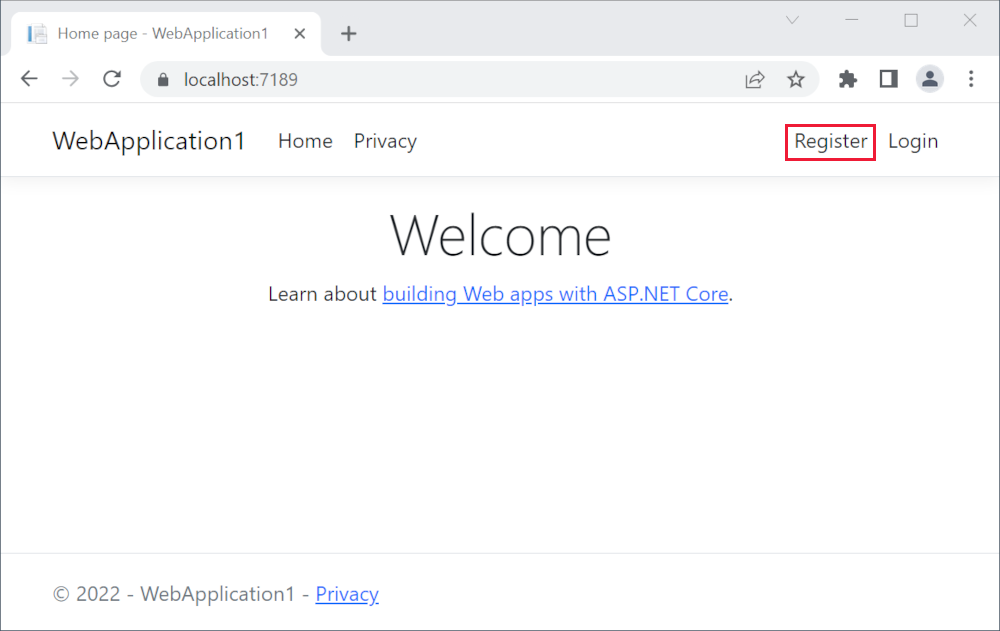
Registrace uživatele
Vyberte Zaregistrovat a zaregistrovat nového uživatele. Můžete použít fiktivní e-mailovou adresu. Po odeslání se na stránce zobrazí následující chyba:
Operace databáze se nezdařila při zpracování požadavku. Tento problém se může vyřešit použitím existujících migrací.
Vyberte Použít migrace a po aktualizaci stránky aktualizujte stránku.
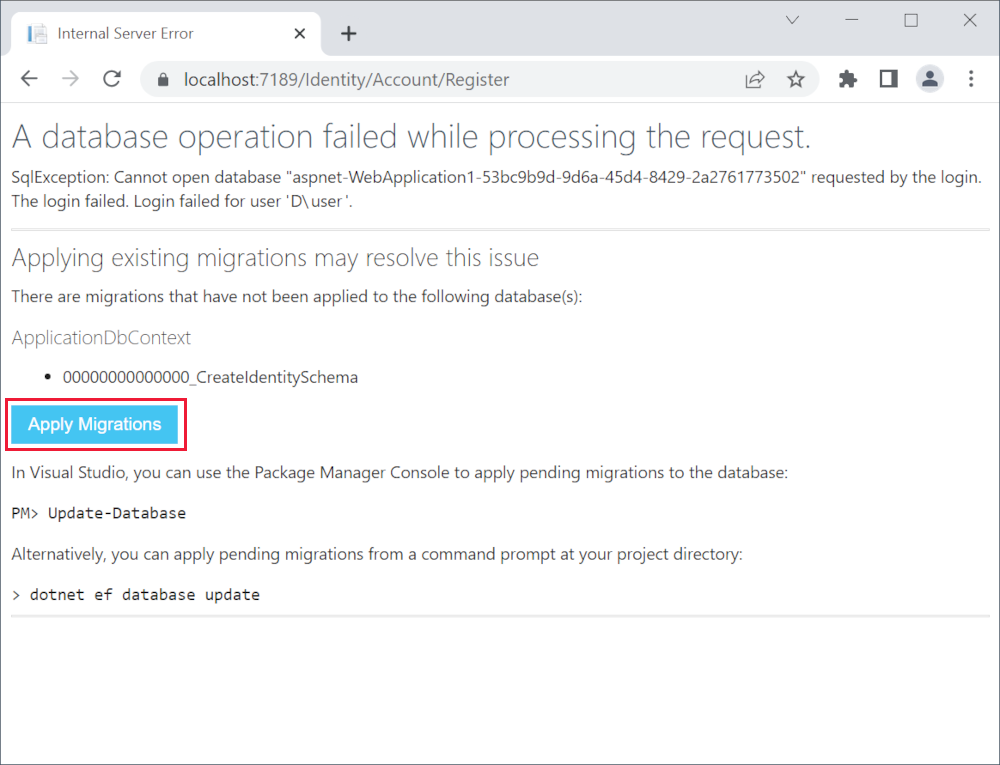
- Zobrazí se potvrzovací stránka registru. Kliknutím sem potvrďte svůj účet.
- Zobrazí se stránka Potvrzení e-mailu .
- Přihlaste se jako nový uživatel.
Aplikace zobrazí e-mail použitý k registraci nového uživatele a odkazu na odhlášení .
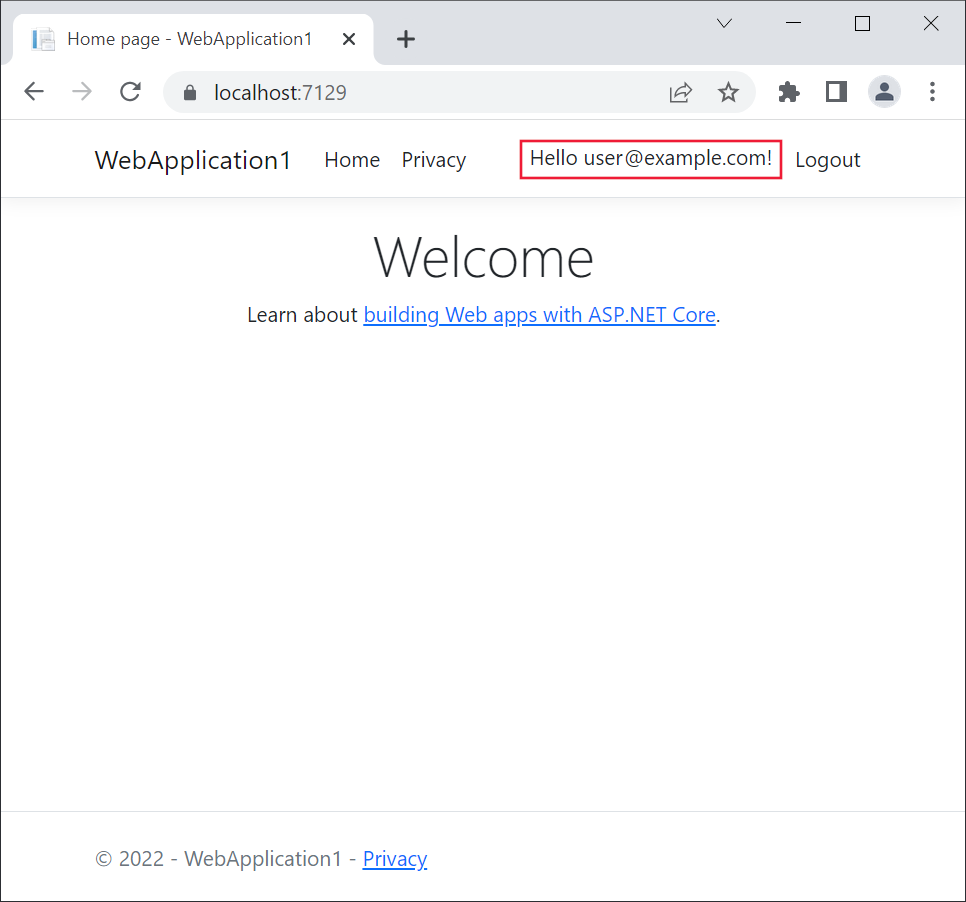
- Ukončete aplikaci zavřením prohlížeče nebo v sadě Visual Studio vyberte Ladění>zastavit ladění.
- V sadě Visual Studio vyberte Sestavit>čisté řešení, abyste vyčistili položky projektu a vyhnuli se kolizím souborů.
Nasadit aplikaci do Azure
Klikněte pravým tlačítkem na projekt v Průzkumník řešení a vyberte Publikovat.
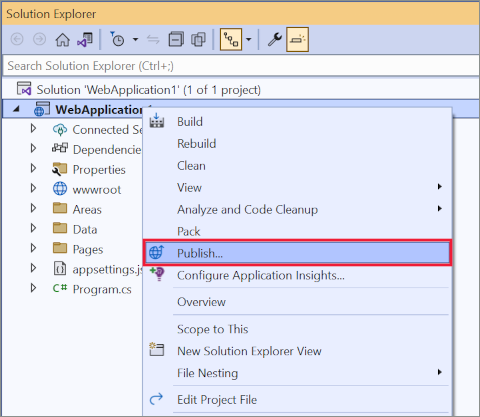
V dialogovém okně Publikovat :
- Vyberte Azure.
- Vyberte Další.
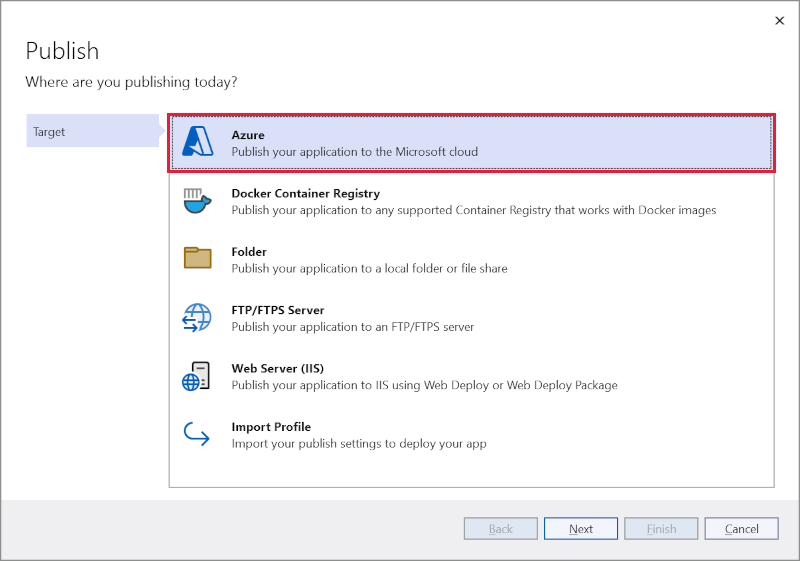
V dialogovém okně Publikovat :
- Vyberte službu Aplikace Azure (Windows).<
/a0> - Vyberte Další.
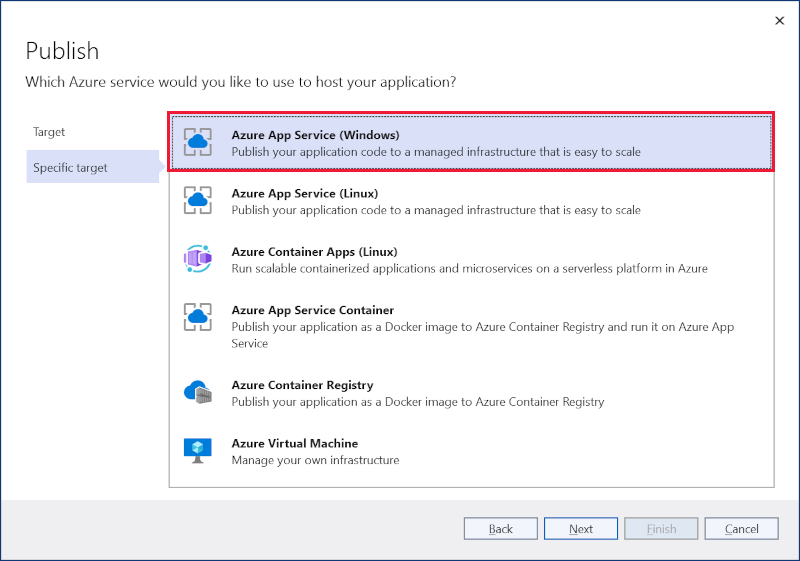
V dialogovém okně Publikovat na kartě App Service vyberte Vytvořit nový.
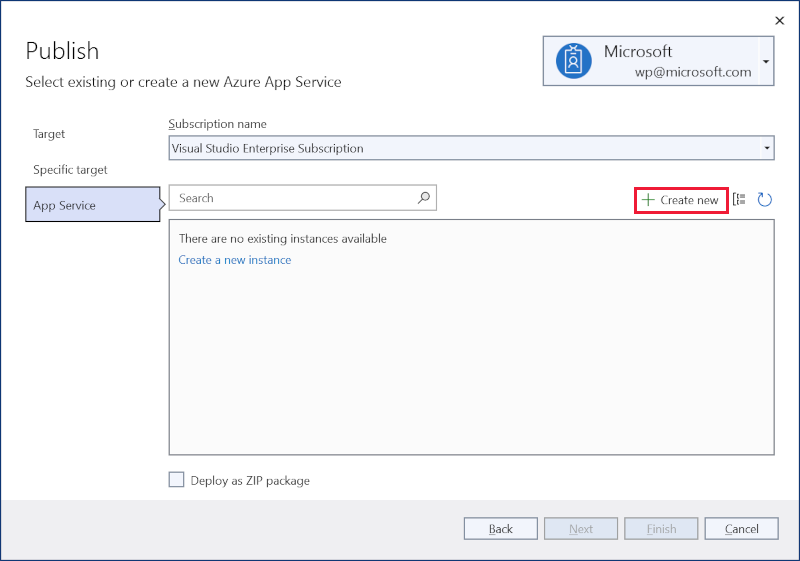
Zobrazí se dialogové okno Vytvořit službu App Service :
- Do polí Název, Skupina prostředků a Plán hostování se vyplní pole. Tyto názvy můžete ponechat nebo je změnit.
- Vyberte Vytvořit.
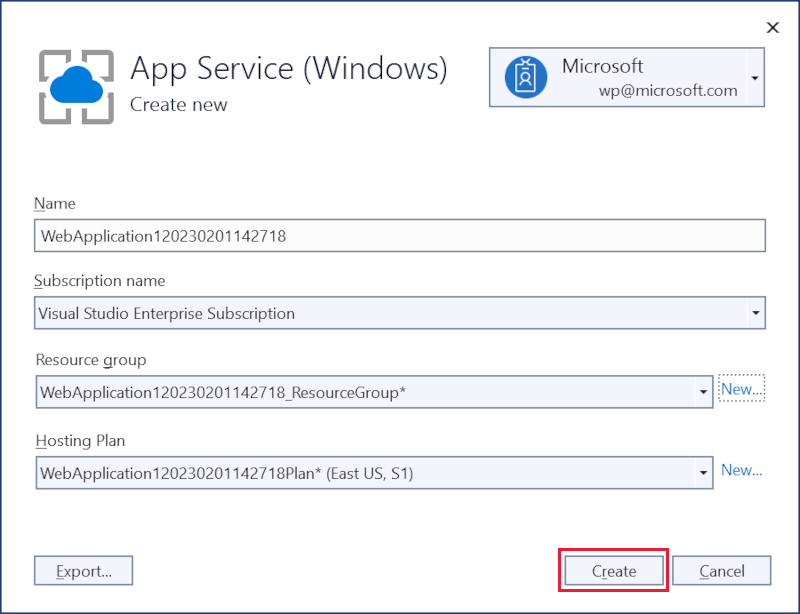
Po vytvoření se dialogové okno automaticky zavře a dialogové okno Publikovat se znovu zaměří:
- Nová instance, která byla právě vytvořena, je automaticky vybrána.
- Vyberte Dokončit.
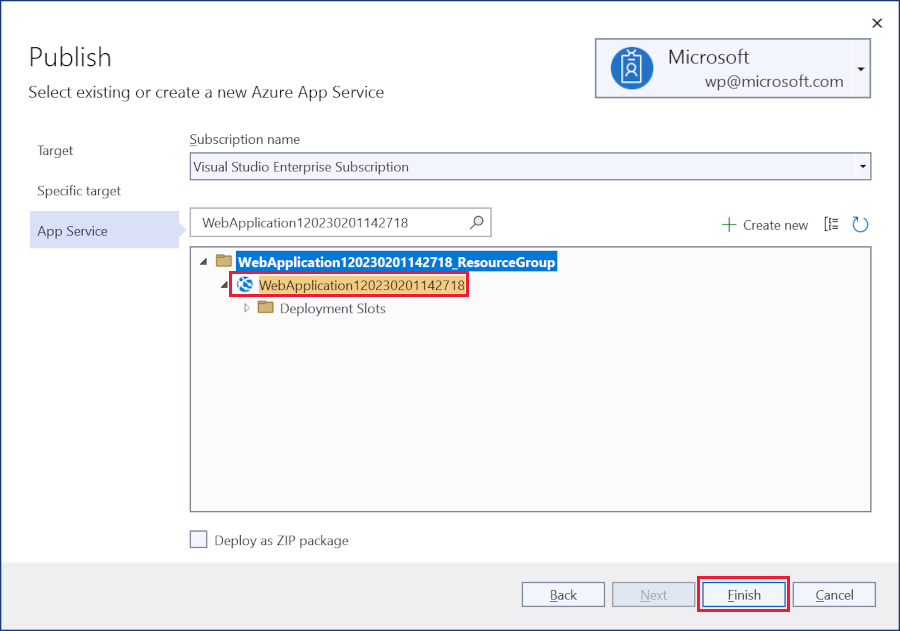
Dialogové okno Průběh vytváření profilu publikování potvrzuje, že byl profil publikování vytvořen. Vyberte Zavřít.
Dále se zobrazí stránka se souhrnem profilu publikování. Sada Visual Studio zjistila, že tato aplikace vyžaduje databázi SQL Serveru, kterou obsahuje v podokně Závislosti služby. Vyberte tři tečky (...) a pak Připojení.
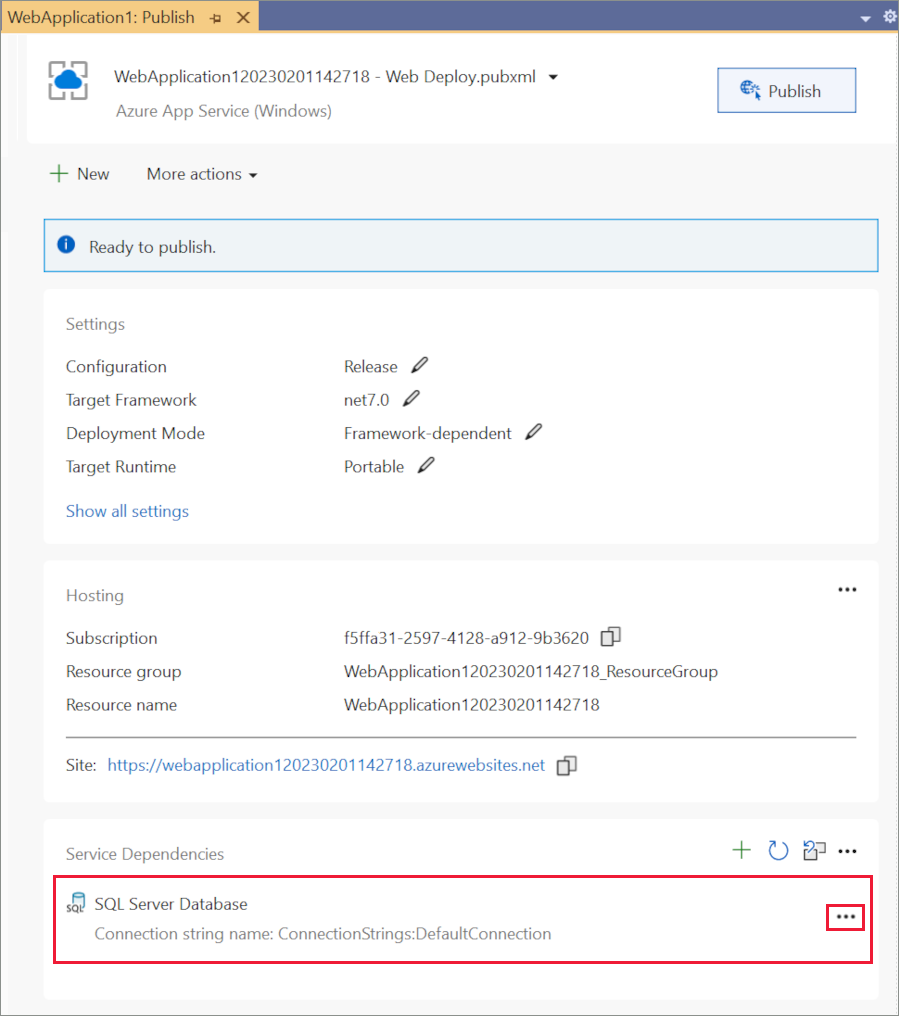
Zobrazí se dialogové okno Připojení závislostí:
- Vyberte Azure SQL Database.
- Vyberte Další.
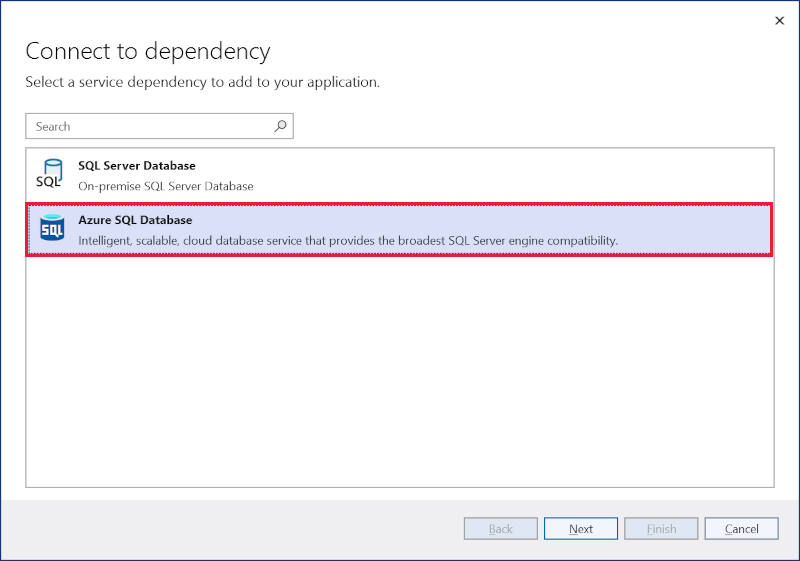
V dialogovém okně Připojení do databáze Azure SQL vyberte Vytvořit novou.
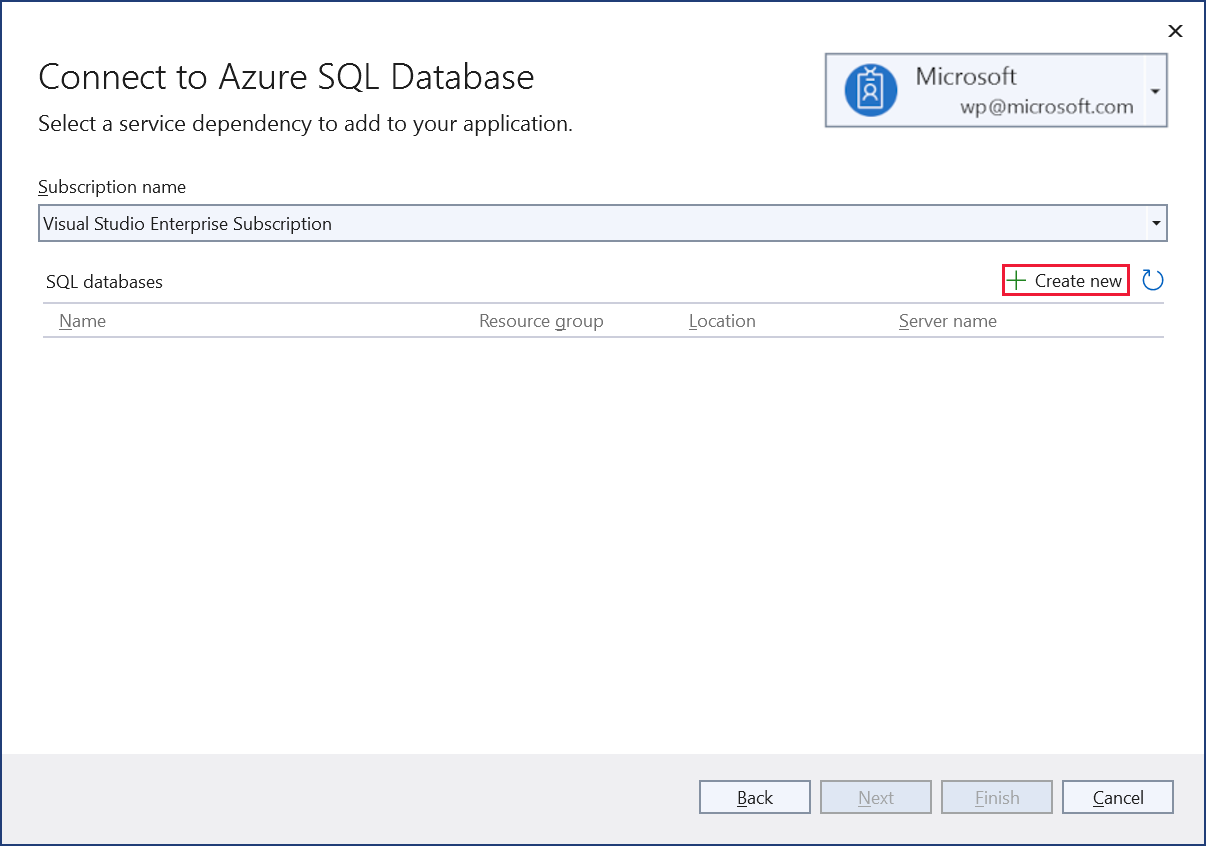
Zobrazí se okno Vytvořit službu Azure SQL Database :
- Vyplní se pole Název databáze, Skupina prostředků, Databázový server a Položka plánu služby App Service. Tyto hodnoty můžete zachovat nebo je změnit.
- Zadejte uživatelské jméno správce databáze a heslo správce databáze pro vybraný databázový server (všimněte si, že účet, který používáte, musí mít potřebná oprávnění k vytvoření nové databáze Azure SQL).
- Vyberte Vytvořit.
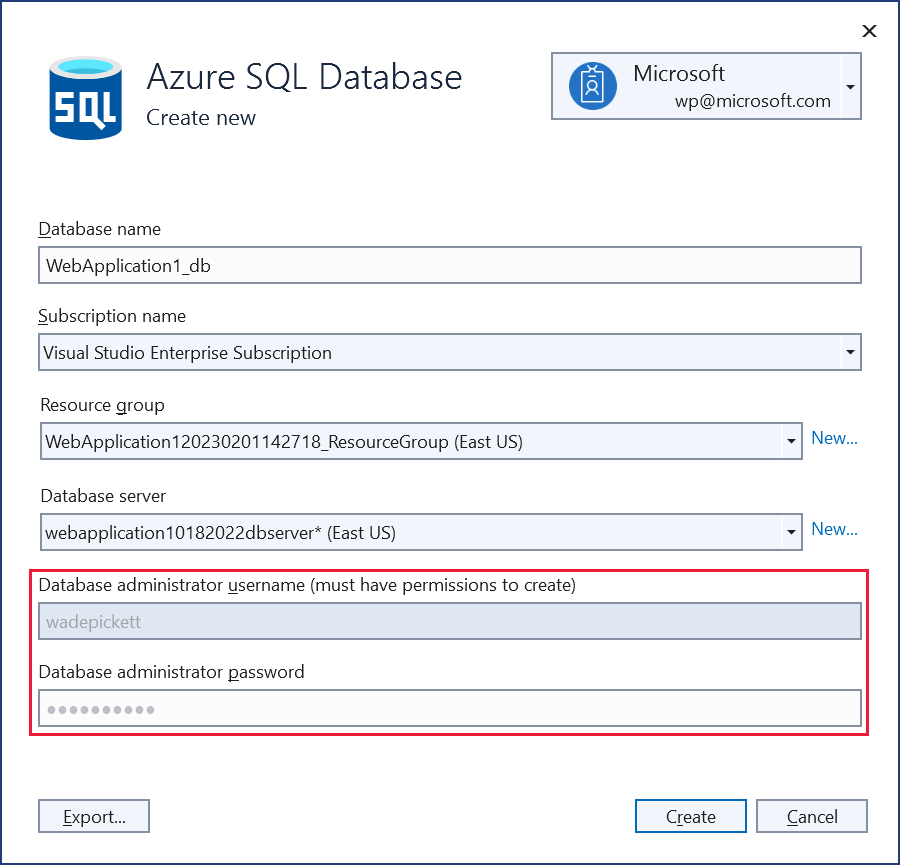
Po vytvoření se dialogové okno automaticky zavře a dialogové okno Připojení do služby Azure SQL Database se znovu zaměří:
- Nová instance, která byla právě vytvořena, je automaticky vybrána.
- Vyberte Další.
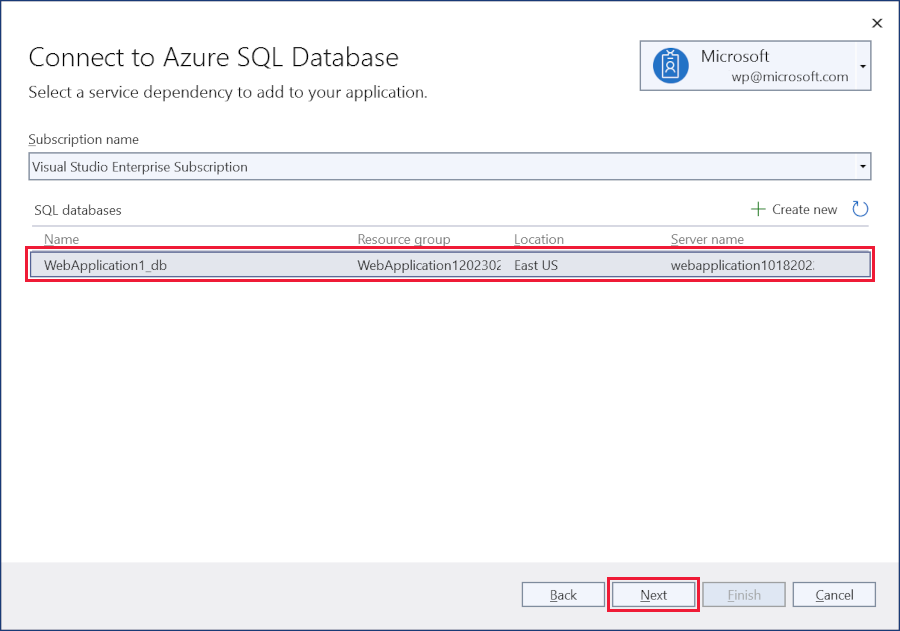
V dalším kroku dialogového okna Připojení do služby Azure SQL Database:
- Zadejte uživatelské jméno a heslo pro připojení k databázi. Toto jsou podrobnosti, které vaše aplikace použije k připojení k databázi za běhu. Osvědčeným postupem je vyhnout se použití stejných podrobností jako uživatelské jméno a heslo správce použité v předchozím kroku.
- Vyberte Dokončit.
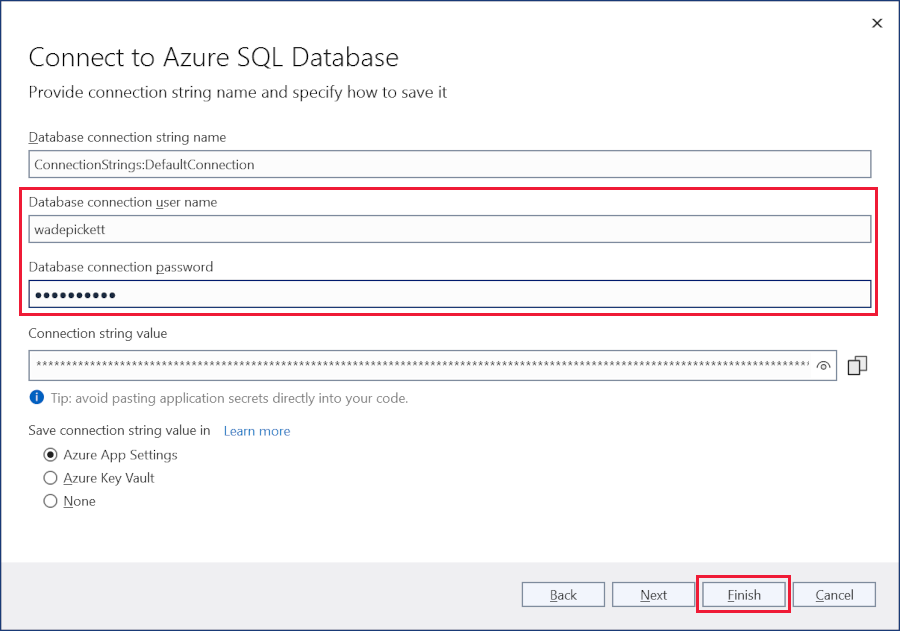
Dialogové okno Průběh konfigurace závislostí potvrzuje, že je služba Azure SQL Database nakonfigurovaná. Vyberte Zavřít.
Na stránce Souhrn profilu publikování vyberte Další akce>Upravit:
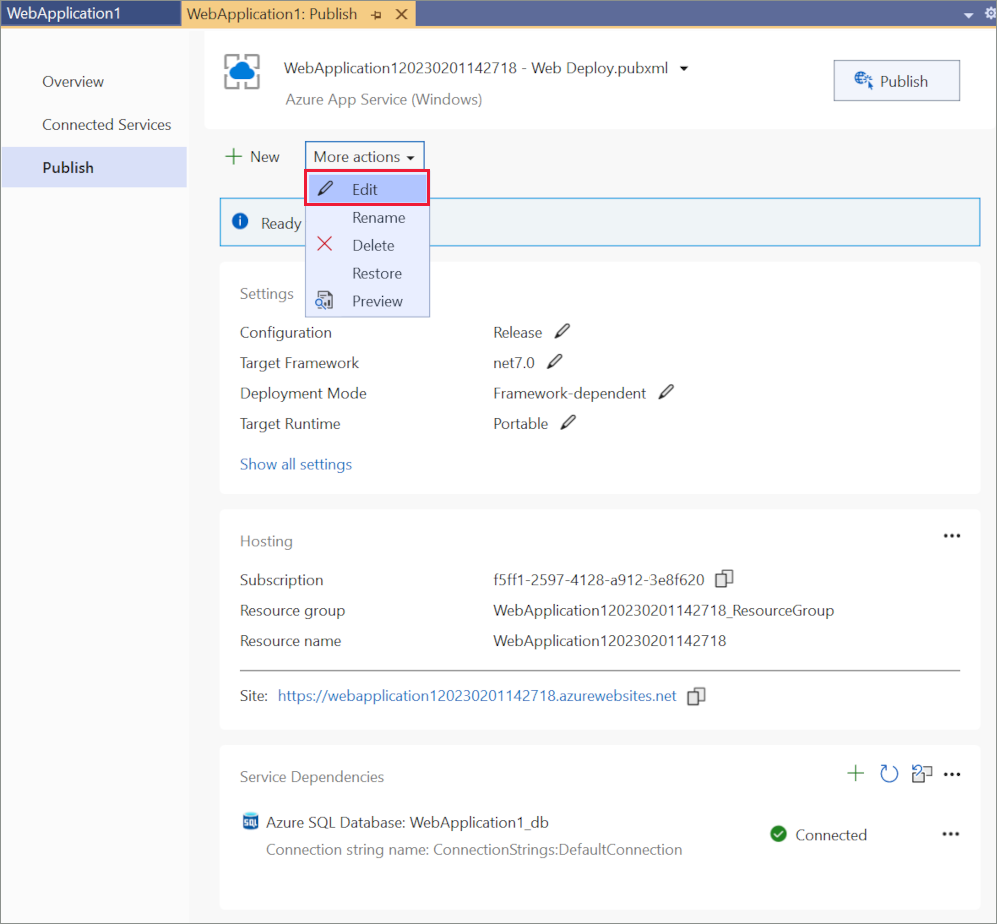
Na kartě Nastavení dialogového okna Publikovat:
Rozbalte databáze a zaškrtněte políčko Použít tento připojovací řetězec za běhu.
Rozbalte položku Migrace entity Framework a vyberte Použít tuto migraci při publikování.
Zvolte Uložit. Visual Studio se vrátí do dialogového okna Publikovat .
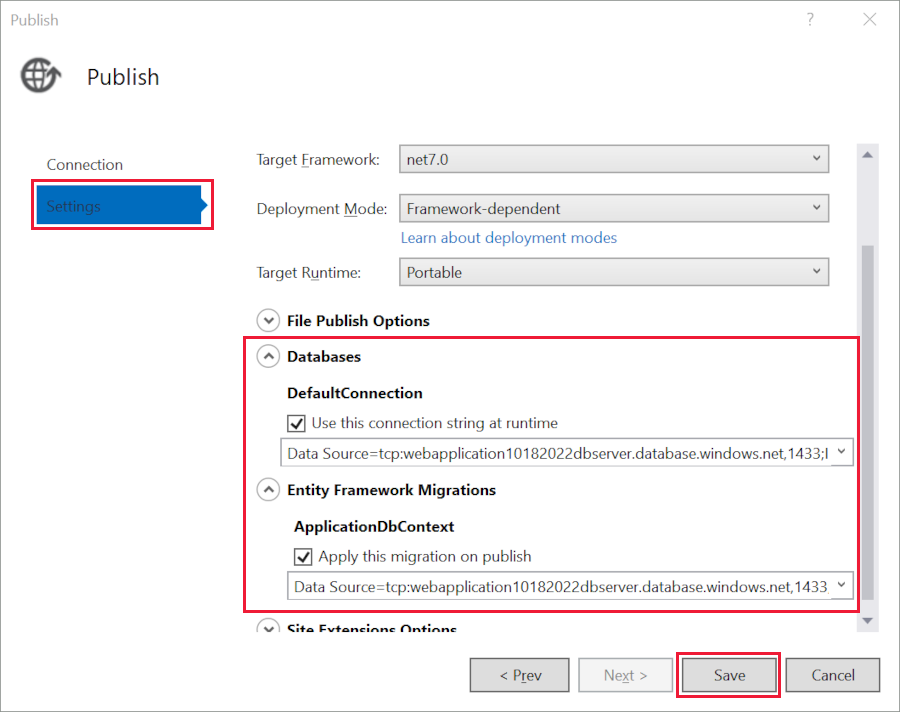
Klikněte na Publikovat. Visual Studio publikuje aplikaci do Azure. Po dokončení nasazení.
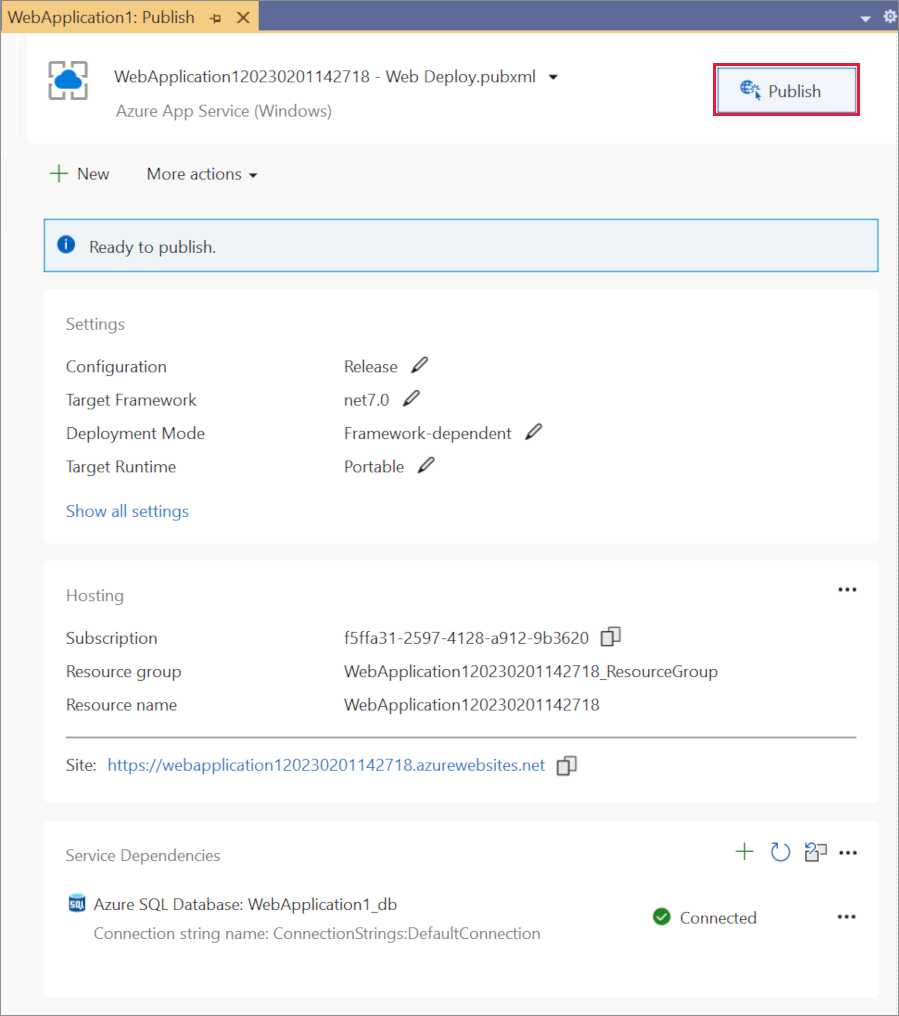
Aplikace se otevře v prohlížeči. Zaregistrujte nového uživatele a přihlaste se jako nový uživatel, abyste ověřili nasazení databáze a připojení za běhu.
Aktualizace aplikace
Pages/Index.cshtmlRazor Upravte stránku a změňte její obsah a uložte změny. Můžete například upravit odstavec tak, aby řekl "Hello ASP.NET Core!":@page @model IndexModel @{ ViewData["Title"] = "Home page"; } <div class="text-center"> <h1 class="display-4">Welcome</h1> <p>Learn about <a href="https://docs.microsoft.com/aspnet/core">building Web apps with ASP.NET Core</a>.</p> <p>Hello ASP.NET Core!</p> </div>Znovu vyberte Publikovat na stránce souhrnu profilu publikování.
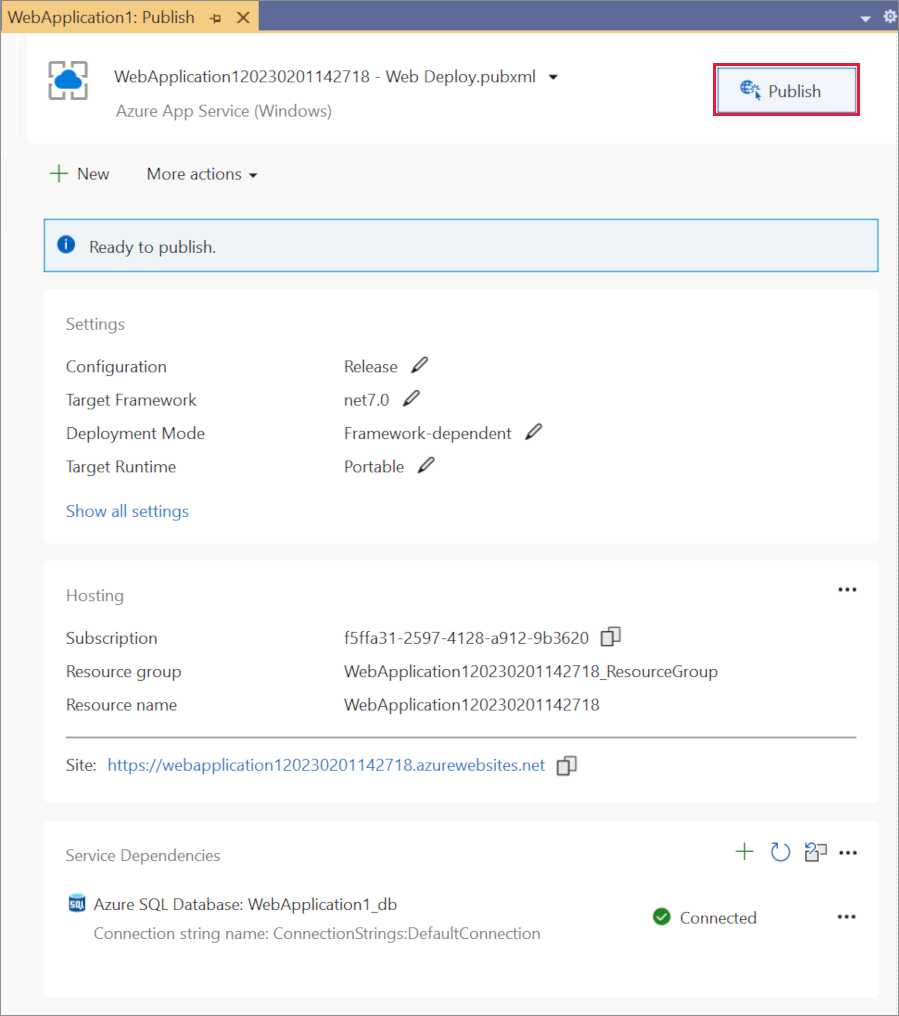
- Po publikování aplikace aktualizujte stránku a ověřte, že provedené změny jsou dostupné v Azure.
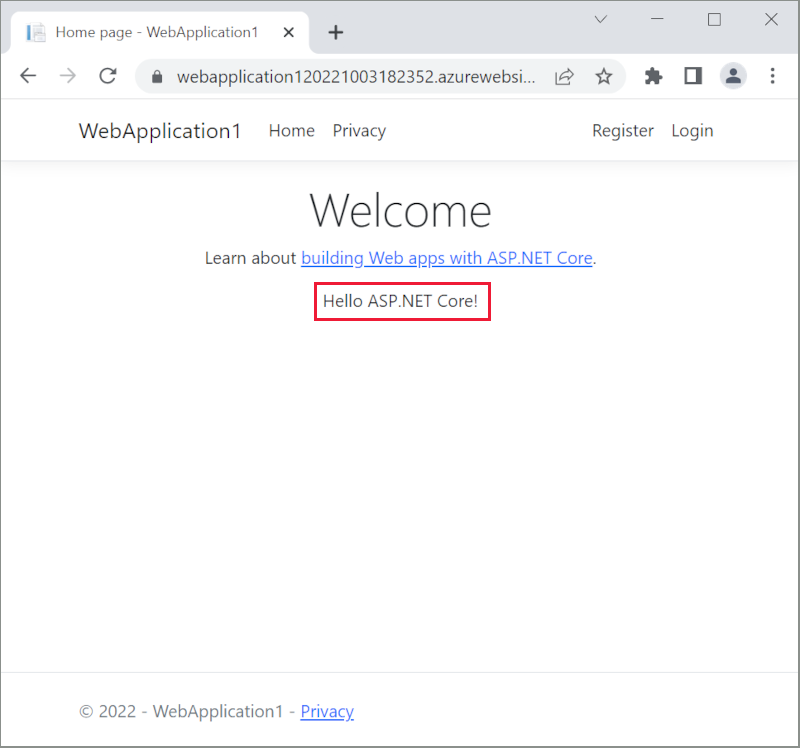
Vyčištění
Po dokončení testování aplikace přejděte na web Azure Portal a aplikaci odstraňte.
- Vyberte skupiny prostředků a pak vyberte skupinu prostředků, kterou jste vytvořili.
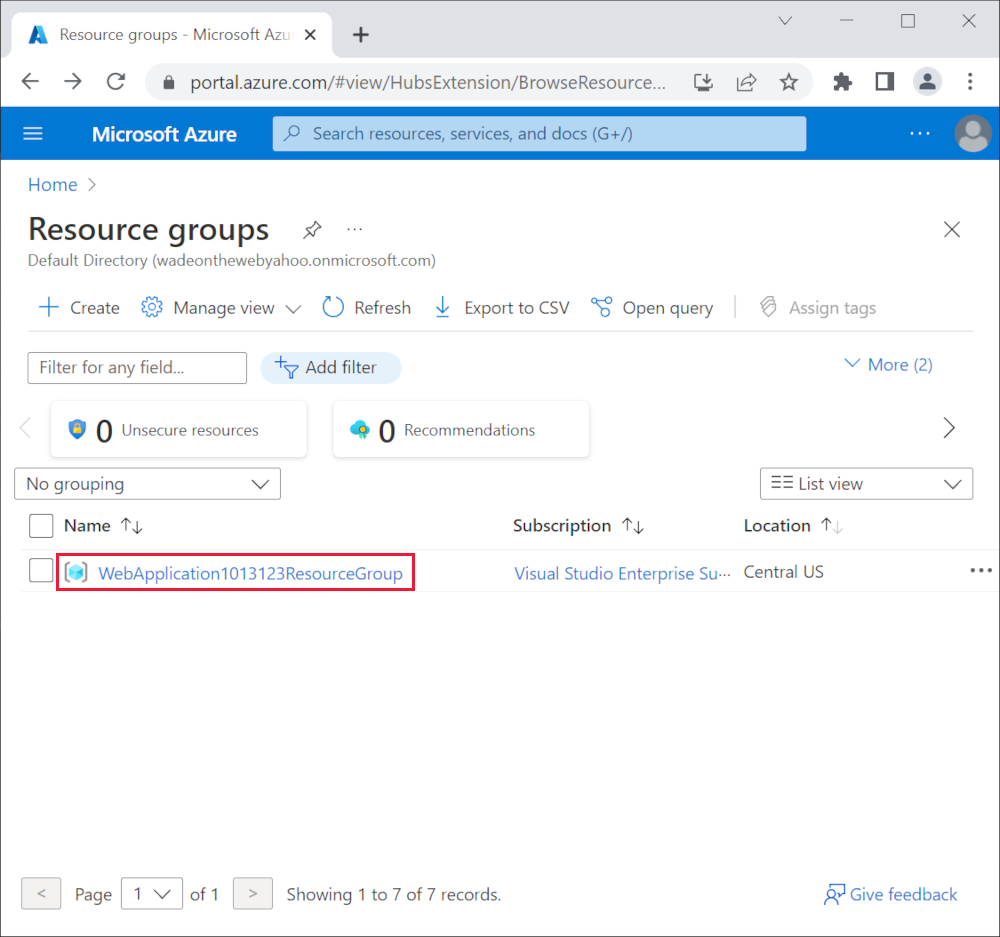
- Na stránce Skupina prostředků vyberte Odstranit skupinu prostředků.
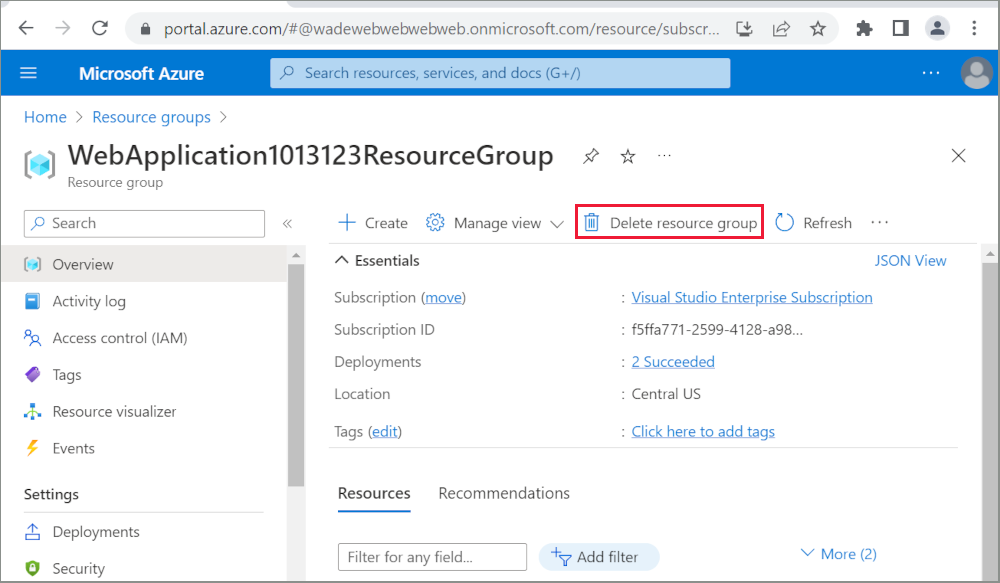
- Zadejte název skupiny prostředků a vyberte Odstranit. Vaše aplikace a všechny ostatní prostředky vytvořené v tomto kurzu se teď z Azure odstraní.
