Poznámka
Přístup k této stránce vyžaduje autorizaci. Můžete se zkusit přihlásit nebo změnit adresáře.
Přístup k této stránce vyžaduje autorizaci. Můžete zkusit změnit adresáře.
podle Web Camps Team
Stáhnout trénovací sadu Webových táborů
Visual Studio je vynikající vývojové prostředí pro . Windows a webové projekty založené na technologii NET. Obsahuje výkonný textový editor, který lze snadno použít k úpravě samostatných souborů bez projektu.
Visual Studio udržuje plně funkční strom analýzy při úpravách jednotlivých souborů. To umožňuje sadě Visual Studio poskytovat jedinečné automatické dokončování a akce založené na dokumentech a zároveň výrazně zpříjemnit a zrychlit vývoj. Tyto funkce jsou zvláště výkonné v dokumentech HTML a CSS.
Všechny tyto možnosti jsou k dispozici také pro rozšíření, což usnadňuje rozšíření editorů o výkonné nové funkce, které budou vyhovovat vašim potřebám. Web Essentials je kolekce (většinou) vylepšení sady Visual Studio souvisejících s webem. Obsahuje spoustu nových dokončování IntelliSense (zejména pro šablony stylů CSS), nové funkce odkazů na prohlížeč, automatické soubory JSHint pro JavaScript, nová upozornění pro HTML a CSS a mnoho dalších funkcí, které jsou nezbytné pro moderní vývoj pro web.
Všechny ukázkové kódy a fragmenty kódu jsou součástí sady Web Camps Training Kit, která je k dispozici na adrese https://aka.ms/webcamps-training-kit.
Přehled
Cíle
V tomto praktickém cvičení se naučíte:
- Použití nových funkcí editoru HTML, které jsou součástí Web Essentials, jako jsou bohaté fragmenty kódu HTML5 a kódování Zen
- Použití nových funkcí editoru CSS, které jsou součástí Web Essentials, jako je výběr barvy a popis matice prohlížeče
- Použití nových funkcí editoru JavaScriptu, které jsou součástí Web Essentials, jako je například funkce Extrahovat do souboru a IntelliSense, pro všechny elementy HTML
- Výměna dat mezi prohlížečem a sadou Visual Studio pomocí odkazu na prohlížeč
Požadavky
K dokončení tohoto praktického cvičení je potřeba následující:
Nastavení
Abyste mohli spouštět cvičení v tomto praktickém cvičení, musíte nejprve nastavit prostředí.
- Otevřete okno Průzkumníka Windows a přejděte do složky Zdroj v testovacím prostředí.
- Klikněte pravým tlačítkem na Setup.cmd a vyberte Spustit jako správce , aby se spustil proces instalace, který nakonfiguruje vaše prostředí a nainstaluje fragmenty kódu sady Visual Studio pro toto cvičení.
- Pokud se zobrazí dialogové okno Řízení uživatelských účtů, potvrďte akci, která má pokračovat.
Poznámka
Před spuštěním instalace se ujistěte, že jste zkontrolovali všechny závislosti pro toto testovací prostředí.
Použití fragmentů kódu
V celém dokumentu testovacího prostředí budete vyzváni, abyste vložili bloky kódu. Pro usnadnění přístupu je většina tohoto kódu k dispozici jako fragmenty kódu sady Visual Studio Code, ke kterým máte přístup v rámci Visual Studio 2013, abyste ho nemuseli přidávat ručně.
Poznámka
Každé cvičení je doprovázeno počátečním řešením umístěným ve složce Začátek cvičení, které vám umožní sledovat jednotlivá cvičení nezávisle na ostatních cvičeních. Upozorňujeme, že fragmenty kódu přidané během cvičení v těchto počátečních řešeních chybí a nemusí fungovat, dokud cvičení nedokončíte. Ve zdrojovém kódu cvičení najdete také složku End obsahující řešení sady Visual Studio s kódem, který je výsledkem dokončení kroků v příslušném cvičení. Tato řešení můžete použít jako pokyny, pokud potřebujete další pomoc při práci v tomto praktickém cvičení.
Cvičení
Toto praktické cvičení zahrnuje následující cvičení:
Poznámka
Při prvním spuštění sady Visual Studio musíte vybrat jednu z předdefinovaných kolekcí nastavení. Každá předdefinovaná kolekce je navržená tak, aby odpovídala konkrétnímu stylu vývoje, a určuje rozložení oken, chování editoru, fragmenty kódu IntelliSense a možnosti dialogového okna. Postupy v tomto cvičení popisují akce potřebné k provedení dané úlohy v sadě Visual Studio při použití kolekce Obecných nastavení vývoje . Pokud pro vývojové prostředí zvolíte jinou kolekci nastavení, můžou existovat rozdíly v krocích, které byste měli vzít v úvahu.
Cvičení 1: Práce s prohlížečem Link a Web Essentials
Web Essentials je rozšíření sady Visual Studio, které přidává řadu užitečných funkcí pro moderní vývoj pro web. Zaměřuje se hlavně na to, aby byl vývoj pro web mnohem rychlejší a příjemnější. Web Essentials můžete nainstalovat z Galerie rozšíření v sadě Visual Studio.
Odkaz na prohlížeč je nová funkce, která je součástí Visual Studio 2013, která poskytuje kanál mezi integrovaným integrovaným vývojovém prostředím sady Visual Studio a libovolným otevřeným prohlížečem pro výměnu dat mezi webovou aplikací a sadou Visual Studio. Web Essentials rozšiřuje odkaz na prohlížeč o nástroje pro manipulaci s objektovým modelem MODELU DOM a styly CSS webových stránek přímo z prohlížeče.
V tomto cvičení prozkoumáte některé funkce podporované v nástroji Web Essentials a Browser Link , abyste vylepšili jednoduchou stránku kvízu.
Úkol 1 – spuštění projektu ve více prohlížečích
V této úloze nakonfigurujete webovou aplikaci tak, aby běžela v několika prohlížečích najednou, což je užitečné pro testování napříč prohlížeči.
Otevřete Microsoft Visual Studio.
V nabídce Soubor vyberte Otevřít | Projekt/řešení... a přejděte na Ex1-WorkingwithBrowserLinkandWebEssentials\Begin ve složce Source v laboratoři (C:\WebCampsTK\HOL\VSWebTooling\Source). Vyberte Begin.sln a klikněte na Otevřít.
Na panelu nástrojů sady Visual Studio rozbalte nabídku prohlížeče a vyberte Procházet s....
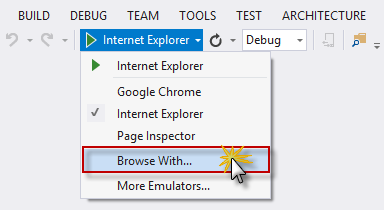
Možnost nabídky Procházet pomocí
V dialogovém okně Procházet v vyberte Google Chrome i Internet Explorer tak, že podržíte stisknutou klávesu CTRL a kliknete na Nastavit jako výchozí.
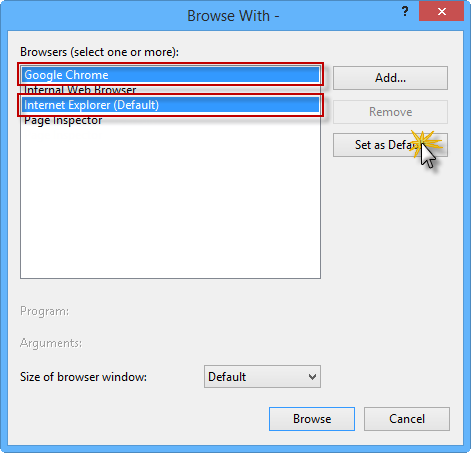
Výběr více výchozích prohlížečů
Google Chrome i Internet Explorer by se teď měly zobrazovat jako výchozí prohlížeče. Kliknutím na Zrušit zavřete dialogové okno.
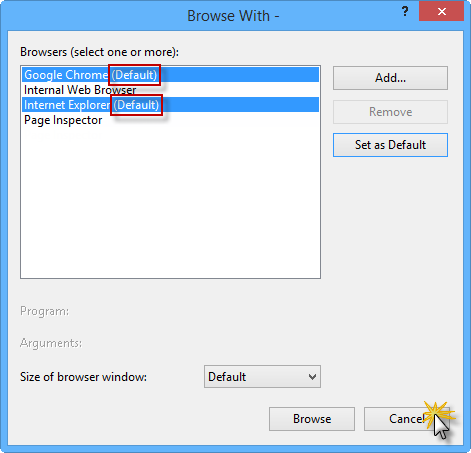
Google Chrome a Internet Explorer jako výchozí prohlížeče
Poznámka
Po konfiguraci výchozích prohlížečů se v nabídce prohlížeče vybere možnost Více prohlížečů .
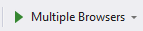
Stisknutím klávesy CTRL + F5 spusťte aplikaci bez ladění.
Když se otevřou obě okna prohlížeče, umístěte jedno z nich nad druhé, abyste viděli aktualizace v obou prohlížečích současně. Prohlížeče by měly zobrazit webovou stránku se světle modrým obdélníkem.
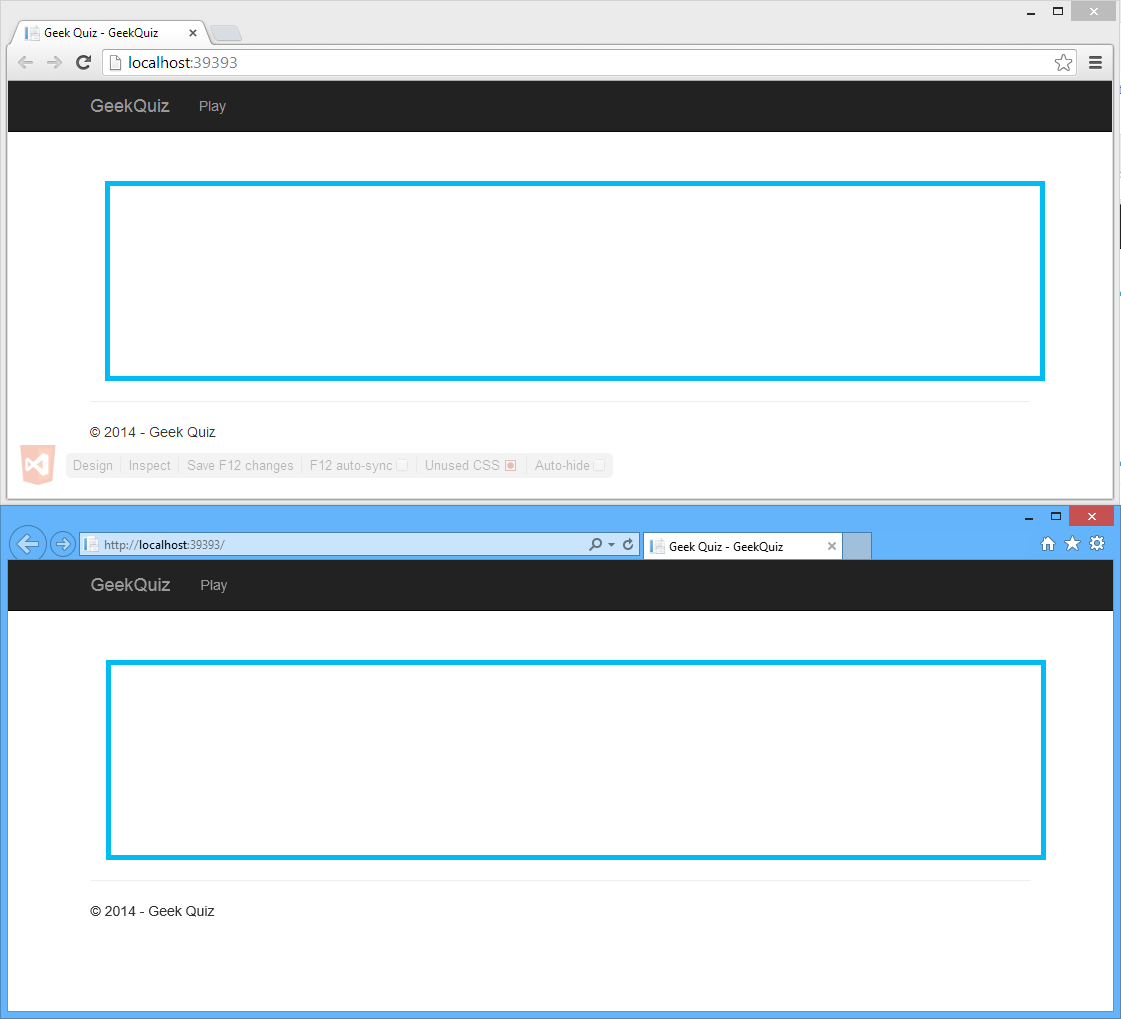
Umístění jednoho prohlížeče nad druhý
Nezavírejte prohlížeče. Použijete je v dalším úkolu.
Úkol 2 – Vytvoření elementů HTML pomocí kódování Zen
Zen Coding je modul plug-in editoru pro vysokorychlostní kódování HTML, XML, XSL (nebo jakýkoli jiný formát strukturovaného kódu). Jádrem tohoto modulu plug-in je výkonný modul zkratek, který umožňuje rozbalit výrazy - podobně jako selektory CSS - do kódu HTML. Zen Coding je rychlý způsob psaní HTML pomocí syntaxe selektoru stylu CSS.
V tomto cvičení použijete funkci Kódování Zen, kterou poskytuje Web Essentials, k vygenerování tlačítek HTML, která představují možnosti otázky.
Přepněte zpět do sady Visual Studio.
Otevřete soubor Index.cshtml umístěný ve složceDomovská stránka zobrazení | .
<Nahraďte !-- TODO: sem přidejte možnosti –> komentář s následujícím kódem a stiskněte klávesu TAB.
button.btn.btn-info.btn-lg.option{Answer $}*4Kód by měl být rozbalený do formátu HTML.
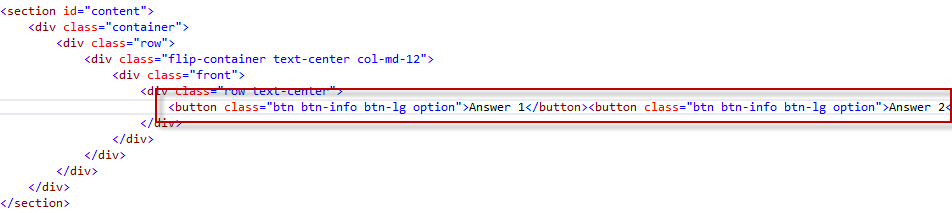
Rozbalený kód HTML
Poznámka
Další informace o syntaxi kódování Zen najdete v následujícím článku.
Kliknutím na tlačítko Aktualizovat propojené prohlížeče aktualizujte oba prohlížeče.
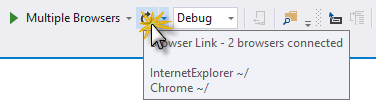
Aktualizace propojených prohlížečů
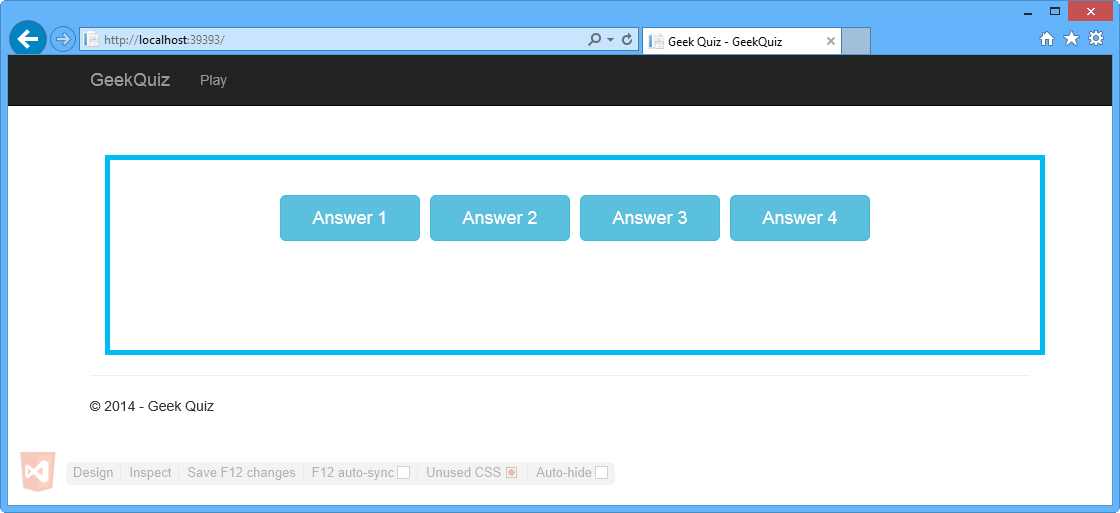
Internet Explorer – stránka aktualizována čtyřmi tlačítky
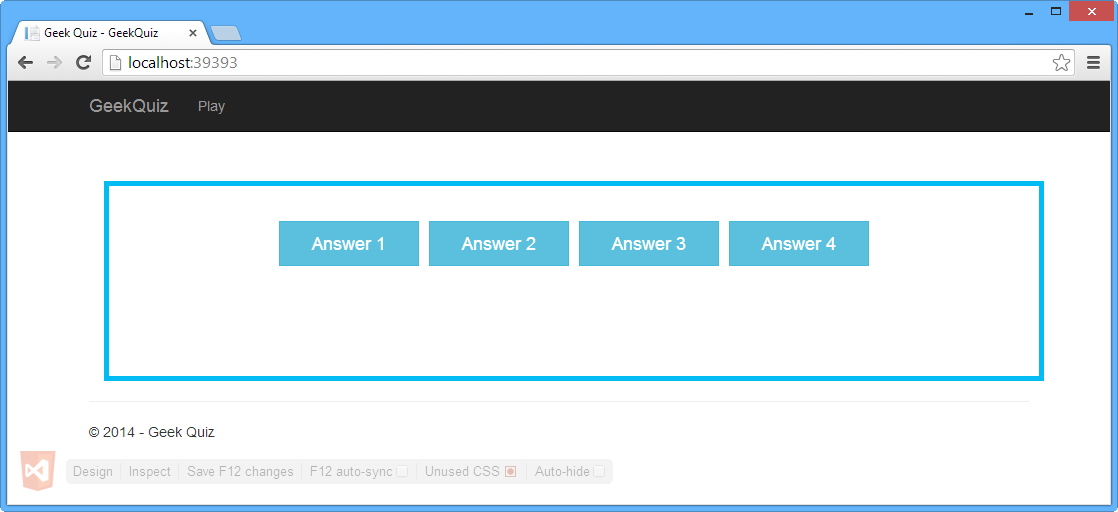
Google Chrome – stránka se aktualizovala čtyřmi tlačítky
Přepněte zpět do sady Visual Studio.
Přidali jste tlačítka na stránku, ale stále potřebujete přidat otázku šablony. K tomu použijete novou funkci ve Službě Web Essentials s názvem generátor Ipsum Lorem. Vyhledejte prvek div s atributem třídyna přední straně.
Přidejte následující kód jako první podřízený prvek divu a stiskněte klávesu TAB.
p.lead>lorem5Kód by měl být rozbalený na HTML.
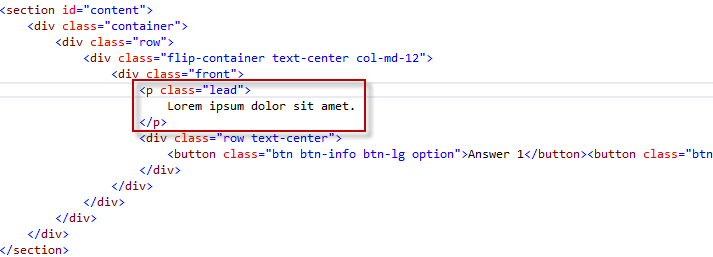
Automaticky vygenerovaný Lorem Ipsum
Poznámka
Jako součást Zen Coding teď můžete generovat kód Lorem Ipsum přímo v editoru HTML. Jednoduše zadejte lorem a stiskněte klávesu TAB a vloží se 30 slov Lorem Ipsum text. Například lorem10 vloží 10 Lorem Ipsum slov.
Na začátek otázky přidáte logo pomocí další nové funkce ve Web Essentials s názvem generátor Lorem Pixel. Přidejte následující kód jako první podřízený prvek elementu divs kontejnerem jako hodnotou třídy a stiskněte klávesu TAB.
div.row.header>pix-436x185-abstractKód by se měl rozbalit na HTML.
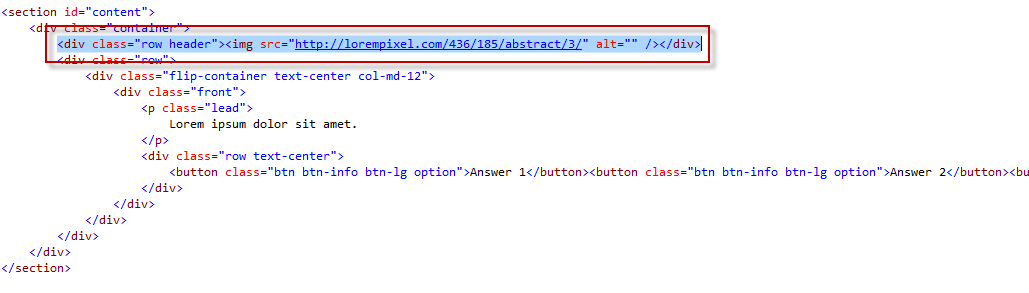
Lorem Pixel automaticky vygenerovaný
Poznámka
V rámci zenového kódování můžete také generovat kód Lorem Pixel přímo v editoru HTML. Jednoduše zadejte pix-200x200-animals a stiskněte TAB a vloží se značka img s obrázkem zvířete 200x200.
Kliknutím na tlačítko Aktualizovat propojené prohlížeče aktualizujte oba prohlížeče.
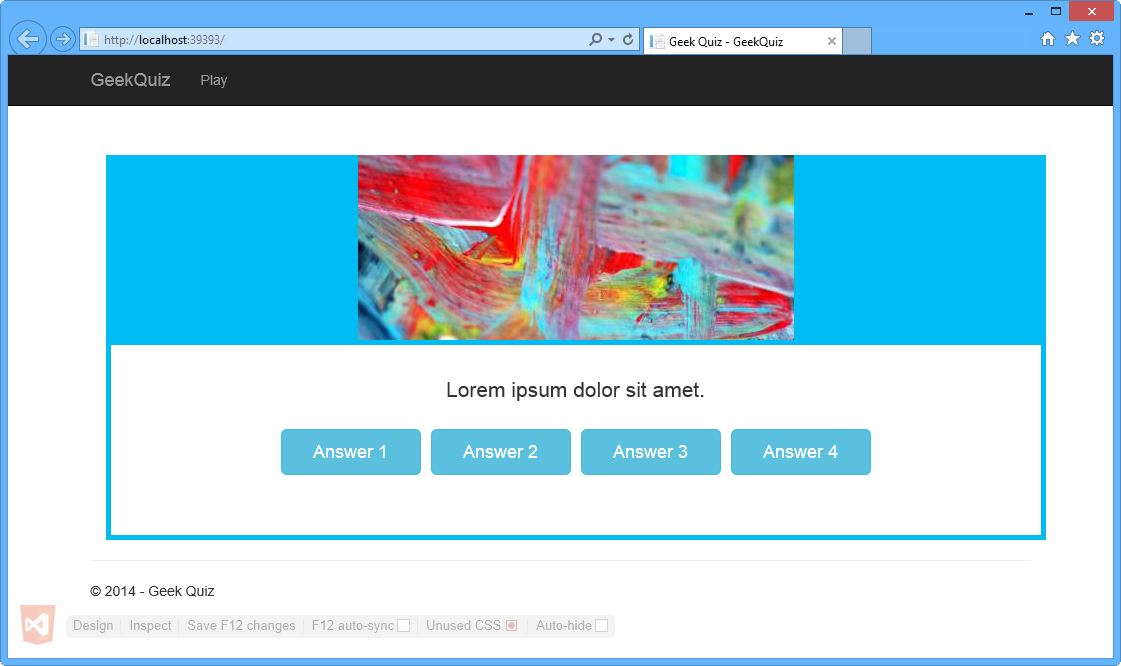
Internet Explorer – automaticky vygenerovaný obrázek a text
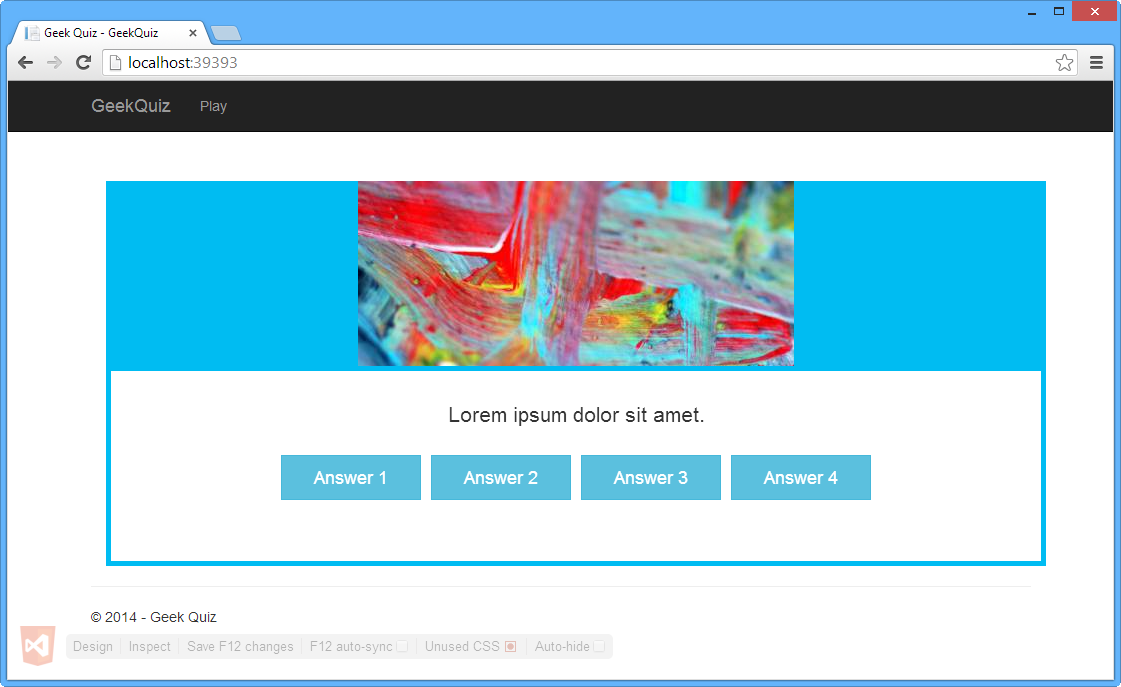
Google Chrome – automaticky vygenerovaný obrázek a text
Poznámka
Vzhledem k tomu, že se obrázek vybere náhodně při přidávání fragmentu kódu, může se obrázek zobrazený v prohlížečích lišit.
Nezavírejte prohlížeče. Použijete je v dalším úkolu.
Úkol 3 – aktualizace vlastnosti stylu
V této úloze použijete funkci Režimu kontroly odkazu na prohlížeč k detekci přesného umístění, kde je vygenerován konkrétní prvek modelu DOM, a pak aktualizujete vlastnost color tohoto prvku pomocí nástroje pro výběr barev, který poskytuje Web Essentials.
V prohlížeči Internet Explorer stisknutím klávesy CTRL + ALT + I povolte režim kontroly.
Přesuňte ukazatel myši na světle modré ohraničení a klikněte na.
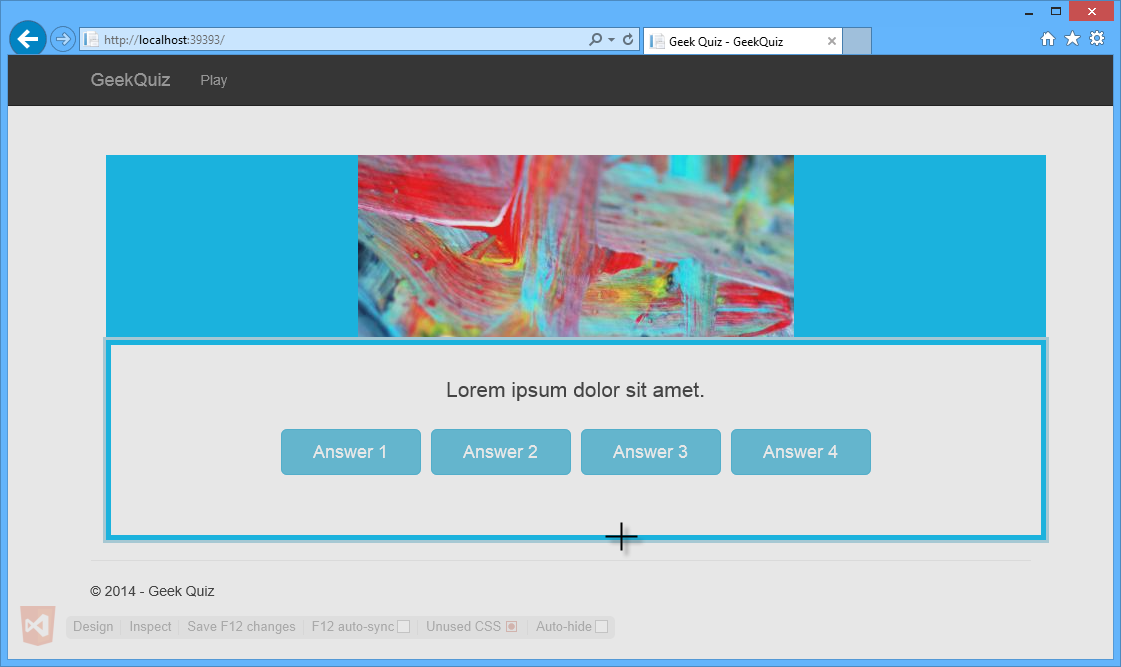
Přesunutí ukazatele na světle modré ohraničení
Přepněte zpět do sady Visual Studio. Všimněte si, jak je vybraný element HTML, který jste vybrali v prohlížeči, také v editoru HTML sady Visual Studio.
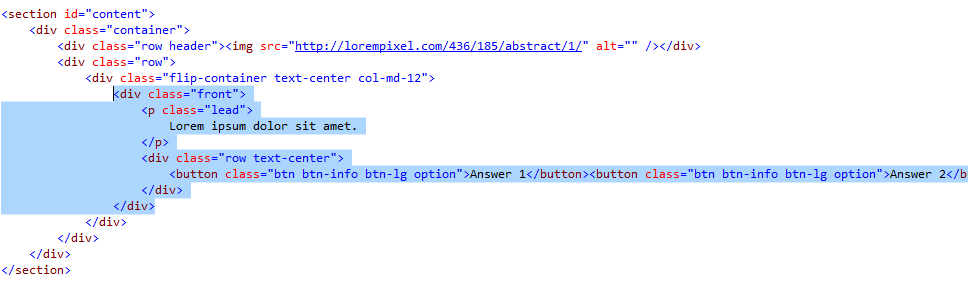
Vybraný element HTML v editoru HTML sady Visual Studio
Teď aktualizujete přední třídu CSS, abyste mohli změnit styl vybraného prvku. Uděláte to tak, že stisknete klávesu CTRL + a otevřete vyhledávací pole Přejít na. Zadejte site.css a stisknutím klávesy ENTER otevřete soubor.

Otevření souboru Site.css
Stisknutím klávesy CTRL + F a zadáním příkazu .flip-container .front vyhledejte selektor CSS.
Kliknutím na světle modrý čtverec ve vlastnosti ohraničení třídy otevřete výběr barvy.
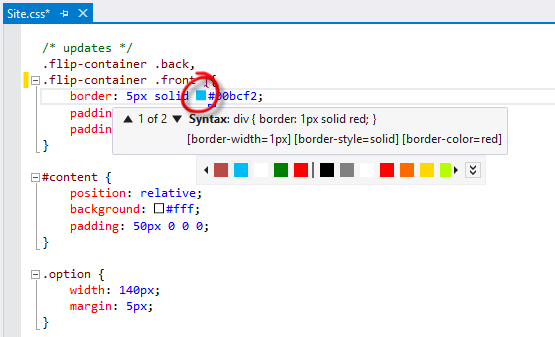
Otevření nástroje pro výběr barvy
Rozbalte výběr barvy kliknutím na tlačítko dvojitá šipka a vyberte novou barvu.
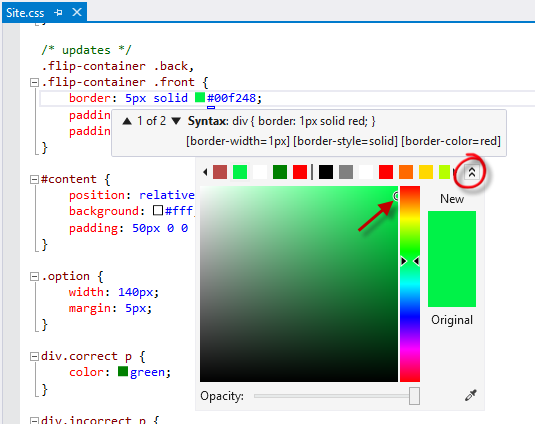
Rozbalení výběru barvy
Stisknutím klávesy CTRL + ALT + ENTER aktualizujte propojené prohlížeče.
Přepněte do Internet Exploreru a všimněte si, jak se změnila barva ohraničení.
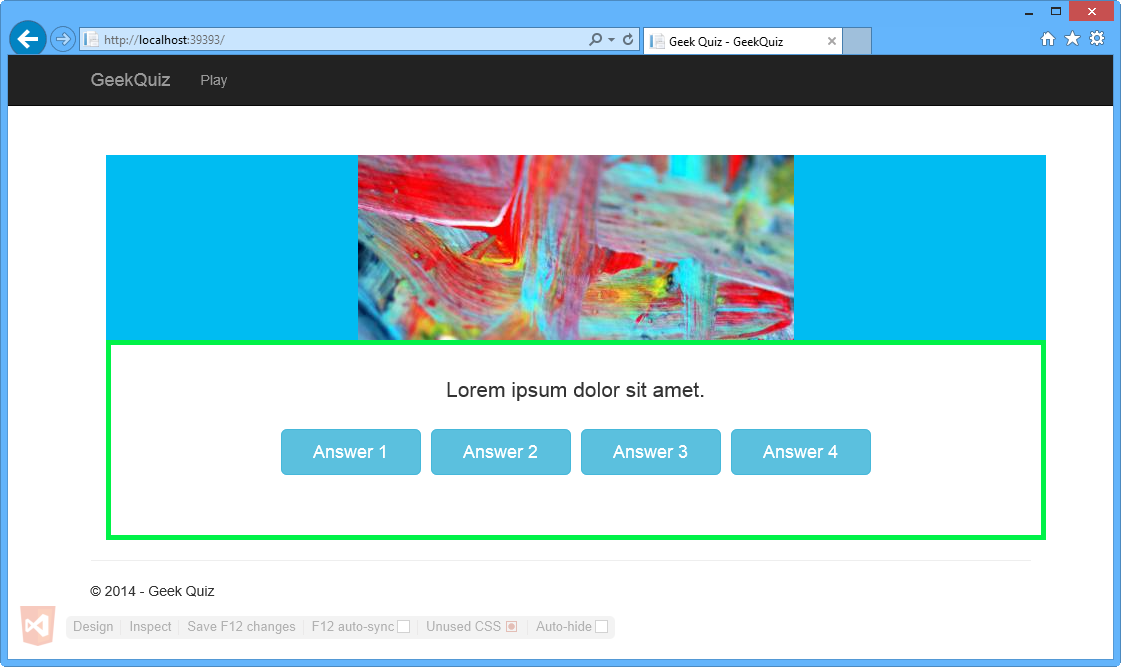
Internet Explorer – barva ohraničení aktualizována
Přepněte na Google Chrome a všimněte si, jak se změnila barva ohraničení.
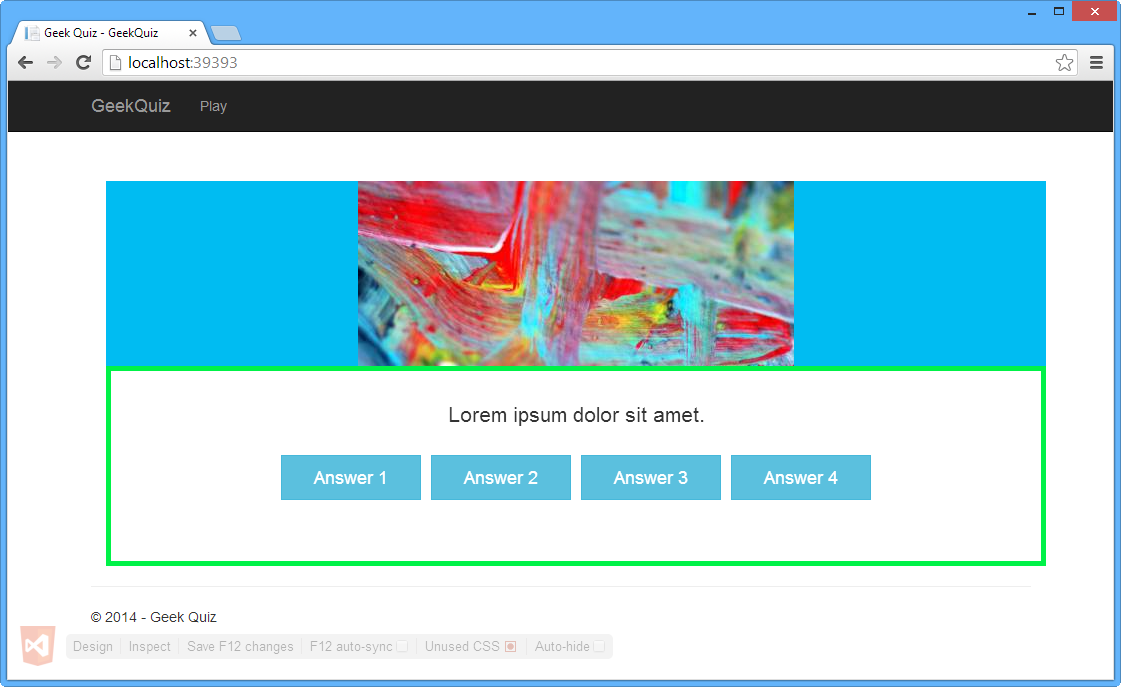
Google Chrome – barva ohraničení aktualizována
Přepněte zpět do sady Visual Studio.
Přejděte na konec souboru Site.css a stisknutím klávesy CTRL + F vyhledejte selektor .btn .
Všimněte si, že vlastnost -webkit-border-radius je podtržená zeleně.
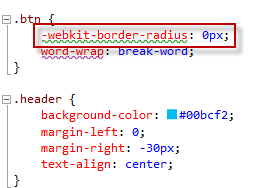
Vlastnost -webkit-border-radius selektoru btn
Umístěte kurzor do vlastnosti -webkit-border-radius . Pod prvním písmenem prvního slova vlastnosti by se měla zobrazit modrá čára. Toto je inteligentní značka.
Stisknutím klávesy CTRL + otevřete nabídku návrhů a klikněte na Přidat chybějící standardní vlastnost (poloměr ohraničení).
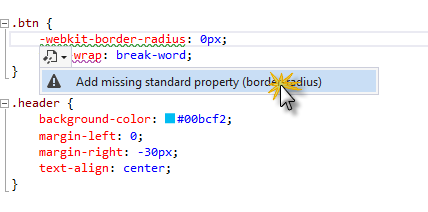
Přidání chybějícího návrhu standardní vlastnosti
Vlastnost border-radius se automaticky přidá do pravidla šablon stylů CSS.
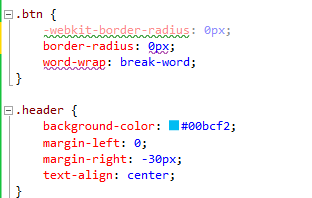
Přidání chybějící standardní vlastnosti
Přesunutím ukazatele myši nad vlastnost border-radius zobrazíte popis matice prohlížeče. Popis matice prohlížeče zobrazuje dostupnost vlastnosti v každém prohlížeči.
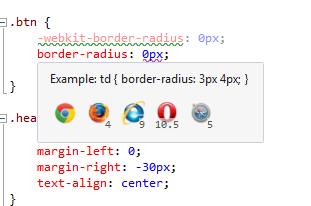
Popis matice prohlížeče
Všimněte si, že hodnota vlastnosti border-radius je stále podtržena. Přesunutím ukazatele na hodnotu zobrazíte zprávu upozornění.
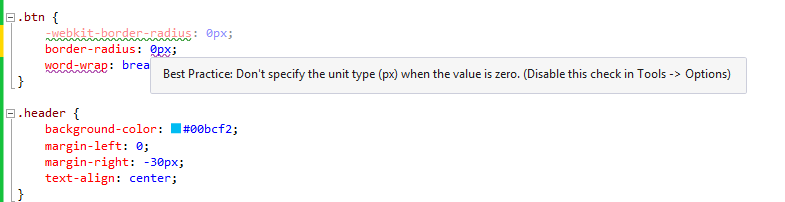 –
– Upozornění na hodnotu vlastnosti Poloměr ohraničení
Odeberte jednotku hodnoty vlastnosti border-radius podle popisu.
Vzhledem k tomu , že border-radius je standardní vlastnost pro definování zaoblených rohů okrajů, můžete z pravidla CSS odebrat vlastnost a hodnotu -webkit-border-radius .
Umístěte stříšku do vlastnosti zalamování slov a všimněte si, že se pod tím zobrazí také inteligentní značka.
Otevřete nabídku a klikněte na Přidat chybějící specifika dodavatele.
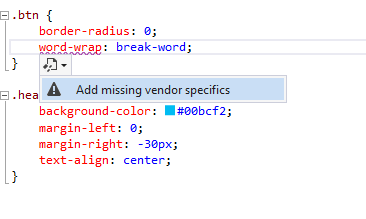
Přidání chybějícího návrhu pro konkrétní dodavatele
Vlastnost -ms-word-wrap se automaticky přidá do pravidla CSS.
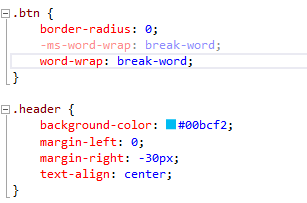
Přidaná vlastnost specifická pro dodavatele
Úloha 4 – aktualizace kódu HTML z prohlížeče
V této úloze použijete funkci Režimu návrhu odkazu na prohlížeč k úpravě objektu DOM z prohlížeče a k přenosu změn do zdrojového souboru HTML v sadě Visual Studio.
V Prohlížeči Google Chrome stisknutím klávesy CTRL + ALT + D povolte režim návrhu.
Přesuňte ukazatel myši na popisek Lorem Ipsum dolor sit amet a klikněte na.
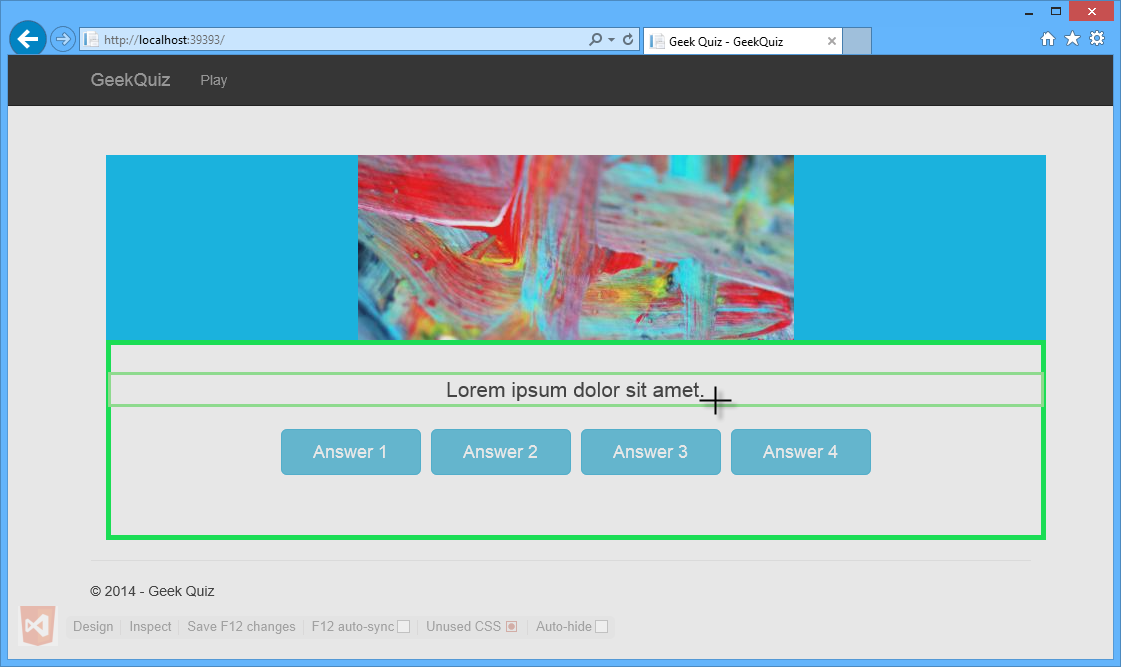
Úprava otázky
Měl by se zobrazit kurzor. Nahraďte původní text textem Jak to vypadá, když napíšu delší otázku? a pak stisknutím klávesy ESC ukončete režim návrhu.
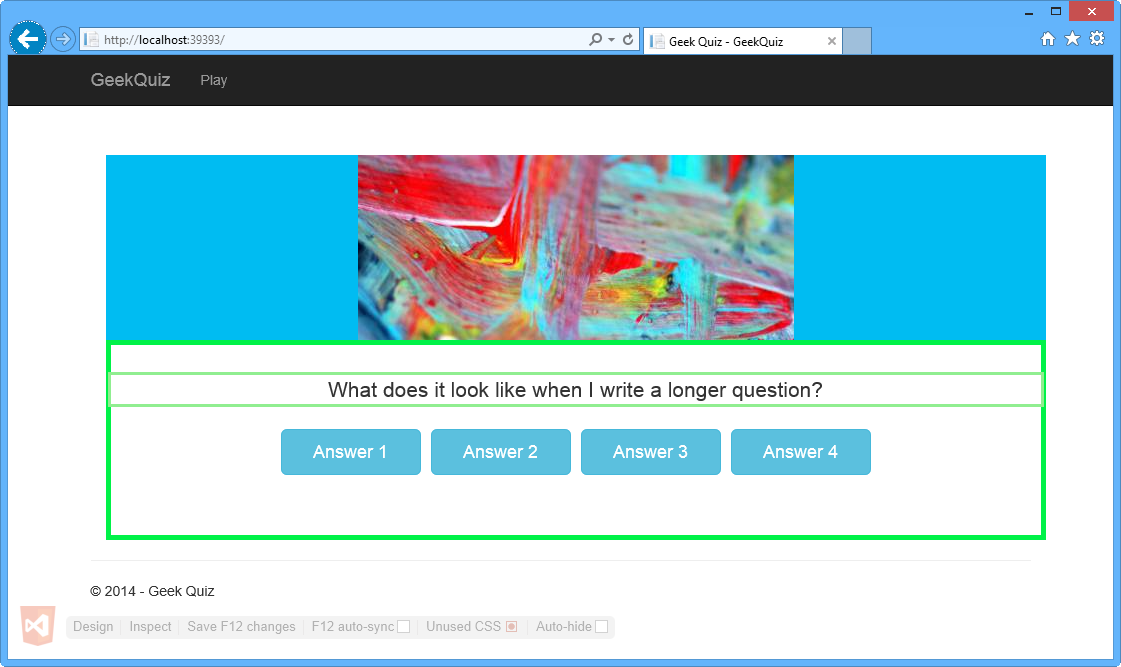
Otázka upravena
Přepněte zpět do sady Visual Studio a otevřete soubor Index.cshtml, pokud ještě není otevřený. Všimněte si, že vnitřní text elementu <p> byl aktualizován.
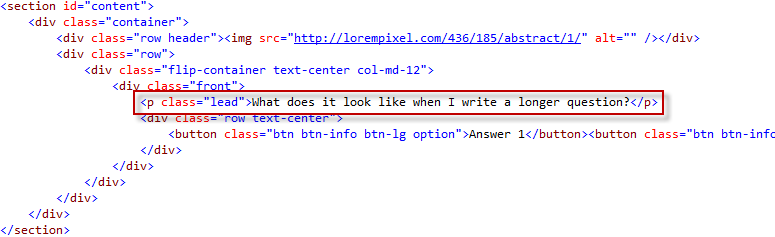
Aktualizovaná otázka na stránce HTML
Úkol 5 – kontrola upozornění souvisejících se SEO
Search Engine Optimization (SEO) je proces, jak vytvořit web rank vyšší v seznamu výsledků vyhledávače. Čím výš se web řadí a čím konzistentněji je uveden, tím více návštěvníků dostane web z tohoto vyhledávače. Web Essentials obsahuje analytický nástroj, který kontroluje KÓD HTML, hlásí zjištěné problémy a poskytuje pomoc s jejich řešením.
Přejděte do nabídky Zobrazení a kliknutím na Seznam chyb otevřete okno Seznam chyb .
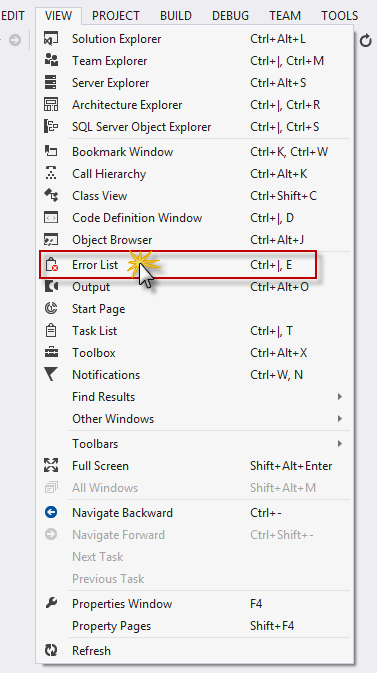
Seznam chyb v nabídce Zobrazení
Všimněte si, že se zobrazí upozornění SEO s oznámením <, že chybí metaznačky> pro popis stránky. Poklikáním na položku upozornění SEO ji opravíte.
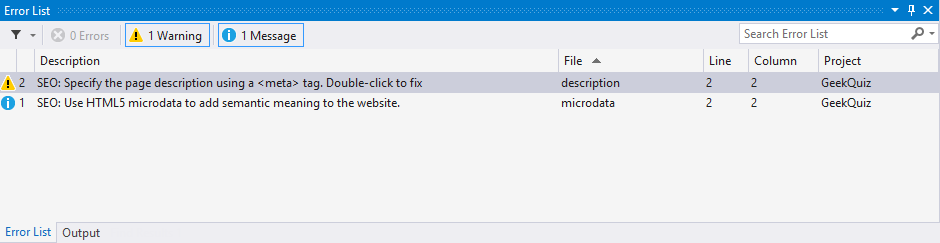
Okno Seznam chyb
V dialogovém okně Web Essentials klikněte na Ano a vložte metaznačku> popisu<.
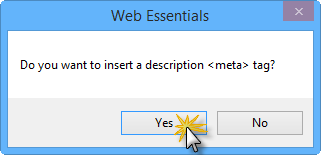
Dialogové okno Web Essentials
Otevře se editor _Layout.cshtml a <metaznačky> se automaticky přidají do hlavní části souboru HTML.
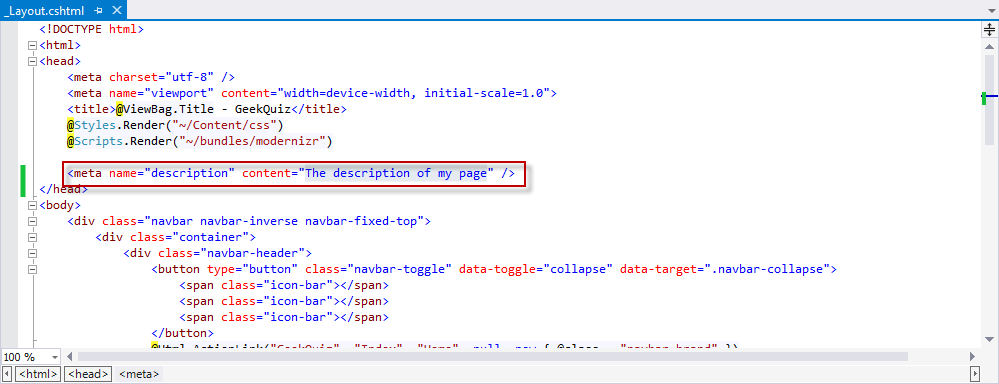
Automaticky přidaná metaznaka na stránku _Layout
Změňte hodnotu atributu content na GeekQuiz a soubor uložte.
Cvičení 2: Využití výhod fragmentů kódu a technologie IntelliSense
S Web Essentials byl editor HTML rozšířen o další funkce. V tomto cvičení uvidíte některé nové funkce, které jsou užitečné při vývoji webových aplikací.
Úkol 1 – použití IntelliSense v dokumentech HTML
První nová funkce, kterou v této úloze uvidíte, se nazývá Dynamická technologie IntelliSense. Dynamická technologie IntelliSense čte další značky a atributy k odvození možných ID, která budete používat.
V tomto úkolu vytvoříte nový element formuláře HTML, který obsahuje popisek a vstupní pole. Pak do popisku přidáte atribut for , aby se sváže se vstupem, a zobrazí se návrhy IntelliSense na základě ID vstupů v oboru.
Otevřete Visual Studio Express 2013 pro web a řešení Begin.sln umístěné ve složce Source/Ex2-TakingAdvantageofCodeSnippetsandIntelliSense/Begin. Případně můžete pokračovat s řešením, které jste získali v předchozím cvičení.
V Průzkumník řešení otevřete soubor Index.cshtml umístěný ve složceDomovská stránka zobrazení | .
Do elementu <section> přidejte následující formulář.
(Fragment kódu – VisualStudio2013WebTooling - Ex2 - Formulář)
<form> <input type="text" id="name" /> </form>Vstupní značce by měl předcházet popisek s určitým popisem pole. Před vstupní značku přidejte následující popisek.
<form> <label id="name">Name</label> <input type="text" id="name" /> </form>Atribut forpopisku<> určuje, ke kterému prvku formuláře je popisek vázán. Hodnota atributu by se měla rovnat ID souvisejícího prvku. Přidejte atribut for do elementu <label> . Jak je znázorněno na následujícím obrázku, hodnota "name" se zobrazí v poli IntelliSense na základě ID prvků ve stejném oboru (ohraničující <formulář>).
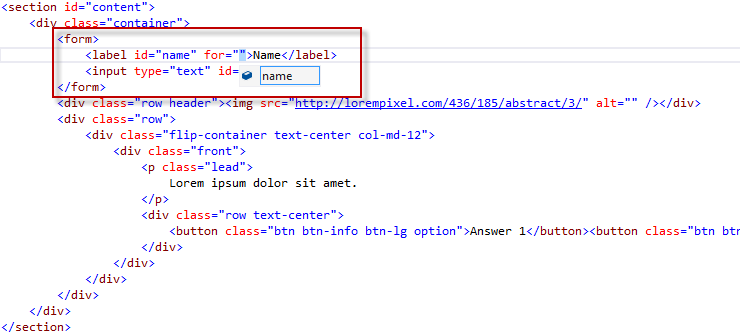
Zobrazení ID v IntelliSense
Odstraňte naposledy přidaný <prvek formuláře> a jeho obsah.
Úloha 2 – použití fragmentů kódu HTML
HTML5 zavedl více než 25 nových sémantických značek. Visual Studio už podporovalo technologii IntelliSense pro tyto značky, ale Visual Studio 2013 umožňuje rychlejší a snadnější psaní značek přidáním nových fragmentů kódu. I když tyto značky nejsou složité, mají několik drobných jemností, například přidání správných náhradních kodeků pro značku zvuku . V této úloze uvidíte fragmenty kódu HTML pro značku zvuku.
V souboru Index.cshtml zadejte <do elementu <section> aud, jak je znázorněno na následujícím obrázku.
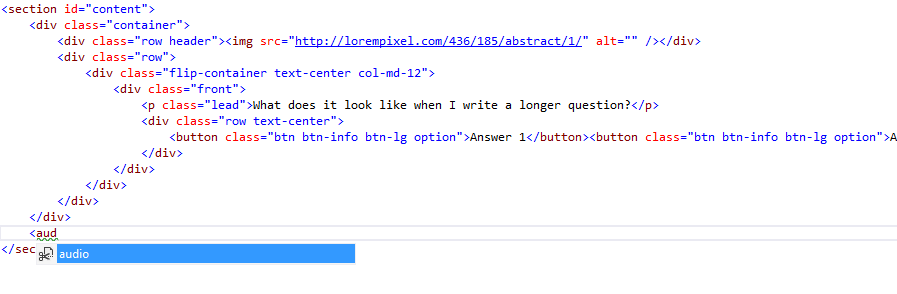
Vložení zvukového prvku
Stiskněte dvakrát klávesu TAB a všimněte si, že se na stránce přidá následující kód a kurzor se umístí na atribut src prvního zdroje.
<audio controls="controls"> <source src="file.mp3" type="audio/mp3" /> <source src="file.ogg" type="audio/ogg" /> </audio>Poznámka
Dvojím stisknutím klávesy TAB se fragment kódu vloží. Fragment zvuku ukazuje standardní použití zvukové značky se dvěma zdrojovými soubory pro vylepšenou podporu.
Odstraňte druhý řádek a aktualizujte zdroj prvního řádku následujícím odkazem na ASP.NET and Web Tools instalace: https://learn.microsoft.com/shows/asp-net-site-videos/installing-aspnet-web-tools. Výsledný kód je zobrazený níže.
<audio controls="controls"> <source src="http://media.ch9.ms/ch9/11d8/604b8163-fad3-4f12-9607-b404201211d8/KatanaProject.mp3" type="audio/mp3" /> </audio>Poznámka
Jako příklad se používá zdrojový soubor. Pokud chcete, můžete použít jiný zdroj.
Stisknutím klávesy CTRL + S soubor uložte.
Stisknutím klávesy CTRL + F5 spusťte aplikaci.
Všimněte si, že do aplikace byl přidán zvukový přehrávač.
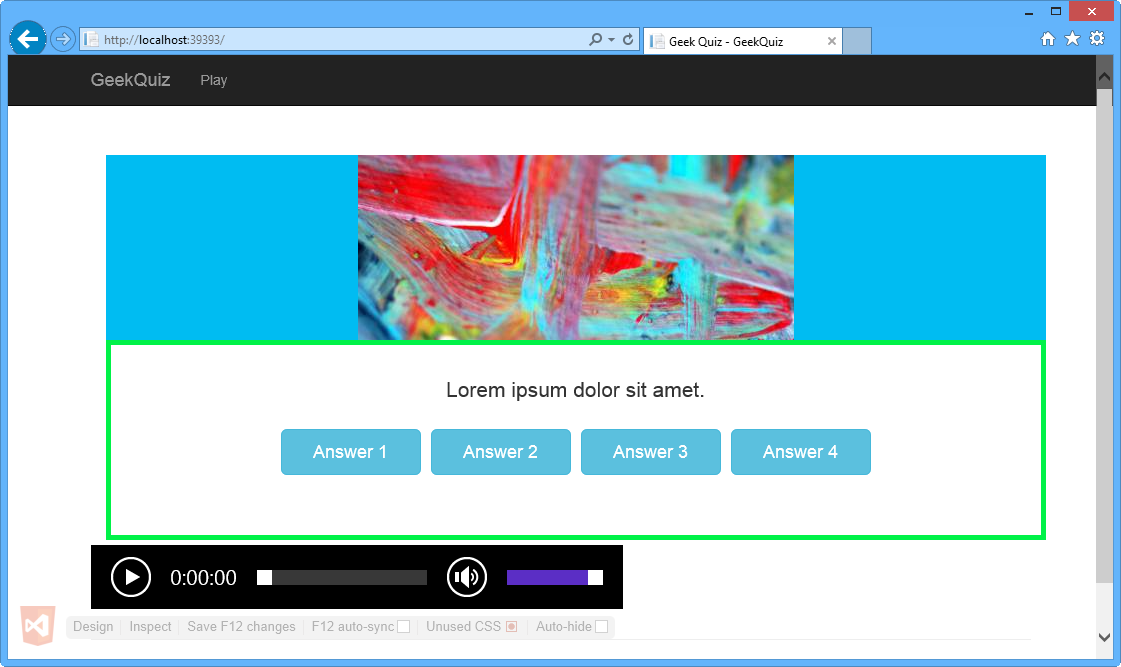
Přehrávač zvuku v Internet Exploreru
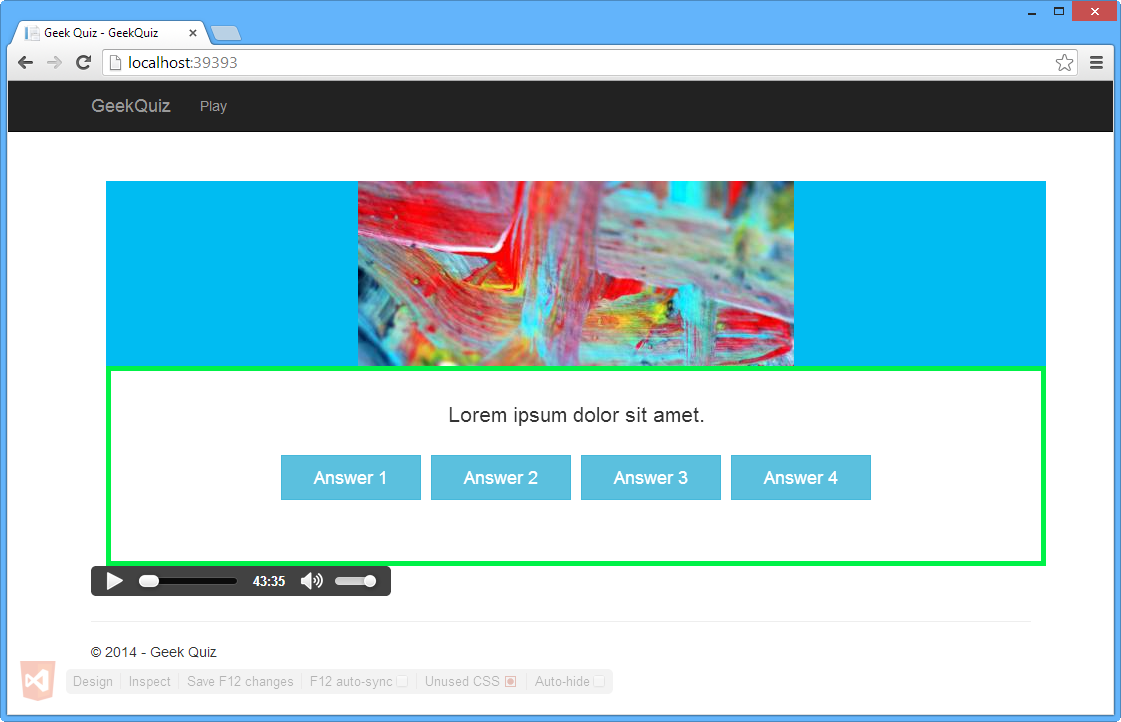
Audio player in Google Chrome
Nezavírejte prohlížeče. Použijete je v dalším úkolu.
Úkol 3 – používání technologie IntelliSense v dokumentech JavaScriptu
S Web Essentials 2013 vytvářejí šablony stylů a stránky HTML seznam ID a názvů tříd. V této úloze se dozvíte, jak tyto seznamy zlepšují podporu Technologie IntelliSense pro JavaScript ve službě Web Essentials 2013.
Do souboru Index.cshtml přidejte následující kód, který definuje značku script pro kód JavaScriptu.
... </section> @section scripts{ <script type="text/javascript"> </script> }Přidáním následujícího kódu do značky script definujte funkci připraveného zpětného volání.
(Fragment kódu – VisualStudio2013WebTooling - Ex2 - ReadyFunction)
(function () { $(document).ready(function () { }); }());Umístěte stříšku do značky skriptu a stisknutím klávesy CTRL + otevřete nabídku návrhů.
Klikněte na Extrahovat do souboru.
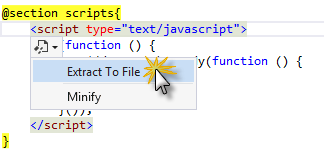
Návrh extrakce JavaScriptu do souboru
V okně Uložit jako vyberte složku Skripty , pojmenujte soubor init.js a klikněte na Uložit.
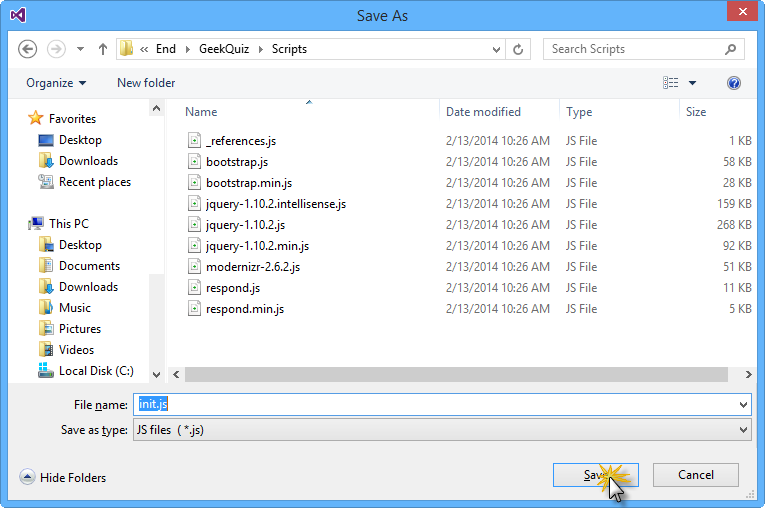
Okno Uložit jako
Poznámka
Vytvoří se souborinit.js a obsah skriptu se do souboru přesune.
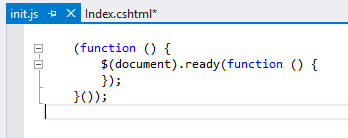
Init.js soubor vytvořený se zahrnutým obsahem
Otevřete soubor Index.cshtml a zkontrolujte, že se značka script nahradila odkazem na souborinit.js .
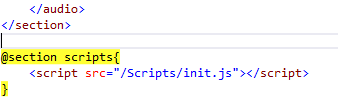
Init.js referenční dokumentace HTML
Přejděte na Průzkumník řešení a všimněte si, že init.js soubor byl automaticky zahrnut do řešení.
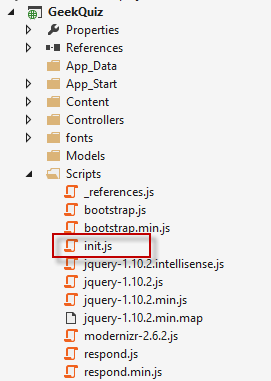
Init.js soubor zahrnutý v řešení
Přepněte zpět do souboruinit.js a aktualizujte zpětné volání připravené funkce.
Do definice zpětného volání funkce, která je předána připravené, přidejte následující kód, který získá všechny prvky podle konkrétního atributu třídy.
(function () { $(document).ready(function () { document.getElementsByClassName("") }); }());Stiskněte klávesu CTRL + Mezera mezi uvozovkami uvnitř volání funkce getElementsByClassName .
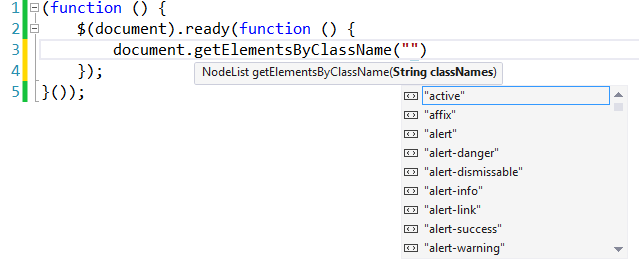
Zobrazení IntelliSense pro funkci getElementsByClassName
Poznámka
Všimněte si, že IntelliSense zobrazuje třídy definované v šablonách stylů projektu.
Řádek, který jste vytvořili, nahraďte následujícím kódem.
(function () { $(document).ready(function () { var audioElements = document.getElementsByTagName("au"); }); }());Umístěte kurzor za au do uvozovek ve funkci getElementsByTagName a stiskněte klávesu CTRL + Mezerník.
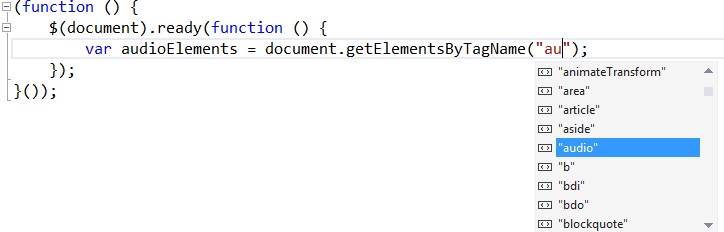
Zobrazení IntelliSense pro metodu getElementsByTagName
V seznamu vyberte "zvuk" a stiskněte ENTER. Výsledek je znázorněn na následujícím obrázku.

Načítání zvukových prvků
V Průzkumník řešení klikněte pravým tlačítkem na soubor init.js ve složce Scripts a v nabídce Web Essentials vyberte Minify JavaScript file(s) Minify JavaScript file(y).
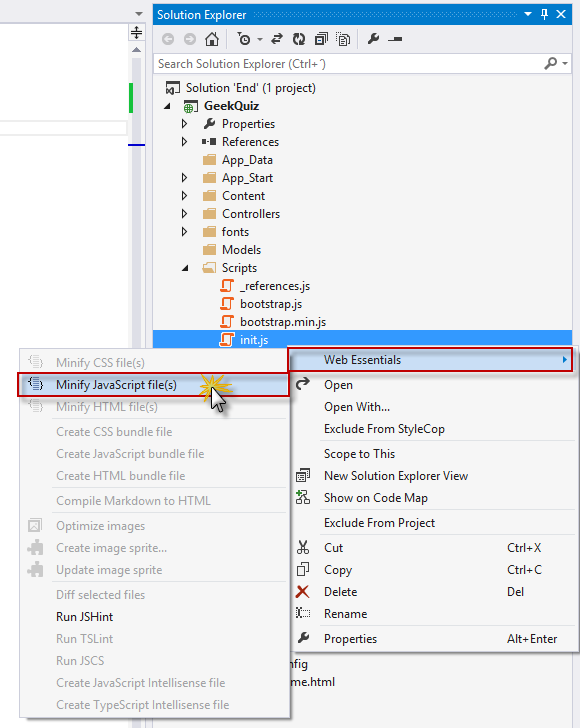
Minify javascriptových souborů
Po zobrazení výzvy k povolení automatického minifikace při změně zdrojového souboru klikněte na Tlačítko Ano.
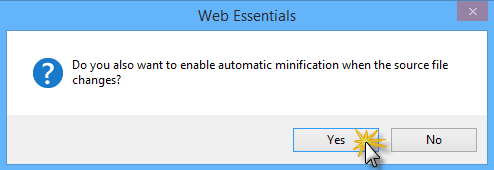
Povolení upozornění automatického minifikace
Poznámka
Vytvoří seinit.min.js a přidá se jako závislost souboruinit.js.
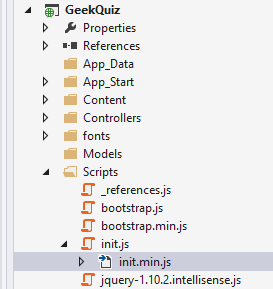
Init.min.js soubor byl vytvořen.
Otevřete souborinit.min.js a všimněte si, že je soubor minifikovaný.

Init.min.js obsahu souboru
Do init.js souboru přidejte pod volání funkce getElementsByTagName následující kód, který přehraje všechny zvukové prvky.
(Fragment kódu – VisualStudio2013WebTooling - Ex2 - PlayAudioElements)
var len = audioElements.length; for (var i = 0; i < len; i++) { audioElements[i].play(); }Kliknutím na CTRL + S soubor uložte. Vzhledem k tomu, že je minifikovaný soubor již otevřen, zobrazí se dialogové okno s oznámením, že soubor byl změněn mimo zdrojový editor. Klikněte na Ano.
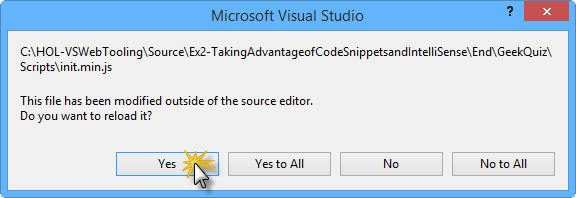
Upozornění sady Microsoft Visual Studio
Přepněte zpět na souborinit.min.js a ověřte, že se soubor aktualizoval novým kódem.

Init.min.js souboru aktualizován
Klikněte na tlačítko Aktualizovat odkaz na prohlížeč .
Po aktualizaci obou prohlížečů se přehrávače zvuku, které jste viděli v předchozím úkolu, začnou automaticky přehrávat.
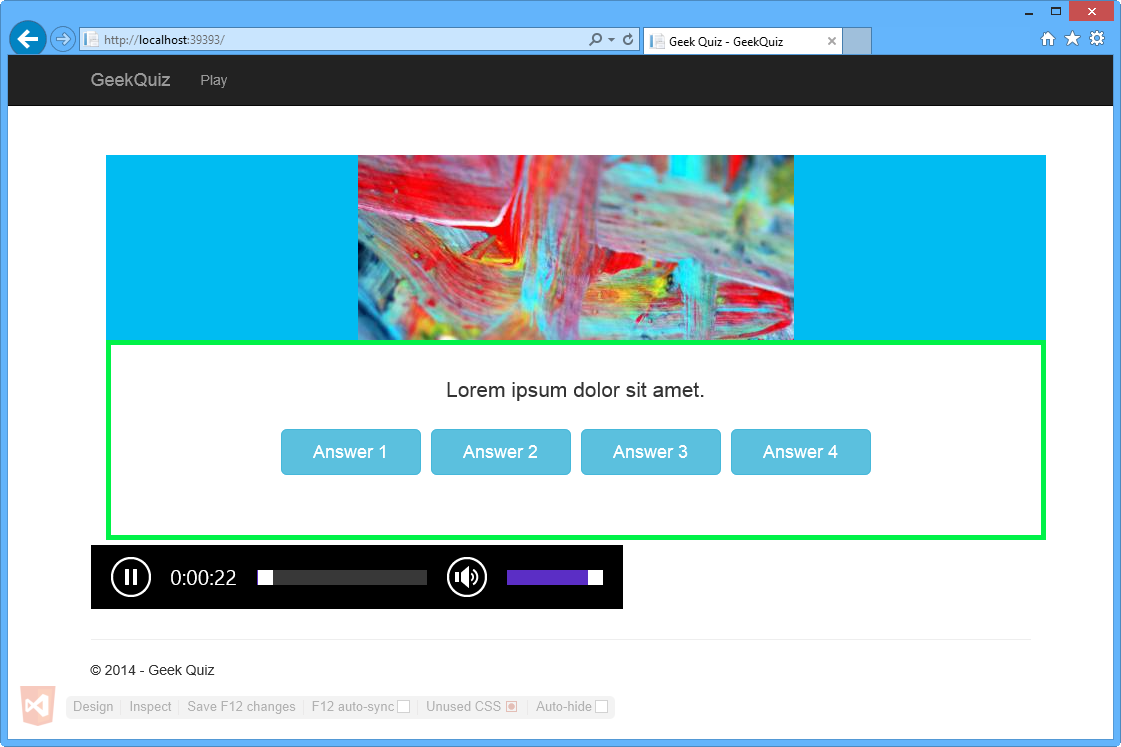
Přehrávač zvuku zahrnutý v zobrazení
Souhrn
Dokončením tohoto praktického cvičení jste se naučili:
- Použití nových funkcí editoru HTML, které jsou součástí Web Essentials, jako jsou bohaté fragmenty kódu HTML5 a kódování Zen
- Použití nových funkcí editoru CSS, které jsou součástí Web Essentials, jako je výběr barvy a popis matice prohlížeče
- Použití nových funkcí editoru JavaScriptu, které jsou součástí Web Essentials, jako je funkce Extrahovat do souboru a IntelliSense pro všechny elementy HTML
- Výměna dat mezi prohlížečem a sadou Visual Studio pomocí odkazu na prohlížeč