Použití Migrace Code First k vytvoření databáze
V této části použijete Migrace Code First v EF k dosadíte databázi testovacími daty.
V nabídce Nástroje vyberte Správce balíčků NuGet a pak vyberte Konzola Správce balíčků. V okně konzoly Správce balíčků zadejte následující příkaz:
Enable-Migrations
Tento příkaz přidá do projektu složku s názvem Migrations a soubor kódu s názvem Configuration.cs do složky Migrations.
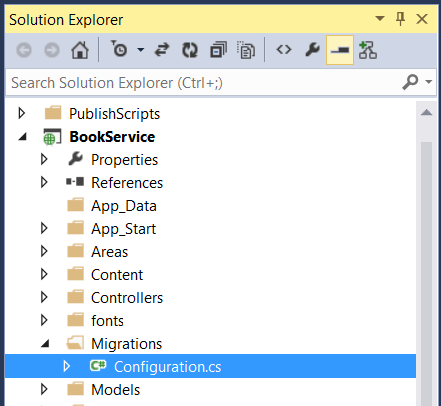
Otevřete soubor Configuration.cs. Přidejte následující příkaz using .
using BookService.Models;
Pak do metody Configuration.Seed přidejte následující kód:
protected override void Seed(BookService.Models.BookServiceContext context)
{
context.Authors.AddOrUpdate(x => x.Id,
new Author() { Id = 1, Name = "Jane Austen" },
new Author() { Id = 2, Name = "Charles Dickens" },
new Author() { Id = 3, Name = "Miguel de Cervantes" }
);
context.Books.AddOrUpdate(x => x.Id,
new Book() { Id = 1, Title = "Pride and Prejudice", Year = 1813, AuthorId = 1,
Price = 9.99M, Genre = "Comedy of manners" },
new Book() { Id = 2, Title = "Northanger Abbey", Year = 1817, AuthorId = 1,
Price = 12.95M, Genre = "Gothic parody" },
new Book() { Id = 3, Title = "David Copperfield", Year = 1850, AuthorId = 2,
Price = 15, Genre = "Bildungsroman" },
new Book() { Id = 4, Title = "Don Quixote", Year = 1617, AuthorId = 3,
Price = 8.95M, Genre = "Picaresque" }
);
}
V okně Konzola Správce balíčků zadejte následující příkazy:
Add-Migration Initial
Update-Database
První příkaz vygeneruje kód, který vytvoří databázi, a druhý příkaz tento kód spustí. Databáze se vytvoří místně pomocí LocalDB.
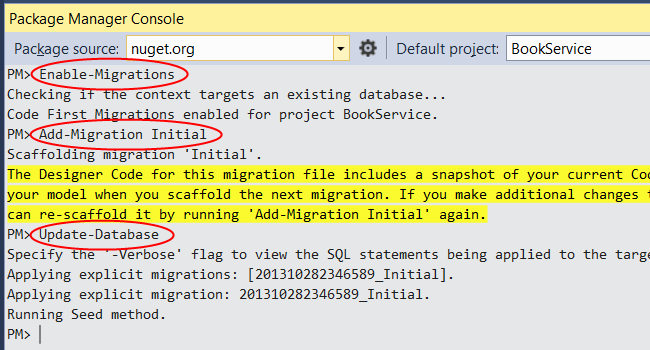
Prozkoumání rozhraní API (volitelné)
Stisknutím klávesy F5 spusťte aplikaci v režimu ladění. Visual Studio spustí IIS Express a spustí vaši webovou aplikaci. Visual Studio pak spustí prohlížeč a otevře domovskou stránku aplikace.
Když Visual Studio spustí webový projekt, přiřadí číslo portu. Na následujícím obrázku je číslo portu 50524. Při spuštění aplikace se zobrazí jiné číslo portu.
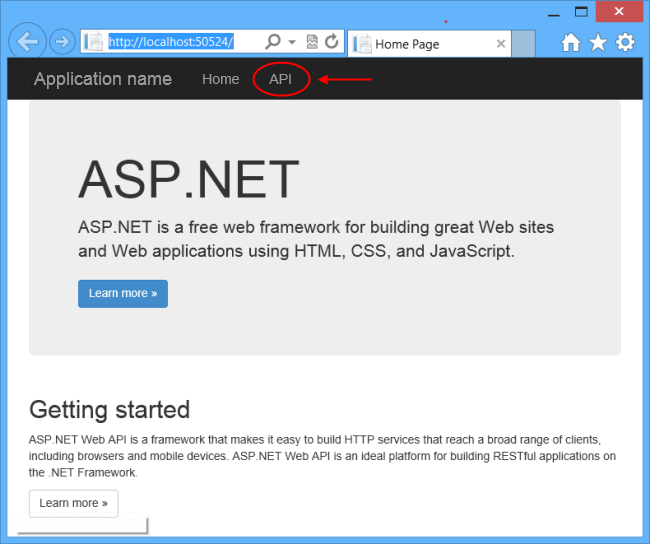
Domovská stránka se implementuje pomocí ASP.NET MVC. V horní části stránky je odkaz s textem "API". Tento odkaz vás přenese na automaticky vygenerovanou stránku nápovědy pro webové rozhraní API. (Informace o tom, jak se tato stránka nápovědy generuje a jak na stránku přidat vlastní dokumentaci, najdete v tématu Vytváření stránek nápovědy pro ASP.NET webové rozhraní API.) Kliknutím na odkazy na stránku nápovědy zobrazíte podrobnosti o rozhraní API, včetně formátu požadavku a odpovědi.
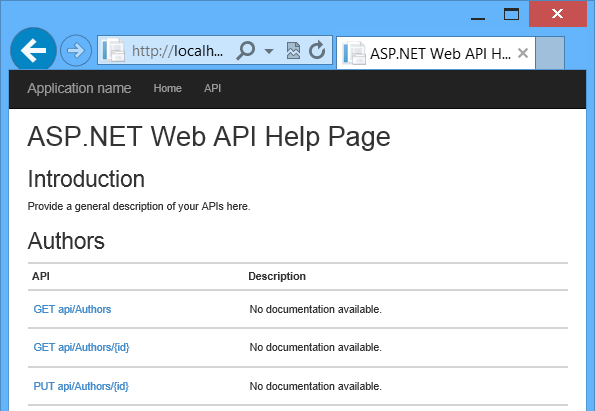
Rozhraní API umožňuje operace CRUD v databázi. Toto rozhraní API shrnuje následující.
| Autoři | Description |
|---|---|
| GET api/authors | Získejte všechny autory. |
| GET api/authors/{id} | Získejte autora podle ID. |
| POST /api/authors | Vytvořte nového autora. |
| PUT /api/authors/{id} | Aktualizujte existujícího autora. |
| DELETE /api/authors/{id} | Odstranění autora |
| Knihy | Description |
|---|---|
| GET /api/books | Získejte všechny knihy. |
| GET /api/books/{id} | Získání knihy podle ID |
| POST /api/books | Vytvořte novou knihu. |
| PUT /api/books/{id} | Aktualizujte existující knihu. |
| DELETE /api/books/{id} | Odstranění knihy |
Zobrazení databáze (volitelné)
Když jste spustili příkaz Update-Database, EF vytvořil databázi a volal metodu Seed . Když aplikaci spustíte místně, EF použije LocalDB. Databázi můžete zobrazit v sadě Visual Studio. V nabídce Zobrazení vyberte Průzkumník objektů systému SQL Server.
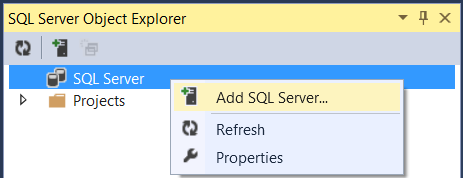
V dialogovém okně Připojit k serveru zadejte do textového pole Název serveru "(localdb)\v11.0". Možnost Ověřování ponechte jako Ověřování systému Windows. Klikněte na Připojit.
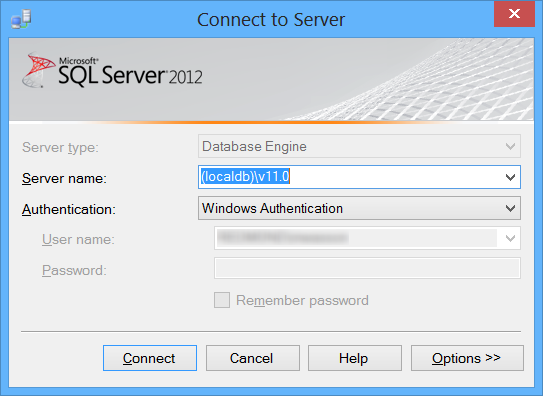
Visual Studio se připojí k LocalDB a zobrazí existující databáze v okně SQL Server Průzkumník objektů. Uzly můžete rozbalit a zobrazit tabulky, které EF vytvořil.
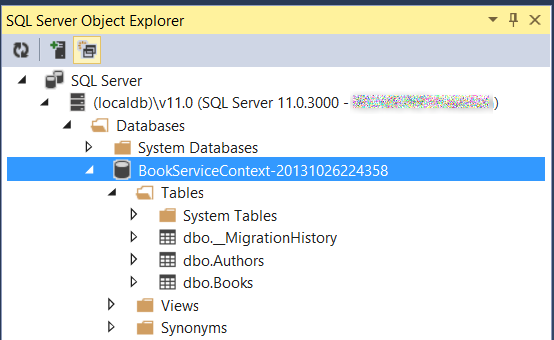
Pokud chcete zobrazit data, klikněte pravým tlačítkem na tabulku a vyberte Zobrazit data.
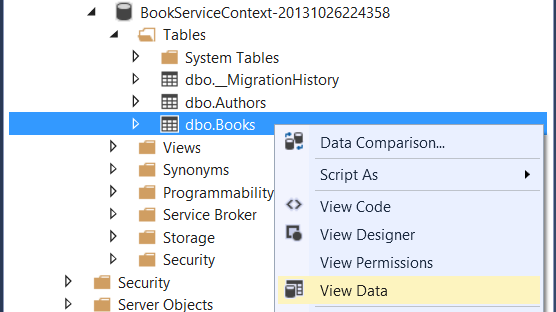
Následující snímek obrazovky ukazuje výsledky tabulky Books. Všimněte si, že EF naplnil databázi počátečními daty a tabulka obsahuje cizí klíč tabulky Authors.
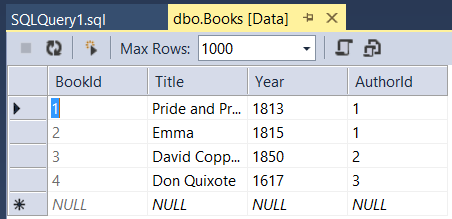
Váš názor
Připravujeme: V průběhu roku 2024 budeme postupně vyřazovat problémy z GitHub coby mechanismus zpětné vazby pro obsah a nahrazovat ho novým systémem zpětné vazby. Další informace naleznete v tématu: https://aka.ms/ContentUserFeedback.
Odeslat a zobrazit názory pro