Ruční instalace webových balíčků
Toto téma popisuje, jak ručně importovat balíček pro nasazení webu do Internetové informační služby (IIS).
Téma Sestavování a balení projektů webových aplikací popisuje, jak nástroj pro nasazení webu služby IIS (Nasazení webu) ve spojení s Microsoft Build Engine (MSBuild) a kanálem publikování na webu (WPP) umožňuje zabalovat projekty webových aplikací do jednoho souboru ZIP. Tento soubor, běžně označovaný jako balíček pro nasazení webu (nebo jednoduše balíček nasazení), obsahuje veškerý obsah a konfigurační informace, které služba IIS potřebuje k opětovnému vytvoření webové aplikace na webovém serveru.
Jakmile vytvoříte balíček pro nasazení webu, můžete ho publikovat na server služby IIS různými způsoby. V mnoha scénářích budete chtít využít integrační body mezi nástroji MSBuild, WPP a nasazením webu k vzdálenému vytváření a instalaci webových balíčků v rámci automatizovaného nebo jednostupňového procesu sestavení a nasazení. Tento proces je popsaný v tématu Nasazení webových balíčků. To ale není vždy možné. Předpokládejme, že chcete nasadit webovou aplikaci do internetového produkčního prostředí. Z bezpečnostních důvodů je takové produkční prostředí přinejmenším pravděpodobné, že bude za bránou firewall v podsíti, která je oddělená od buildového serveru, v hraniční síti (označované také jako DMZ, demilitarizovaná zóna a podsíť s obrazovkou). V mnoha případech bude produkční prostředí v samostatné doméně nebo ve fyzicky izolované síti.
V těchto scénářích může být jedinou možností přenést webový balíček na cílový server a ručně ho naimportovat do služby IIS. I když tento přístup brání automatizovanému nasazení, je to stále vysoce efektivní technika pro publikování webové aplikace – stačí na webový server zkopírovat jeden soubor ZIP a použít průvodce, který vás provede procesem importu.
Toto téma je součástí řady kurzů založených na požadavcích na podnikové nasazení fiktivní společnosti s názvem Fabrikam, Inc. Tato série kurzů používá ukázkové řešení – řešení Contact Manager – k reprezentaci webové aplikace s realistickou úrovní složitosti, včetně aplikace ASP.NET MVC 3, služby Windows Communication Foundation (WCF) a databázového projektu.
Přehled úkolů
K importu balíčku pro nasazení webu do služby IIS budete muset provést tyto úlohy na vysoké úrovni:
- Vytvořte balíček pro nasazení webu pomocí příkazového řádku NÁSTROJE MSBuild, team buildu nebo sady Visual Studio 2010.
- Zkopírujte webový balíček na cílový webový server.
- Pomocí Průvodce importem balíčku aplikace ve Správci služby IIS nainstalujte webový balíček a zadejte hodnoty pro proměnné, jako jsou připojovací řetězce a koncové body služby.
V tomto tématu se dozvíte, jak tyto postupy provést. Úlohy a návody v tomto tématu předpokládají, že už jste obeznámeni s koncepty webových balíčků, nasazení webu a WPP. Další informace najdete v tématu Vytváření a balení projektů webových aplikací.
Poznámka
Toto téma se nejlépe používá ve spojení s konfigurací webového serveru pro publikování nasazení webu (offline nasazení), který vysvětluje, jak nainstalovat požadované komponenty a připravit web služby IIS pro import balíčků.
Vytvoření balíčku pro nasazení webu
Prvním úkolem je vytvořit balíček pro nasazení webu pro projekt webové aplikace, který chcete nasadit. Webové balíčky můžete vytvářet různými způsoby.
Přístup 1: Vytvoření balíčku v rámci procesu sestavení pomocí sady Visual Studio
Projekt webové aplikace můžete nakonfigurovat tak, aby po každém sestavení vytvořil balíček nasazení webu prostřednictvím karty Package/Publish Web na stránkách vlastností projektu. Tento proces je popsán v tématu Vytváření a balení projektů webových aplikací.
Přístup 2: Vytvoření balíčku v rámci procesu sestavení pomocí nástroje MSBuild
Pokud projekt webové aplikace sestavíte přímo pomocí nástroje MSBuild, buď prostřednictvím vlastního souboru projektu MSBuild, nebo z příkazového řádku, můžete vytvořit balíček nasazení webu jako součást procesu sestavení zahrnutím vlastností DeployOnBuild=true a DeployTarget=Package do příkazu. Tento proces je popsaný v tématu Principy procesu sestavení.
Přístup 3: Vytvoření balíčku na vyžádání v sadě Visual Studio
Balíček pro nasazení webu pro projekt webové aplikace můžete kdykoli vytvořit v sadě Visual Studio 2010. Uděláte to tak, že v okně Průzkumník řešení kliknete pravým tlačítkem na projekt webové aplikace a potom kliknete na Sestavit balíček nasazení.
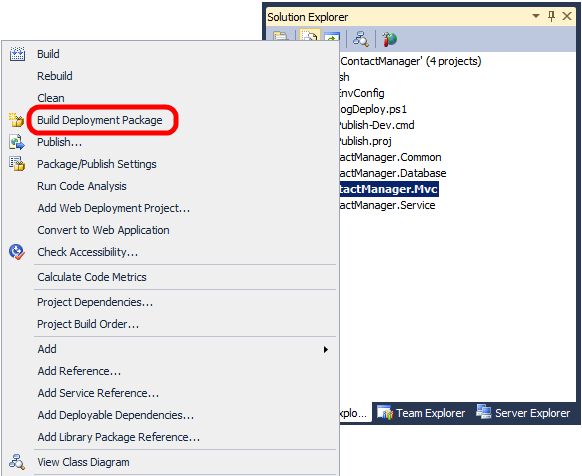
Přístup 4: Vytvoření balíčku na vyžádání z příkazového řádku
Balíček pro nasazení webu můžete vytvořit z příkazového řádku vyvoláním cíle balíčku v projektu webové aplikace pomocí nástroje MSBuild. Příkaz by měl vypadat takto:
MSBuild.exe [Path to your project].[csproj/vbproj] /T:Package
Bez ohledu na to, jaký přístup použijete, je konečný výsledek stejný. WPP vytvoří balíček nasazení webu jako soubor ZIP společně s různými podpůrnými prostředky ve výstupní složce pro váš projekt webové aplikace.

Pokud plánujete importovat webový balíček ručně, potřebujete jenom soubor ZIP. Zkopírujte tento soubor na cílový webový server a můžete zahájit proces importu.
Import webového balíčku do služby IIS
Další postup můžete použít k importu balíčku pro nasazení webu z místního systému souborů na web služby IIS. Před provedením tohoto postupu se ujistěte, že máte:
- Zkopíroval balíček pro nasazení webu na webový server.
- Nakonfiguroval webový server služby IIS pro hostování vaší aplikace.
Další informace o konfiguraci webového serveru SLUŽBY IIS pro podporu balíčků nasazení webu najdete v tématu Konfigurace webového serveru pro publikování nasazení webu (offline nasazení).
Import balíčku pro nasazení webu pomocí Správce služby IIS
Ve Správci služby IIS v podokně Připojení klikněte pravým tlačítkem na web služby IIS, přejděte na Nasadit a potom klikněte na Importovat aplikaci.
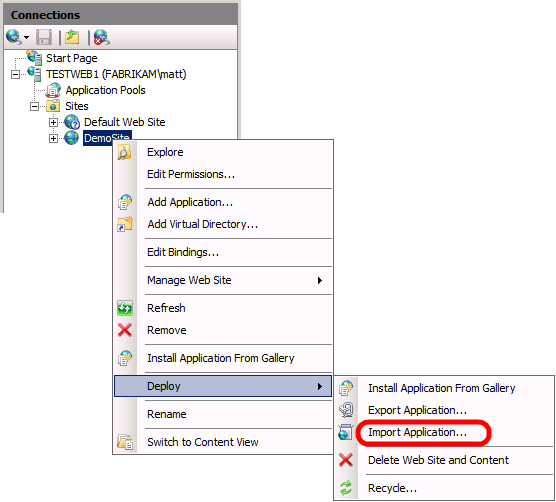
V Průvodci importem balíčku aplikace na stránce Vyberte balíček přejděte do umístění balíčku nasazení webu a klikněte na Další.
Na stránce Vyberte obsah balíčku vymažte veškerý obsah, který nepotřebujete, a klikněte na Další.

Poznámka
V mnoha případech možná nebudete chtít importovat všechno, co je součástí balíčku nasazení webu. Například možná nebudete chtít povolit nasazení webu nahradit přidruženou databázi.
Položky udělit oprávnění nastavují oprávnění v cílovém systému souborů, aby se zajistilo, že identita fondu aplikací bude mít přístup k fyzické složce, která ukládá obsah webu. Kromě toho je uživateli anonymního ověřování uděleno oprávnění ke čtení složky, aby aplikace mohl obsluhovat soubory typu MIME (Multipurpose Internet Mail Extensions). Pokud chcete, můžete tyto položky odebrat a nakonfigurovat oprávnění ručně.Na stránce Zadejte informace o balíčku aplikace zadejte požadované informace.

Když vytvoříte webový balíček, WPP analyzuje konfigurační soubor pro vaši aplikaci a rozpozná všechny proměnné, jako jsou připojovací řetězce a koncové body služby. V tomto případě:
Cesta k aplikaci je cesta služby IIS, kam chcete aplikaci nainstalovat. Toto nastavení je společné pro všechny balíčky nasazení, které WPP vytvoří.
Adresa koncového bodu služby ContactService je adresa, kterou by aplikace měla použít ke komunikaci s nasazenou službou WCF. Toto nastavení odpovídá položce v souboruweb.config .
Prvním nastavením připojovacího řetězce je připojovací řetězec, který by nasazení webu mělo použít k nasazení databáze přidružené k aplikaci (v tomto případě databáze členství ASP.NET). Toto nastavení odpovídá nastavení na kartě Package/Publish SQL v sadě Visual Studio.
Druhým nastavením připojovacího řetězce je připojovací řetězec, který bude vaše aplikace ve skutečnosti používat ke komunikaci s databází, když je spuštěná. To odpovídá položce připojovacího řetězce v souboruweb.config .
Poznámka
Další informace o tom, odkud tyto parametry pocházejí, najdete v tématu Konfigurace parametrů pro nasazení webového balíčku.
Klikněte na Next (Další).
Pokud aplikaci na tento web nenasadíte poprvé, zobrazí se výzva k zadání, jestli chcete před instalací odstranit veškerý existující obsah. Zvolte možnost, která odpovídá vašim požadavkům, a klikněte na Další.

Jakmile služba IIS dokončí instalaci balíčku, klikněte na Dokončit.

V tomto okamžiku jste úspěšně publikovali webovou aplikaci ve službě IIS.
Závěr
Toto téma popisuje, jak importovat balíček pro nasazení webu na web služby IIS pomocí Správce služby IIS. Tento přístup k publikování webových aplikací je vhodný v případě, že omezení zabezpečení nebo infrastruktury znemožňují nebo nežádoucí vzdálené nasazení.
Další čtení
Pokyny ke konfiguraci webového serveru SLUŽBY IIS pro podporu ručního importu webového balíčku najdete v tématu Konfigurace webového serveru pro publikování nasazení webu (offline nasazení). Obecnější pokyny k nasazení webových balíčků najdete v tématu Návod: Nasazení projektu webové aplikace pomocí balíčku pro nasazení webu (část 1 ze 4).