Sestavování a nasazování změn do tabulek pomocí rozšíření SQL Database Projects
Platí pro: SQL Server
Azure SQL Database
Azure SQL Managed Instance
Díky rozšíření PROJEKTŮ SLUŽBY SQL Database je možné upravovat projekty SQL (včetně tabulek, zobrazení a uložených procedur) bez nutnosti připojení k instanci serveru v nástroji Azure Data Studio. V následujícím kurzu se dozvíte, jak:
Vytvořte projekt
AdventureWorks2022databáze SQL Database.Proveďte a nasaďte změny tabulky v
AdventureWorks2022databázi pomocí projektů služby SQL Database a potvrďte tuto změnu v místně připojené instanci serveru, ve které se tato databáze nachází.
Tento článek vyžaduje AdventureWorks2022 ukázkovou databázi, kterou si můžete stáhnout z domovské stránky Microsoft SQL Server Samples and Community Projects .
Budete také muset mít nainstalované rozšíření PROJEKTY SLUŽBY SQL Database. Další informace o tomto rozšíření najdete v dokumentaci k projektům SLUŽBY SQL Database.
Vytvoření projektu služby SQL Database
Přejděte k databázovému objektu
AdventureWorks2022umístěnému v Průzkumníku objektů, klikněte na něj pravým tlačítkem myši a vyberte Vytvořit projekt z databáze: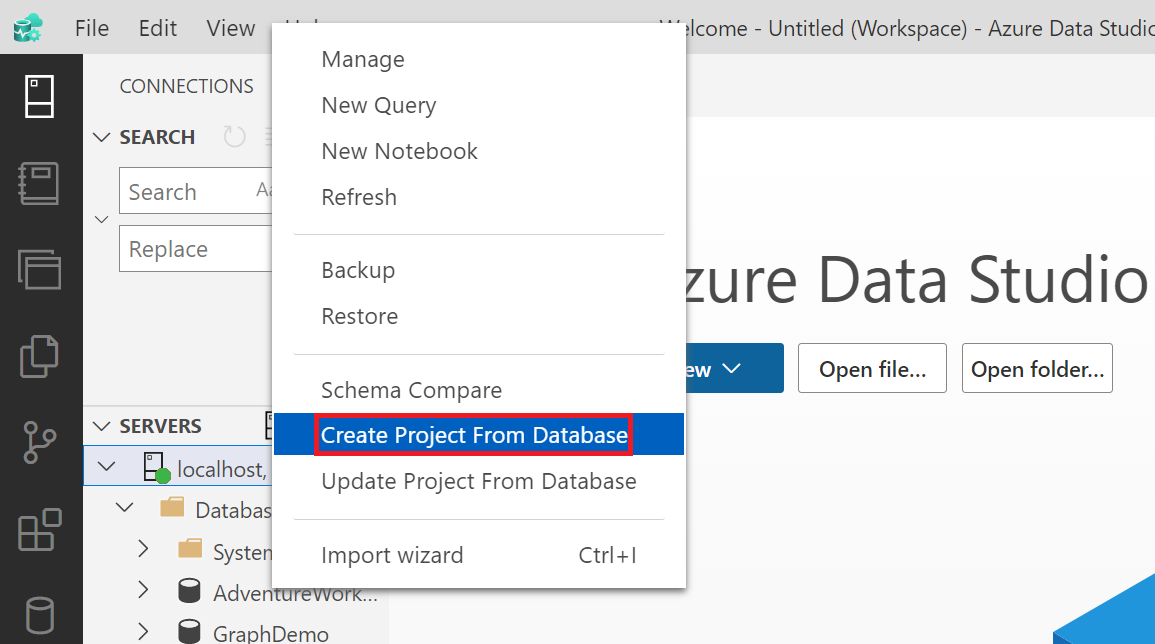
Vyberte umístění, ve kterém chcete uložit cílový projekt , a pojmenujte soubor obsahující projekt podle svých preferencí. Nastavení struktury složek můžete také nakonfigurovat na některou z uvedených možností v rozevíracím seznamu. V tomto kurzu použijeme strukturu složek typu Schema/Object . Až budete hotovi, vyberte Vytvořit. Po extrahování tohoto projektu se zobrazí zpráva o úspěšném extrahování souborů projektu.
V nabídce bočního panelu azure Data Studio vyberte ikonu Databázové projekty a otevřete rozšíření SQL Database Projects. Přejděte do složky databázového projektu, kterou jste vytvořili. Potom ve složce Schéma osoby v tomto projektu přejděte do složky Tabulky a rozbalte rozevírací seznam této složky. Kliknutím pravým tlačítkem myši a otevřením libovolné tabulky v režimu návrháře otevřete návrh tabulky této tabulky. V tomto příkladu pracujeme na Person.sql tabulce.
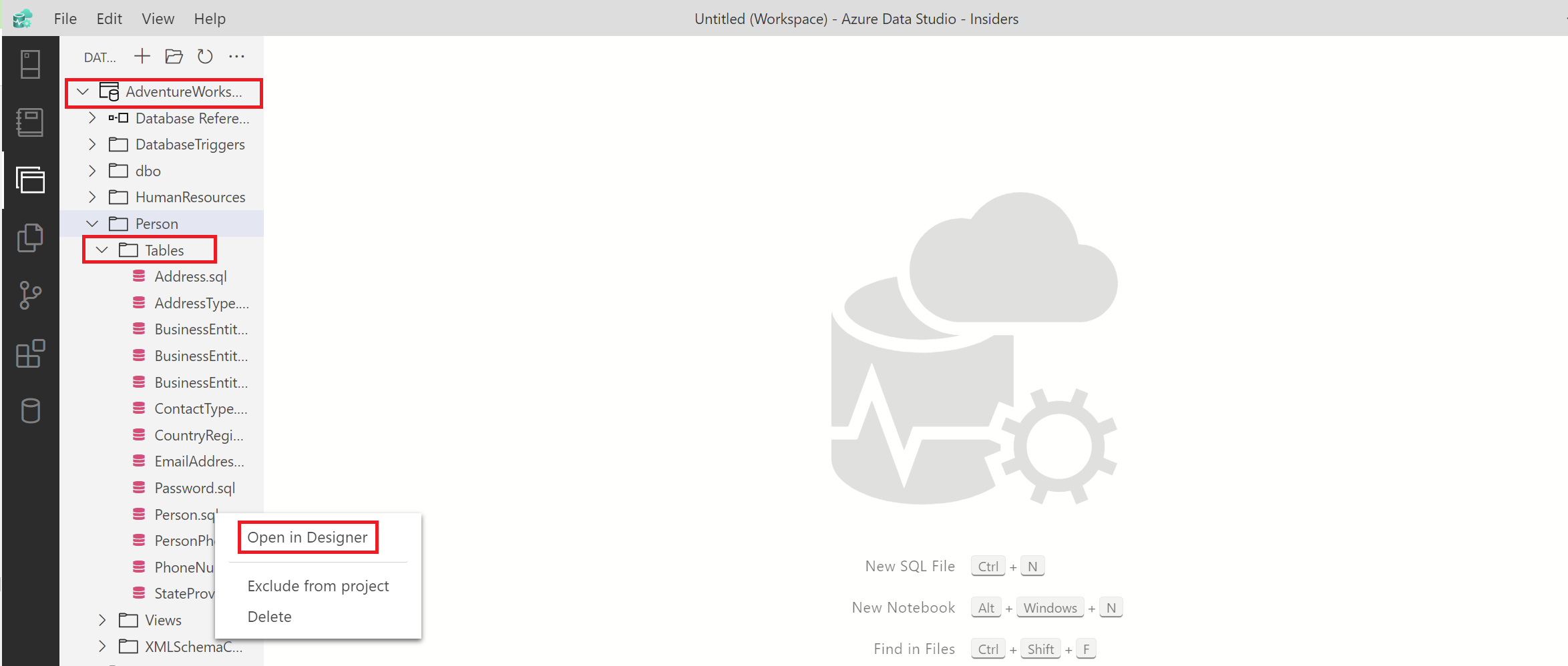
Poznámka:
Upozorňujeme, že umístění souboru projektu se může lišit v závislosti na struktuře složek definované v kroku 2 výše.
Nasazení změn do databáze z projektu
Původní tabulka zobrazuje návrh tabulky Person s třinácti (13) názvy sloupců, počínaje BusinessEntityID a končící na ModifiedDate. Přidejte další sloupec s názvem Občanství typu nvarchar(50) a publikujte tuto změnu:
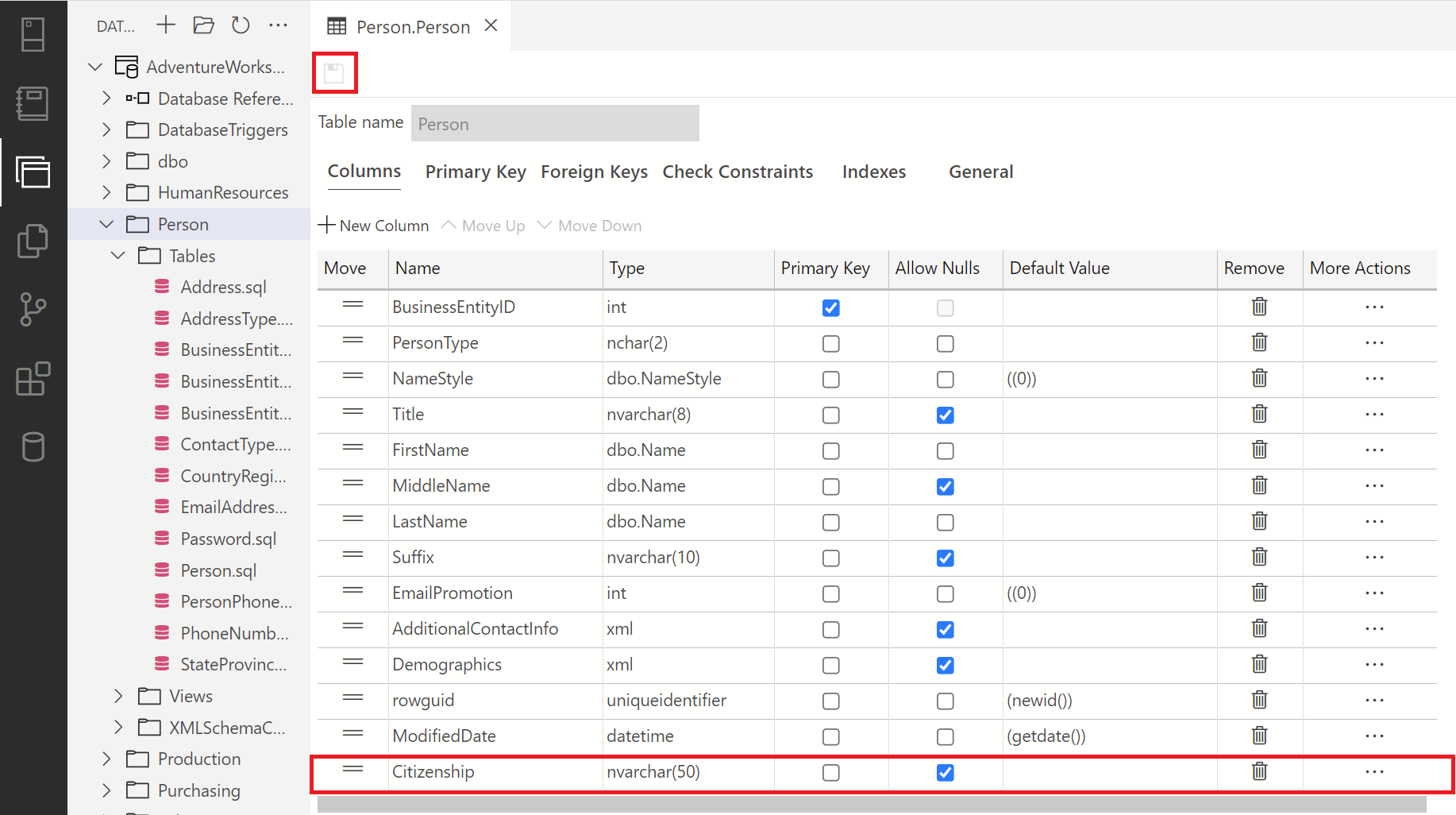
V nabídce soubor v databázových projektech klikněte pravým tlačítkem myši na kořenový uzel projektu, ve kterém se projekt nachází, a výběrem možnosti Sestavit sestavíte tento projekt. Ve výstupním terminálu by se měla zobrazit chybová zpráva o úspěšném nebo neúspěšném sestavení. Po dokončení klikněte pravým tlačítkem myši na tuto stejnou složku a výběrem možnosti Publikovat publikujte tento projekt do
AdventureWorks2022databáze v připojení k místnímu hostitelskému serveru.
Poznámka:
Upozorňujeme, že pro tento krok musíte být připojení k místnímu hostiteli. Můžete to provést kliknutím na ikonu modulu plug v dialogovém okně Publikovat projekt .
Ukončete zobrazení projektů služby SQL Database. Pak přejděte do Průzkumníka objektů v připojení k serveru a přejděte do složky
AdventureWorks2022Tabulky databáze. Otevřete návrh tabulky, ve které jste provedli změny, a potvrďte provedené změny. V tomto případě jsme do tabulky Person.Person přidali nový sloupec Občanství: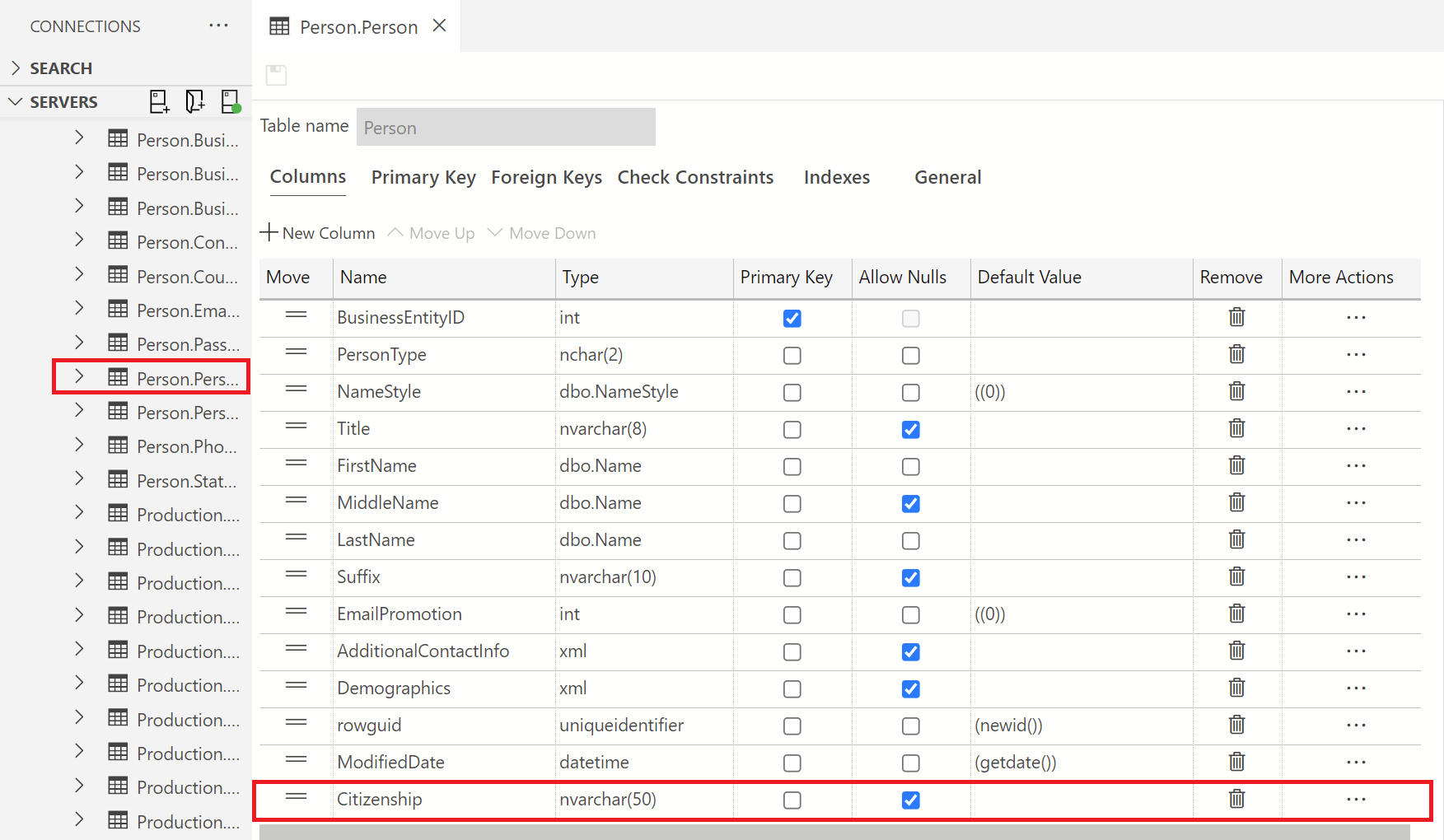
Další kroky
Váš názor
Připravujeme: V průběhu roku 2024 budeme postupně vyřazovat problémy z GitHub coby mechanismus zpětné vazby pro obsah a nahrazovat ho novým systémem zpětné vazby. Další informace naleznete v tématu: https://aka.ms/ContentUserFeedback.
Odeslat a zobrazit názory pro