Vytvoření tabulek grafů v nástroji Azure Data Studio pomocí Návrháře tabulek
Platí pro: SQL Server
Azure SQL Database
Azure SQL Managed Instance
Tabulky grafů slouží k navázání relací mezi entitami v databázi pomocí relací mezi uzly a hraničními tabulkami. V Nástroji Azure Data Studio můžete tyto relace snadno vytvořit přímo v grafickém uživatelském rozhraní, aniž byste museli ručně zadávat dlouhé řádky kódu T-SQL. Další informace o grafových tabulkách najdete v této dokumentaci k architektuře SQL Graphu. Typ tabulky lze zobrazit v podokně Připojení ikonou zobrazenou vlevo od názvu tabulky. Jedna tečka představuje tabulku grafu uzlu, zatímco dvě nezastíněné tečky představují tabulky hraničních grafů, jak je znázorněno níže:
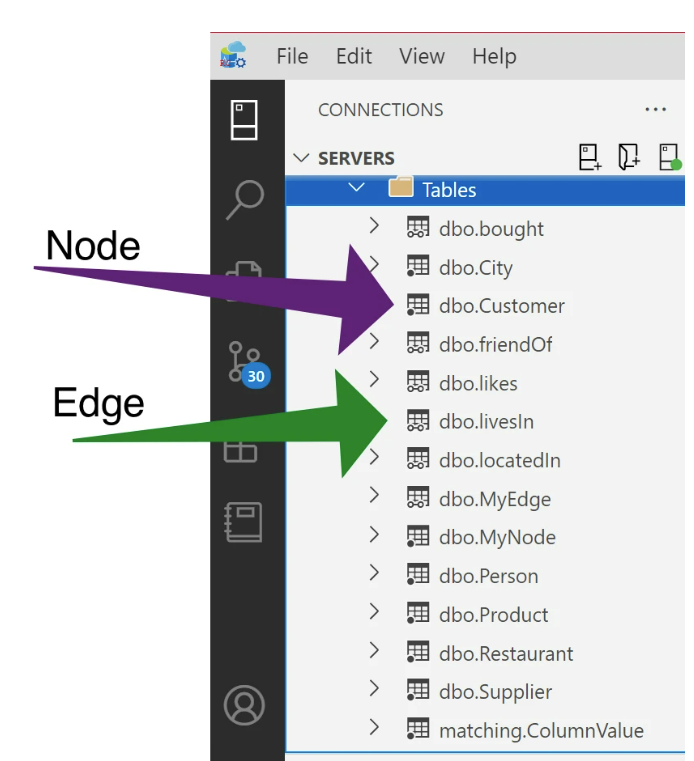
Vytvoření tabulky grafu se provádí přímo v podokně Vlastnosti.
Poznámka:
Upozorňujeme, že pokud chcete vytvořit tabulky grafu, je potřeba vytvořit novou tabulku. Tabulky grafu nelze implementovat pro existující tabulky.
V tomto příkladu níže použijeme grafické uživatelské rozhraní návrháře tabulek k vytvoření dvou tabulek uzlů; Osoba, Město a hraniční tabulka s názvem "život" s omezením okrajů pro navázání relace mezi dvěma tabulkami uzlů (tj. Osoba žije ve městě). Verze skriptu T-SQL tohoto příkladu najdete v tématu Vytvoření grafové databáze a spuštění některých dotazů odpovídajících vzorům pomocí T-SQL.
Vytvoření tabulek uzlů
Vytvořte tabulku a pojmenujte ji Město. Před uložením této nové tabulky v podokně Vlastnosti tabulky změňte možnost Tabulka grafu na Uzel z rozevíracího seznamu.
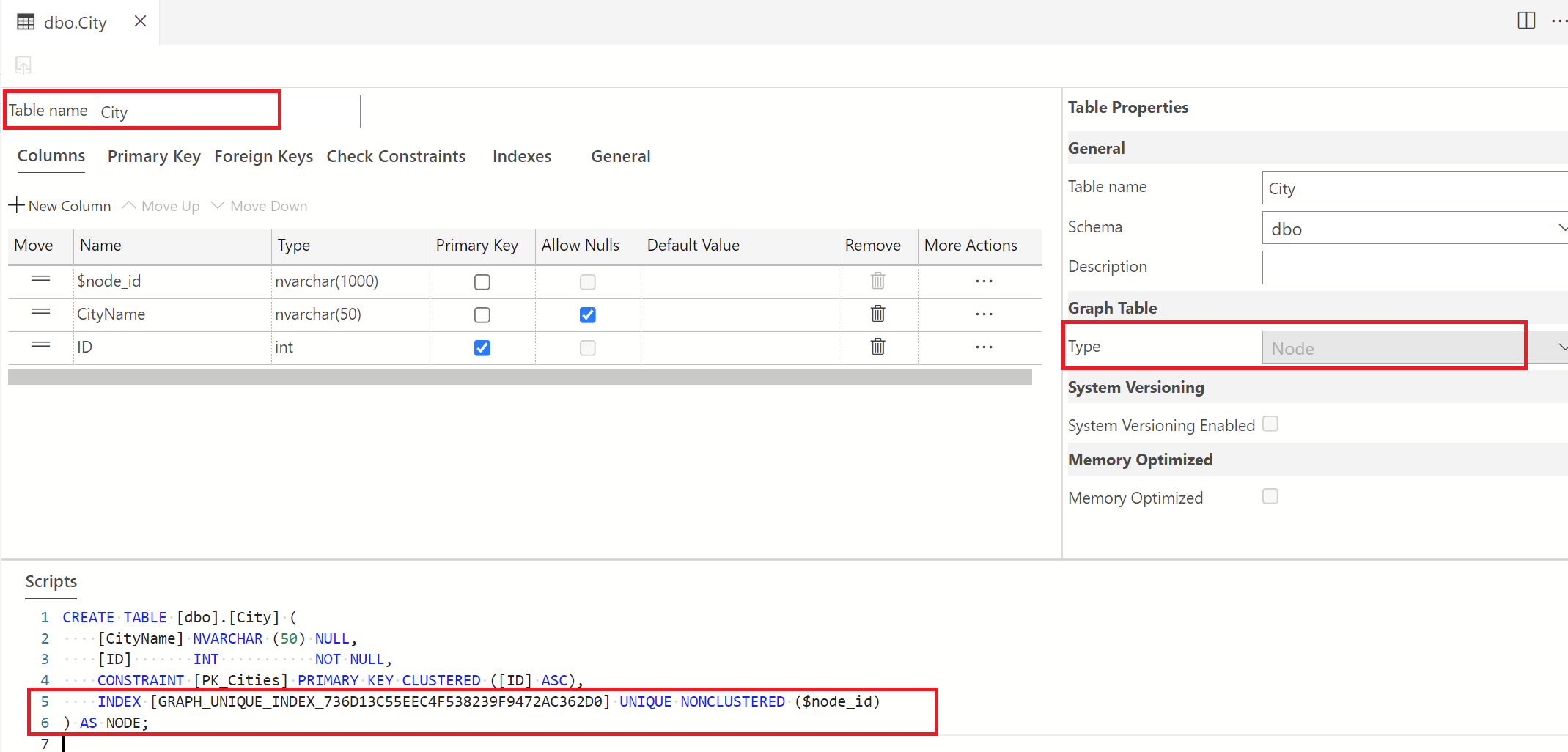
Všimněte si, že skript se aktualizuje tak, aby zahrnoval syntaxi "jako uzel".
Po nastavení této konfigurace publikujte tuto aktualizaci do databáze. Po publikování uvidíte, že se vytvoří nový sloupec pro ID uzlu a na toto ID se odkazuje v podokně skriptu, jak je znázorněno výše.
Vytvořte jinou tabulku uzlu a pojmenujte ji Person se stejným nastavením jako výše.
Vytvoření hraniční tabulky
Jak už jsme zmínili dříve, vytvoříme naši hraniční tabulku "lives". Uděláte to tak, že kliknete pravým tlačítkem myši na složku Tabulky a vytvoříte novou tabulku. Změňte název této tabulky z výchozí hodnoty na "lives". Pokud chcete označit, že se jedná o hraniční tabulku, vyberte v podokně Vlastnosti tabulky rozevírací seznam Typ tabulky a vyberte Edge. Viz níže.

Pokud chcete vytvořit vztah mezi uzlem a hraničními grafy, vyberte Hraniční omezení. Další informace o omezeních hraničních zařízení najdete v dokumentaci k omezením hraničních zařízení. Výběrem znaménka plus vedle možnosti New Edge Constraint (Nové omezení edge) vytvořte nové omezení. Výchozí název EC-1 je uvedený níže. Nebojte se změnit jméno, jak budete chtít. Pro účely tohoto kurzu to necháme tak, jak je.
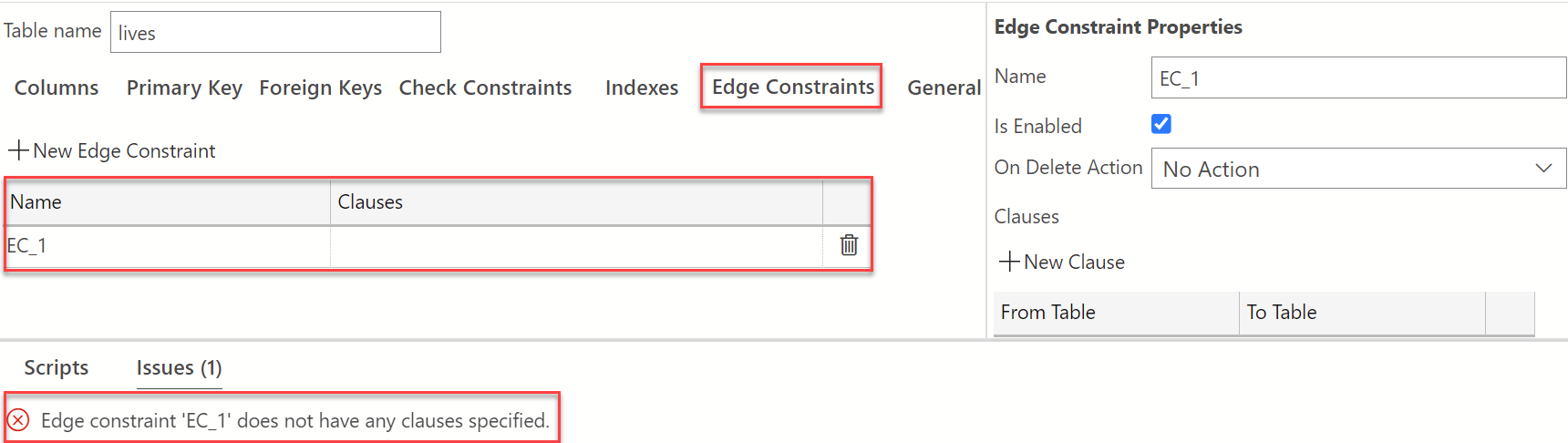
Jak je vidět v podokně skriptu na obrázku výše, zobrazí se upozornění, že klauzule nebyla zadána. Musíme vytvořit klauzuli, která vytvoří hraniční omezení mezi tabulkami grafu uzlu Person a City. V podokně Vlastnosti omezení edge v části Klauzule vyberte +Nová klauzule. Hodnoty From a To se teď zobrazí v oddílu klauzulí. Najeďte myší na položku Z tabulky , abyste zobrazili rozevírací seznam, vyberte dbo. Osoby a z rozevíracího seznamu Do tabulky vyberte dbo. Město. Nezapomeňte publikovat změny pro uložení práce. Níže najdete přehled toho, jak by mělo vypadat zobrazení Návrháře tabulky po provedení těchto kroků popsaných výše.
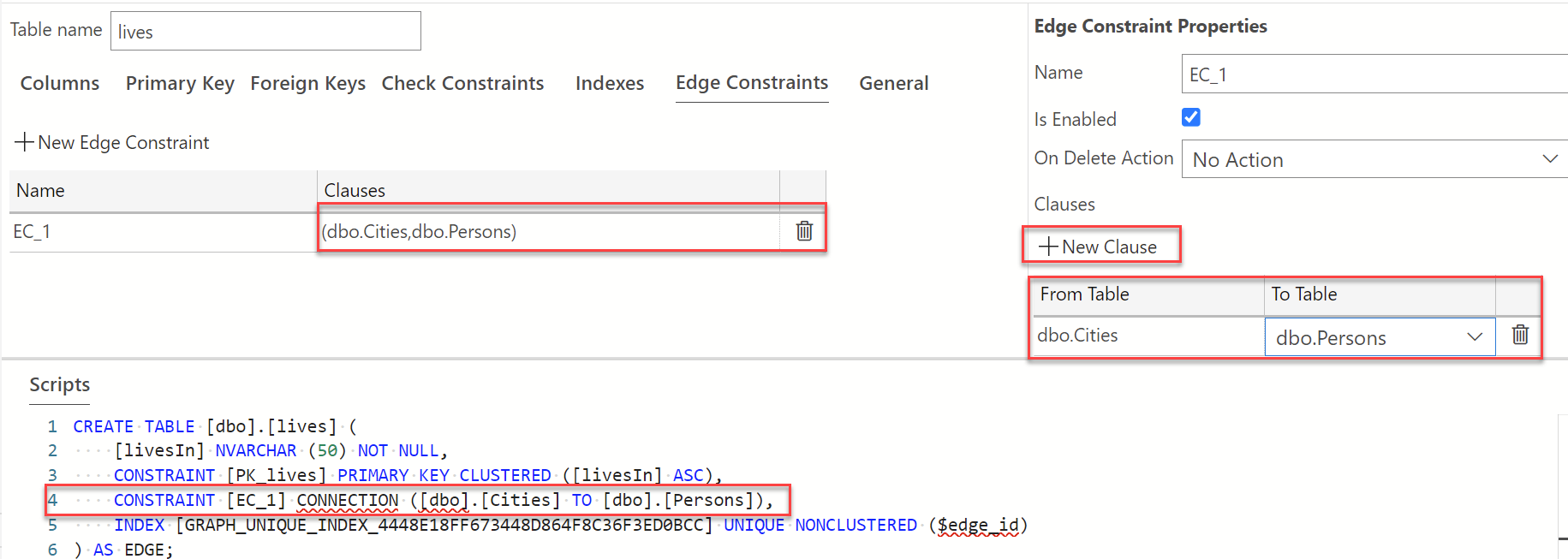
V závislosti na povaze relací mezi různými tabulkami v databázi můžete přidat tolik omezení nebo tolik omezení, kolik potřebujete.