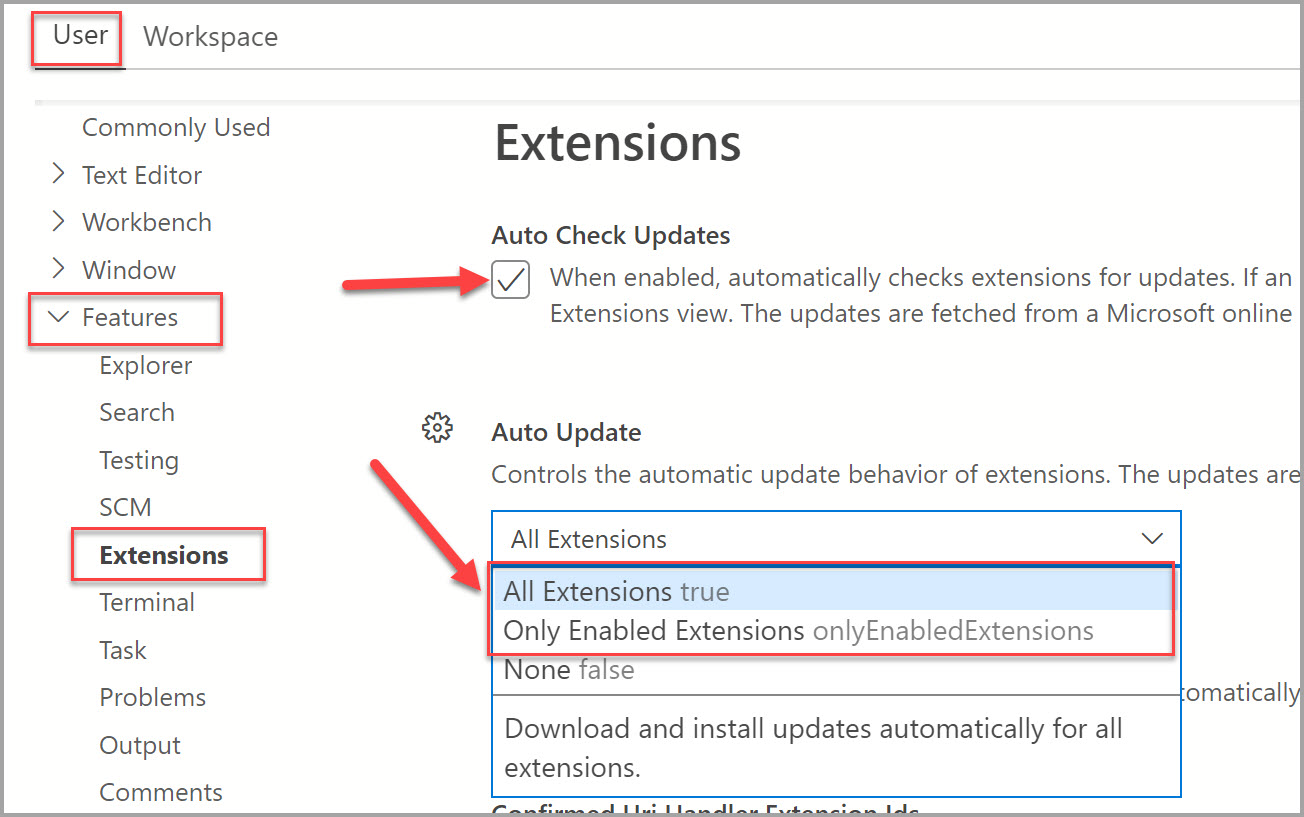Poznámka
Přístup k této stránce vyžaduje autorizaci. Můžete se zkusit přihlásit nebo změnit adresáře.
Přístup k této stránce vyžaduje autorizaci. Můžete zkusit změnit adresáře.
Důležitý
Azure Data Studio se vyřazuje 28. února 2026. Doporučujeme používat Visual Studio Code. Další informace o migraci do editoru Visual Studio Code najdete v tématu Co se děje se sadou Azure Data Studio?
Rozšíření v Nástroji Azure Data Studio poskytují snadný způsob, jak do základní instalace nástroje Azure Data Studio přidat další funkce.
Rozšíření poskytuje tým Azure Data Studio (Microsoft) i komunita třetích stran (vy!). Další informace o vytváření rozšíření naleznete v části Authoring rozšíření.
Přidání rozšíření Azure Data Studio
K dostupným rozšířením se dostanete tak, že vyberete ikonu Rozšíření nebo v nabídce Zobrazení vyberete Rozšíření. Můžete použít příkaz Zobrazit: Zobrazit rozšíření , který je k dispozici na paletě příkazů (F1 nebo
Ctrl+Shift+P).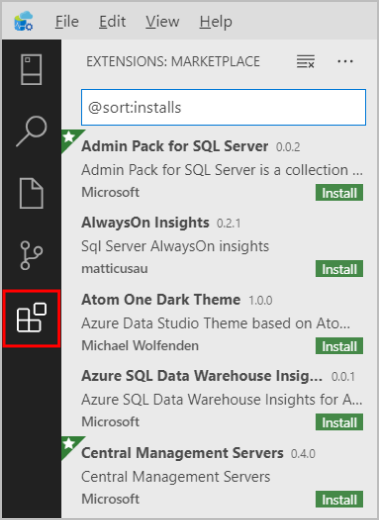
Správce rozšíření můžete také rychle získat stisknutím
Ctrl+Shift+Xkláves (Windows/Linux) neboCommand+Shift+X(Mac).Výběrem dostupného rozšíření zobrazíte jeho podrobnosti.
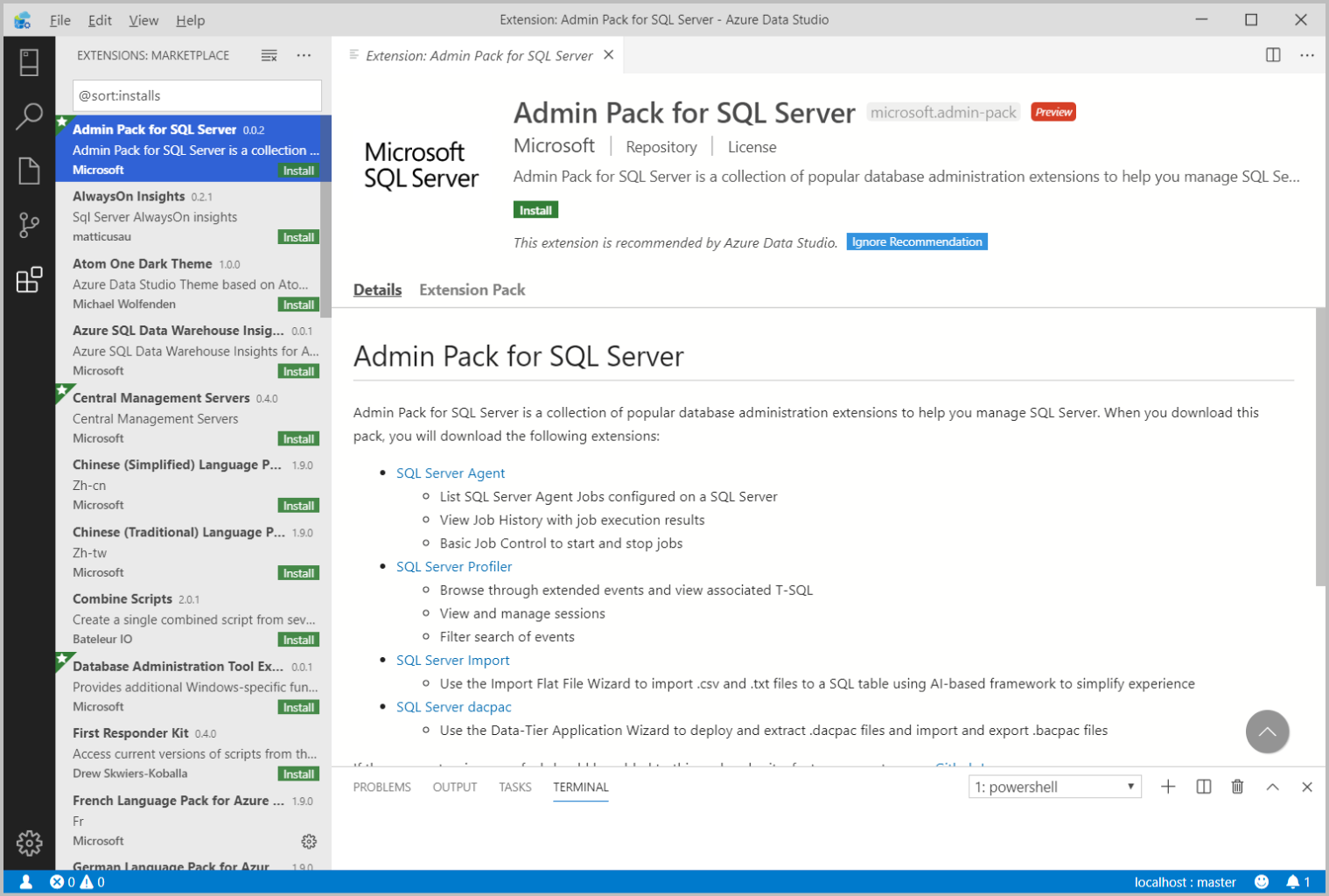
Vyberte požadované rozšíření a nainstalujte ho.
Po instalaci znovu načtěte, abyste povolili rozšíření v Azure Data Studiu (toto je vyžadováno pouze při první instalaci).
Pokud máte problémy s přístupem ke Správci rozšíření v Azure Data Studiu, můžete si stáhnout rozšíření, které potřebujete, na našem wikiwebu GitHubu.
Správa rozšíření
Výpis nainstalovaných rozšíření
Výchozí zobrazení Rozšíření zobrazuje aktuálně povolená rozšíření, všechna doporučená rozšíření a sbalený kontejner všech aktuálně zakázaných rozšíření. Příkaz Rozšíření: Zobrazit nainstalovaná rozšíření, dostupný v Příkazová paleta nebo v rozbalovací nabídce Další akce(...), zobrazuje seznam všech nainstalovaných rozšíření, včetně zakázaných rozšíření.
Odinstalace rozšíření
Abyste odinstalovali rozšíření, klikněte na ikonu ozubeného kola vpravo od položky rozšíření a v rozevírací nabídce zvolte Odinstalovat. Tím se odinstaluje vybrané rozšíření a zobrazí se výzva k opětovnému načtení nástroje Azure Data Studio.
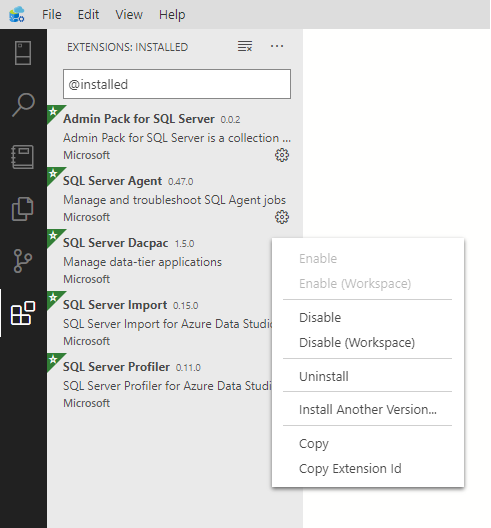
Zakázání rozšíření
Rozšíření můžete dočasně zakázat místo trvalého odebrání rozšíření. Rozšíření můžete zakázat ve všech relacích nástroje Azure Data Studio (Zakázat) nebo jenom pro aktuální pracovní prostor (Zakázat (Pracovní prostor)). Můžete také zakázat všechna aktuálně nainstalovaná rozšíření prostřednictvím palety příkazů s příkazy Rozšíření: Zakázat všechna rozšíření a rozšíření: Zakázat všechna rozšíření (pracovní prostor).
Povolení rozšíření
Pokud je rozšíření zakázané, bude v části Zakázáno v seznamu rozšíření a bude označeno jako Zakázáno. Můžete ho znovu povolit pomocí příkazů Povolit nebo Povolit (Pracovní prostor) v rozevírací nabídce. Paleta příkazů také umožňuje povolit všechna rozšíření pomocí příkazů Extensions: Enable All Extensions a Extensions: Enable All Extensions (Workspace).
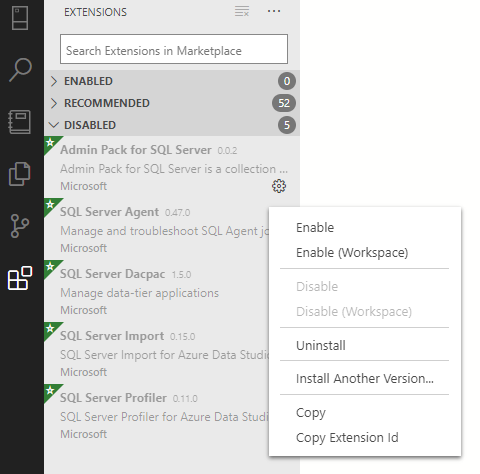
Aktualizace rozšíření
Azure Data Studio automaticky kontroluje a instaluje aktualizace pro všechna vaše nainstalovaná rozšíření.
Aktualizace rozšíření můžete vyhledat a nechat je automaticky aktualizovat konfigurací automatické aktualizace v nastavení nástroje Azure Data Studio.
Povolení automatických aktualizací:
Vyberte ikonu Nastavení v Nástroji Azure Data Studio.
Zaškrtněte políčko v části >.
Vyberte rozevírací seznam v části Uživatelské > Funkční > Rozšíření > Automatické aktualizace a vyberte buď Všechna rozšíření nebo Pouze povolená rozšíření.
Poznámka:
Pokud chcete rozšíření aktualizovat ručně, můžete zakázat automatickou aktualizaci a nainstalovat aktualizace z rozšíření na Marketplace.
Instalace z VSIX
Rozšíření Azure Data Studio zabalené do .vsix souboru můžete ručně nainstalovat pomocí příkazu Instalovat z VSIX v rozevíracím seznamu příkazu Zobrazení rozšíření nebo příkazu Rozšíření: Instalovat z VSIX v paletě příkazů a ukázáním na .vsix soubor rozšíření.
Přístup k nainstalovaným rozšířením azure Data Studio
Každé rozšíření vylepšuje vaše prostředí v Nástroji Azure Data Studio jiným způsobem. V důsledku toho se vstupní bod rozšíření může lišit. Informace o tom, jak se k jeho funkcím dostanete po instalaci, najdete v individuální dokumentaci k nainstalovanému rozšíření.
Filtry zobrazení rozšíření
Vyhledávací pole Zobrazení rozšíření podporuje filtry, které vám pomůžou najít a spravovat rozšíření. Příkazy Zobrazit nainstalovaná rozšíření a Zobrazit doporučená rozšíření používají filtry, například @installed a @recommended do vyhledávacího pole.
Úplný seznam všech filtrů a příkazů řazení můžete zobrazit zadáním @ do vyhledávacího pole rozšíření a procházením návrhů:
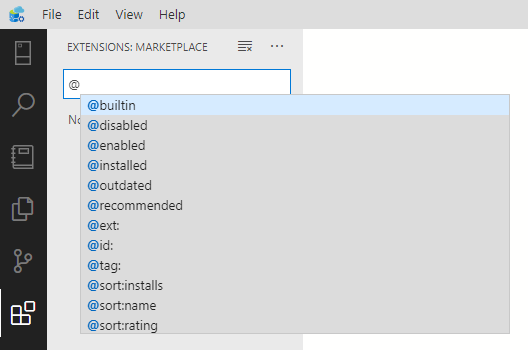
Tady jsou filtry zobrazení rozšíření:
-
@builtin– Zobrazení rozšíření, která jsou součástí nástroje Azure Data Studio. Seskupené podle typu (programovací jazyky, motivy atd.). -
@disabled– Zobrazit zakázaná nainstalovaná rozšíření. -
@enabled– Zobrazí povolená nainstalovaná rozšíření. Rozšíření můžou být povolená nebo zakázaná jednotlivě. -
@installed- Zobrazit nainstalovaná rozšíření. -
@outdated- Zobrazit zastaralá nainstalovaná rozšíření. Na Marketplace je k dispozici novější verze. -
@recommended- Zobrazit doporučená rozšíření. Seskupené jako specifické nebo obecné použití pracovního prostoru. -
@category- Zobrazit rozšíření patřící do zadané kategorie. Tady je krátký seznam podporovaných kategorií. Úplný seznam zobrazíte tak, že zadáte @category a budete postupovat podle možností v seznamu návrhů:@category:themes@category:formatters-
@category:snippetsTyto filtry je možné kombinovat také. Zobrazí například@installed @category:themesvšechny nainstalované motivy.
Pokud není k dispozici žádný filtr, zobrazí se v zobrazení Rozšíření aktuálně nainstalovaná a doporučená rozšíření.
Třídit
Rozšíření můžete seřadit pomocí @sort filtru, což může mít následující hodnoty:
-
installs- Seřadit podle počtu instalací galerie rozšíření v sestupném pořadí. -
rating- Seřadit podle hodnocení galerie rozšíření (1–5 hvězdiček) v sestupném pořadí. -
name- Seřaďte abecedně podle názvu přípony.
Řešení potíží a podpora rozšíření
Pokud chcete získat nápovědu k řešení potíží a podporu rozšíření, která přidáte do nástroje Azure Data Studio, přečtěte si prosím rozšíření Details nebo Documentation stránku v nástroji Azure Data Studio. Autoři rozšíření publikují pokyny, jak získat podporu v případě problému s rozšířením. Autoři tohoto rozšíření můžou být z komunity třetích stran.
Časté dotazy
Kde jsou nainstalovaná rozšíření?
Rozšíření se instalují do složky rozšíření pro jednotlivé uživatele. V závislosti na vaší platformě je umístění v následující složce:
- Windows
%USERPROFILE%\.azuredatastudio\extensions - macOS
~/.azuredatastudio/extensions - Linux –
~/.azuredatastudio/extensions