Vytvoření rozšíření Jupyter Notebook
Důležitý
Azure Data Studio se ukončuje 28. února 2026. Doporučujeme používat Visual Studio Code. Další informace o migraci do editoru Visual Studio Code najdete v tématu Co se děje se sadou Azure Data Studio?
Tento kurz ukazuje, jak vytvořit nové rozšíření Jupyter Notebook Azure Data Studio. Rozšíření dodává ukázkový poznámkový blok Jupyter, který je možné otevřít a spustit v nástroji Azure Data Studio.
V tomto článku získáte informace o těchto tématech:
- Vytvořte projekt rozšíření.
- Nainstalujte generátor rozšíření.
- Vytvořte rozšíření poznámkového bloku.
- Spusťte rozšíření.
- Zabalte rozšíření.
- Publikujte své rozšíření na marketplace.
Použitá rozhraní API
azdata.nb.showNotebookDocument
Případy použití rozšíření
Existuje několik různých důvodů, proč byste vytvořili rozšíření poznámkového bloku:
- Sdílení interaktivní dokumentace
- Uložení a konstantní přístup k poznámkovému bloku
- Poskytněte uživatelům problémy s kódováním, které můžou sledovat
- Verze a sledování aktualizací poznámkových bloků
Požadavky
Azure Data Studio je postavené na stejné platformě jako Visual Studio Code, takže rozšíření pro Azure Data Studio se vytvářejí pomocí editoru Visual Studio Code. Abyste mohli začít, potřebujete následující komponenty:
-
Node.js nainstalované a dostupné ve vašem
$PATHsouboru . Node.js zahrnuje npm, Node.js Správce balíčků, který se používá k instalaci generátoru rozšíření. - Visual Studio Code pro ladění rozšíření
- Ujistěte se
azuredatastudio, že je ve vaší cestě. V systému Windows nezapomeňte v setup.exe zvolit možnost Přidat do cesty . Pro Mac nebo Linux spusťte příkaz Install 'azuredatastudio' v PATH z palety příkazů v Nástroji Azure Data Studio.
Instalace generátoru rozšíření
Abychom zjednodušili proces vytváření rozšíření, vytvořili jsme generátor rozšíření pomocí Yeomanu. Pokud ho chcete nainstalovat, spusťte z příkazového řádku následující příkaz:
npm install -g yo generator-azuredatastudio
Vytvoření rozšíření
Vytvoření rozšíření:
Spusťte generátor rozšíření pomocí následujícího příkazu:
yo azuredatastudioV seznamu typů rozšíření zvolte Nové poznámkové bloky (jednotlivé ).
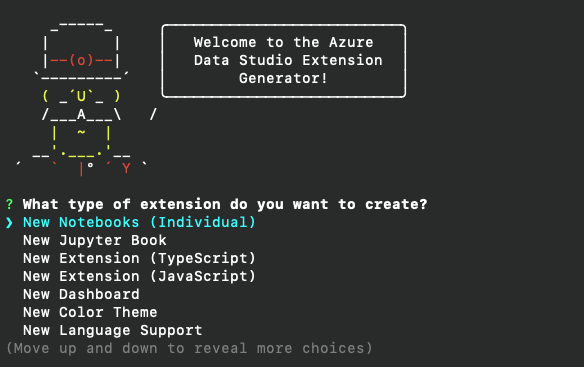
Podle pokynů vyplňte název rozšíření. Pro účely tohoto kurzu použijte testovací poznámkový blok. Pak vyplňte název vydavatele. Pro účely tohoto kurzu použijte Microsoft. Nakonec přidejte popis.
Tady teď existuje nějaká větvení. Můžete buď přidat poznámkové bloky Jupyter, které jste už vytvořili, nebo můžete použít ukázkové poznámkové bloky poskytnuté generátorem.
V tomto kurzu použijeme ukázkový poznámkový blok Pythonu:
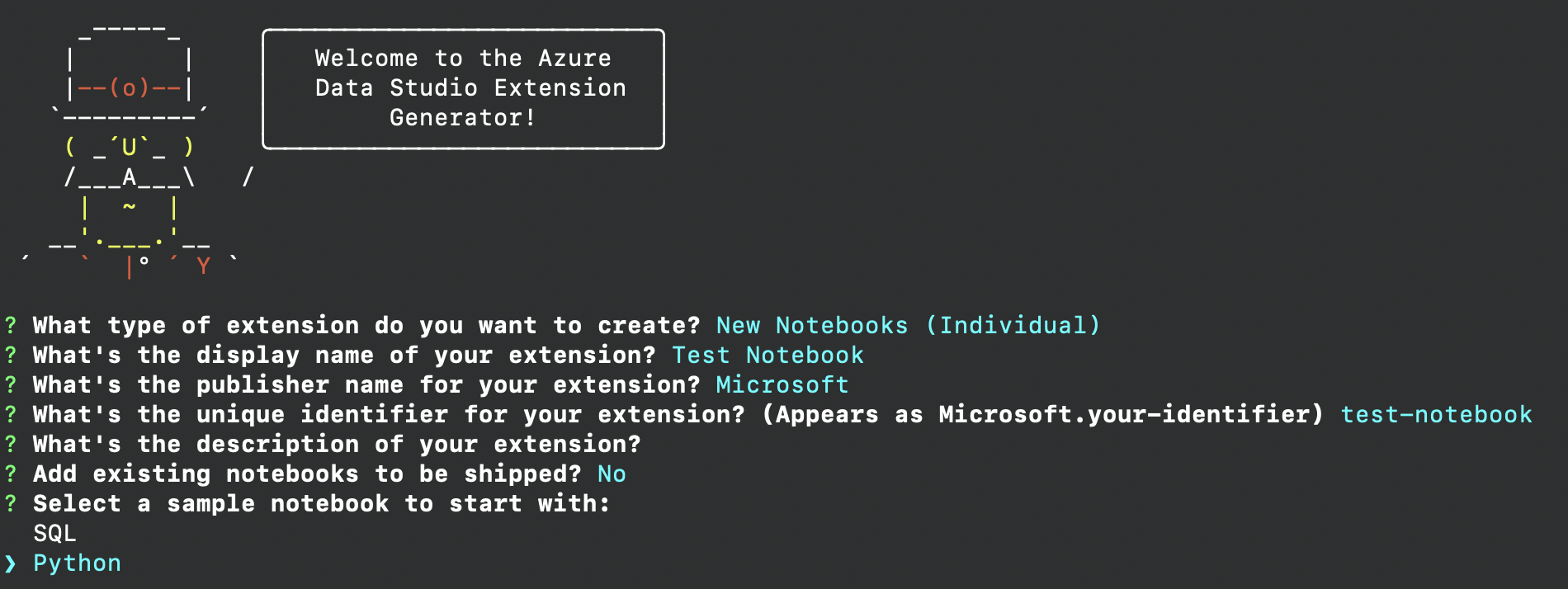
Pokud máte poznámkové bloky, které vás zajímají o expedici, odpovězte, že máte existující poznámkové bloky, které chcete odeslat. Zadejte absolutní cestu k souboru, kde jsou všechny vaše poznámkové bloky nebo soubory Markdownu aktivní.
Dokončením předchozích kroků vytvoříte novou složku s ukázkovým poznámkovým blokem. Otevřete složku v editoru Visual Studio Code a jste připraveni odeslat nové rozšíření poznámkového bloku.
Vysvětlení rozšíření
Projekt by teď měl vypadat takto:
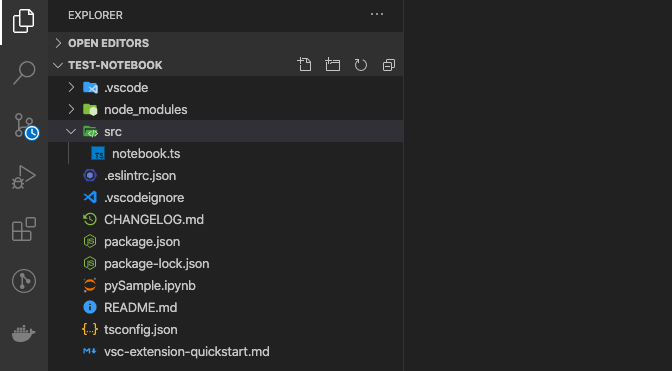
Soubor vsc-extension-quickstart.md obsahuje odkaz na důležité soubory. Soubor README.md je místo, kde můžete poskytnout dokumentaci pro nové rozšíření. Všimněte si , package.jsonnotebook.tsa pySample.ipynb souborů.
Pokud nějaké soubory nebo složky, které nechcete publikovat, můžete do .vscodeignore souboru zahrnout jejich názvy.
Pojďme se podívat, notebook.ts co dělá naše nově vytvořené rozšíření.
// This function is called when you run the command `Launch Notebooks: Test Notebook` from the
// command palette in Azure Data Studio. If you want any additional functionality
// to occur when you launch the book, add it to the activate function.
export function activate(context: vscode.ExtensionContext) {
context.subscriptions.push(vscode.commands.registerCommand('launchNotebooks.test-notebook', () => {
let notebooksToDisplay: Array<string> = processNotebooks();
notebooksToDisplay.forEach(name => {
azdata.nb.showNotebookDocument(vscode.Uri.file(name));
});
}));
// Add other code here if you want to register another command.
}
Toto je hlavní funkce, notebook.ts která se volá při každém spuštění rozšíření pomocí příkazu Spustit poznámkové bloky: Testovací poznámkový blok. Nový příkaz vytvoříme pomocí vscode.commands.registerCommand rozhraní API. Následující definice uvnitř složených závorek je kód, který se spouští pokaždé, když voláme náš příkaz. Pro každý poznámkový blok nalezený z naší processNotebooks funkce ho otevřete v Nástroji Azure Data Studio pomocí azdata.nb.showNotebookDocument.
Soubor package.json také hraje důležitou roli při registraci příkazu Spustit poznámkové bloky: Testovací poznámkový blok.
"activationEvents": [
"onCommand:launchNotebooks.test-notebook"
],
"main": "./out/notebook.js",
"contributes": {
"commands": [
{
"command": "launchNotebooks.test-notebook",
"title": "Launch Notebooks: Test Notebook"
}
]
}
Máme aktivační událost pro příkaz a přidali jsme také konkrétní body příspěvku. Tyto body příspěvků se zobrazují na marketplace rozšíření, kde se publikují rozšíření, když se uživatelé dívají na vaše rozšíření. Pokud chcete přidat další příkazy, nezapomeňte je přidat do activationEvents pole. Další možnosti najdete v tématu Události aktivace.
Zabalení rozšíření
Pokud chcete sdílet s ostatními, musíte příponu zabalit do jednoho souboru. Vaše rozšíření můžete publikovat na marketplace rozšíření Azure Data Studio nebo sdílet s týmem nebo komunitou. Pokud chcete tento krok provést, musíte z příkazového řádku nainstalovat další balíček npm.
npm install -g vsce
README.md Upravte soubor podle svých představ. Pak přejděte do základního adresáře rozšíření a spusťte vsce packagepříkaz . Volitelně můžete propojit úložiště s rozšířením nebo pokračovat bez tohoto úložiště. Pokud ho chcete přidat, přidejte do souboru podobný řádek package.json .
"repository": {
"type": "git",
"url": "https://github.com/laurajjiang/testnotebook.git"
}
Po přidání my test-notebook-0.0.1.vsix těchto řádků se vytvoří soubor, který je připravený k instalaci a sdílení se světem.
Spuštění rozšíření
Pokud chcete rozšíření spustit a otestovat, otevřete Azure Data Studio a otevřete paletu příkazů stisknutím kombinace kláves Ctrl+Shift+P. Vyhledejte příkaz Rozšíření: Nainstalujte z VSIX a přejděte do složky, která obsahuje vaše nové rozšíření.
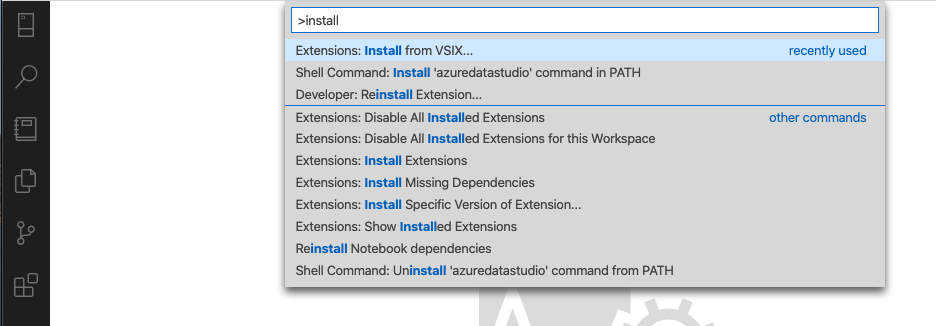
Vaše rozšíření by se teď mělo zobrazit na panelu rozšíření v Nástroji Azure Data Studio. Znovu otevřete paletu příkazů a najdete nový příkaz, který jsme vytvořili s naším rozšířením Launch Book: Test Book. Po spuštění by měl otevřít Jupyter Book, který jsme zabalili s naším rozšířením.
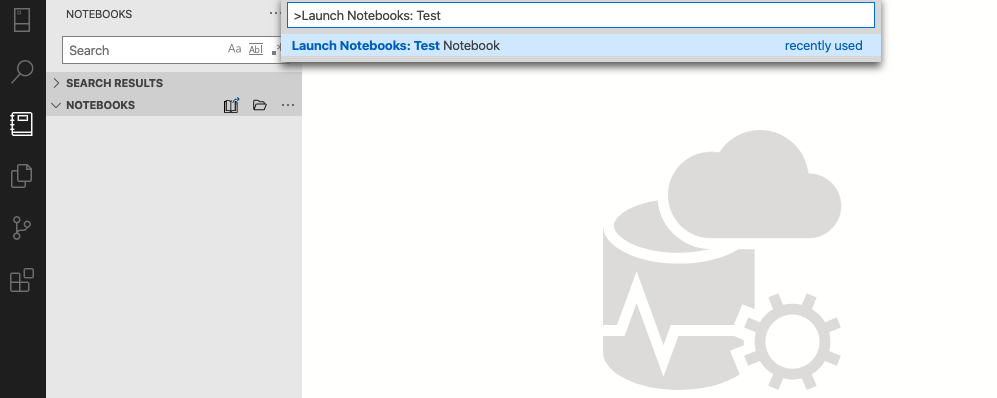
Gratulujeme! Vytvořili jste a teď můžete odeslat své první rozšíření Jupyter Notebook.
Publikování rozšíření na marketplace
Marketplace rozšíření Azure Data Studio probíhá ve výstavby. Pokud chcete publikovat, hostujte rozšíření VSIX někde, například na stránce verze GitHubu. Pak odešlete žádost o přijetí změn, která aktualizuje tento soubor JSON informacemi o rozšíření.
Další kroky
V tomto kurzu jste se naučili, jak:
- Vytvořte projekt rozšíření.
- Nainstalujte generátor rozšíření.
- Vytvořte rozšíření poznámkového bloku.
- Vytvořte rozšíření.
- Zabalte rozšíření.
- Publikujte své rozšíření na marketplace.
Doufáme, že po přečtení tohoto článku se budete inspirovat k vytvoření vlastního rozšíření pro Azure Data Studio.
Pokud máte nápad, ale nevíte, jak začít, otevřete problém nebo tweetujte tým v azuredatastudio.
Další informace najdete v průvodci rozšířením editoru Visual Studio Code, který obsahuje všechna existující rozhraní API a vzory.