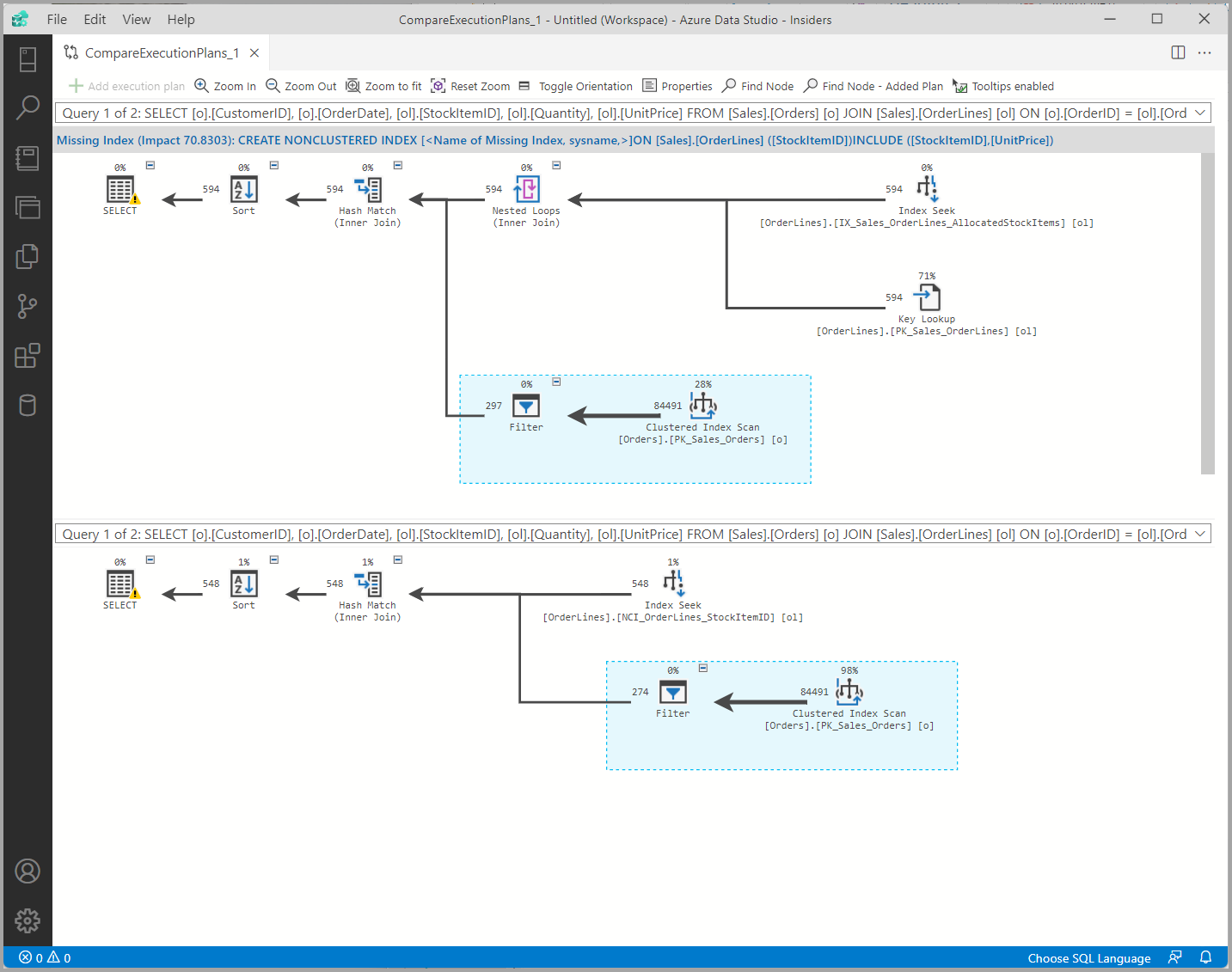Prohlížeč plánů dotazů v nástroji Azure Data Studio
Platí pro: SQL Server
Azure SQL Database
Azure SQL Managed Instance
Azure Data Studio podporuje zachytávání odhadovaných i skutečných plánů dotazů. Plány dotazů poskytují grafické zobrazení metody načítání dat (nebo úpravy) zvolené optimalizátorem dotazů SQL Serveru. Tento vizuální přístup pomáhá pochopit charakteristiky výkonu dotazu.
Zobrazení – odhadovaný plán
Pokud chcete zobrazit odhadovaný plán dotazu, zvýrazněte konkrétní dotaz a vyberte tlačítko Odhadovaný plán.
Poznámka:
Pokud nevyberete dotaz a vyberete tlačítko Odhadovaný plán, zobrazí se odhadované plány pro všechny dotazy v okně dotazu.
Zobrazení – skutečný plán
Pokud chcete zobrazit skutečný plán pro libovolný dotaz v editoru, vyberte tlačítko Povolit skutečný plán nebo CTRL+M. Když je tato možnost povolená, provedení jakéhokoli dotazu (pomocí tlačítka Spustit nebo F5) způsobí, že se skutečný plán zobrazí na kartě Plán dotazu.
Poznámka:
Pokud dotaz nevyberete a vyberete Spustit nebo F5, zobrazí se skutečné plány pro všechny dotazy v okně dotazu.
Výstup
Při prohlížení odhadovaného nebo skutečného plánu jsou kromě karty Výsledky a Zprávy k dispozici tři karty. Tyto karty jsou plán dotazu, strom plánu a hlavní operace. Na kartě Plán dotazu se zobrazí plány a nabízí několik možností nabídky, které jsou k dispozici na pravém řádku nabídek a prostřednictvím nabídky zobrazené po kliknutí pravým tlačítkem myši. Strom plánu zobrazuje plán v textovém formátu, včetně seřazených sloupců. V podokně Hlavní operace jsou uvedeny operátory v plánu a řazení je k dispozici k identifikaci nejdražších operátorů na základě různých atributů.
Možnosti nabídky plánu dotazu
V kontextu plánu dotazu je k dispozici několik možností pro další analýzu plánu. K těmto možnostem se dostanete tak, že kliknete pravým tlačítkem na libovolné místo v plánu nebo v pravém řádku nabídek.
| Ikona | Možnost | Popis |
|---|---|---|
| Uložit soubor plánu | Uložení plánu dotazu jako souboru .sqlplan | |
| Zobrazit XML plánu dotazu | Zobrazení plánu dotazu ve formátu XML v novém okně | |
| Otevřít dotaz | Otevření dotazu plánu v novém okně | |
| Přiblížit | Přiblížení v rámci plánu | |
| Oddálit | Oddálení v rámci plánu | |
| Zvětšení podle velikosti | Velikost plánu na plán okna | |
| Vlastní lupa | Zadání vlastní úrovně přiblížení pro plán | |
| Najít uzel | Hledání uzlů v plánu na základě konkrétních hodnot atributů | |
| Vlastnosti | Zobrazení podokna vlastností | |
| Porovnání plánu provádění | Porovnání aktuálního plánu provádění s jiným plánem v novém okně | |
| Zvýraznění drahých operátorů | Identifikace nejdražšího operátoru v plánu na základě zadaného atributu | |
| Popisy | Přepnutím povolíte nebo zakážete popisy tlačítek při přecházecích nad operátory v plánu. | |
| Hlavní operace | Přepnutí do horního podokna operací |
Hlavní operace
Na kartě Hlavní operace lze kromě řazení sloupců použít okno Filtr vpravo k vyhledání operátorů se společnou hodnotou pole. Může být například užitečné najít všechny operátory vnořené smyčky v plánu, který přistupuje ke konkrétnímu databázovému objektu, nebo filtrovat konkrétní hodnoty pro daný atribut.

U libovolného operátora v seznamu vyberte název operátoru a přejděte do umístění daného operátora v plánu dotazu (zeleným rámečkem se operátor ohraničí).
Porovnání plánů
Porovnání plánů dotazů může být užitečné při řešení potíží s rozdíly v výkonu plánu a to lze provést v Nástroji Azure Data Studio tak, že kliknete pravým tlačítkem na plán a vyberete Porovnat plán provádění. Aktuální plán se otevře v horní polovině nového okna s tlačítkem Přidat plán provádění v dolní polovině. Vyberte tlačítko Přidat plán provádění a přejděte k uloženému plánu, se kterým chcete porovnat.
Nabídka porovnat plány nabízí několik stejných ikon jako v nabídce plánu dotazu, ale také umožňuje přepnout orientaci z vodorovného zobrazení na svislé zobrazení pomocí tlačítka Přepnout orientaci. Podokno Vlastnosti v okně porovnání plánu poskytuje možnost zkontrolovat hodnoty atributů pro operátora z každého plánu vedle sebe. Vyberte tlačítko Vlastnosti a pak vyberte operátor v každém plánu, který chcete porovnat. I když je možné vybrat všechny operátory, výběr stejných operátorů v podobných umístěních v rámci plánu je obvykle užitečný. Jedním z příkladů je operátor Select, ale na následujícím snímku obrazovky je vybraný operátor Hledání indexu.
Výchozí zobrazení plánu Vlastnosti pro porovnání plánů obsahuje atributy s různými hodnotami v horní části a atributy se stejnými hodnotami jsou sbalené pod nadpisem Ekvivalentní vlastnosti. Toto zobrazení lze změnit pomocí ikon řazení a seznamy atributů lze rozbalit nebo sbalit, aby se vám pomohly zobrazit a najít informace. Podokno Vlastnosti má také nabídku filtru, která umožňuje rychle přejít na atribut zájmu.
Další kroky
Váš názor
Připravujeme: V průběhu roku 2024 budeme postupně vyřazovat problémy z GitHub coby mechanismus zpětné vazby pro obsah a nahrazovat ho novým systémem zpětné vazby. Další informace naleznete v tématu: https://aka.ms/ContentUserFeedback.
Odeslat a zobrazit názory pro