Kurz: Povolení widgetu s přehledem využití prostoru tabulky pomocí nástroje Azure Data Studio
Tento kurz ukazuje, jak povolit widget přehledu na řídicím panelu databáze, který poskytuje přehledné zobrazení o využití místa pro všechny tabulky v databázi. V tomto kurzu se naučíte:
- Rychlé zapnutí widgetu přehledu pomocí integrovaného příkladu widgetu s přehledy
- Zobrazení podrobností o využití prostoru tabulky
- Filtrování dat a zobrazení podrobností popisků v grafu přehledů
Požadavky
Tento kurz vyžaduje SQL Server nebo Azure SQL Database TutorialDB. Pokud chcete vytvořit databázi TutorialDB , proveďte jeden z následujících rychlých startů:
- Připojení a dotazování SQL Serveru pomocí nástroje Azure Data Studio
- Připojení a dotazování služby Azure SQL Database pomocí nástroje Azure Data Studio
Zapnutí přehledu správy na řídicím panelu databáze v nástroji Azure Data Studio
Azure Data Studio má integrovaný ukázkový widget pro monitorování prostoru používaného tabulkami v databázi.
Stisknutím kombinace kláves Ctrl+Shift+P otevřete paletu příkazů.
Zadejte nastavení do vyhledávacího pole a vyberte Předvolby: Otevřít uživatelská nastavení.
Zadejte řídicí panel do vstupního pole Hledání nastavení a vyhledejte dashboard.database.widgets.
Pokud chcete přizpůsobit nastavení dashboard.database.widgets , musíte upravit položku dashboard.database.widgets v části NASTAVENÍ UŽIVATELE.
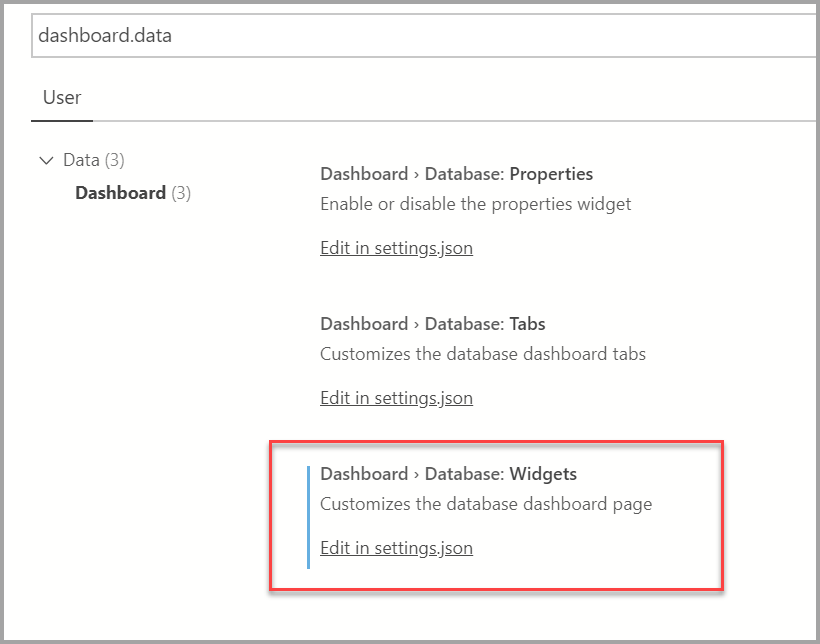
Pokud v části NASTAVENÍ UŽIVATELE nejsou žádné widgety dashboard.database.widgets, najeďte myší na text dashboard.database.widgets ve sloupci VÝCHOZÍ NASTAVENÍ a klikněte na ikonu ozubeného kola, která se zobrazí nalevo od textu, a klikněte na Kopírovat nastavení ve formátu JSON. Pokud se automaticky otevírané okno zobrazí Nahrazovat v nastavení, neklikejte na něj! Přejděte na sloupec NASTAVENÍ UŽIVATELE napravo a vyhledejte oddíl dashboard.database.widgets a přejděte k dalšímu kroku.
V části dashboard.database.widgets přidejte následující řádky:
{ "name": "Space Used by Tables", "gridItemConfig": { "sizex": 2, "sizey": 1 }, "widget": { "table-space-db-insight": null } },Část dashboard.database.widgets by měla vypadat podobně jako na následujícím obrázku:

Stisknutím kombinace kláves Ctrl+S uložte nastavení.
Otevřete řídicí panel databáze tak, že kliknete pravým tlačítkem na TutorialDB a kliknete na Spravovat.
Podívejte se na widget přehledu prostoru tabulky, jak je znázorněno na následujícím obrázku:

Práce s grafem přehledů
Graf přehledů v Nástroji Azure Data Studio poskytuje podrobnosti o filtrování a najetí myší. Pokud si chcete vyzkoušet následující kroky:
Klikněte na legendu row_count grafu a přepněte ji. Azure Data Studio při zapnutí nebo vypnutí legendy zobrazuje a skryje datové řady.
Najeďte myší na graf. Azure Data Studio zobrazuje další informace o popisku datové řady a její hodnotě, jak je znázorněno na následujícím snímku obrazovky.
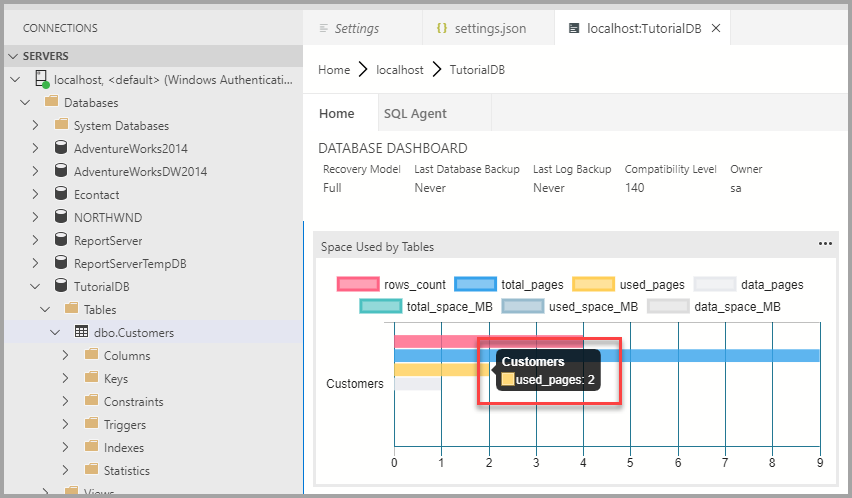
Další kroky
V tomto kurzu jste se naučili, jak:
- Pomocí předdefinované ukázky widgetu s přehledy můžete rychle zapnout widget s přehledem.
- Prohlédněte si podrobnosti o využití prostoru tabulky.
- Filtrování dat a zobrazení podrobností popisků v grafu přehledů
Pokud chcete zjistit, jak vytvořit widget s vlastním přehledem, dokončete další kurz: