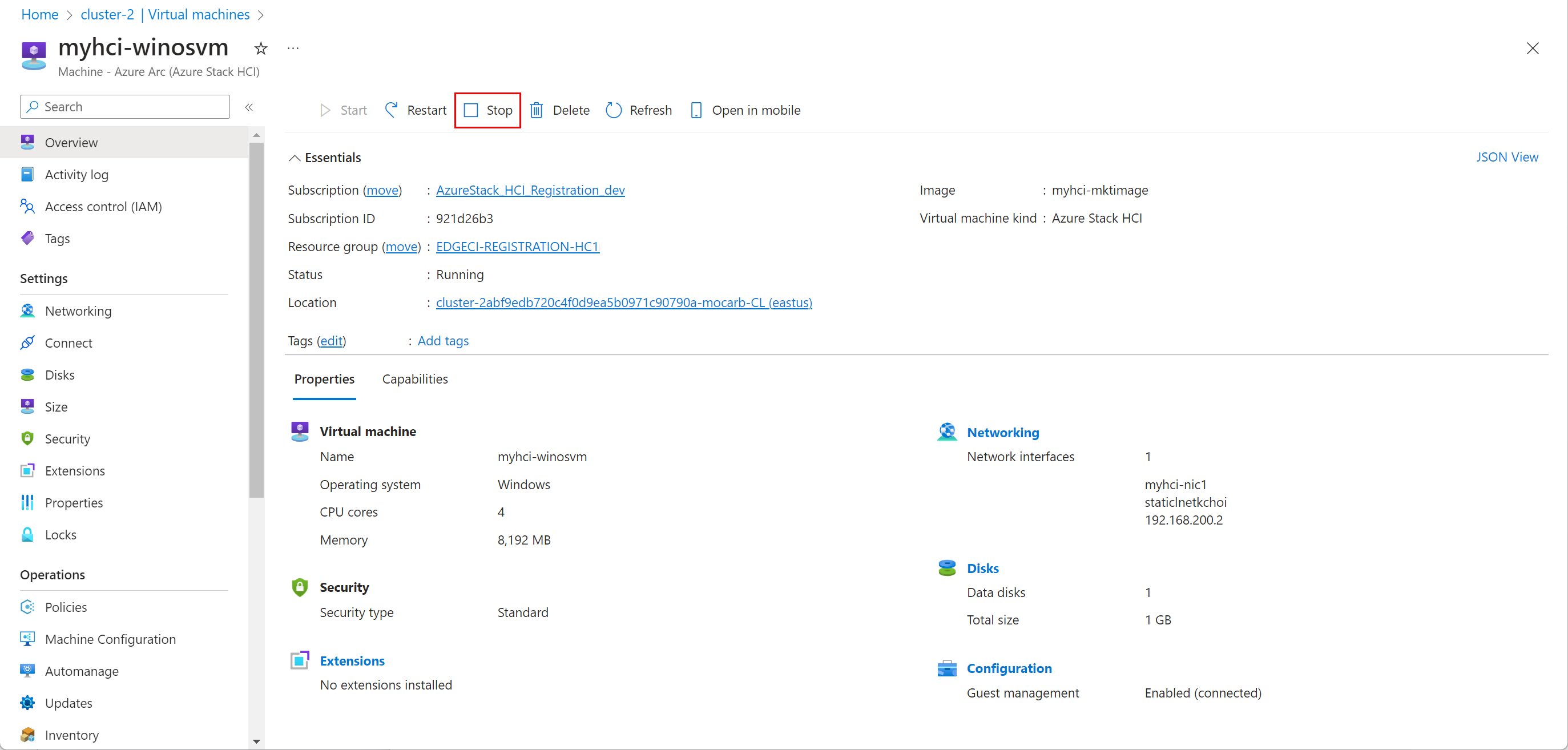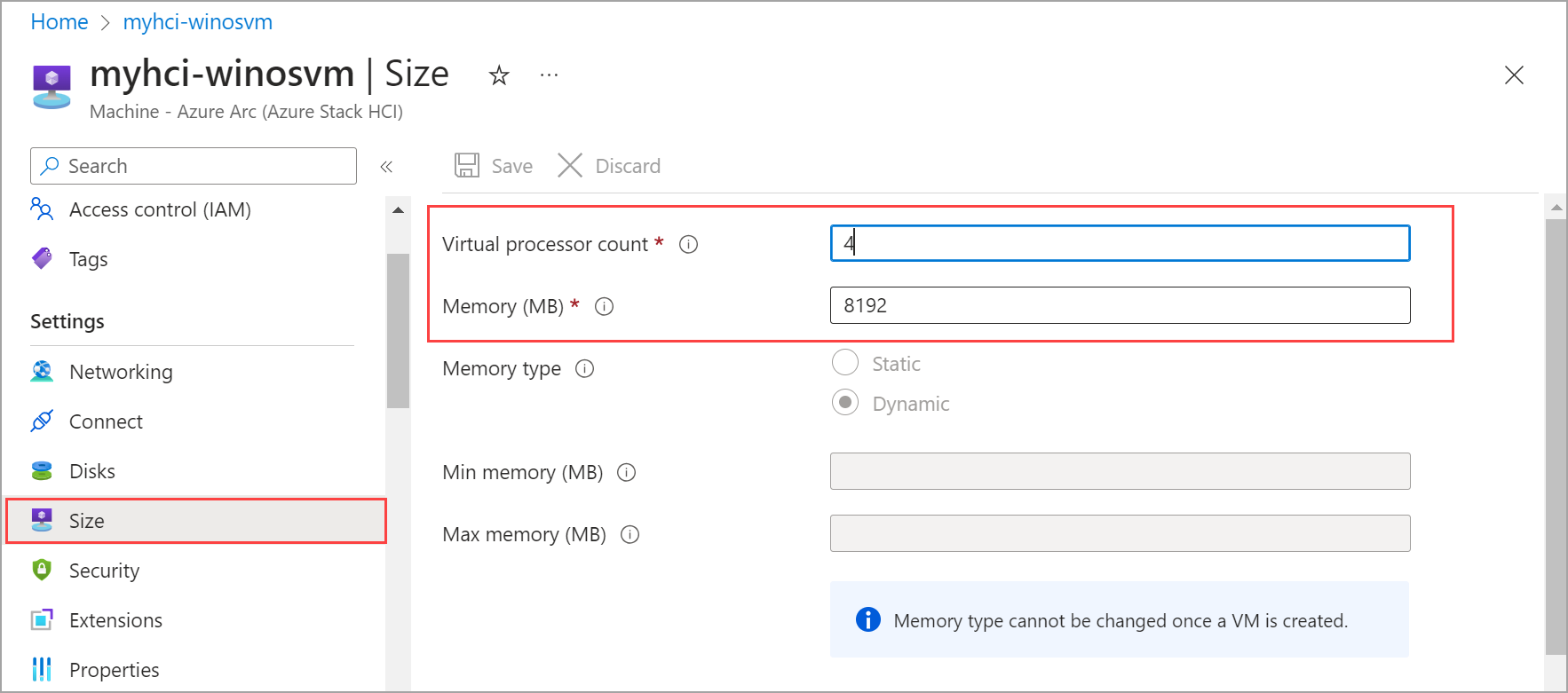Správa virtuálních počítačů Arc v Azure Stack HCI
Platí pro: Azure Stack HCI verze 23H2
Tento článek popisuje, jak spravovat virtuální počítače Arc spuštěné v Azure Stack HCI verze 23H2. Podrobné jsou postupy pro povolení správy hosta, spuštění, zastavení, restartování, pozastavení, uložení nebo odstranění virtuálního počítače Arc.
Požadavky
Než začnete, nezapomeňte splnit následující požadavky:
Ujistěte se, že máte přístup ke clusteru Azure Stack HCI, který je nasazený a zaregistrovaný. Během nasazení se vytvoří také most prostředků Arc a vlastní umístění.
Přejděte do skupiny prostředků v Azure. Uvidíte vlastní umístění a most prostředků Azure Arc vytvořený pro cluster Azure Stack HCI. Poznamenejte si předplatné, skupinu prostředků a vlastní umístění, které použijete později v tomto scénáři.
Ujistěte se, že na tomto clusteru Azure Stack HCI běží jeden nebo více virtuálních počítačů Arc. Další informace najdete v tématu Vytvoření virtuálních počítačů Arc ve službě Azure Stack HCI.
Povolení správy hostů
Po vytvoření virtuálního počítače byste chtěli povolit správu hosta na daném virtuálním počítači.
Existují dva agenti, kteří jsou důležití k pochopení v kontextu správy hosta – agenta hosta virtuálního počítače a agenta Azure Connected Machine. Každý virtuální počítač Arc vytvořený prostřednictvím webu Azure Portal nebo Azure CLI je zřízený pomocí agenta hosta (označovaného také jako ) mocguestagentna něm.
Když povolíte správu hosta na virtuálním počítači Arc, agent hosta nainstaluje agenta Azure Connected Machine. Agent Azure Connected Machine umožňuje spravovat rozšíření virtuálních počítačů Azure Arc na virtuálním počítači Azure Stack HCI.
Postup povolení správy hosta se liší podle toho, jestli na virtuálním počítači Arc běží agent hosta.
Důležité
Ujistěte se, že váš cluster Azure Stack HCI používá verzi 2311 nebo novější, abyste mohli tento postup spustit.
Ověření, jestli je spuštěný agent hosta
Pokud chcete ověřit, jestli je na virtuálním počítači Arc spuštěný agent hosta, připojte se k serveru Azure Stack HCI.
Spusťte následující příkaz:
az stack-hci-vm show --name "<VM name>" --resource-group "<Resource group name>"Tady je fragment ukázkového výstupu, který označuje, že agent hosta běží.
statusesVyhledejte ve výstupu pod položkouvmAgent."instanceView": { "vmAgent": { "statuses": [ { "code": "ProvisioningState/succeeded", "displayStatus": "Connected", "level": "Info", "message": "Successfully established connection with mocguestagent", "time": "2024-01-13T00:57:39Z" }, { "code": "ProvisioningState/succeeded", "displayStatus": "Connected", "level": "Info", "message": "New mocguestagent version detected 'v0.13.0-3-gd13b4794", "time": "2024-01-13T00:57:39Z" } ], "vmConfigAgentVersion": "v0.13.0-3-gd13b4794" } }Agent hosta je spuštěný:
- Pokud
statusesoznačítecodejakoProvisioningState/succeededadisplayStatusjakoConnected. - Pokud používáte starší verzi, označí
codesestatusesjakoOKa jakodisplayStatusActive
- Pokud
Pokud se vaše stavy neshodují s výše uvedeným výstupem, postupujte podle kroků v části Povolení správy hosta, když agent hosta není spuštěný.
Povolení správy hostů na virtuálním počítači se spuštěným agentem hosta
Pokud chcete povolit správu hosta na virtuálním počítači Arc se spuštěným agentem hosta, spusťte následující příkaz:
az stack-hci-vm update --name "myhci-vm" --enable-agent true --resource-group "myhci-rg"
Správa hostů je povolena nastavením enable-agent parameter na true. Povolení správy hostů by mělo trvat několik minut.
Podle pokynů ověřte, že je na webu Azure Portal povolená správa hostů.
Povolení správy hosta na virtuálním počítači, když agent hosta není spuštěný
Existují dva scénáře, kdy agent hosta není spuštěný – když se stav připojuje a kdy jsou stavy prázdné. Každý z těchto scénářů a odpovídající kroky jsou popsány v následujících částech.
Stav zobrazený jako připojování
Váš stav se zobrazuje jako připojení. Tady je ukázkový výstupní fragment kódu označující požadovaný stav.
"instanceView": {
"vmAgent": {
"statuses": [
{
"code": "ProvisioningState/InProgress",
"displayStatus": "Connecting",
"level": "Info",
"message": "Waiting for connection with mocguestagent",
"time": "2024-01-19T01:41:15Z"
}
]
}
},
Agent hosta není spuštěn, pokud:
- Agent hosta není spuštěn, pokud
statusesoznačujecodejakoProvisioningState/InProgressa jakodisplayStatusConnecting. - Pokud používáte starší verzi, označí se
statusesjakoOK,displayStatusjakoActiveamessagejakoSuccessfully started HyperV listener.code
Postupujte následovně:
Připojte se k virtuálnímu počítači pomocí konkrétních kroků operačního systému. Spusťte PowerShell jako správce.
Spuštěním jednoho z následujících příkazů povolte agenta hosta na vašem virtuálním počítači na základě typu operačního systému:
Linux:
sudo -- sh -c 'mkdir /mociso && mount -L mocguestagentprov /mociso && bash /mociso/install.sh && umount /mociso && rm -df /mociso && eject LABEL=mocguestagentprov'Windows:
$d=Get-Volume -FileSystemLabel mocguestagentprov;$p=Join-Path ($d.DriveLetter+':\') 'install.ps1';powershell $pTady je ukázkový výstup virtuálního počítače s Linuxem, který ukazuje, že agent hosta je úspěšně nainstalovaný.
Připojte se k jednomu ze serverů Azure Stack HCI. Spuštěním následujícího příkazu povolte správu hostů.
az stack-hci-vm update --name "myhci-vm" --enable-agent true --resource-group "myhci-rg"
Podle pokynů ověřte, že je na webu Azure Portal povolená správa hostů.
Stav zobrazený jako null
Váš stav se zobrazuje jako null. To znamená, že chybí požadovaná iso pro agenta hosta. Tady je ukázkový výstupní fragment kódu označující stav null.
"instanceView": {
"vmAgent": {
"statuses": []
}
},
Postupujte následovně:
Připojte se k serveru Azure Stack HCI.
Spusťte následující příkaz:
az stack-hci-vm update --name "<VM Name>" --resource-group "<Resource group name>" --enable-vm-config-agent trueParametr
enable-vm-config-agentpřipojí požadovaný iso pro agenta hosta.Počkejte několik minut a spusťte
az stack-hci-vm showpříkaz znovu. Jakmile se stav zobrazí jakoconnecting, postupujte podle kroků zobrazených ve stavu připojení.
Ověřte, že je na webu Azure Portal povolená správa hostů.
Přejděte na Azure Portal.
Přejděte na virtuální počítače clusteru > Azure Stack HCI a vyberte virtuální počítač, na kterém jste povolili správu hostů.
Na stránce Přehled přejděte na kartě Vlastnosti v pravém podokně na Možnost Konfigurace. Správa hostů by se měla zobrazovat jako Povoleno (Připojeno).
Zobrazení vlastností virtuálního počítače
Pokud chcete zobrazit vlastnosti virtuálního počítače, postupujte podle těchto kroků na webu Azure Portal vašeho systému Azure Stack HCI.
Přejděte k prostředku clusteru Azure Stack HCI a pak přejděte na virtuální počítače.
V pravém podokně v seznamu virtuálních počítačů vyberte název virtuálního počítače, jehož vlastnosti chcete zobrazit.
Na stránce Přehled přejděte do pravého podokna a pak přejděte na kartu Vlastnosti. Můžete zobrazit vlastnosti virtuálního počítače.
Spuštění virtuálního počítače
Pokud chcete spustit virtuální počítač, postupujte podle těchto kroků na webu Azure Portal vašeho systému Azure Stack HCI.
Přejděte k prostředku clusteru Azure Stack HCI a pak přejděte na virtuální počítače.
V pravém podokně v seznamu virtuálních počítačů vyberte virtuální počítač, který není spuštěný a chcete spustit.
Na stránce Přehled virtuálního počítače v pravém podokně na horním panelu příkazů vyberte Start a pak vyberte Ano.
Ověřte, že se virtuální počítač spustil.
Zastavení virtuálního počítače
Pokud chcete virtuální počítač zastavit, postupujte podle těchto kroků na webu Azure Portal vašeho systému Azure Stack HCI.
Přejděte k prostředku clusteru Azure Stack HCI a pak přejděte na virtuální počítače.
V pravém podokně v seznamu virtuálních počítačů vyberte virtuální počítač, který je spuštěný, a chcete ho zastavit.
Na stránce Přehled virtuálního počítače v pravém podokně na horním panelu příkazů vyberte Zastavit a pak vyberte Ano.
Ověřte, že se virtuální počítač zastavil.
Restartování virtuálního počítače
Pokud chcete restartovat virtuální počítač, postupujte podle těchto kroků na webu Azure Portal vašeho systému Azure Stack HCI.
Přejděte k prostředku clusteru Azure Stack HCI a pak přejděte na virtuální počítače.
V pravém podokně v seznamu virtuálních počítačů vyberte virtuální počítač, který je zastavený a chcete ho restartovat.
Na stránce Přehled virtuálního počítače v horním panelu příkazů v pravém podokně vyberte Restartovat a pak vyberte Ano.
Ověřte, že se virtuální počítač restartoval.
Pozastavení virtuálního počítače
Pozastavení virtuálních počítačů je užitečné k uložení výpočetních prostředků, když virtuální počítače nepoužíváte. Pozastavení virtuálního počítače zastaví všechny aktivity procesoru. Můžete pozastavit jenom spuštěné virtuální počítače. Po pozastavení můžete virtuální počítač obnovit později.
Připojte se k uzlu serveru systému Azure Stack HCI.
Pokud chcete virtuální počítač pozastavit, spusťte následující rutinu PowerShellu:
#Set input parameters $rg = "<Resource group name>" $vmName = "<VM name>" #Pause the VM az stack-hci-vm pause --name $vmName --resource-group $rgParametry použité pro tuto rutinu jsou následující:
Parametr Popis nameNázev virtuálního počítače. resource-groupNázev skupiny prostředků. Výchozí skupinu můžete nakonfigurovat pomocí az configure --defaults group=<name>.subscriptionNázev nebo ID předplatného. Výchozí předplatné můžete nakonfigurovat pomocí az account set -s NAME_OR_ID.Zkontrolujte stav virtuálního počítače a ověřte, že je virtuální počítač pozastavený.
#Check the VM status az stack-hci-vm show --name $vmName --resource-group $rgSpusťte virtuální počítač a obnovte virtuální počítač z pozastaveného stavu. Ověřte, jestli je virtuální počítač spuštěný.
#Start the VM az stack-hci-vm start --name $vmName --resource-group $rgPříklad výstupu
Rozbalením této části zobrazíte ukázkový výstup.
#Set parameters [v-host1]: PS C:\Users\HCIDeploymentUser> $rg = "<Resource group name>" [v-host1]: PS C:\Users\HCIDeploymentUser> $vmName = "<VM name>" #Pause the VM [v-host1]: PS C:\Users\HCIDeploymentUser> az stack-hci-vm pause --name $vmName --resource-group $rg #Show the current state of the VM [v-host1]: PS C:\Users\HCIDeploymentUser> az stack-hci-vm show -g $rg --name $vmName { "attestationStatus": null, "virtualmachineinstance": { "extendedLocation": { "name": "/subscriptions/<Subscription ID>/resourcegroups/<Resource group name>/providers/Microsoft.ExtendedLocation/customLocations/s-cluster-customlocation", "type": "CustomLocation" }, "id": "/subscriptions/<Subscription ID>/resourceGroups/<Resource group name>/providers/Microsoft.HybridCompute/machines/testvm001/providers/Microsoft.AzureStackHCI/virtualMachineInstances/default", "identity": null, "name": "default", "properties": { "guestAgentInstallStatus": null, "hardwareProfile": { "dynamicMemoryConfig": { "maximumMemoryMb": null, "minimumMemoryMb": null, "targetMemoryBuffer": null }, "memoryMb": 2000, "processors": 2, "vmSize": "Custom" }, "httpProxyConfig": null, "instanceView": { "vmAgent": { "statuses": [ { "code": "ProvisioningState/succeeded", "displayStatus": "Connected", "level": "Info", "message": "Connection with mocguestagent was successfully reestablished", "time": "2024-06-24T16:30:05+00:00" }, ], "vmConfigAgentVersion": "v0.18.0-4-gd54376b0" } }, "networkProfile": { "networkInterfaces": [] }, "osProfile": { "adminPassword": null, "adminUsername": "azureuser", "computerName": "testvm001", "linuxConfiguration": { "disablePasswordAuthentication": false, "provisionVmAgent": false, "provisionVmConfigAgent": true, "ssh": { "publicKeys": null } }, "windowsConfiguration": { "enableAutomaticUpdates": null, "provisionVmAgent": false, "provisionVmConfigAgent": true, "ssh": { "publicKeys": null }, "timeZone": null } }, "provisioningState": "Succeeded", "resourceUid": null, "securityProfile": { "enableTpm": false, "securityType": null, "uefiSettings": { "secureBootEnabled": true } }, "status": { "errorCode": "", "errorMessage": "", "powerState": "Paused", "provisioningStatus": null }, "storageProfile": { "dataDisks": [], "imageReference": { "id": "/subscriptions/<Subscription ID>/resourceGroups/<Resource group name>/providers/Microsoft.AzureStackHCI/galleryImages/WinImage-26tdJUIS", "resourceGroup": "<Resource group name>" }, "osDisk": { "id": null, "osType": "Windows" }, "vmConfigStoragePathId": "/subscriptions/<Subscription ID>/resourceGroups/<Resource group name>/providers/Microsoft.AzureStackHCI/storageContainers/UserStorage2-guid" }, "vmId": "<guid>" }, "resourceGroup": "<Resource group name>", "systemData": { "createdAt": "2024-06-24T01:29:06.594266+00:00", "createdBy": "7d6ffe2f-dac5-4e74-9bf2-4830cf7f4668", "createdByType": "Application", "lastModifiedAt": "2024-06-24T16:41:27.166668+00:00", "lastModifiedBy": "319f651f-7ddb-4fc6-9857-7aef9250bd05", "lastModifiedByType": "Application" }, "type": "microsoft.azurestackhci/virtualmachineinstances" } } #Start the VM after it was paused. [v-host1]: PS C:\Users\HCIDeploymentUser> az stack-hci-vm start --name $vmName --resource-group $rg Inside _start_initial/subscriptions/<Subscription ID>/resourceGroups/<Resource group name>/providers/Microsoft.HybridCompute/machines/testvm0012024-02-01-preview/https://management.azure.com/subscriptions/<Subscription ID>/resourceGroups/<Resource group name>/providers/Microsoft.HybridCompute/machines/testvm001/providers/Microsoft.AzureStackHCI/virtualMachineInstances/d efault/start?api-version=2024-02-01-preview #Show the current state of the VM. The VM should be running. [v-host1]: PS C:\Users\HCIDeploymentUser> az stack-hci-vm show -g $rg --name $vmName { "attestationStatus": null, "virtualmachineinstance": { "extendedLocation": { "name": "/subscriptions/<Subscription ID>/resourcegroups/<Resource group name>/providers/Microsoft.ExtendedLocation/customLocations/s-cluster-customlocation", "type": "CustomLocation" }, "id": "/subscriptions/<Subscription ID>/resourceGroups/<Resource group name>/providers/Microsoft.HybridCompute/machines/testvm001/providers/Microsoft.AzureStackHCI/virtualMachineInstances/default", "identity": null, "name": "default", "properties": { "guestAgentInstallStatus": null, "hardwareProfile": { "dynamicMemoryConfig": { "maximumMemoryMb": null, "minimumMemoryMb": null, "targetMemoryBuffer": null }, "memoryMb": 2000, "processors": 2, "vmSize": "Custom" }, "httpProxyConfig": null, "instanceView": { "vmAgent": { "statuses": [ { "code": "ProvisioningState/succeeded", "displayStatus": "Connected", "level": "Info", "message": "Connection with mocguestagent was succesfully reestablished", "time": "2024-06-24T17:25:19+00:00" } ], "vmConfigAgentVersion": "v0.18.0-4-gd54376b0" } }, "networkProfile": { "networkInterfaces": [] }, "osProfile": { "adminPassword": null, "adminUsername": "azureuser", "computerName": "testvm001", "linuxConfiguration": { "disablePasswordAuthentication": false, "provisionVmAgent": false, "provisionVmConfigAgent": true, "ssh": { "publicKeys": null } }, "windowsConfiguration": { "enableAutomaticUpdates": null, "provisionVmAgent": false, "provisionVmConfigAgent": true, "ssh": { "publicKeys": null }, "timeZone": null } }, "provisioningState": "Succeeded", "resourceUid": null, "securityProfile": { "enableTpm": false, "securityType": null, "uefiSettings": { "secureBootEnabled": true } }, "status": { "errorCode": "", "errorMessage": "", "powerState": "Running", "provisioningStatus": null }, "storageProfile": { "dataDisks": [], "imageReference": { "id": "/subscriptions/<Subscription ID>/resourceGroups/<Resource group name>/providers/Microsoft.AzureStackHCI/galleryImages/WinImage-26tdJUIS", "resourceGroup": "<Resource group name>" }, "osDisk": { "id": null, "osType": "Windows" }, "vmConfigStoragePathId": "/subscriptions/<Subscription ID>/resourceGroups/<Resource group name>/providers/Microsoft.AzureStackHCI/storageContainers/UserStorage2-guid" }, "vmId": "<guid>" }, "resourceGroup": "<Resource group name>", "systemData": { "createdAt": "2024-06-24T01:29:06.594266+00:00", "createdBy": "<guid>", "createdByType": "Application", "lastModifiedAt": "2024-06-24T17:28:13.206935+00:00", "lastModifiedBy": "<guid>", "lastModifiedByType": "Application" }, "type": "microsoft.azurestackhci/virtualmachineinstances" } }
Uložení virtuálního počítače
Uložení virtuálního počítače uloží aktuální stav virtuálního počítače na disk a zastaví virtuální počítač. Uložení virtuálního počítače uvolní paměť a prostředky procesoru. Můžete ukládat jenom spuštěné virtuální počítače.
Připojte se k uzlu serveru systému Azure Stack HCI.
Pokud chcete virtuální počítač uložit, spusťte následující rutinu PowerShellu:
#Set input parameters $rg = "<Resource group name>" $vmName = "<VM name>" #Save the VM az stack-hci-vm save --name $vmName --resource-group $rgParametry použité pro tuto rutinu jsou následující:
Parametr Popis nameNázev virtuálního počítače. resource-groupNázev skupiny prostředků. Výchozí skupinu můžete nakonfigurovat pomocí az configure --defaults group=<name>.subscriptionNázev nebo ID předplatného. Výchozí předplatné můžete nakonfigurovat pomocí az account set -s <Subscription name or Subscription ID>.Zkontrolujte stav virtuálního počítače a ověřte, že je virtuální počítač uložený.
#Check the VM status az stack-hci-vm show --name $vmName --resource-group $rgSpuštěním virtuálního počítače obnovíte virtuální počítač z uloženého stavu. Ověřte, jestli je virtuální počítač spuštěný.
#Start the VM az stack-hci-vm start --name $vmName --resource-group $rgPříklad výstupu
Rozbalením této části zobrazíte ukázkový výstup.
#Set parameters [v-host1]: PS C:\Users\HCIDeploymentUser> $rg = "<Resource group name>" [v-host1]: PS C:\Users\HCIDeploymentUser> $vmName = "<VM name>" #Save the VM [v-host1]: PS C:\Users\HCIDeploymentUser> az stack-hci-vm save --name $vmName --resource-group $rg #Show the current state of the VM [v-host1]: PS C:\Users\HCIDeploymentUser> az stack-hci-vm show -g $rg --name $vmName { "attestationStatus": null, "virtualmachineinstance": { "extendedLocation": { "name": "/subscriptions/<Subscription ID>/resourcegroups/<Resource group name>/providers/Microsoft.ExtendedLocation/customLocations/s-cluster-customlocation", "type": "CustomLocation" }, "id": "/subscriptions/<Subscription ID>/resourceGroups/<Resource group name>/providers/Microsoft.HybridCompute/machines/testvm001/providers/Microsoft.AzureStackHCI/virtualMachineInstances/default", "identity": null, "name": "default", "properties": { "guestAgentInstallStatus": null, "hardwareProfile": { "dynamicMemoryConfig": { "maximumMemoryMb": null, "minimumMemoryMb": null, "targetMemoryBuffer": null }, "memoryMb": 2000, "processors": 2, "vmSize": "Custom" }, "httpProxyConfig": null, "instanceView": { "vmAgent": { "statuses": [ { "code": "ProvisioningState/succeeded", "displayStatus": "Connected", "level": "Info", "message": "Connection with mocguestagent was succesfully reestablished", "time": "2024-06-24T17:25:19+00:00" }, ], "vmConfigAgentVersion": "v0.18.0-4-gd54376b0" } }, "networkProfile": { "networkInterfaces": [] }, "osProfile": { "adminPassword": null, "adminUsername": "azureuser", "computerName": "testvm001", "linuxConfiguration": { "disablePasswordAuthentication": false, "provisionVmAgent": false, "provisionVmConfigAgent": true, "ssh": { "publicKeys": null } }, "windowsConfiguration": { "enableAutomaticUpdates": null, "provisionVmAgent": false, "provisionVmConfigAgent": true, "ssh": { "publicKeys": null }, "timeZone": null } }, "provisioningState": "Succeeded", "resourceUid": null, "securityProfile": { "enableTpm": false, "securityType": null, "uefiSettings": { "secureBootEnabled": true } }, "status": { "errorCode": "", "errorMessage": "", "powerState": "Saved", "provisioningStatus": null }, "storageProfile": { "dataDisks": [], "imageReference": { "id": "/subscriptions/<Subscription ID>/resourceGroups/<Resource group name>/providers/Microsoft.AzureStackHCI/galleryImages/WinImage-26tdJUIS", "resourceGroup": "<Resource group name>" }, "osDisk": { "id": null, "osType": "Windows" }, "vmConfigStoragePathId": "/subscriptions/<Subscription ID>/resourceGroups/<Resource group name>/providers/Microsoft.AzureStackHCI/storageContainers/UserStorage2-345d968fa1e74e99a9509ab7f3d259fd" }, "vmId": "<guid>" }, "resourceGroup": "<Resource group name>", "systemData": { "createdAt": "2024-06-24T01:29:06.594266+00:00", "createdBy": "<guid>", "createdByType": "Application", "lastModifiedAt": "2024-06-24T18:29:02.794305+00:00", "lastModifiedBy": "<guid>", "lastModifiedByType": "Application" }, "type": "microsoft.azurestackhci/virtualmachineinstances" } } #Start the VM after it was saved [v-host1]: PS C:\Users\HCIDeploymentUser> az stack-hci-vm start --name $vmName --resource-group $rg Inside _start_initial/subscriptions/<Subscription ID>/resourceGroups/<Resource group name>/providers/Microsoft.HybridCompute/machines/testvm0012024-02-01-previewhttps://management.azure.com/subscriptions/<Subscription ID>/resourceGroups/<Resource group name>/providers/Microsoft.HybridCompute/machines/testvm001/providers/Microsoft.AzureStackHCI/virtualMachineInstances/default/start?api-version=2024-02-01-preview #Show the current state of the VM. The VM should be running. [v-host1]: PS C:\Users\HCIDeploymentUser> az stack-hci-vm show -g $rg --name $vmName { "attestationStatus": null, "virtualmachineinstance": { "extendedLocation": { "name": "/subscriptions/<Subscription ID>/resourcegroups/<Resource group name>/providers/Microsoft.ExtendedLocation/customLocations/s-cluster-customlocation", "type": "CustomLocation" }, "id": "/subscriptions/<Subscription ID>/resourceGroups/<Resource group name>/providers/Microsoft.HybridCompute/machines/testvm001/providers/Microsoft.AzureStackHCI/virtualMachineInstances/default", "identity": null, "name": "default", "properties": { "guestAgentInstallStatus": null, "hardwareProfile": { "dynamicMemoryConfig": { "maximumMemoryMb": null, "minimumMemoryMb": null, "targetMemoryBuffer": null }, "memoryMb": 2000, "processors": 2, "vmSize": "Custom" }, "httpProxyConfig": null, "instanceView": { "vmAgent": { "statuses": [ { "code": "ProvisioningState/succeeded", "displayStatus": "Connected", "level": "Info", "message": "Connection with mocguestagent was succesfully reestablished", "time": "2024-06-24T18:32:41+00:00" } ], "vmConfigAgentVersion": "v0.18.0-4-gd54376b0" } }, "networkProfile": { "networkInterfaces": [] }, "osProfile": { "adminPassword": null, "adminUsername": "azureuser", "computerName": "testvm001", "linuxConfiguration": { "disablePasswordAuthentication": false, "provisionVmAgent": false, "provisionVmConfigAgent": true, "ssh": { "publicKeys": null } }, "windowsConfiguration": { "enableAutomaticUpdates": null, "provisionVmAgent": false, "provisionVmConfigAgent": true, "ssh": { "publicKeys": null }, "timeZone": null } }, "provisioningState": "Succeeded", "resourceUid": null, "securityProfile": { "enableTpm": false, "securityType": null, "uefiSettings": { "secureBootEnabled": true } }, "status": { "errorCode": "", "errorMessage": "", "powerState": "Running", "provisioningStatus": null }, "storageProfile": { "dataDisks": [], "imageReference": { "id": "/subscriptions/<Subscription ID>/resourceGroups/<Resource group name>/providers/Microsoft.AzureStackHCI/galleryImages/WinImage-26tdJUIS", "resourceGroup": "<Resource group name>" }, "osDisk": { "id": null, "osType": "Windows" }, "vmConfigStoragePathId": "/subscriptions/<Subscription ID>/resourceGroups/<Resource group name>/providers/Microsoft.AzureStackHCI/storageContainers/UserStorage2-guid" }, "vmId": "<guid>" }, "resourceGroup": "<Resource group name>", "systemData": { "createdAt": "2024-06-24T01:29:06.594266+00:00", "createdBy": "<guid>", "createdByType": "Application", "lastModifiedAt": "2024-06-24T18:35:18.206280+00:00", "lastModifiedBy": "<guid>", "lastModifiedByType": "Application" }, "type": "microsoft.azurestackhci/virtualmachineinstances" } }
Odstranění virtuálního počítače
Pokud chcete odebrat virtuální počítač, postupujte podle těchto kroků na webu Azure Portal vašeho systému Azure Stack HCI.
Přejděte k prostředku clusteru Azure Stack HCI a pak přejděte na virtuální počítače.
V pravém podokně v seznamu virtuálních počítačů vyberte virtuální počítač, který chcete ze systému odebrat.
Na stránce Přehled virtuálního počítače v pravém podokně na horním panelu příkazů vyberte Odstranit a pak vyberte Ano.
Teď se zobrazí výzva k potvrzení odstranění. Vyberte Ano. Ověřte, že je virtuální počítač odebraný.
Všimněte si, že při odstranění virtuálního počítače se neodstraní všechny prostředky přidružené k virtuálnímu počítači. Například datové disky nebo síťová rozhraní přidružená k virtuálnímu počítači se neodstraní. Tyto prostředky musíte vyhledat a odstranit samostatně.
Teď můžete přejít do skupiny prostředků, do které byl tento virtuální počítač nasazený. Uvidíte, že se virtuální počítač odebere ze seznamu prostředků ve skupině prostředků. Možná budete muset vybrat možnost Zobrazit skryté typy pro zobrazení prostředků přidružených k tomuto virtuálnímu počítači, které nebyly odstraněny.
Vyhledejte přidružené prostředky, jako jsou síťová rozhraní a datové disky, a odstraňte je.
Změna jader a paměti
Pokud chcete změnit jádra a paměť, postupujte podle těchto kroků na webu Azure Portal vašeho systému Azure Stack HCI.
Přejděte k prostředku clusteru Azure Stack HCI a pak přejděte na virtuální počítače.
V seznamu virtuálních počítačů v pravém podokně vyberte virtuální počítač, jehož jádra a paměť chcete upravit, a přejděte na něho.
V části Nastavení vyberte Velikost. Upravte počet virtuálních procesorů nebo paměť (MB) a změňte velikost jader a paměti virtuálního počítače. Změnit lze pouze velikost paměti. Typ paměti nelze po vytvoření virtuálního počítače změnit.
Další kroky
Váš názor
Připravujeme: V průběhu roku 2024 budeme postupně vyřazovat problémy z GitHub coby mechanismus zpětné vazby pro obsah a nahrazovat ho novým systémem zpětné vazby. Další informace naleznete v tématu: https://aka.ms/ContentUserFeedback.
Odeslat a zobrazit názory pro