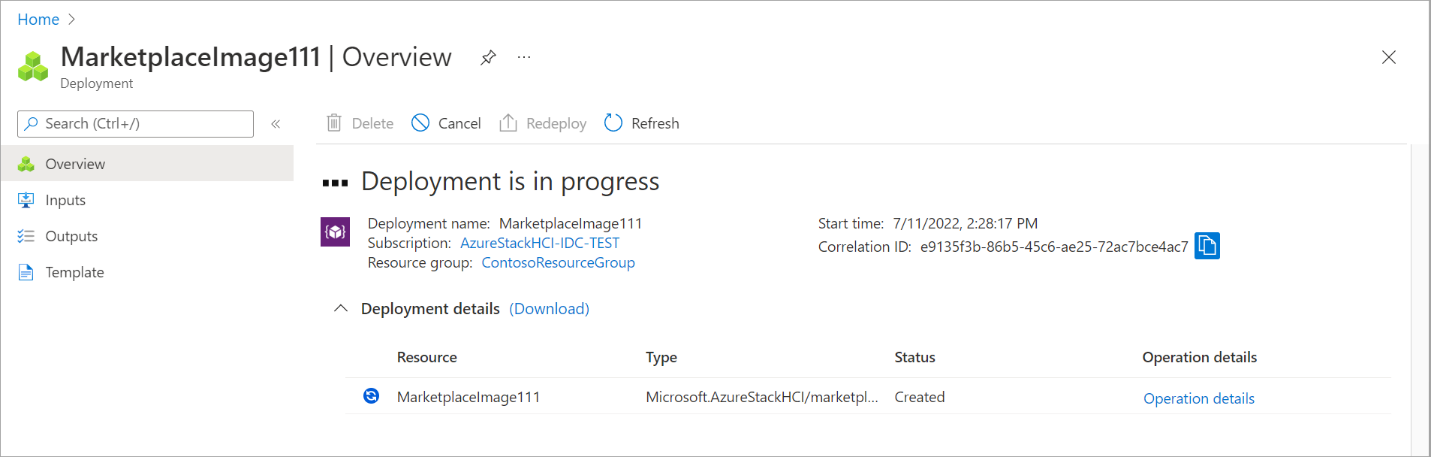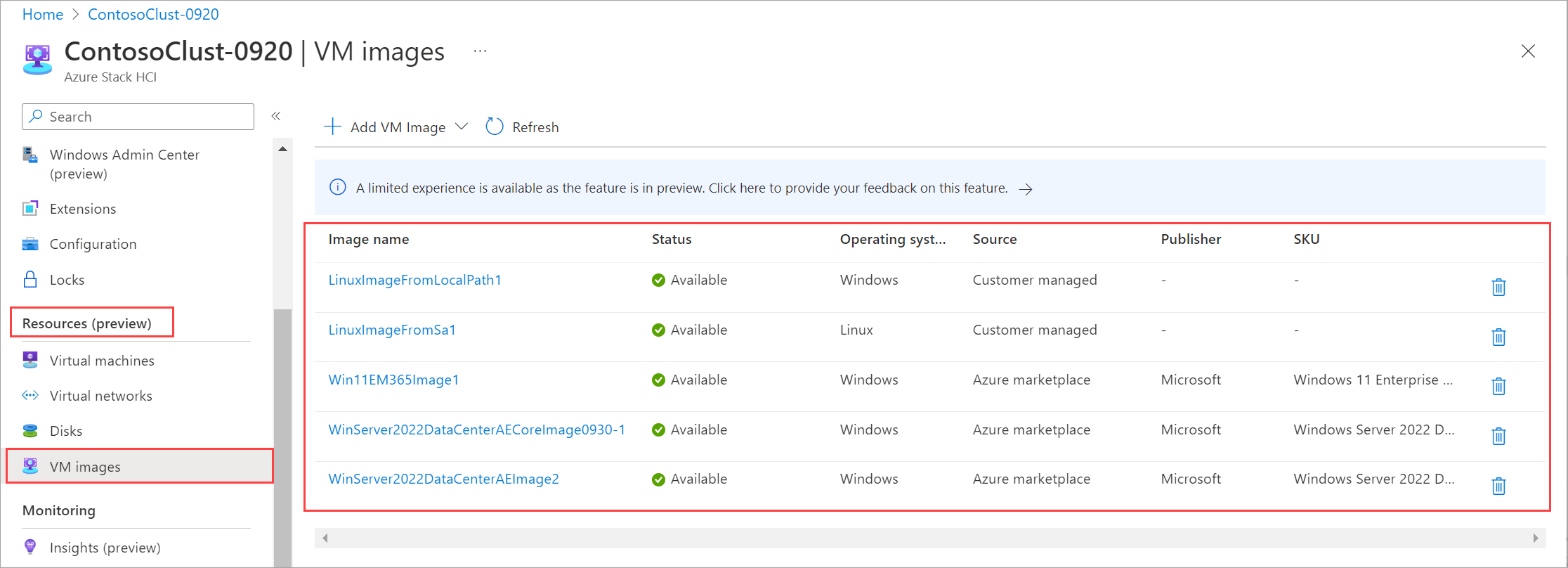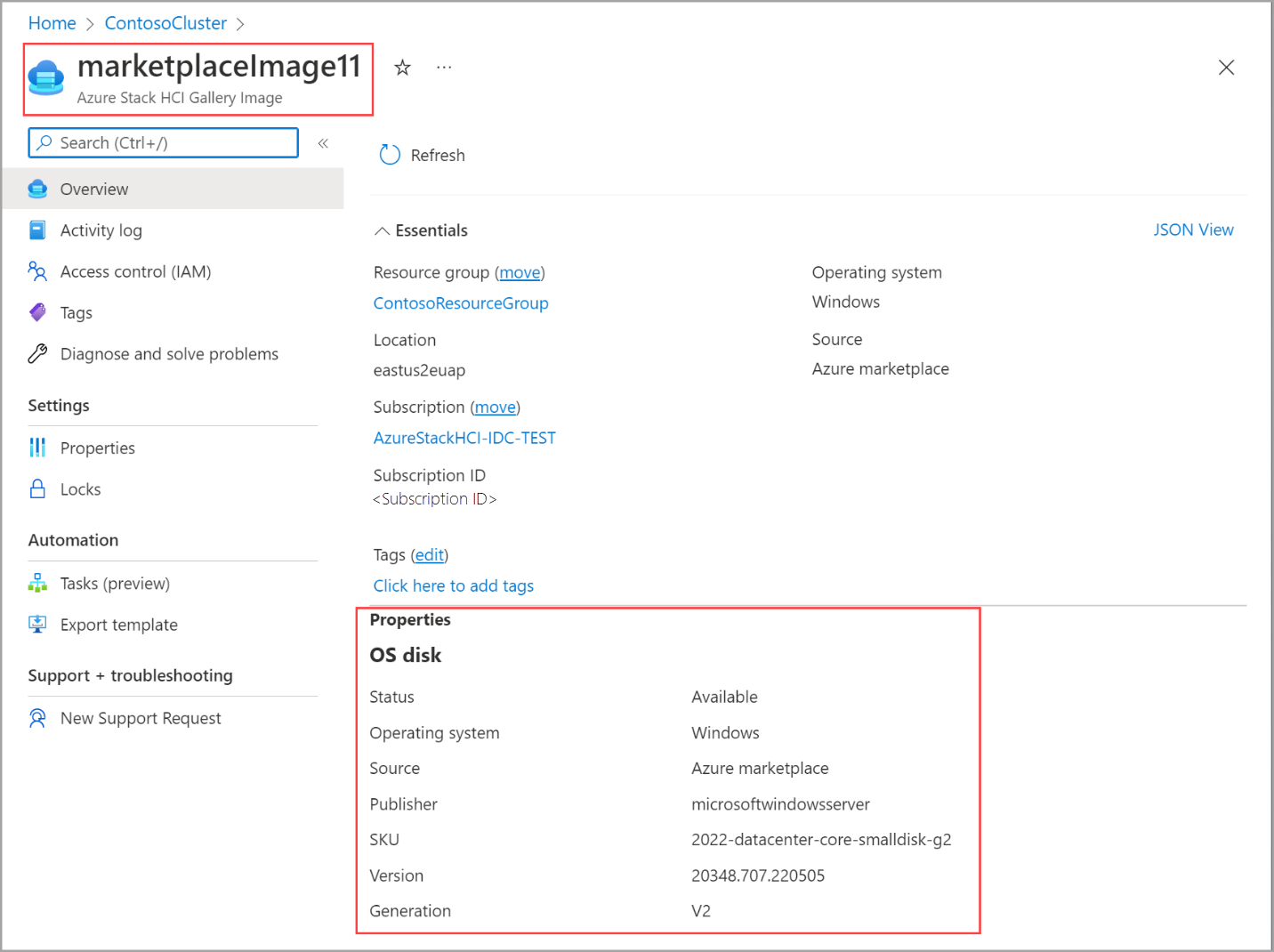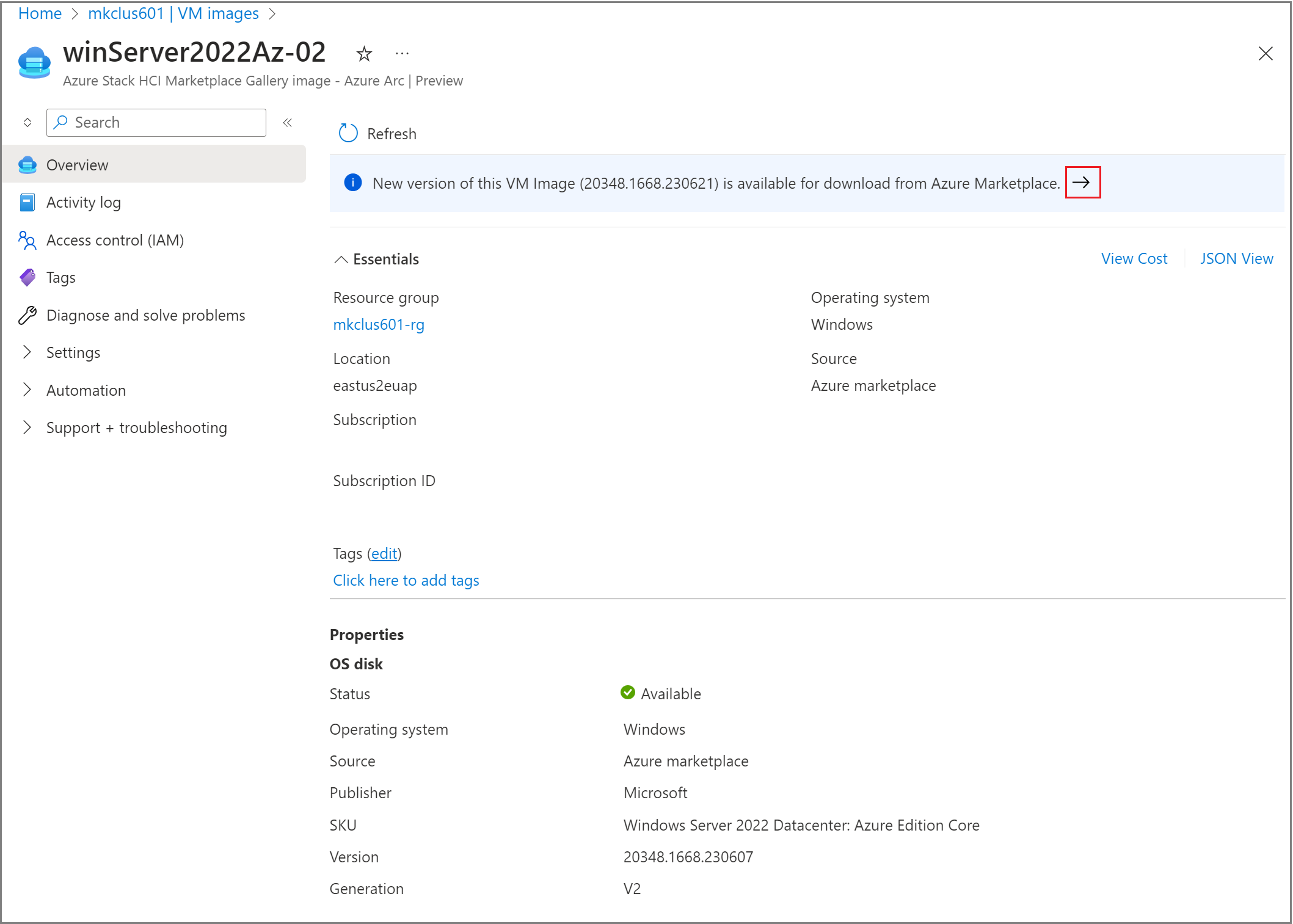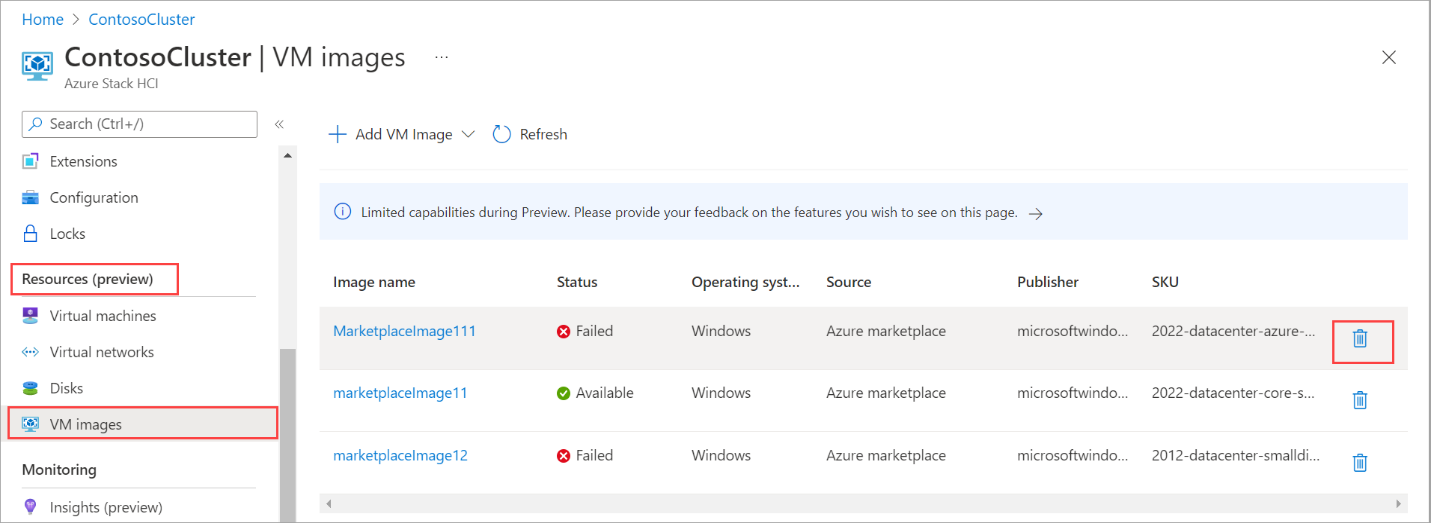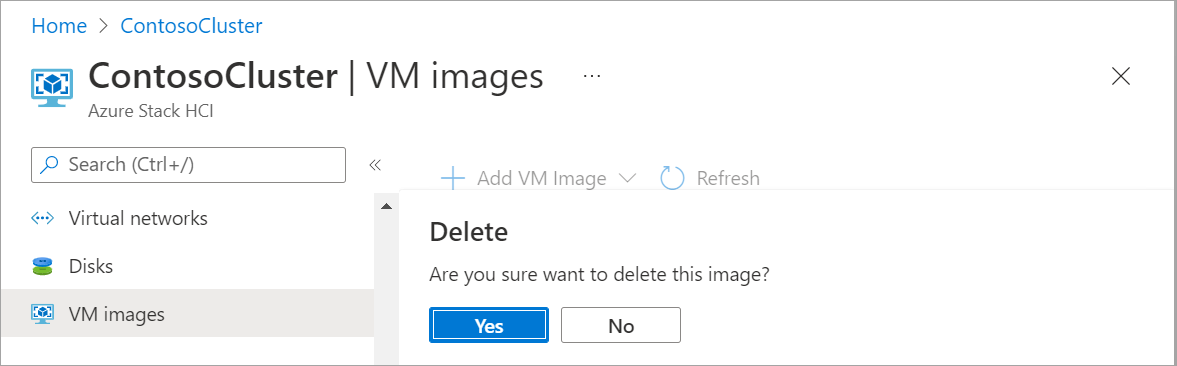Vytvoření image virtuálního počítače Azure Stack HCI pomocí imagí Azure Marketplace
Platí pro: Azure Stack HCI verze 23H2
Tento článek popisuje, jak vytvořit image virtuálních počítačů pro azure Stack HCI pomocí zdrojových imagí z Azure Marketplace. Image virtuálních počítačů můžete vytvořit pomocí webu Azure Portal nebo Azure CLI a pak pomocí těchto imagí virtuálních počítačů vytvořit virtuální počítače Arc ve službě Azure Stack HCI.
Požadavky
Než začnete, ujistěte se, že jsou splněné následující požadavky.
Nezapomeňte zkontrolovat a dokončit požadavky.
Pokud pro připojení ke clusteru Azure Stack HCI používáte klienta, přečtěte si téma Připojení ke clusteru vzdáleně.
Přidání image virtuálního počítače z Azure Marketplace
Vytvoříte image virtuálního počítače počínaje imagí Azure Marketplace a pak ji použijete k nasazení virtuálních počítačů do clusteru Azure Stack HCI.
Pomocí těchto kroků vytvořte image virtuálního počítače pomocí Azure CLI.
Přihlášení a nastavení předplatného
Připojte se k serveru v systému Azure Stack HCI.
Přihlášení. Zadejte:
az login --use-device-codeNastavte své předplatné.
az account set --subscription <Subscription ID>
Nastavení některých parametrů
Nastavte parametry pro vaše předplatné, skupinu prostředků, umístění, typ operačního systému pro image. Nahraďte parametry
< >příslušnými hodnotami.$subscription = "<Subscription ID>" $resource_group = "<Resource group>" $mktplaceImage = "<Marketplace image name>" $customLocationName = "<Custom location name>" $customLocationID = (az customlocation show --resource-group $resource_group --name "<custom_location_name_for_Azure_Stack_HCI_cluster>" --query id -o tsv) $location = "<Location for your Azure Stack HCI cluster>" $osType = "<OS of source image>"Parametry jsou popsány v následující tabulce:
Parametr Popis subscriptionPředplatné přidružené ke clusteru Azure Stack HCI resource-groupSkupina prostředků pro cluster Azure Stack HCI, který přidružíte k této imagi. nameNázev image marketplace pro cluster Azure Stack HCI customLocationID prostředku vlastního umístění pro cluster Azure Stack HCI locationUmístění clusteru Azure Stack HCI Může to být eastusnapříklad .os-typeOperační systém přidružený ke zdrojové imagi. Může to být Windows nebo Linux. Tady je ukázkový výstup:
PS C:\Users\azcli> $subscription = "<Subscription ID>" PS C:\Users\azcli> $resource_group = "myhci-rg" PS C:\Users\azcli> $mktplaceImage= "myhci-marketplaceimage" PS C:\Users\azcli> $customLocationName = "myhci-cl" PS C:\Users\azcli> $customerLocationID /subscriptions$subscription/resourcegroups/$resource_group/providers/microsoft.extendedlocation/customlocations/$customLocationName PS C:\Users\azcli> $location = "eastus" PS C:\Users\azcli> $ostype = "Windows"
Vytvoření image virtuálního počítače z image Marketplace
Nastavte další parametry, které určují požadovanou image virtuálního počítače, kterou chcete vytvořit. Budete muset zahrnout nabídku, vydavatele, skladovou položku a verzi image marketplace. Nahraďte parametry <> příslušnými hodnotami:
$publisher = "<Publisher name>" $offer = "<OS offer>" $sku = "<Image SKU>"Pomocí následující tabulky vyhledejte dostupné image marketplace a jejich hodnoty atributů:
Název Publisher Nabízet Skladová jednotka (SKU) Windows 11 Enterprise s více relacemi + Microsoft 365 microsoftwindowsdesktop office-365 win11-21h2-avd-m365
win11-23h2-avd-m365Windows 10 Enterprise – více relací + Microsoft 365 microsoftwindowsdesktop office-365 win10-21h2-avd-m365
win10-22h2-avd-m365Windows 11 Pro microsoftwindowsdesktop windows-11 win11-21h2-pro
win11-22h2-pro
win11-23h2-proWindows 11 Enterprise microsoftwindowsdesktop windows-11 win11-21h2-ent
win11-22h2-ent
win11-23h2-entWindows 11 Enterprise multi-session microsoftwindowsdesktop windows-11 win11-21h2-avd
win11-22h2-avd
win11-23h2-avdWindows 10 Pro microsoftwindowsdesktop windows-10 win10-22h2-pro-g2 Windows 10 Enterprise microsoftwindowsdesktop windows-10 win10-22h2-ent-g2 Windows 10 Enterprise multi-session microsoftwindowsdesktop windows-10 win10-22h2-avd Windows Server 2022 Datacenter: Azure Edition microsoftwindowsserver windowsserver 2022-datacenter-azure-edition-hotpatch
2022-datacenter-azure-edition-core
2022-datacenter-azure-editionWindows Server 2019 microsoftwindowsserver windowsserver 2019-datacenter-gensecond
2019-datacenter-core-g2SQL Server 2022 Enterprise v systému Windows Server 2022 microsoftsqlserver sql2022-ws2022 enterprise-gen2
Standard-Gen2Pokud chcete vytvořit image Windows Serveru 2019 Datacenter, měli byste následující parametry:
$publisher = "microsoftwindowsserver" $offer = "windowsserver" $sku = "2019-datacenter-gensecond"Vytvořte image virtuálního počítače, která začíná zadanou imagí Marketplace:
az stack-hci-vm image create --resource-group $resource_group --custom-location $customLocationID --name $mktplaceImage --os-type $ostype --offer $offer --publisher $publisher --sku $sku
Tady je ukázkový výstup:
PS C:\Users\azcli> az stack-hci-vm image create --custom-location $cl --name $mktplaceImage --os-type $ostype --resource-group $rg --publisher $publisher --offer $offer --sku $sku
{
"extendedLocation": {
"name": “/subscriptions/<Subscription ID>/resourceGroups/myhci-rg/providers/Microsoft.ExtendedLocation/customLocations/myhci-cl",
"type": "CustomLocation"
},
"id": "/subscriptions/<Subscription ID>/resourceGroups/myhci-rg/providers/Microsoft.AzureStackHCI/marketplacegalleryimages/myhci-marketplaceimage",
\
"location": "eastus",
"name": "myhci-marketplaceimage",
"properties": {
"cloudInitDataSource": null,
"containerId": null,
"hyperVGeneration": null,
"identifier": {
"offer": "windowsserver",
"publisher": "microsoftwindowsserver",
"sku": "2019-datacenter-gensecond"
},
"osType": "Windows",
"provisioningState": "Succeeded",
"status": {
"downloadStatus": {
"downloadSizeInMb": 10832
},
"errorCode": "",
"errorMessage": "",
"progressPercentage": 100,
"provisioningStatus": {
"operationId": "13efc468-7473-429f-911b-858c1e6fc1d5*B11A62EE76B08EF194F8293CDD40F7BC71BFB93255D5A99DD11B4167690752D9",
"status": "Succeeded"
}
},
"version": {
"name": "17763.6293.240905",
"properties": {
"storageProfile": {
"osDiskImage": {
"sizeInMb": 130050
}
}
}
}
},
"resourceGroup": "myhci-rg",
"systemData": {
"createdAt": "2024-09-23T18:53:13.734389+00:00",
"createdBy": "guspinto@contoso.com",
"createdByType": "User",
"lastModifiedAt": "2024-09-23T19:06:07.532276+00:00",
"lastModifiedBy": "319f651f-7ddb-4fc6-9857-7aef9250bd05",
"lastModifiedByType": "Application"
},
"tags": null,
"type": "microsoft.azurestackhci/marketplacegalleryimages"
}
Další informace o tomto příkazu rozhraní příkazového řádku najdete v tématu az stack-hci-vm image.
Výpis imagí virtuálních počítačů
Abyste mohli zvolit image pro správu, musíte zobrazit seznam imagí virtuálních počítačů.
Pomocí následujícího postupu vypíšete image virtuálního počítače pomocí Azure CLI.
Spusťte PowerShell jako správce.
Nastavte některé parametry.
$subscription = "<Subscription ID associated with your cluster>" $resource_group = "<Resource group name for your cluster>"Zobrazí seznam všech imagí virtuálních počítačů přidružených k vašemu clusteru. Spusťte následující příkaz:
az stack-hci-vm image list --subscription $subscription --resource-group $resource_groupV závislosti na použitém příkazu se zobrazí odpovídající sada imagí přidružených ke clusteru Azure Stack HCI.
- Pokud zadáte jenom předplatné, zobrazí příkaz seznam všech imagí v předplatném.
- Pokud zadáte předplatné i skupinu prostředků, zobrazí příkaz seznam všech imagí ve skupině prostředků.
Mezi tyto obrázky patří:
- Image virtuálních počítačů z imagí z marketplace
- Vlastní image, které se nacházejí ve vašem účtu služby Azure Storage nebo jsou v místní sdílené složce v clusteru nebo klient připojený ke clusteru.
Tady je ukázkový výstup.
PS C:\Users\azcli> az stack-hci-vm image list --subscription "<Subscription ID>" --resource-group "myhci-rg"
Command group 'stack-hci-vm' is experimental and under development. Reference and support levels: https://aka.ms/CLI_refstatus
[
{
"extendedLocation": {
"name": "/subscriptions/<Subscription ID>/resourcegroups/myhci-rg/providers/microsoft.extendedlocation/customlocations/myhci-cl",
"type": "CustomLocation"
},
"id": "/subscriptions/<Subscription ID>/resourceGroups/myhci-rg/providers/microsoft.azurestackhci/marketplacegalleryimages/w
inServer2022Az-01",
"location": "eastus",
"name": "winServer2022Az-01",
"properties": {
"hyperVGeneration": "V2",
"identifier": {
"offer": "windowsserver",
"publisher": "microsoftwindowsserver",
"sku": "2022-datacenter-azure-edition-core"
},
"imagePath": null,
"osType": "Windows",
"provisioningState": "Succeeded",
"status": {
"downloadStatus": {
"downloadSizeInMB": 6710
},
"progressPercentage": 100,
"provisioningStatus": {
"operationId": "19742d69-4a00-4086-8f17-4dc1f7ee6681*E1E9889F0D1840B93150BD74D428EAE483CB67B0904F9A198C161AD471F670ED",
"status": "Succeeded"
}
},
"storagepathId": null,
"version": {
"name": "20348.2031.231006",
"properties": {
"storageProfile": {
"osDiskImage": {
"sizeInMB": 130050
}
}
}
}
},
"resourceGroup": "myhci-rg",
"systemData": {
"createdAt": "2023-10-30T21:44:53.020512+00:00",
"createdBy": "guspinto@contoso.com",
"createdByType": "User",
"lastModifiedAt": "2023-10-30T22:08:25.495995+00:00",
"lastModifiedBy": "319f651f-7ddb-4fc6-9857-7aef9250bd05",
"lastModifiedByType": "Application"
},
"tags": {},
"type": "microsoft.azurestackhci/marketplacegalleryimages"
}
]
PS C:\Users\azcli>
Další informace o tomto příkazu rozhraní příkazového řádku najdete v tématu az stack-hci-vm image list.
Zobrazení vlastností image virtuálního počítače
Než image použijete k vytvoření virtuálního počítače, budete možná chtít zobrazit vlastnosti imagí virtuálních počítačů. Vlastnosti obrázku zobrazíte takto:
Pomocí Azure CLI můžete zobrazit vlastnosti obrázku pomocí následujícího postupu:
Spusťte PowerShell jako správce.
Nastavte následující parametry.
$subscription = "<Subscription ID>" $resource_group = "<Cluster resource group>" $mktplaceImage = "<Marketplace image name>"Vlastnosti obrázku můžete zobrazit dvěma různými způsoby: zadejte ID nebo zadejte název a skupinu prostředků. Při zadávání ID image z Marketplace proveďte následující kroky:
Nastavte následující parametr.
$mktplaceImageID = "/subscriptions/<Subscription ID>/resourceGroups/myhci-rg/providers/Microsoft.AzureStackHCI/galleryimages/myhci-marketplaceimage"Spuštěním následujícího příkazu zobrazte vlastnosti.
az stack-hci-vm image show --ids $mktplaceImageIDTady je ukázkový výstup pro tento příkaz:
PS C:\Users\azcli> az stack-hci-vm image show --ids $mktplaceImageID Command group 'stack-hci-vm' is experimental and under development. Reference and support levels: https://aka.ms/CLI_refstatus { "extendedLocation": { "name": "/subscriptions/<Subscription ID>/resourcegroups/myhci-rg/providers/microsoft.extendedlocation/customlocations/myhci-cl", "type": "CustomLocation" }, "id": "/subscriptions/<Subscription ID>/resourceGroups/myhci-rg/providers/Microsoft.AzureStackHCI/galleryimages/myhci-marketplaceimage", "location": "eastus", "name": "myhci-marketplaceimage", "properties": { "containerName": null, "hyperVGeneration": null, "identifier": null, "imagePath": null, "osType": "Windows", "provisioningState": "Succeeded", "status": null, "version": null }, "resourceGroup": "myhci-rg", "systemData": { "createdAt": "2022-08-05T20:52:38.579764+00:00", "createdBy": "guspinto@microsoft.com", "createdByType": "User", "lastModifiedAt": "2022-08-05T20:52:38.579764+00:00", "lastModifiedBy": "guspinto@microsoft.com", "lastModifiedByType": "User" }, "tags": null, "type": "microsoft.azurestackhci/galleryimages" } PS C:\Users\azcli>
Aktualizace image virtuálního počítače
Když je na Azure Marketplace k dispozici nová aktualizovaná image, image virtuálních počítačů ve vašem clusteru Azure Stack HCI přestanou být zastaralé a měly by se aktualizovat. Operace aktualizace není místní aktualizací image. Místo toho můžete zjistit, pro které image virtuálních počítačů je k dispozici aktualizovaná image, a vybrat image, které chcete aktualizovat. Po aktualizaci použije operace vytvoření image virtuálního počítače novou aktualizovanou image.
Pokud chcete aktualizovat image virtuálního počítače, použijte následující postup na webu Azure Portal.
Pokud chcete zjistit, jestli je k dispozici aktualizace, vyberte v zobrazení seznamu image virtuálního počítače.
V okně Přehled se zobrazí banner s novou imagí virtuálního počítače dostupnou ke stažení, pokud je k dispozici. Pokud chcete aktualizovat nový obrázek, vyberte ikonu šipky.
Zkontrolujte podrobnosti obrázku a pak vyberte Zkontrolovat a vytvořit. Ve výchozím nastavení používá nová image stejnou skupinu prostředků a podrobnosti o instanci jako předchozí obrázek.
Název nové image se zvýší na základě názvu předchozího obrázku. Například existující image s názvem winServer2022-01 bude mít aktualizovanou image s názvem winServer2022-02.
Operaci dokončíte tak, že vyberete Vytvořit.
Po vytvoření nové image virtuálního počítače vytvořte virtuální počítač pomocí nové image a ověřte, že virtuální počítač funguje správně. Po ověření můžete starou image virtuálního počítače odstranit.
Poznámka:
V této verzi nemůžete odstranit image virtuálního počítače, pokud je virtuální počítač přidružený k této imagi spuštěný. Zastavte virtuální počítač a odstraňte image virtuálního počítače.
Odstranění image virtuálního počítače
Image virtuálního počítače můžete chtít odstranit, pokud se stahování z nějakého důvodu nezdaří nebo pokud už image nepotřebujete. Pokud chcete image virtuálních počítačů odstranit, postupujte podle těchto kroků.
Spusťte PowerShell jako správce.
Nastavte následující parametry:
$subscription = "<Subscription ID>" $resource_group = "<Cluster resource group>" $mktplaceImage = "<Markeplace image name>"Odeberte existující image virtuálního počítače. Spusťte následující příkaz:
az stack-hci-vm image delete --subscription $subscription --resource-group $resource_group --name $mktplaceImage --yes
Obrázek můžete odstranit dvěma způsoby:
- Zadejte název a skupinu prostředků.
- Zadejte ID.
Po odstranění obrázku můžete zkontrolovat, že se obrázek odebere. Tady je ukázkový výstup, když byl obrázek odstraněn zadáním názvu a skupiny prostředků.
PS C:\Users\azcli> $subscription = "<Subscription ID>"
PS C:\Users\azcli> $resource_group = "myhci-rg"
PS C:\Users\azcli> $mktplaceImage = "myhci-marketplaceimage"
PS C:\Users\azcli> az stack-hci-vm image delete --name $mktplaceImage --resource-group $resource_group
Command group 'stack-hci-vm' is experimental and under development. Reference and support levels: https://aka.ms/CLI_refstatus
Are you sure you want to perform this operation? (y/n): y
PS C:\Users\azcli> az stack-hci-vm image show --name $mktplaceImage --resource-group $resource_group
Command group 'stack-hci-vm' is experimental and under development. Reference and support levels: https://aka.ms/CLI_refstatus
ResourceNotFound: The Resource 'Microsoft.AzureStackHCI/marketplacegalleryimages/myhci-marketplaceimage' under resource group 'myhci-rg' was not found. For more details please go to https://aka.ms/ARMResourceNotFoundFix
PS C:\Users\azcli>