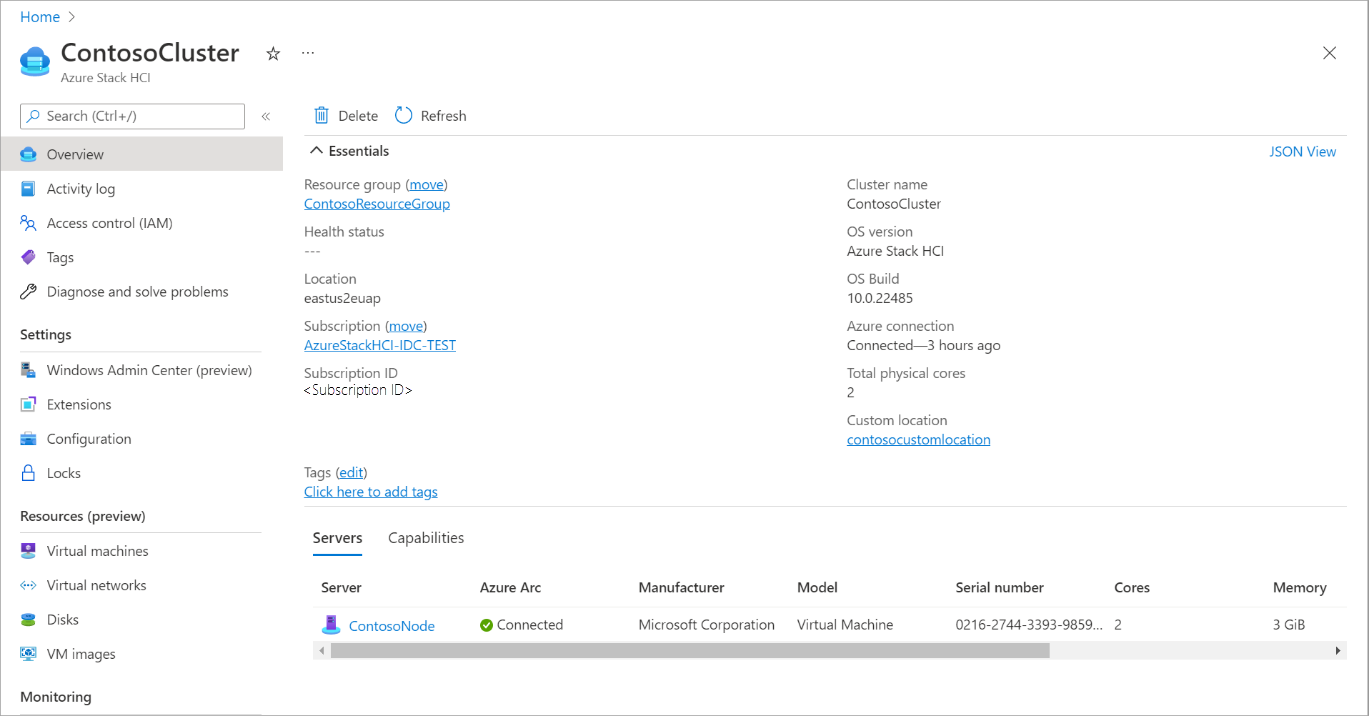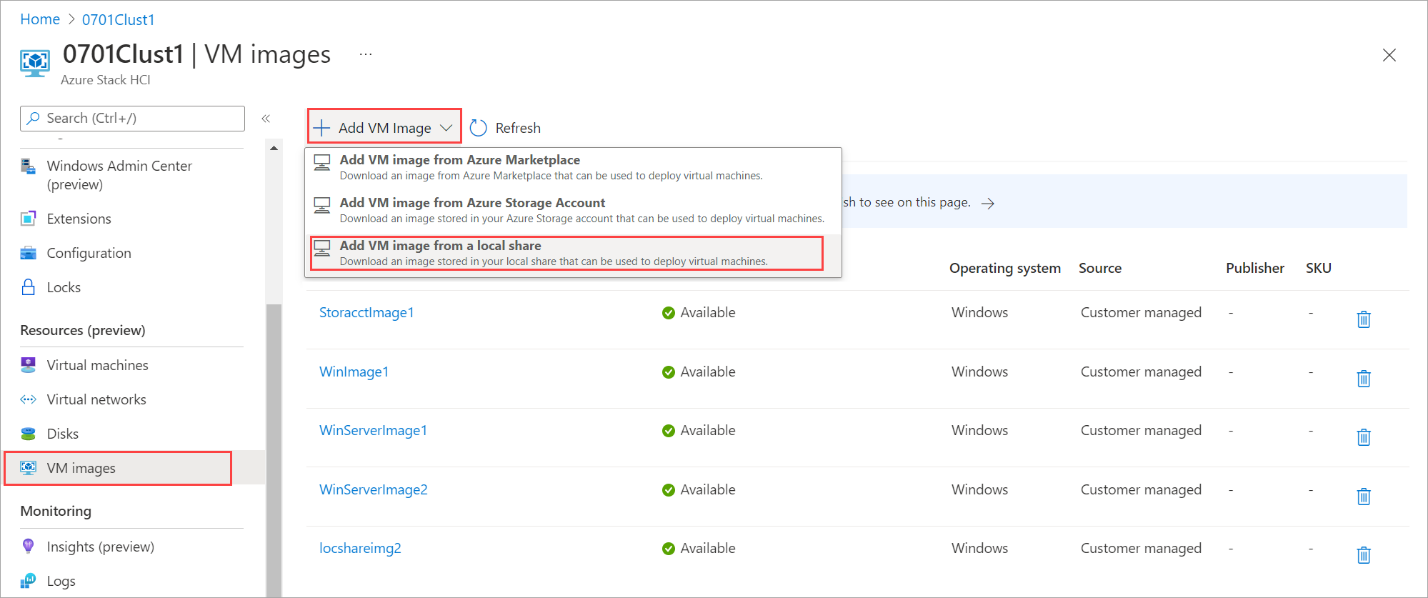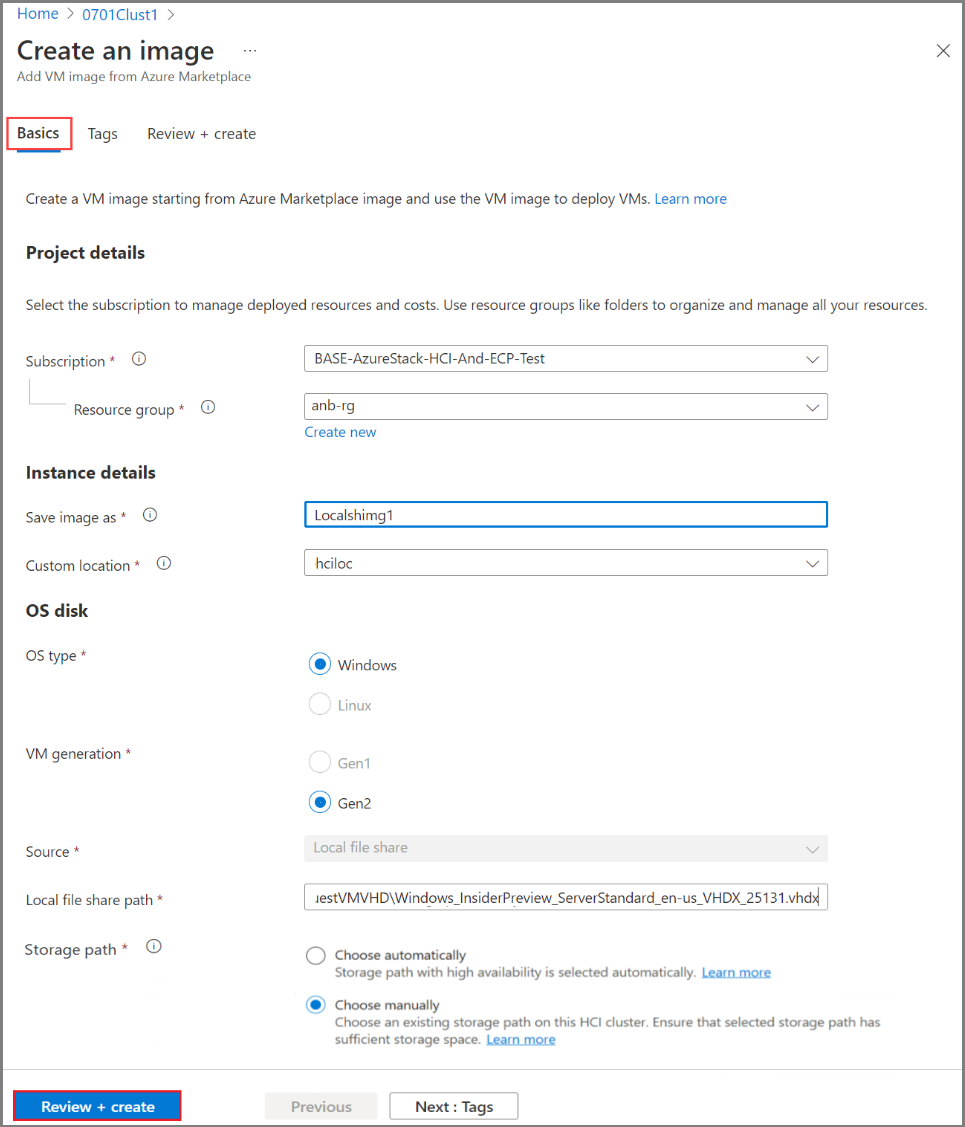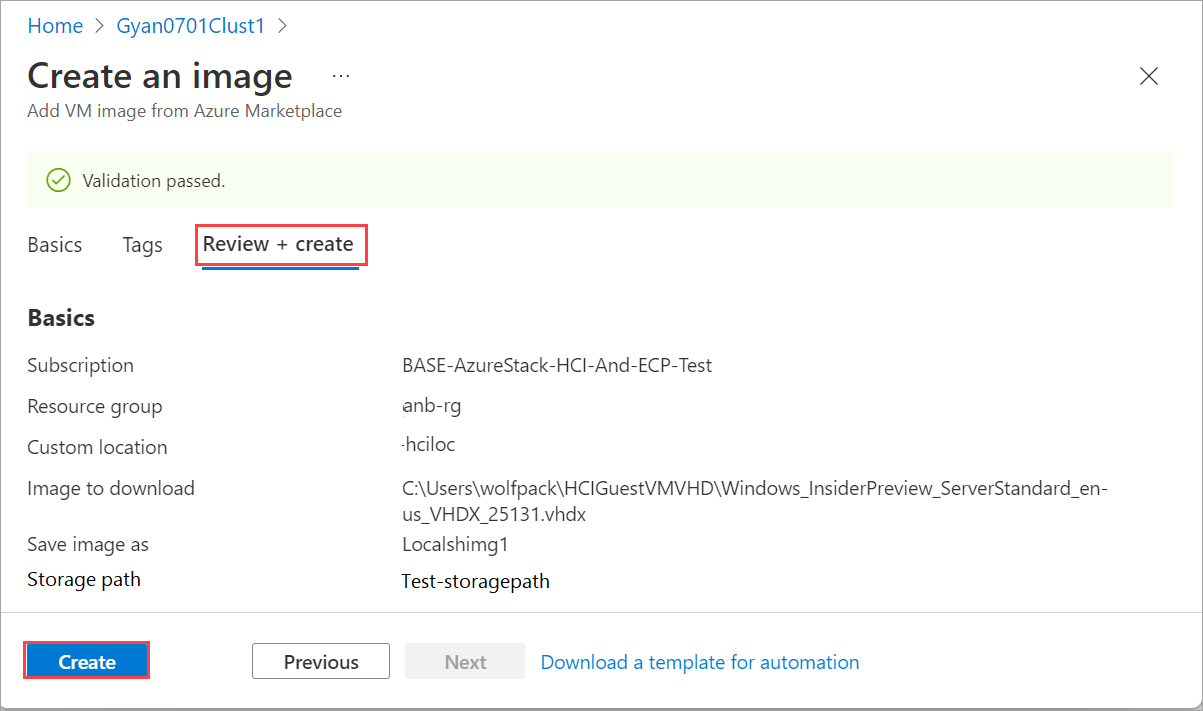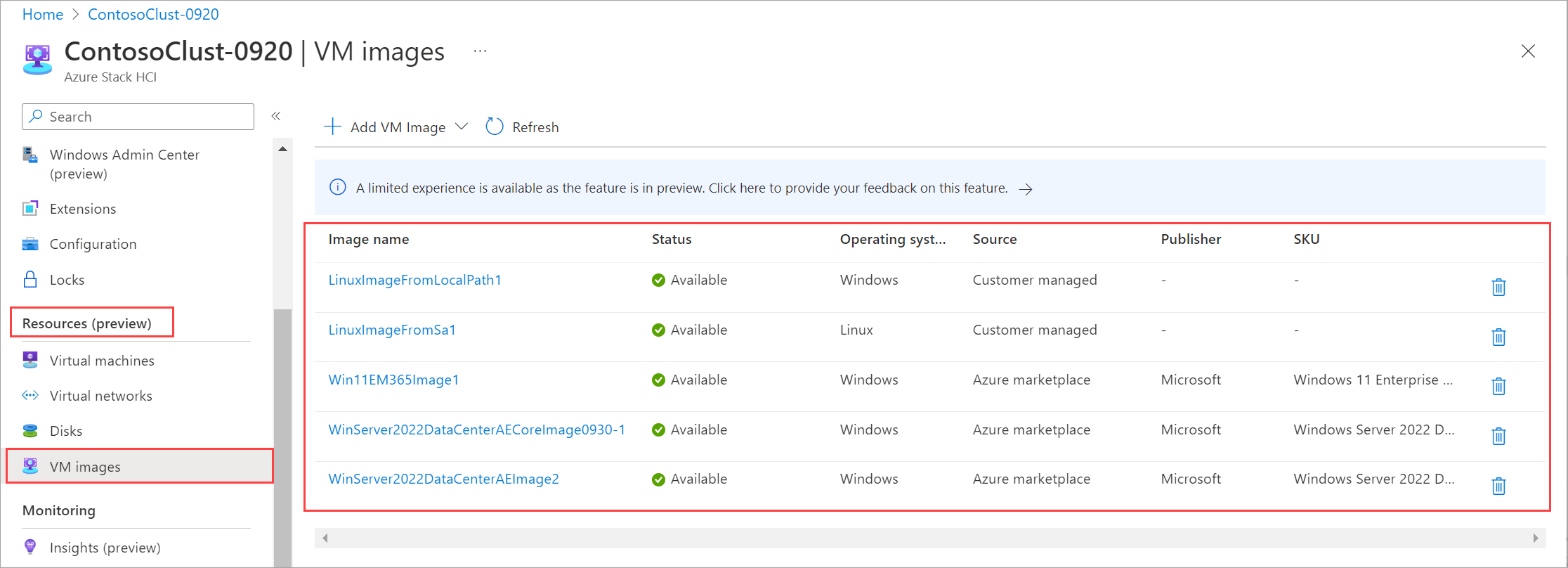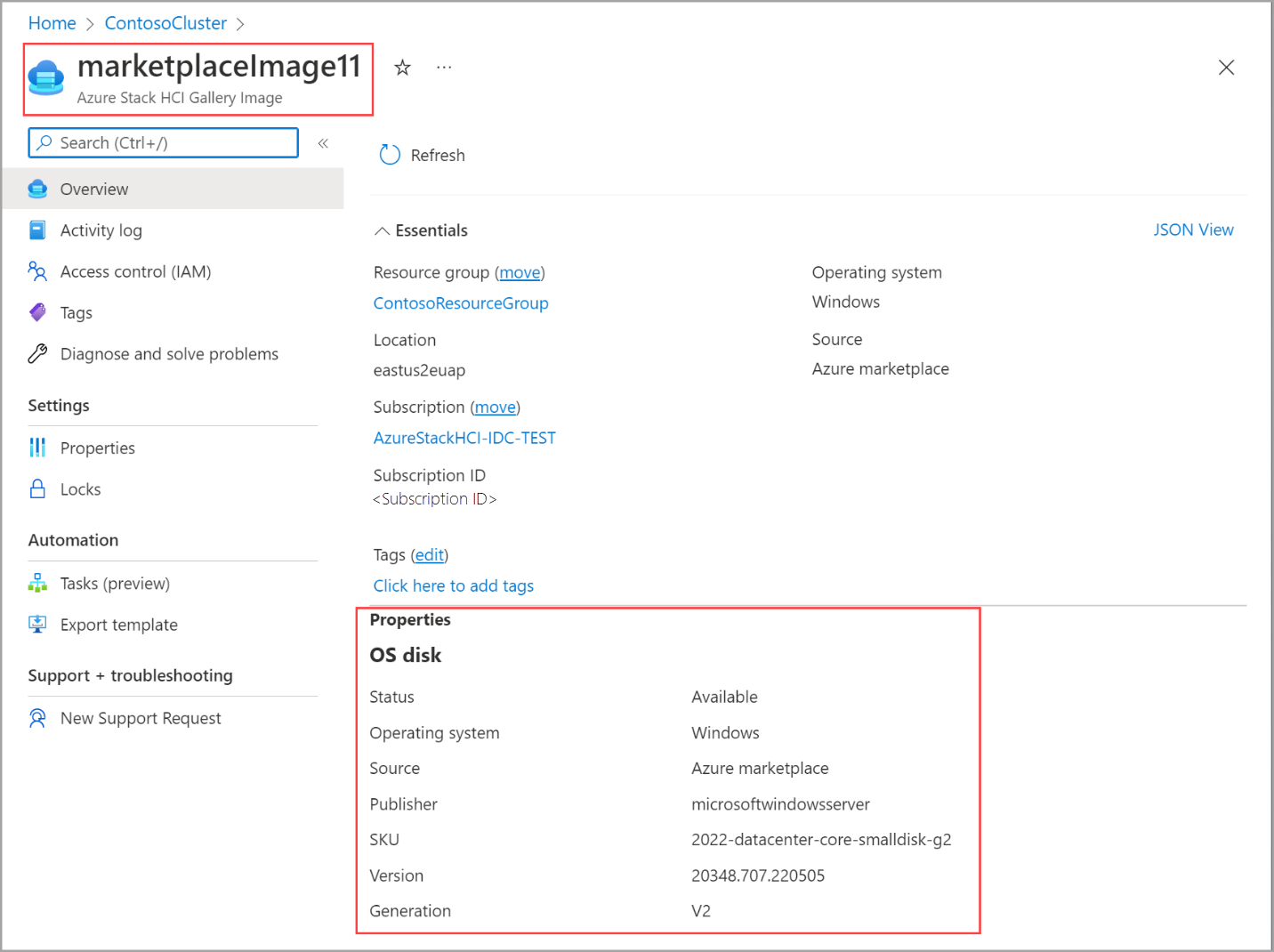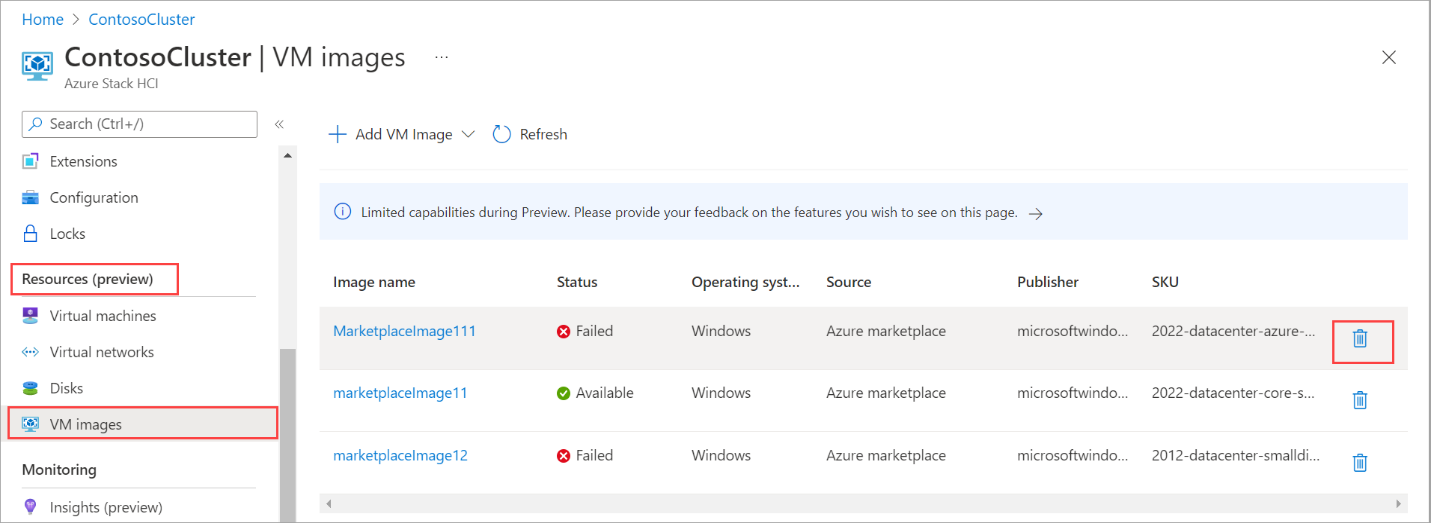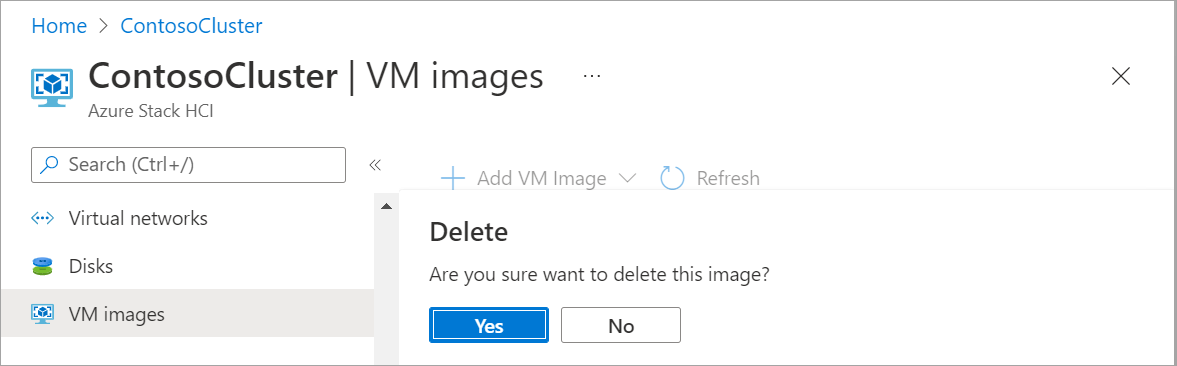Vytvoření image virtuálního počítače Azure Stack HCI pomocí imagí v místní sdílené složce
Platí pro: Azure Stack HCI verze 23H2
Tento článek popisuje, jak vytvořit image virtuálních počítačů pro Azure Stack HCI pomocí zdrojových imagí z místní sdílené složky v clusteru. Image virtuálních počítačů můžete vytvořit pomocí Azure Portal nebo Azure CLI a pak tyto image virtuálních počítačů použít k vytváření virtuálních počítačů Arc ve službě Azure Stack HCI.
Požadavky
Než začnete, ujistěte se, že jsou splněné následující požadavky.
Nezapomeňte si projít a dokončit požadavky.
Máte přístup k systému Azure Stack HCI, který je nasazený, má most prostředků Arc a vlastní umístění.
Pro vlastní image v místní sdílené složce ve službě Azure Stack HCI budete mít následující dodatečné požadavky:
- Měli byste mít virtuální pevný disk nebo VHDX nahraný do místní sdílené složky v clusteru Azure Stack HCI.
- Image VHDX musí být typu Gen 2 a musí být povolené zabezpečené spouštění.
- Image VHDX musí být připravená pomocí .
sysprep /generalize /shutdown /oobeDalší informace najdete v tématu Možnosti příkazového řádku nástroje Sysprep. - Image by se měla nacházet na sdíleném svazku clusteru, který je dostupný pro všechny servery v clusteru. Podporují se operační systémy Windows i Linux.
- Pokud se ke clusteru Azure Stack HCI připojujete pomocí klienta, přečtěte si téma Připojení ke službě Azure Stack HCI prostřednictvím klienta Azure CLI.
Přidání image virtuálního počítače z image v místní sdílené složce
Image virtuálního počítače vytvoříte z image v místní sdílené složce clusteru a pak ji použijete k nasazení virtuálních počítačů do clusteru Azure Stack HCI.
Pomocí těchto kroků vytvořte image virtuálního počítače pomocí Azure CLI.
Přihlášení a nastavení předplatného
Připojte se k serveru v systému Azure Stack HCI.
Přihlaste se. Zadejte:
az login --use-device-codeNastavte si předplatné.
az account set --subscription <Subscription ID>
Nastavení některých parametrů
Nastavte předplatné, skupinu prostředků, umístění a typ operačního systému pro image. Nahraďte parametry v příslušné
< >hodnoty.$subscription = "<Subscription ID>" $resource_group = "<Resource group>" $location = "<Location for your Azure Stack HCI cluster>" $imageName = <VM image name> $imageSourcePath = <path to the source image> $osType = "<OS of source image>"Parametry jsou popsané v následující tabulce:
Parametr Popis subscriptionSkupina prostředků pro cluster Azure Stack HCI, který přidružíte k této imagi. resource_groupSkupina prostředků pro cluster Azure Stack HCI, který přidružíte k této imagi. locationUmístění clusteru Azure Stack HCI Může to být eastusnapříklad .image-pathNázev image virtuálního počítače vytvořené od image ve vaší místní sdílené složce.
Poznámka: Azure odmítne všechny názvy, které obsahují klíčové slovo Windows.nameCesta ke zdrojové imagi galerie (jenom VHDX) ve vašem clusteru Například C:\OSImages\winos.vhdx. Projděte si požadavky zdrojové image. os-typeOperační systém přidružený ke zdrojové imagi. Může to být Windows nebo Linux. Tady je ukázkový výstup:
PS C:\Users\azcli> $subscription = "<Subscription ID>" PS C:\Users\azcli> $resource_group = "myhci-rg" PS C:\Users\azcli> $location = "eastus" PS C:\Users\azcli> $osType = "Windows" PS C:\ClusterStorage\Volume1> $imageName = "myhci-localimage" PS C:\ClusterStorage\Volume1> $imageSourcePath = "C:\ClusterStorage\Volume1\Windows_K8s_17763.2928.220505-1621_202205101158.vhdx"
Vytvoření image virtuálního počítače z image v místní sdílené složce
Vyberte vlastní umístění pro nasazení image virtuálního počítače. Vlastní umístění by mělo odpovídat vlastnímu umístění vašeho clusteru Azure Stack HCI. Získejte ID vlastního umístění clusteru Azure Stack HCI. Spusťte následující příkaz:
$customLocationID=(az customlocation show --resource-group $resource_group --name "<custom location name for HCI cluster>" --query id -o tsv)Vytvořte image virtuálního počítače počínaje zadanou image v místní sdílené složce v clusteru Azure Stack HCI.
az stack-hci-vm image create --subscription $subscription --resource-group $resource_group --custom-location $customLocationID --location $location --image-path $ImageSourcePath --name $ImageName --os-type $osType --storage-path-id $storagepathidSpustí se úloha nasazení pro image virtuálního počítače.
V tomto příkladu se cesta k úložišti zadala pomocí příznaku
--storage-path-ida zajistila, že data úloh (včetně virtuálního počítače, image virtuálního počítače a datového disku jiného než operačního systému) se umístí do zadané cesty úložiště.Pokud příznak není zadaný, data úloh se automaticky umístí do cesty úložiště s vysokou dostupností.
Dokončení nasazení image trvá několik minut. Doba potřebná ke stažení image závisí na velikosti image v místní sdílené složce a šířce pásma sítě dostupné pro stahování.
Tady je ukázkový výstup:
PS C:\Users\azcli> $customLocationID=(az customlocation show --resource-group $resource_group --name "myhci-cl" --query id -o tsv)
PS C:\Users\azcli> az stack-hci-vm image create --subscription $subscription --resource-group $resource_group --custom-location $customLocationID --location $location --image-path $ImageSourcePath --name $ImageName --os-type $osType --storage-path-id $storagepathid
type="CustomLocation" --location $Location --name $mktplaceImage --os-type $osType --image-path $mktImageSourcePath
Command group 'azurestackhci' is experimental and under development. Reference and support levels: https://aka.ms/CLI_refstatus
{
"extendedLocation": {
"name": "/subscriptions/<Subscription ID>/resourceGroups/myhci-rg/providers/Microsoft.ExtendedLocation/customLocations/myhci-cl",
"type": "CustomLocation"
},
"id": "/subscriptions/<Subscription ID>/resourceGroups/myhci-rg/providers/Microsoft.AzureStackHCI/galleryimages/myhci-localimage",
"location": "eastus",
"name": "myhci-localimage",
"properties": {
"identifier": null,
"imagePath": null,
"osType": "Windows",
"provisioningState": "Succeeded",
"status": {
"downloadStatus": {},
"progressPercentage": 100,
"provisioningStatus": {
"operationId": "82f58893-b252-43db-97a9-258f6f7831d9*43114797B86E6D2B28C4B52B02302C81C889DABDD9D890F993665E223A5947C3",
"status": "Succeeded"
}
},
"storagepathId": "/subscriptions/<Subscription ID>/resourceGroups/myhci-rg/providers/Microsoft.AzureStackHCI/storagecontainers/myhci-storagepath",
"version": {
"name": null,
"properties": {
"storageProfile": {
"osDiskImage": {}
}
}
}
},
"resourceGroup": "myhci-rg",
"systemData": {
"createdAt": "2023-11-02T06:15:10.450908+00:00",
"createdBy": "guspinto@contoso.com",
"createdByType": "User",
"lastModifiedAt": "2023-11-02T06:15:56.689323+00:00",
"lastModifiedBy": "319f651f-7ddb-4fc6-9857-7aef9250bd05",
"lastModifiedByType": "Application"
},
"tags": null,
"type": "microsoft.azurestackhci/galleryimages"
}
PS C:\Users\azcli>
Výpis imagí virtuálních počítačů
Pokud chcete zvolit image, kterou chcete spravovat, musíte zobrazit seznam imagí virtuálních počítačů.
Pomocí těchto kroků vypíšete image virtuálního počítače pomocí Azure CLI.
Spusťte PowerShell jako správce.
Nastavte některé parametry.
$subscription = "<Subscription ID associated with your cluster>" $resource_group = "<Resource group name for your cluster>"Zobrazí seznam všech imagí virtuálních počítačů přidružených k vašemu clusteru. Spusťte následující příkaz:
az stack-hci-vm image list --subscription $subscription --resource-group $resource_groupV závislosti na použitém příkazu je uvedená odpovídající sada imagí přidružených ke clusteru Azure Stack HCI.
- Pokud zadáte jenom předplatné, příkaz zobrazí seznam všech obrázků v předplatném.
- Pokud zadáte předplatné i skupinu prostředků, příkaz zobrazí seznam všech imagí ve skupině prostředků.
Mezi tyto obrázky patří:
- Image virtuálních počítačů z imagí z marketplace.
- Vlastní image, které se nacházejí ve vašem účtu Služby Azure Storage nebo jsou v místní sdílené složce v clusteru nebo v klientovi připojeném ke clusteru.
Tady je ukázkový výstup.
PS C:\Users\azcli> az stack-hci-vm image list --subscription "<Subscription ID>" --resource-group "myhci-rg"
Command group 'stack-hci-vm' is experimental and under development. Reference and support levels: https://aka.ms/CLI_refstatus
[
{
"extendedLocation": {
"name": "/subscriptions/<Subscription ID>/resourcegroups/myhci-rg/providers/microsoft.extendedlocation/customlocations/myhci-cl",
"type": "CustomLocation"
},
"id": "/subscriptions/<Subscription ID>/resourceGroups/myhci-rg/providers/microsoft.azurestackhci/marketplacegalleryimages/w
inServer2022Az-01",
"location": "eastus",
"name": "winServer2022Az-01",
"properties": {
"hyperVGeneration": "V2",
"identifier": {
"offer": "windowsserver",
"publisher": "microsoftwindowsserver",
"sku": "2022-datacenter-azure-edition-core"
},
"imagePath": null,
"osType": "Windows",
"provisioningState": "Succeeded",
"status": {
"downloadStatus": {
"downloadSizeInMB": 6710
},
"progressPercentage": 100,
"provisioningStatus": {
"operationId": "19742d69-4a00-4086-8f17-4dc1f7ee6681*E1E9889F0D1840B93150BD74D428EAE483CB67B0904F9A198C161AD471F670ED",
"status": "Succeeded"
}
},
"storagepathId": null,
"version": {
"name": "20348.2031.231006",
"properties": {
"storageProfile": {
"osDiskImage": {
"sizeInMB": 130050
}
}
}
}
},
"resourceGroup": "myhci-rg",
"systemData": {
"createdAt": "2023-10-30T21:44:53.020512+00:00",
"createdBy": "guspinto@contoso.com",
"createdByType": "User",
"lastModifiedAt": "2023-10-30T22:08:25.495995+00:00",
"lastModifiedBy": "319f651f-7ddb-4fc6-9857-7aef9250bd05",
"lastModifiedByType": "Application"
},
"tags": {},
"type": "microsoft.azurestackhci/marketplacegalleryimages"
}
]
PS C:\Users\azcli>
Zobrazení vlastností image virtuálního počítače
Než image použijete k vytvoření virtuálního počítače, možná budete chtít zobrazit vlastnosti imagí virtuálních počítačů. Vlastnosti obrázku zobrazíte takto:
Pokud chcete zobrazit vlastnosti image pomocí Azure CLI, postupujte následovně:
Spusťte PowerShell jako správce.
Nastavte následující parametry.
$subscription = "<Subscription ID>" $resource_group = "<Cluster resource group>" $mktplaceImage = "<Marketplace image name>"Vlastnosti obrázku můžete zobrazit dvěma různými způsoby: zadáním ID nebo zadáním názvu a skupiny prostředků. Při zadávání ID image Marketplace proveďte následující kroky:
Nastavte následující parametr.
$mktplaceImageID = "/subscriptions/<Subscription ID>/resourceGroups/myhci-rg/providers/Microsoft.AzureStackHCI/galleryimages/myhci-marketplaceimage"Spuštěním následujícího příkazu zobrazte vlastnosti.
az stack-hci-vm image show --ids $mktplaceImageIDTady je ukázkový výstup pro tento příkaz:
PS C:\Users\azcli> az stack-hci-vm image show --ids $mktplaceImageID Command group 'stack-hci-vm' is experimental and under development. Reference and support levels: https://aka.ms/CLI_refstatus { "extendedLocation": { "name": "/subscriptions/<Subscription ID>/resourcegroups/myhci-rg/providers/microsoft.extendedlocation/customlocations/myhci-cl", "type": "CustomLocation" }, "id": "/subscriptions/<Subscription ID>/resourceGroups/myhci-rg/providers/Microsoft.AzureStackHCI/galleryimages/myhci-marketplaceimage", "location": "eastus", "name": "myhci-marketplaceimage", "properties": { "containerName": null, "hyperVGeneration": null, "identifier": null, "imagePath": null, "osType": "Windows", "provisioningState": "Succeeded", "status": null, "version": null }, "resourceGroup": "myhci-rg", "systemData": { "createdAt": "2022-08-05T20:52:38.579764+00:00", "createdBy": "guspinto@microsoft.com", "createdByType": "User", "lastModifiedAt": "2022-08-05T20:52:38.579764+00:00", "lastModifiedBy": "guspinto@microsoft.com", "lastModifiedByType": "User" }, "tags": null, "type": "microsoft.azurestackhci/galleryimages" } PS C:\Users\azcli>
Odstranění image virtuálního počítače
Image virtuálního počítače můžete chtít odstranit, pokud se stahování z nějakého důvodu nezdaří nebo pokud už image není potřeba. Podle těchto kroků odstraňte image virtuálních počítačů.
Spusťte PowerShell jako správce.
Nastavte následující parametry.
$subscription = "<Subscription ID>" $resource_group = "<Cluster resource group>" $galleryImageName = "<Gallery image name>"Odeberte existující image virtuálního počítače. Spusťte následující příkaz:
az stack-hci-vm image delete --subscription $subscription --resource-group $resource_group --name $mktplaceImage --yes
Obrázek můžete odstranit dvěma způsoby:
- Zadejte název a skupinu prostředků.
- Zadejte ID.
Po odstranění obrázku můžete zkontrolovat, že je odebraná. Tady je ukázkový výstup, kdy se image odstranila zadáním názvu a skupiny prostředků.
PS C:\Users\azcli> $subscription = "<Subscription ID>"
PS C:\Users\azcli> $resource_group = "myhci-rg"
PS C:\Users\azcli> $mktplaceImage = "myhci-marketplaceimage"
PS C:\Users\azcli> az stack-hci-vm image delete --name $mktplaceImage --resource-group $resource_group
Command group 'stack-hci-vm' is experimental and under development. Reference and support levels: https://aka.ms/CLI_refstatus
Are you sure you want to perform this operation? (y/n): y
PS C:\Users\azcli> az stack-hci-vm image show --name $mktplaceImage --resource-group $resource_group
Command group 'stack-hci-vm' is experimental and under development. Reference and support levels: https://aka.ms/CLI_refstatus
ResourceNotFound: The Resource 'Microsoft.AzureStackHCI/marketplacegalleryimages/myhci-marketplaceimage' under resource group 'myhci-rg' was not found. For more details please go to https://aka.ms/ARMResourceNotFoundFix
PS C:\Users\azcli>
Další kroky
Váš názor
Připravujeme: V průběhu roku 2024 budeme postupně vyřazovat problémy z GitHub coby mechanismus zpětné vazby pro obsah a nahrazovat ho novým systémem zpětné vazby. Další informace naleznete v tématu: https://aka.ms/ContentUserFeedback.
Odeslat a zobrazit názory pro