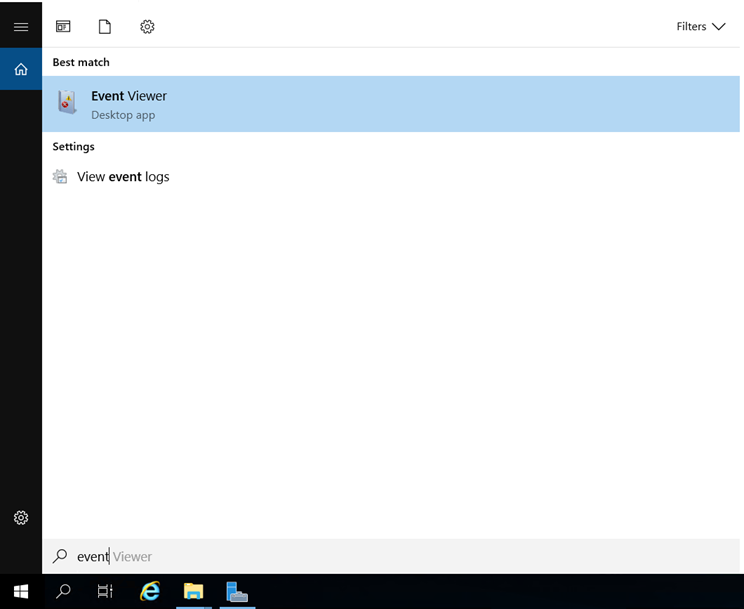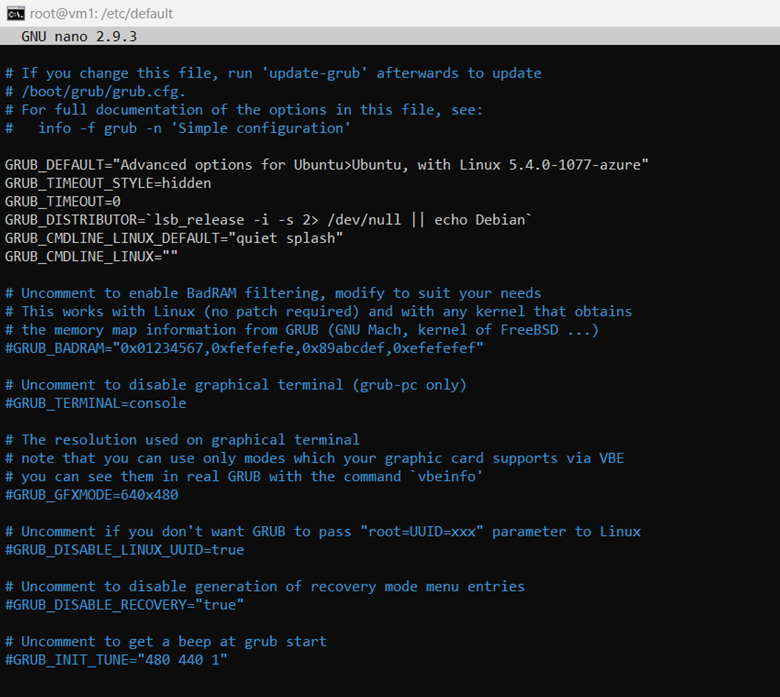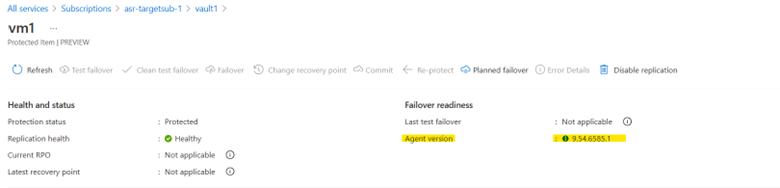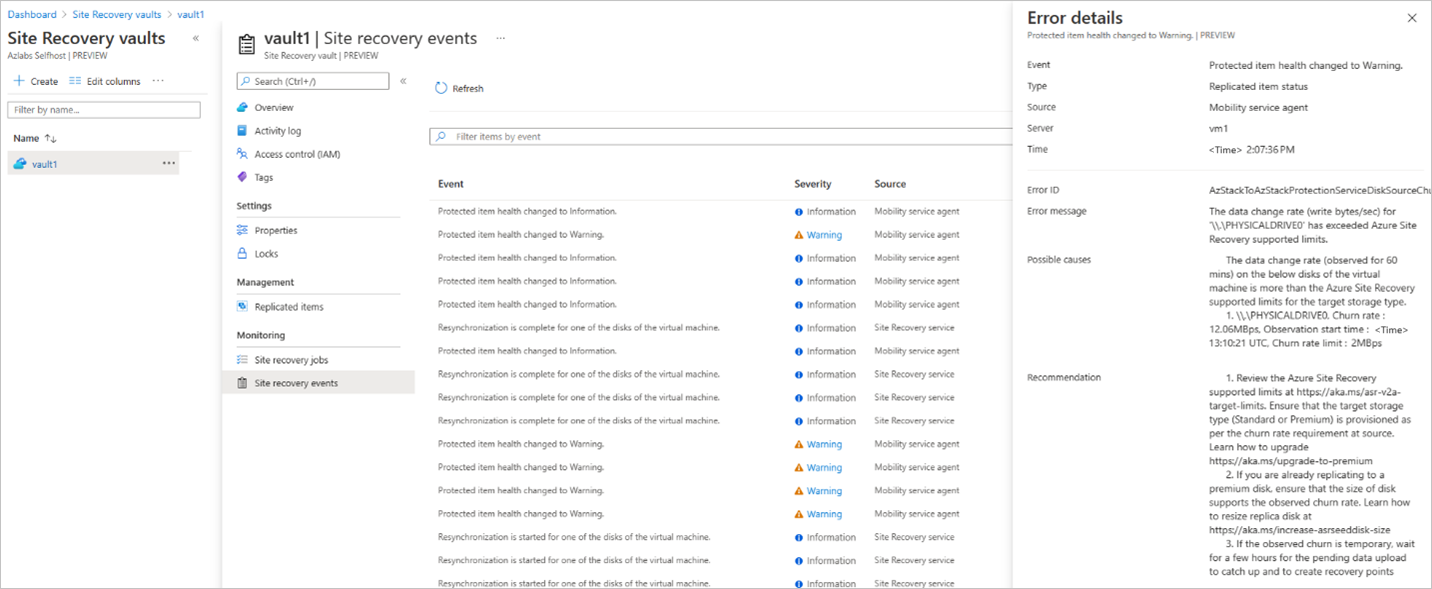Známé problémy – Azure Site Recovery ve službě Azure Stack Hub
Tento článek popisuje známé problémy se službou Azure Site Recovery ve službě Azure Stack Hub. Podrobnosti o aktuálních známých problémech a omezeních ve službě Azure Site Recovery ve službě Azure Stack Hub najdete v následujících částech.
Maximální podporovaná velikost disku je 1022 GB
Když chráníte virtuální počítač, azure Site Recovery potřebuje k existujícímu disku přidat další 1 GB dat. Vzhledem k tomu, že azure Stack Hub má pevné omezení maximální velikosti disku s rychlostí 1023 GB, musí být maximální velikost disku chráněného službou Site Recovery rovna nebo menší než 1022.
Při pokusu o ochranu virtuálního počítače s diskem 1023 Gb dojde k následujícímu chování:
Povolení ochrany proběhne úspěšně, protože se vytvoří počáteční disk s pouze 1 GB a je připravený k použití. V tomto kroku není žádná chyba.
Replikace se zablokuje v xx% Synchronizované a po chvíli se stav replikace změní na kritický s chybou AzStackToAzStackSourceAgentDiskSourceAgentSlowResyncProgressOnPremToAzure. K chybě dochází, protože během replikace se Site Recovery pokusí změnit velikost počátečního disku na 1024 GB a zapsat do něj. Tato operace selže, protože Azure Stack Hub nepodporuje 1024 GB disků.
Počáteční disk vytvořený pro tento disk (v cílovém předplatném) je stále ve velikosti 1 GB a protokol aktivit zobrazuje několik selhání zápisu disku s chybovou zprávou Hodnota 1024 parametru disk.diskSizeGb je mimo rozsah. Hodnota 1024 musí být mezi 1 a 1023 včetně.
Aktuálním alternativním řešením tohoto problému je vytvořit nový disk (1022 GB nebo méně), připojit ho ke zdrojovému virtuálnímu počítači, zkopírovat data z disku 1023 GB do nového disku a pak odebrat 1023 GB disku ze zdrojového virtuálního počítače. Po dokončení tohoto postupu a virtuální počítač má všechny disky menší nebo rovno 1022 GB, můžete ochranu povolit pomocí Azure Site Recovery.
Opětovná ochrana: Dostupné sloty datových disků na zařízení
Ujistěte se, že virtuální počítač zařízení má dostatek slotů datových disků, protože disky repliky pro opětovnou ochranu jsou připojené k zařízení.
Počáteční povolený počet disků, které se znovu chrání, je 31. Výchozí velikost zařízení vytvořeného z položky marketplace je Standard_DS4_v2, která podporuje až 32 datových disků a samotné zařízení používá jeden datový disk.
Pokud je součet chráněných virtuálních počítačů větší než 31, proveďte jednu z následujících akcí:
- Rozdělte virtuální počítače, které vyžadují opětovnou ochranu, do menších skupin, aby se zajistilo, že počet disků, které zařízení znovu chrání, nepřekročí maximální počet datových disků, které zařízení podporuje.
- Zvětšete velikost virtuálního počítače zařízení Azure Site Recovery.
Poznámka:
Netestujeme a neověřujeme velké skladové položky virtuálních počítačů pro virtuální počítač zařízení.
Pokud se pokoušíte virtuální počítač znovu chránit, ale na zařízení není dostatek slotů pro uložení disků replikace, zobrazí se chybová zpráva Vnitřní chyba. Můžete zkontrolovat počet datových disků, které jsou aktuálně na zařízení, nebo se přihlásit k zařízení, přejít na Prohlížeč událostí a otevřít protokoly pro Azure Site Recovery v části Protokoly aplikací a služeb:
Vyhledejte nejnovější upozornění k identifikaci problému.
Verze jádra virtuálního počítače s Linuxem není podporovaná
Spuštěním příkazu
uname -rzkontrolujte verzi jádra.Další informace o podporovaných verzích jádra Linuxu najdete v Azure pro podpora Azure matici.
U podporované verze jádra může převzetí služeb při selhání, které způsobí restartování virtuálního počítače, způsobit aktualizaci virtuálního počítače s převzetím služeb při selhání na novější verzi jádra, která nemusí být podporována. Pokud se chcete vyhnout aktualizaci kvůli restartování virtuálního počítače s podporou převzetí služeb při selhání, spusťte příkaz
sudo apt-mark hold linux-image-azure linux-headers-azure, aby aktualizace verze jádra pokračovala.V případě nepodporované verze jádra zkontrolujte starší verzi jádra, ke které se můžete vrátit, spuštěním příslušného příkazu pro váš virtuální počítač:
- Debian/Ubuntu:
dpkg --list | grep linux-image
Následující obrázek ukazuje příklad na virtuálním počítači s Ubuntu ve verzi 5.4.0-1103-azure, která není podporována. Po spuštění příkazu se zobrazí podporovaná verze 5.4.0-1077-azure, která je už na virtuálním počítači nainstalovaná. Pomocí těchto informací se můžete vrátit k podporované verzi.
- Debian/Ubuntu:
Vraťte se zpět k podporované verzi jádra pomocí následujícího postupu:
Nejprve vytvořte kopii /etc/default/grub pro případ, že dojde k chybě,
sudo cp /etc/default/grub /etc/default/grub.baknapříklad .Potom upravte /etc/default/grub a nastavte GRUB_DEFAULT na předchozí verzi, kterou chcete použít. Možná máte něco podobného jako GRUB_DEFAULT="Pokročilé možnosti ubuntu>s Linuxem 5.4.0-1077-azure".
Výběrem možnosti Uložit soubor uložte a pak vyberte Ukončit.
Spusťte
sudo update-grubaktualizaci grubu.Nakonec restartujte virtuální počítač a pokračujte vrácením zpět na podporovanou verzi jádra.
Pokud nemáte starou verzi jádra, na kterou se můžete vrátit, počkejte na aktualizaci agenta mobility, aby bylo možné jádro podporovat. Aktualizace se dokončí automaticky, pokud je připravená, a můžete zkontrolovat verzi na portálu a potvrdit ji:
Ruční opětovná synchronizace se zatím nepodporuje.
Po dokončení úlohy opětovné ochrany se replikace spustí postupně. Během replikace můžou existovat případy, které vyžadují opětovnou synchronizaci, což znamená, že se aktivuje nová počáteční replikace pro synchronizaci všech změn.
Existují dva typy resynchronizace:
Automatická opětovná synchronizace Nevyžaduje žádnou akci uživatele a provádí se automaticky. Uživatelé uvidí některé události zobrazené na portálu:
Ruční opětovná synchronizace Vyžaduje, aby akce uživatele aktivovala opětovnou synchronizaci ručně a je nutná v následujících instancích:
Chybí účet úložiště vybraný pro opětovnou ochranu.
Na zařízení chybí replikační disk.
Zápis replikace překračuje kapacitu replikačního disku na zařízení.
Tip
Důvody ruční resynchronizace najdete také v okně události, abyste se mohli rozhodnout, jestli se vyžaduje ruční opětovná synchronizace.
Známé problémy v automatizaci PowerShellu
Pokud ponecháte a
$failbackExtensionNamevyprázdníte$failbackPolicyNamenebo hodnotu null, může se obnovení ochranylhat. Podívejte se na následující příklady:Vždy zadejte hodnotu
$failbackPolicyNamea$failbackExtensionName, jak je znázorněno v následujícím příkladu:$failbackPolicyName = "failback-default-replication-policy" $failbackExtensionName = "default-failback-extension" $parameters = @{ "properties" = @{ "customProperties" = @{ "instanceType" = "AzStackToAzStackFailback" "applianceId" = $applianceId "logStorageAccountId" = $LogStorageAccount.Id "policyName" = $failbackPolicyName "replicationExtensionName" = $failbackExtensionName } } } $result = Invoke-AzureRmResourceAction -Action "reprotect" ` -ResourceId $protectedItemId ` -Force -Parameters $parameters
Upozornění agenta Mobility
Při replikaci více virtuálních počítačů se v úlohách Site Recovery může změnit stav chráněné položky na chybu Upozornění .
Tato chybová zpráva by měla být pouze upozorněním a neblokuje se problém se skutečnými procesy replikace nebo převzetí služeb při selhání.
Tip
Můžete zkontrolovat stav příslušného virtuálního počítače, abyste měli jistotu, že je v pořádku.
Odstranění virtuálního počítače zařízení (zdroj) blokuje odstranění trezoru (cíle).
Pokud chcete odstranit trezor Azure Site Recovery v cíli, musíte nejprve odebrat všechny chráněné virtuální počítače. Pokud nejprve odstraníte virtuální počítač zařízení, trezor Site Recovery zablokuje odstranění chráněných prostředků a pokus o odstranění samotného trezoru také selže. Odstranění skupiny prostředků také selže a jediným způsobem, jak trezor odebrat, je odstraněním předplatného uživatele služby Azure Stack Hub, ve kterém se trezor vytvoří.
Abyste se tomuto problému vyhnuli, nezapomeňte před odstraněním virtuálního počítače zařízení nejprve odebrat ochranu ze všech položek v trezoru. To umožňuje trezoru dokončit vyčištění prostředků na zařízení (na zdrojové straně). Po odebrání chráněných položek můžete trezor odstranit a odebrat virtuální počítač zařízení.
Další kroky
Váš názor
Připravujeme: V průběhu roku 2024 budeme postupně vyřazovat problémy z GitHub coby mechanismus zpětné vazby pro obsah a nahrazovat ho novým systémem zpětné vazby. Další informace naleznete v tématu: https://aka.ms/ContentUserFeedback.
Odeslat a zobrazit názory pro