Konfigurace zdrojů nasazení pro App Services ve službě Azure Stack Hub
App Service ve službě Azure Stack Hub podporuje nasazení na vyžádání od několika poskytovatelů správy zdrojového kódu. Tato funkce umožňuje vývojářům aplikací nasadit přímo ze svých úložišť správy zdrojového kódu. Pokud uživatelé chtějí nakonfigurovat službu App Service tak, aby se připojila ke svým úložištím, musí nejprve nakonfigurovat integraci mezi službou App Service ve službě Azure Stack Hub a poskytovatelem správy zdrojového kódu.
Kromě místního Gitu jsou podporováni následující poskytovatelé správy zdrojového kódu:
- GitHub
- BitBucket
- OneDrive
- DropBox
Zobrazení zdrojů nasazení ve správě služby App Service
Přihlaste se k portálu pro správu služby Azure Stack Hub jako správce služby.
Přejděte na Všechny služby a vyberte App Service.

Vyberte konfiguraci správy zdrojového kódu. Zobrazí se seznam všech nakonfigurovaných zdrojů nasazení.
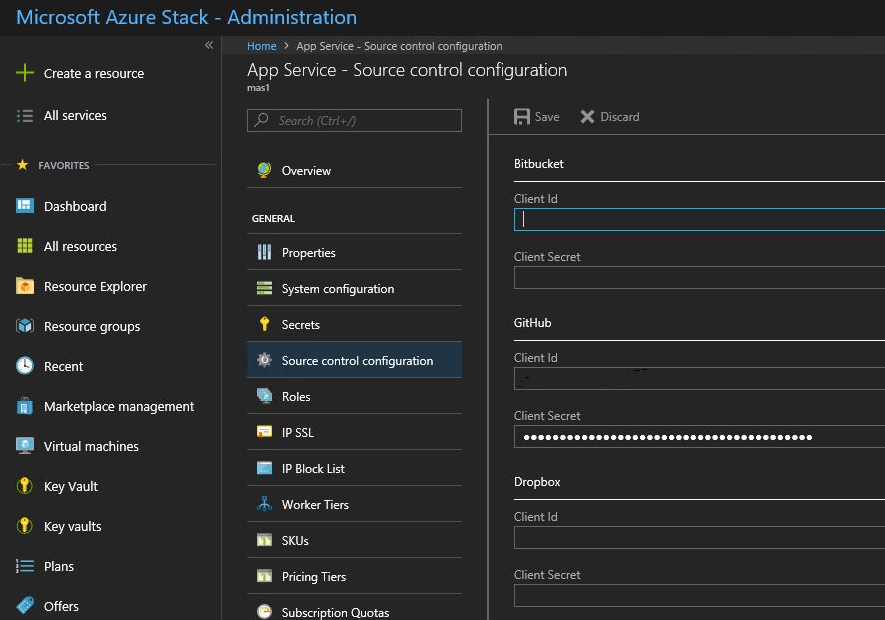
Konfigurace GitHubu
K dokončení této úlohy musíte mít účet GitHubu. Možná budete chtít použít účet pro vaši organizaci místo osobního účtu.
Přihlaste se k GitHubu, přejděte na https://www.github.com/settings/developersa pak vyberte Zaregistrovat novou aplikaci.

Zadejte název aplikace. Například App Service ve službě Azure Stack Hub.
Zadejte adresu URL domovské stránky. Adresa URL domovské stránky musí být adresa portálu Azure Stack Hub. Například
https://portal.<region>.<FQDN>. Další informace o plně kvalifikovaném názvu domény (FQDN) služby Azure Stack Hub najdete v oboru názvů DNS služby Azure Stack Hub.Zadejte popis aplikace.
Zadejte adresu URL zpětného volání autorizace. Ve výchozím nasazení služby Azure Stack Hub je adresa URL ve formátu
https://portal.<region>.<FQDN>/TokenAuthorize.Vyberte Zaregistrovat aplikaci. Zobrazí se stránka se seznamem ID klienta a tajného klíče klienta pro aplikaci.

V nové kartě nebo okně prohlížeče se přihlaste k portálu pro správu služby Azure Stack Hub jako správce služby.
Přejděte na Poskytovatele prostředků a vyberte správce poskytovatele prostředků služby App Service.
Vyberte konfiguraci správy zdrojového kódu.
Zkopírujte a vložte ID klienta a tajný klíč klienta do odpovídajících vstupních polí pro GitHub.
Zvolte Uložit.
Konfigurace BitBucketu
K dokončení tohoto úkolu musíte mít účet BitBucket. Možná budete chtít použít účet pro vaši organizaci místo osobního účtu.
Přihlaste se k BitBucketu a přejděte do části Integrace pod vaším účtem.

V části Správa přístupu vyberte OAuth a přidejte příjemce.

Zadejte název příjemce. Například App Service ve službě Azure Stack Hub.
Zadejte popis aplikace.
Zadejte adresu URL zpětného volání. Ve výchozím nasazení služby Azure Stack Hub je adresa URL zpětného volání ve formátu
https://portal.<region>.<FQDN>/TokenAuthorize. Aby integrace BitBucketu uspěla, adresa URL musí následovat za velkými písmeny uvedenými zde.Zadejte adresu URL. Tato adresa URL by měla být adresa URL portálu Azure Stack Hub. Například
https://portal.<region>.<FQDN>.Vyberte požadovaná oprávnění:
- Úložiště: Čtení
- Webhooky: Čtení a zápis
Zvolte Uložit. Teď uvidíte tuto novou aplikaci společně s klíčem a tajným kódem v rámci uživatelů OAuth.

V nové kartě nebo okně prohlížeče se přihlaste k portálu pro správu služby Azure Stack Hub jako správce služby.
Přejděte na Poskytovatele prostředků a vyberte správce poskytovatele prostředků služby App Service.
Vyberte konfiguraci správy zdrojového kódu.
Zkopírujte a vložte klíč do vstupního pole ID klienta a tajný kód do vstupního pole Client Secret pro BitBucket.
Zvolte Uložit.
Konfigurace OneDrivu
K dokončení tohoto úkolu musíte mít propojený účet Microsoft s účtem OneDrive. Možná budete chtít použít účet pro vaši organizaci místo osobního účtu.
Poznámka:
Účty OneDrivu pro firmy se v současné době nepodporují.
Přejděte na https://portal.azure.com/#view/Microsoft_AAD_RegisteredApps/ApplicationsListBlade svůj účet Microsoft a přihlaste se.
V části Registrace aplikací vyberte Nová registrace.
Zadejte název registrace nové aplikace: například zadejte App Service ve službě Azure Stack Hub.
V části Podporované typy účtů vyberte pouze osobní účty Microsoft.
Zadejte identifikátor URI přesměrování. Zvolte platformu – Web a ve výchozím nasazení služby Azure Stack Hub, identifikátor URI přesměrování je ve formátu -
https://portal.<region>.<FQDN>/TokenAuthorize.Vyberte Zaregistrovat.
Na další obrazovce jsou uvedeny vlastnosti nové aplikace. Uložte ID aplikace (klienta) do dočasného umístění.
V části Certifikáty a tajné kódy zvolte Tajné kódy klienta a vyberte Nový tajný klíč klienta. Zadejte popis a zvolte délku vypršení platnosti nového tajného kódu a vyberte Přidat.
Poznamenejte si hodnotu nového tajného kódu.
V části Oprávnění rozhraní API vyberte Přidat oprávnění.
Přidejte delegovaná oprávnění - Microsoft Graphu.
- Files.ReadWrite.AppFolder
- Uživatel. Čteno
V nové kartě nebo okně prohlížeče se přihlaste k portálu pro správu služby Azure Stack Hub jako správce služby.
Přejděte na Poskytovatele prostředků a vyberte správce poskytovatele prostředků služby App Service.
Vyberte konfiguraci správy zdrojového kódu.
Zkopírujte a vložte ID aplikace (klienta) do vstupního pole ID klienta a tajný klíč do vstupního pole Client Secret pro OneDrive.
Zvolte Uložit.
Konfigurace DropBoxu
Poznámka:
K dokončení této úlohy musíte mít účet DropBox. Možná budete chtít použít účet pro vaši organizaci místo osobního účtu.
Přejděte na https://www.dropbox.com/developers/apps přihlašovací údaje účtu DropBox a přihlaste se.
Vyberte Vytvořit aplikaci.

Vyberte rozhraní DROPBox API.
Nastavte úroveň přístupu ke složce aplikace.
Zadejte název aplikace.

Vyberte položku Vytvořit aplikaci. Zobrazí se stránka se seznamem nastavení aplikace, včetně klíče aplikace a tajného kódu aplikace.
Ujistěte se, že je název složky aplikace nastavený na App Service ve službě Azure Stack Hub.
Nastavte identifikátor URI přesměrování OAuth 2 a pak vyberte Přidat. Ve výchozím nasazení služby Azure Stack Hub je identifikátor URI přesměrování ve formátu
https://portal.<region>.<FQDN>/TokenAuthorize.
V nové kartě nebo okně prohlížeče se přihlaste k portálu pro správu služby Azure Stack Hub jako správce služby.
Přejděte na Poskytovatele prostředků a vyberte správce poskytovatele prostředků služby App Service.
Vyberte konfiguraci správy zdrojového kódu.
Zkopírujte a vložte klíč aplikace do vstupního pole ID klienta a tajný kód aplikace do vstupního pole Tajný klíč klienta pro DropBox.
Zvolte Uložit.
Důležité
Pokud po upgradu na službu Aplikace Azure Service ve službě Azure Stack Hub 2022 H1 překonfigurujete stávající aplikace, musíte odvolat všechny tokeny a koncoví uživatelé budou muset znovu autorizovat u poskytovatelů ve svých aplikacích, aby bylo možné synchronizaci od poskytovatelů správy zdrojového kódu povolit synchronizaci od poskytovatelů správy zdrojového kódu.
Konfigurace GitHubu
K dokončení této úlohy musíte mít účet GitHubu. Možná budete chtít použít účet pro vaši organizaci místo osobního účtu.
Přihlaste se k GitHubu, přejděte na https://www.github.com/settings/developersa pak vyberte Zaregistrovat novou aplikaci.

Zadejte název aplikace. Například App Service ve službě Azure Stack Hub.
Zadejte adresu URL domovské stránky. Adresa URL domovské stránky musí být adresa portálu Azure Stack Hub. Například
https://portal.<region>.<FQDN>. Další informace o plně kvalifikovaném názvu domény (FQDN) služby Azure Stack Hub najdete v oboru názvů DNS služby Azure Stack Hub.Zadejte popis aplikace.
Zadejte adresu URL zpětného volání autorizace. Ve výchozím nasazení služby Azure Stack Hub je adresa URL ve formátu
https://api.appservice.<region>.<FQDN>:44300/auth/github/callback.Vyberte Zaregistrovat aplikaci. Zobrazí se stránka se seznamem ID klienta a tajného klíče klienta pro aplikaci.

V nové kartě nebo okně prohlížeče se přihlaste k portálu pro správu služby Azure Stack Hub jako správce služby.
Přejděte na Poskytovatele prostředků a vyberte správce poskytovatele prostředků služby App Service.
Vyberte konfiguraci správy zdrojového kódu.
Zkopírujte a vložte ID klienta a tajný klíč klienta do odpovídajících vstupních polí pro GitHub.
Zvolte Uložit.
Konfigurace BitBucketu
K dokončení tohoto úkolu musíte mít účet BitBucket. Možná budete chtít použít účet pro vaši organizaci místo osobního účtu.
Přihlaste se k BitBucketu a přejděte do části Integrace pod vaším účtem.

V části Správa přístupu vyberte OAuth a přidejte příjemce.

Zadejte název příjemce. Například App Service ve službě Azure Stack Hub.
Zadejte popis aplikace.
Zadejte adresu URL zpětného volání. Ve výchozím nasazení služby Azure Stack Hub je adresa URL zpětného volání ve formátu
https://api.appservice.<region>.<FQDN>:44300/auth/bitbucket/callback. Aby integrace BitBucketu uspěla, adresa URL musí následovat za velkými písmeny uvedenými zde.Zadejte adresu URL. Tato adresa URL by měla být adresa URL portálu Azure Stack Hub. Například
https://portal.<region>.<FQDN>.Vyberte požadovaná oprávnění:
- Úložiště: Čtení
- Webhooky: Čtení a zápis
Zvolte Uložit. Teď uvidíte tuto novou aplikaci společně s klíčem a tajným kódem v rámci uživatelů OAuth.

V nové kartě nebo okně prohlížeče se přihlaste k portálu pro správu služby Azure Stack Hub jako správce služby.
Přejděte na Poskytovatele prostředků a vyberte správce poskytovatele prostředků služby App Service.
Vyberte konfiguraci správy zdrojového kódu.
Zkopírujte a vložte klíč do vstupního pole ID klienta a tajný kód do vstupního pole Client Secret pro BitBucket.
Zvolte Uložit.
Konfigurace OneDrivu
K dokončení tohoto úkolu musíte mít propojený účet Microsoft s účtem OneDrive. Možná budete chtít použít účet pro vaši organizaci místo osobního účtu.
Poznámka:
Účty OneDrivu pro firmy se v současné době nepodporují.
Přejděte na https://portal.azure.com/#view/Microsoft_AAD_RegisteredApps/ApplicationsListBlade svůj účet Microsoft a přihlaste se.
V části Registrace aplikací vyberte Nová registrace.
Zadejte název registrace nové aplikace: například zadejte App Service ve službě Azure Stack Hub.
V části Podporované typy účtů vyberte pouze osobní účty Microsoft.
Zadejte identifikátor URI přesměrování. Zvolte platformu – Web a ve výchozím nasazení služby Azure Stack Hub, identifikátor URI přesměrování je ve formátu -
https://api.appservice.<region>.<FQDN>:44300/auth/onedrive/callback.Výběr možnosti Zaregistrovat
Na další obrazovce jsou uvedeny vlastnosti nové aplikace. Uložte ID aplikace (klienta) do dočasného umístění.
V části Certifikáty a tajné kódy zvolte Tajné kódy klienta a vyberte Nový tajný klíč klienta. Zadejte popis a zvolte délku vypršení platnosti nového tajného kódu a vyberte Přidat.
Poznamenejte si hodnotu nového tajného kódu.
V části Oprávnění rozhraní API vyberte Přidat oprávnění.
Přidejte delegovaná oprávnění - Microsoft Graphu.
- Files.ReadWrite.AppFolder
- Uživatel. Čteno
V nové kartě nebo okně prohlížeče se přihlaste k portálu pro správu služby Azure Stack Hub jako správce služby.
Přejděte na Poskytovatele prostředků a vyberte správce poskytovatele prostředků služby App Service.
Vyberte konfiguraci správy zdrojového kódu.
Zkopírujte a vložte ID aplikace (klienta) do vstupního pole ID klienta a tajný klíč do vstupního pole Client Secret pro OneDrive.
Zvolte Uložit.
Konfigurace DropBoxu
Poznámka:
K dokončení této úlohy musíte mít účet DropBox. Možná budete chtít použít účet pro vaši organizaci místo osobního účtu.
Přejděte na https://www.dropbox.com/developers/apps přihlašovací údaje účtu DropBox a přihlaste se.
Vyberte Vytvořit aplikaci.

Vyberte rozhraní DROPBox API.
Nastavte úroveň přístupu ke složce aplikace.
Zadejte název aplikace.

Vyberte položku Vytvořit aplikaci. Zobrazí se stránka se seznamem nastavení aplikace, včetně klíče aplikace a tajného kódu aplikace.
Ujistěte se, že je název složky aplikace nastavený na App Service ve službě Azure Stack Hub.
Nastavte identifikátor URI přesměrování OAuth 2 a pak vyberte Přidat. Ve výchozím nasazení služby Azure Stack Hub je identifikátor URI přesměrování ve formátu
https://api.appservice.<region>.<FQDN>:44300/auth/dropbox/callback.
V nové kartě nebo okně prohlížeče se přihlaste k portálu pro správu služby Azure Stack Hub jako správce služby.
Přejděte na Poskytovatele prostředků a vyberte správce poskytovatele prostředků služby App Service.
Vyberte konfiguraci správy zdrojového kódu.
Zkopírujte a vložte klíč aplikace do vstupního pole ID klienta a tajný kód aplikace do vstupního pole Tajný klíč klienta pro DropBox.
Vyberte Uložit.
Další kroky
Uživatelé teď můžou používat zdroje nasazení pro věci, jako je průběžné nasazování, místní nasazení Gitu a synchronizace cloudových složek.