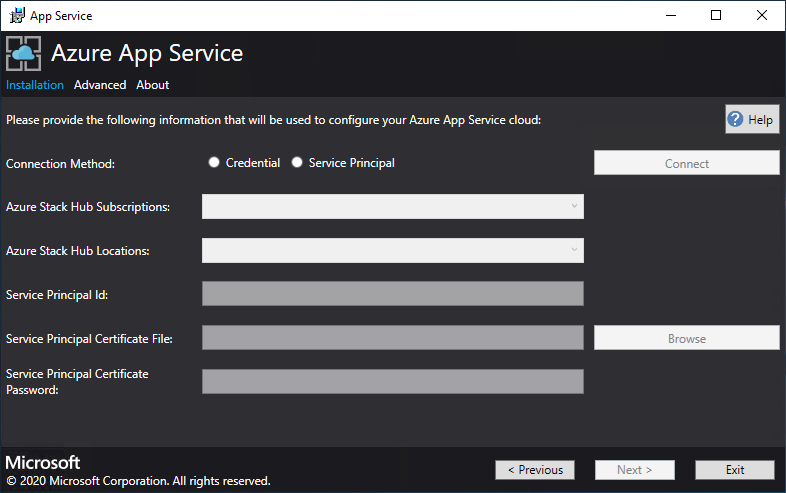Aktualizace Azure App Service ve službě Azure Stack Hub
Důležité
Před nasazením nebo aktualizací poskytovatele prostředků App Service aktualizujte službu Azure Stack Hub na podporovanou verzi (nebo v případě potřeby nasaďte nejnovější sadu Azure Stack Development Kit). Nezapomeňte si přečíst poznámky k verzi poskytovatele prostředků, kde se dozvíte o nových funkcích, opravách a všech známých problémech, které by mohly mít vliv na vaše nasazení.
Podporovaná minimální verze služby Azure Stack Hub verze App Service RP 2301 a novější Instalační program 2302 (poznámky k verzi)
V tomto článku se dozvíte, jak upgradovat poskytovatele prostředků Azure App Service nasazeného v prostředí Azure Stack Hub připojeném k internetu.
Důležité
Před spuštěním upgradu musíte dokončit nasazení Azure App Service ve službě Azure Stack Hub.
Spuštění instalačního programu poskytovatele prostředků Azure App Service
Během tohoto procesu upgrade:
- Zjištění předchozího nasazení Azure App Service
- Připravte všechny balíčky aktualizací a nové verze všech knihoven OSS k nasazení.
- Nahrajte do úložiště.
- Upgradujte všechny role Azure App Service (řadiče, správa, front-end, vydavatel a role pracovního procesu).
- Aktualizace definic škálovacích sad Azure App Service
- Aktualizujte manifest poskytovatele prostředků Azure App Service.
Důležité
Instalační program Azure App Service musí být spuštěný na počítači, který se může připojit ke koncovému bodu Azure Resource Manager správce služby Azure Stack Hub.
Pokud chcete upgradovat nasazení Azure App Service ve službě Azure Stack Hub, postupujte takto:
Stáhněte si instalační program Azure App Service.
Spusťte appservice.exe jako správce.
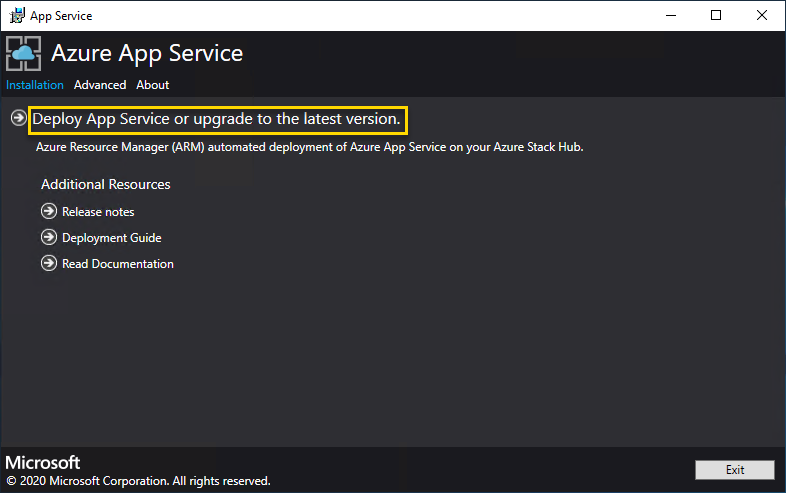
Vyberte Nasadit Azure App Service nebo upgradovat na nejnovější verzi.
Přečtěte si licenční podmínky pro software společnosti Microsoft a přijměte je a pak vyberte Další.
Zkontrolujte a přijměte licenční podmínky třetích stran a pak vyberte Další.
Ujistěte se, že jsou správné informace o koncovém bodu azure Resource Manager služby Azure Stack Hub a tenantovi Služby Active Directory. Pokud jste při nasazování ASDK použili výchozí nastavení, můžete tady přijmout výchozí hodnoty. Pokud jste ale při nasazování služby Azure Stack Hub přizpůsobili možnosti, musíte hodnoty v tomto okně upravit. Pokud například použijete příponu domény mycloud.com, koncový bod azure Resource Manager služby Azure Stack Hub se musí změnit na management.region.mycloud.com. Po potvrzení informací vyberte Další.
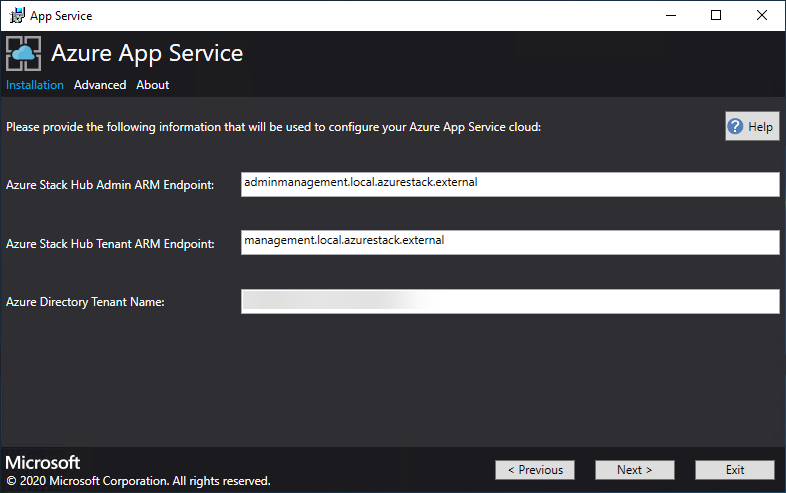
Na další stránce:
Vyberte metodu připojení, kterou chcete použít – Přihlašovací údaje nebo instanční objekt.
- Reference
- Pokud používáte Microsoft Entra ID, zadejte účet správce Microsoft Entra a heslo, které jste zadali při nasazování služby Azure Stack Hub. Vyberte Connect (Připojit).
- Pokud používáte Active Directory Federation Services (AD FS) (AD FS), zadejte svůj účet správce. Například, cloudadmin@azurestack.local. Zadejte heslo a pak vyberte Připojit.
- Instanční objekt
- Instanční objekt, který používáte, musí mít práva vlastníka k předplatnému výchozího poskytovatele.
- Zadejte ID instančního objektu, soubor certifikátu a heslo a vyberte Připojit.
- Reference
V části Předplatná služby Azure Stack Hub vyberte výchozí předplatné poskytovatele. Azure App Service ve službě Azure Stack Hub musí být nasazené ve výchozím předplatném poskytovatele.
V umístění služby Azure Stack Hub vyberte umístění, které odpovídá oblasti, do které nasazujete. Pokud například nasazujete do sady ASDK, vyberte místní .
Pokud se zjistí existující nasazení Azure App Service, skupina prostředků a účet úložiště se naplní a nedostupné.
NOVINKA: Správci můžou pro jednotlivé instance v každé nasazené škálovací sadě virtuálních počítačů zadat předponu nasazení se třemi znaky. To je užitečné při správě více instancí služby Azure Stack Hub.
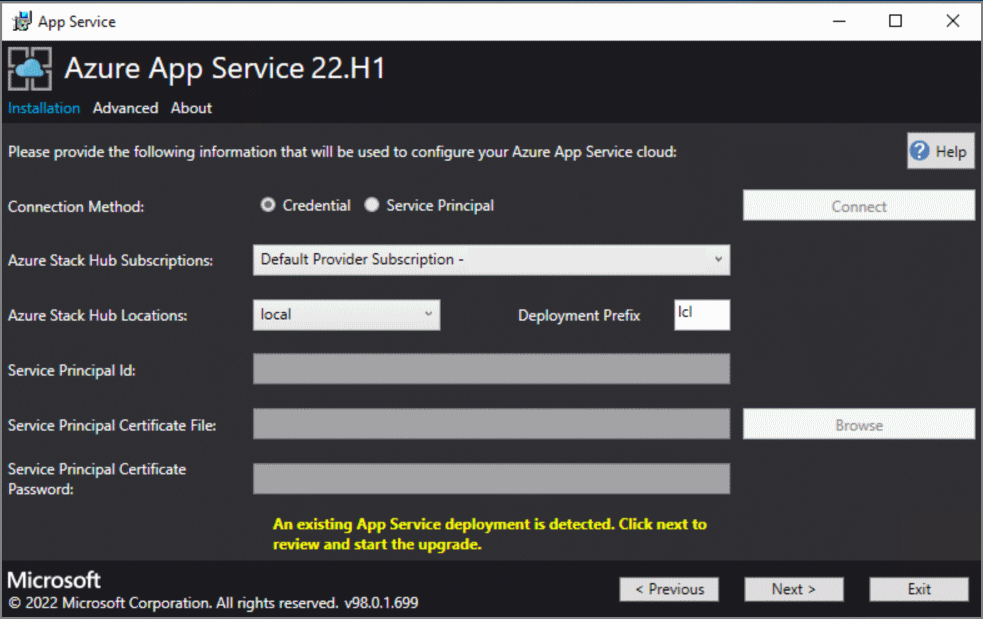
Na další obrazovce uvidíte výsledky kontroly stavu provedené u poskytovatele prostředků App Service. Tato kontrola stavu byla přidána, aby se ověřilo, že nasazení je ve správném stavu, který se má upgradovat. Kontrola stavu ověří, jestli jsou všechny role připravené, všechny úrovně pracovních procesů jsou platné, všechny škálovací sady virtuálních počítačů jsou v pořádku a ověří přístup k App Service tajným kódům.
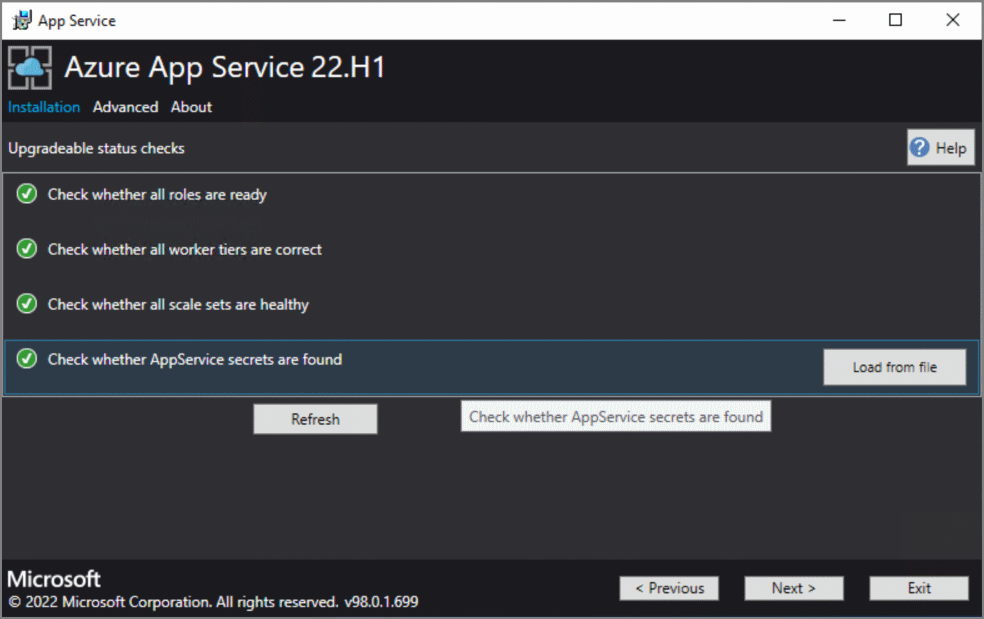
Obrazovka Image platformy a skladová položka umožňuje správcům zvolit správnou image platformy Windows 2022 , která se má použít k nasazení nových instancí rolí.
- Výběr správné image platformy
- V průběhu času se změnila minimální doporučená specifikace skladových položek instancí virtuálních počítačů nebo škálovacích sad virtuálních počítačů a tady uvidíte podrobnosti o aktuálně nasazené a nové doporučené skladové pořizování.
Na stránce souhrnu:
Ověřte provedené výběry. Pokud chcete provést změny, přejděte na předchozí stránky pomocí tlačítek Předchozí .
Pokud jsou konfigurace správné, zaškrtněte toto políčko.
Pokud chcete spustit upgrade, vyberte Další.
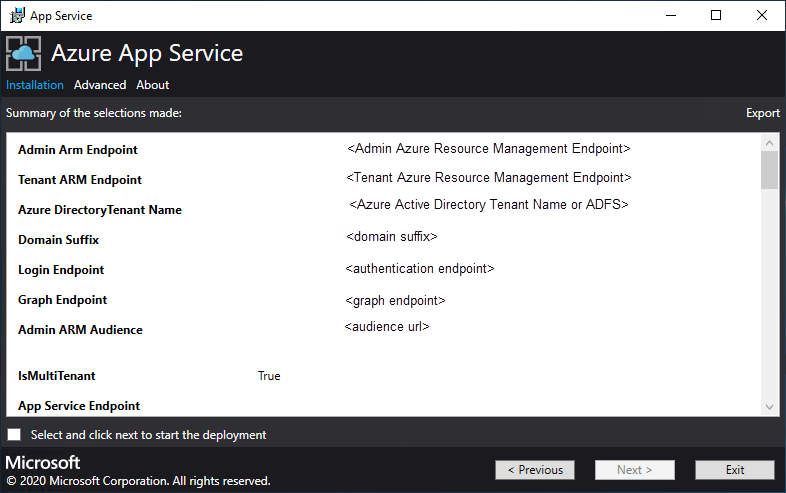
Stránka průběhu upgradu:
Sledujte průběh upgradu. Doba trvání upgradu Azure App Service ve službě Azure Stack Hub se liší v závislosti na počtu nasazených instancí rolí.
Po úspěšném dokončení upgradu vyberte Ukončit.
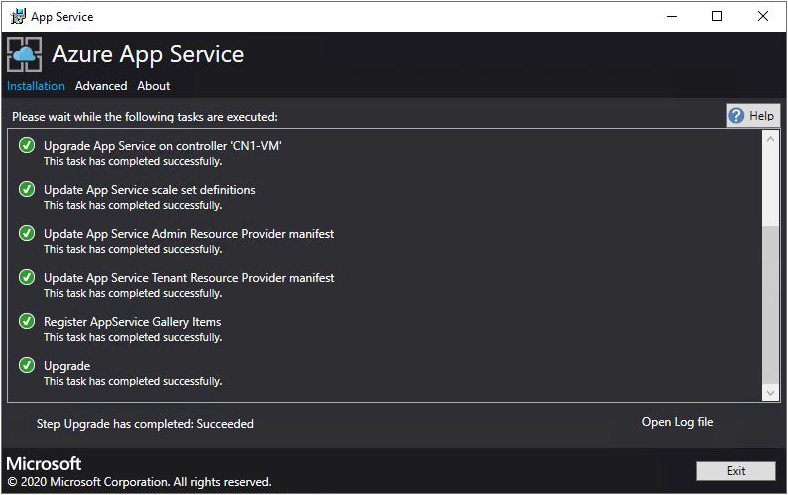
Poznámka
Upgrade na verzi 2022.H1 může trvat poměrně dlouho v závislosti na počtu instancí rolí nasazených v rámci App Service v nasazení poskytovatele prostředků služby Azure Stack Hub.
V tomto článku se dozvíte, jak upgradovat poskytovatele prostředků Azure App Service nasazeného v prostředí služby Azure Stack Hub, které je odpojené od internetu a zabezpečené službou Active Directory Federation Services (AD FS) (AD FS).
Důležité
Před spuštěním upgradu musíte dokončit nasazení Azure App Service ve službě Azure Stack Hub v odpojeném prostředí.
Spuštění instalačního programu poskytovatele prostředků App Service
Pokud chcete upgradovat poskytovatele prostředků App Service v prostředí služby Azure Stack Hub, musíte provést tyto úlohy:
- Stáhněte instalační program Azure App Service.
- Vytvořte balíček offline upgradu.
- Spusťte instalační program App Service (appservice.exe) a dokončete upgrade.
Během tohoto procesu upgrade:
- Zjištění předchozího nasazení App Service
- Nahrání do úložiště
- Upgrade všech rolí App Service (role Kontrolery, Správa, Front-End, Vydavatel a Role pracovního procesu)
- Aktualizace definic škálovacích sady App Service
- Aktualizace manifestu poskytovatele prostředků App Service
Vytvoření balíčku offline upgradu
Pokud chcete upgradovat App Service v odpojených prostředích, musíte nejprve vytvořit balíček offline upgradu na počítači, který je připojený k internetu.
Spustit appservice.exe jako správce
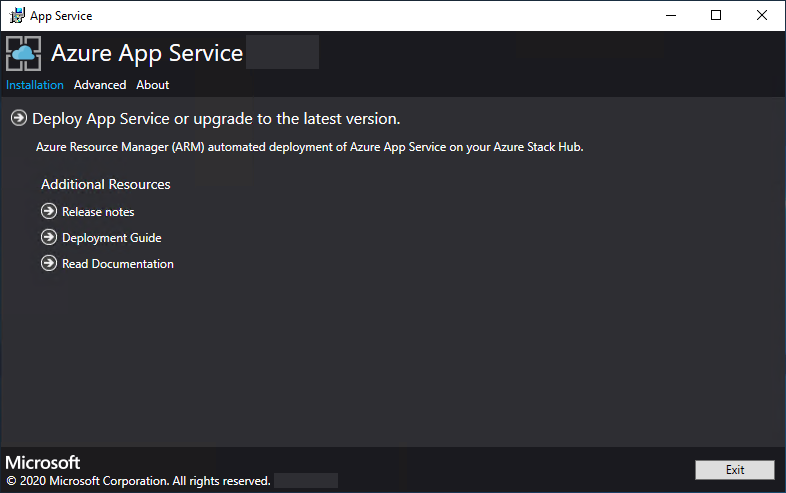
Vyberte Upřesnit>vytvořit offline balíček.
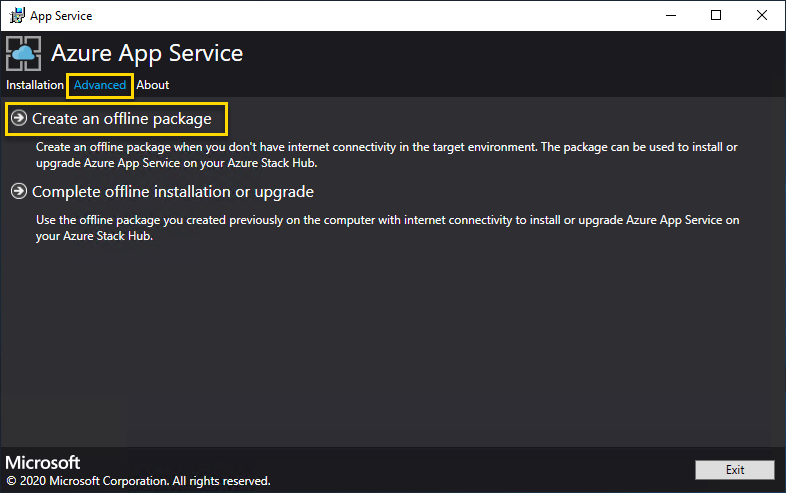
Instalační program Azure App Service vytvoří balíček offline upgradu a zobrazí cestu k němu. Výběrem možnosti Otevřít složku otevřete složku v Průzkumníkovi souborů.
Zkopírujte instalační program (AppService.exe) a offline instalační balíček na počítač, který je připojen k vaší službě Azure Stack Hub.
Dokončení upgradu App Service ve službě Azure Stack Hub
Důležité
Instalační program Azure App Service musí být spuštěný na počítači, který se může připojit ke koncovému bodu Azure Resource Manager správce služby Azure Stack Hub.
Spusťte appservice.exe jako správce.
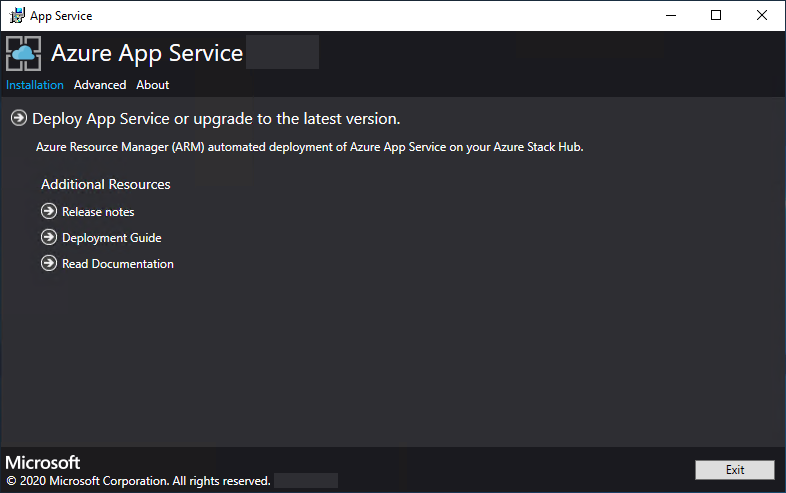
Vyberte Rozšířená–>dokončení offline instalace nebo upgrade.
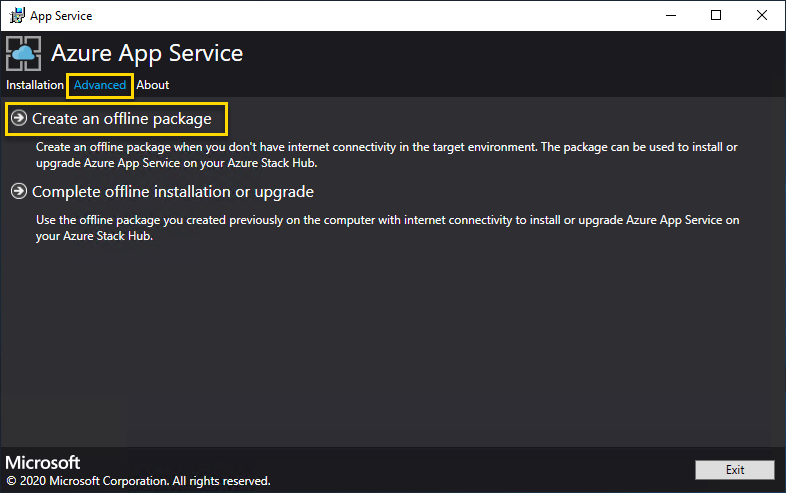
Přejděte do umístění balíčku offline upgradu, který jste vytvořili dříve, a pak vyberte Další.
Přečtěte si licenční podmínky pro software společnosti Microsoft a přijměte je a pak vyberte Další.
Přečtěte si a přijměte licenční podmínky třetí strany a pak vyberte Další.
Ujistěte se, že jsou správné informace o koncovém bodu azure Resource Manager azure a tenantovi Active Directory služby Azure Stack Hub. Pokud jste při nasazování sady Azure Stack Development Kit použili výchozí nastavení, můžete zde přijmout výchozí hodnoty. Pokud jste ale při nasazování služby Azure Stack Hub přizpůsobili možnosti, musíte upravit hodnoty v tomto okně. Pokud například použijete příponu domény mycloud.com, koncový bod azure Resource Manager služby Azure Stack Hub se musí změnit na management.region.mycloud.com. Po potvrzení informací vyberte Další.
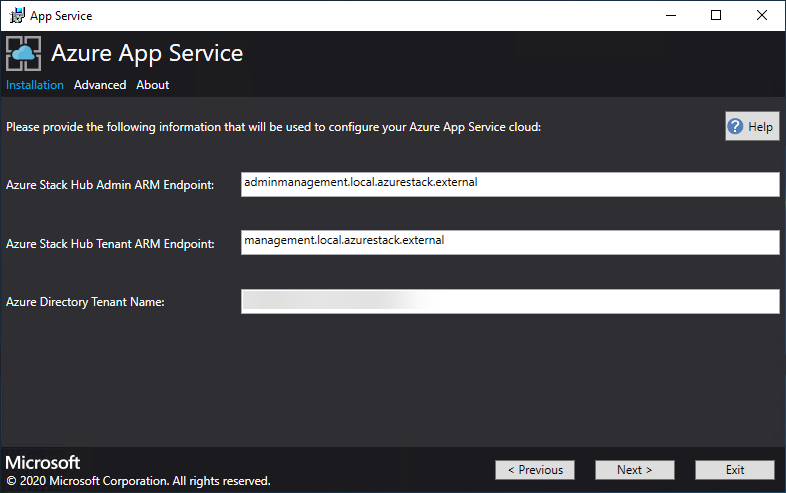
Na další stránce:
Vyberte metodu připojení, kterou chcete použít – přihlašovací údaje nebo instanční objekt.
- Reference
- Pokud používáte Microsoft Entra ID, zadejte účet správce Microsoft Entra a heslo, které jste zadali při nasazování služby Azure Stack Hub. Vyberte Connect (Připojit).
- Pokud používáte službu Active Directory Federation Services (AD FS) (AD FS), zadejte účet správce. Například, cloudadmin@azurestack.local. Zadejte heslo a pak vyberte Připojit.
- Instanční objekt
- Instanční objekt, který používáte, musí mít oprávnění vlastníka výchozího předplatného poskytovatele.
- Zadejte ID instančního objektu, Soubor certifikátu a Heslo a vyberte Připojit.
- Reference
V části Předplatná služby Azure Stack Hub vyberte výchozí předplatné poskytovatele. Azure App Service ve službě Azure Stack Hub musí být nasazené ve výchozím předplatném poskytovatele.
V části Umístění služby Azure Stack Hub vyberte umístění, které odpovídá oblasti, do které nasazujete. Pokud například nasazujete do sady ASDK, vyberte místní .
Pokud se zjistí existující nasazení App Service, skupina prostředků a účet úložiště se vyplní a zobrazí šedě.
NOVINKA: Správci můžou pro jednotlivé instance v každé nasazené škálovací sadě virtuálních počítačů zadat tříznakovou předponu nasazení . To je užitečné při správě více instancí služby Azure Stack Hub.
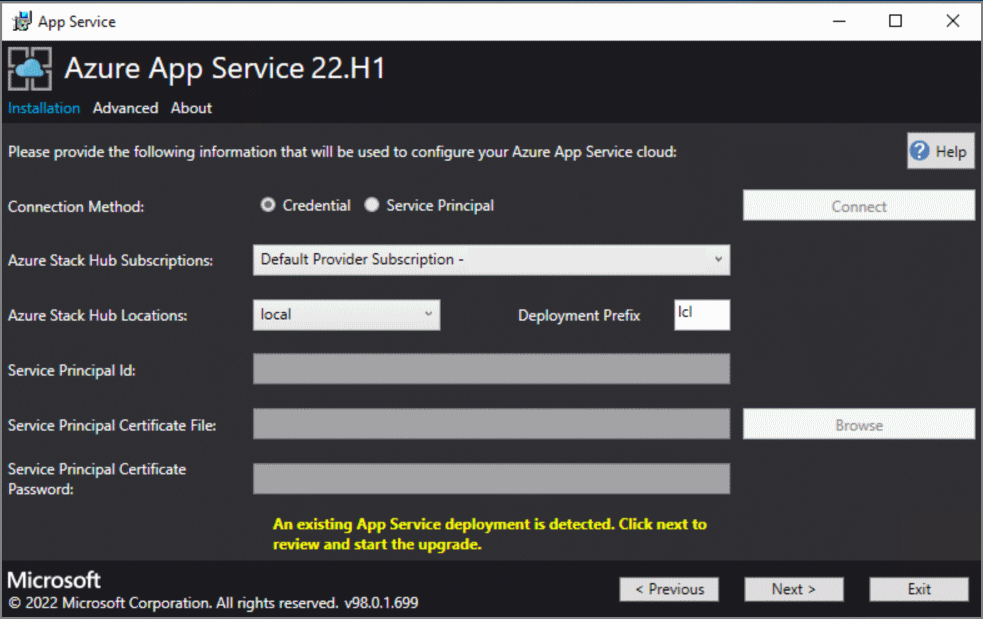
Na další obrazovce se zobrazí výsledky kontroly stavu provedené u poskytovatele prostředků App Service. Tato kontrola stavu byla přidána, aby se ověřilo, že nasazení je ve správném stavu, který se má upgradovat. Kontrola stavu ověří, že jsou všechny role připravené, všechny úrovně pracovních procesů jsou platné, všechny škálovací sady virtuálních počítačů jsou v pořádku a ověří přístup k App Service tajným kódům.
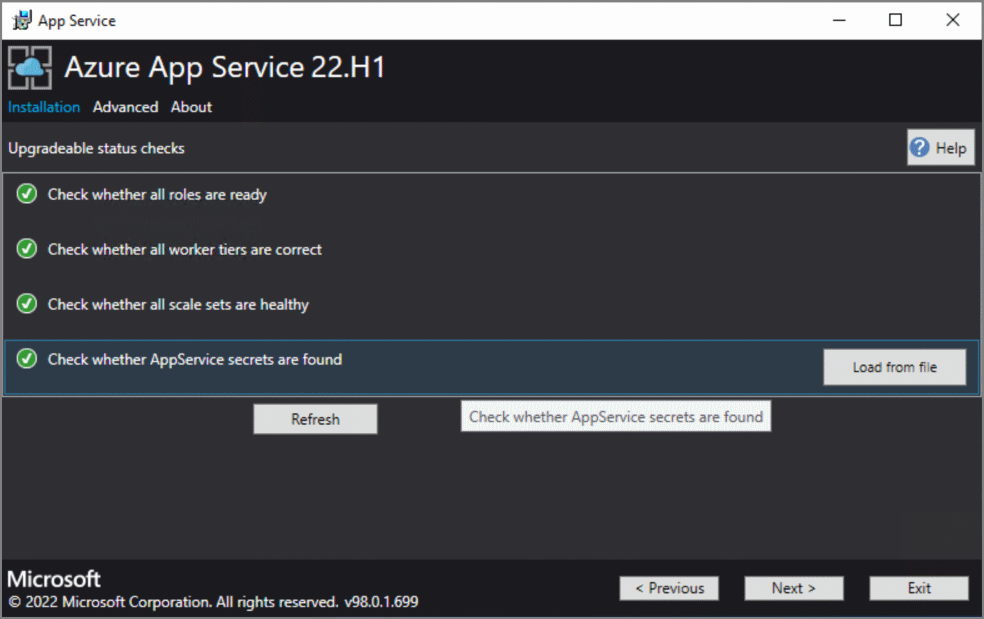
Obrazovka Image platformy a skladová položka umožňuje správcům zvolit správnou image platformy Windows 2022 , která se má použít k nasazení nových instancí rolí.
- Výběr správné image platformy
- Postupem času se změnila minimální doporučená specifikace skladových položek instancí virtuálních počítačů nebo škálovacích set virtuálních počítačů a tady uvidíte podrobnosti o aktuálně nasazené jednotce a nové doporučené skladové položky.
Na stránce souhrnu:
Ověřte provedené výběry. Pokud chcete provést změny, přejděte na předchozí stránky pomocí tlačítek Předchozí .
Pokud jsou konfigurace správné, zaškrtněte toto políčko.
Pokud chcete spustit upgrade, vyberte Další.
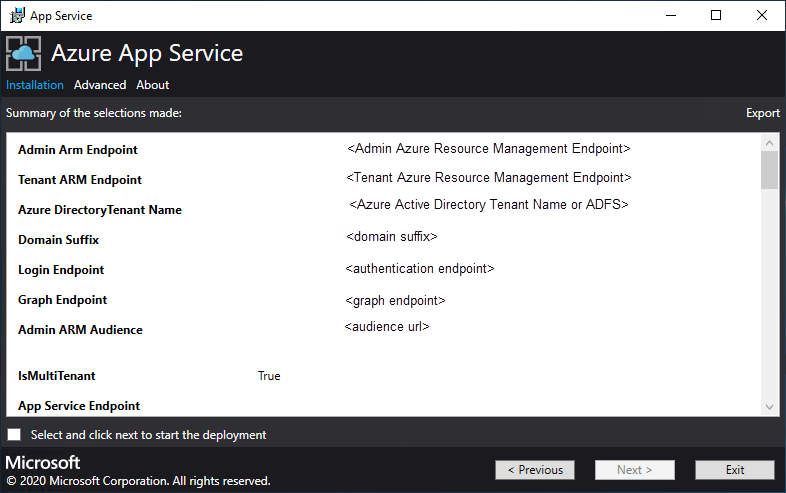
Poznámka
Upgrade na verzi 2022.H1 může trvat poměrně dlouho v závislosti na počtu instancí rolí nasazených v rámci App Service v nasazení poskytovatele prostředků služby Azure Stack Hub.
- Stránka průběhu upgradu:
Sledujte průběh upgradu. Doba trvání upgradu App Service ve službě Azure Stack Hub se liší v závislosti na počtu nasazených instancí rolí.
Po úspěšném dokončení upgradu vyberte Ukončit.
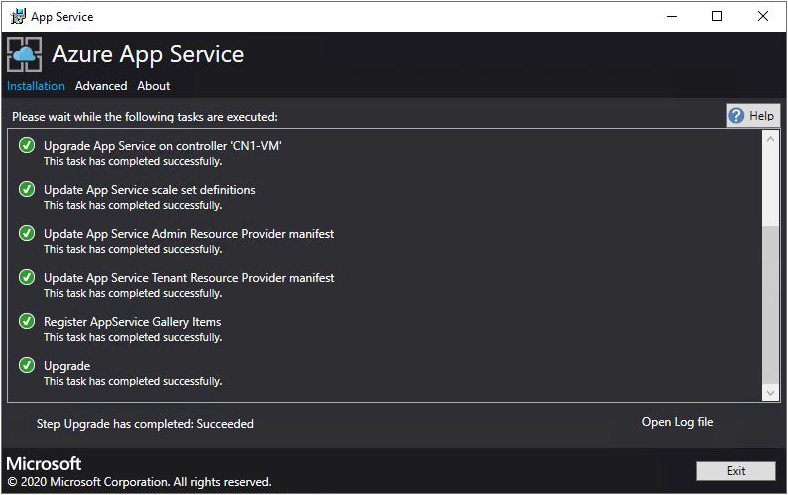
Další kroky
Příprava na další operace správy pro Azure App Service ve službě Azure Stack Hub:
Váš názor
Připravujeme: V průběhu roku 2024 budeme postupně vyřazovat problémy z GitHub coby mechanismus zpětné vazby pro obsah a nahrazovat ho novým systémem zpětné vazby. Další informace naleznete v tématu: https://aka.ms/ContentUserFeedback.
Odeslat a zobrazit názory pro