Nasazení poskytovatele prostředků SQL Server ve službě Azure Stack Hub
Důležité
Od buildu 2108 služby Azure Stack Hub se poskytovatelé prostředků SQL a MySQL nabízejí předplatným, kterým byl udělen přístup. Pokud chcete tuto funkci začít používat nebo pokud potřebujete upgradovat z předchozí verze, otevřete případ podpory a naši technici podpory vás provedou procesem nasazení nebo upgradu.
Pomocí poskytovatele prostředků Azure Stack Hub SQL Server zpřístupňujte databáze SQL jako službu Azure Stack Hub.
Poskytovatel prostředků SQL běží jako služba na virtuálním počítači Windows Server 2016 Server Core.
Poskytovatel prostředků SQL běží jako služba na speciálním doplňkovém poskytovateli prostředků Windows Serveru.
Důležité
Položky na serverech, které hostují SQL nebo MySQL, by měl vytvářet jenom poskytovatel prostředků. Položky vytvořené na hostitelském serveru, které nejsou vytvořené poskytovatelem prostředků, jsou nepodporované a můžou mít za následek neshodný stav.
Důležité
Poskytovatel prostředků SQL/MySQL verze 2.x používá instalační mechanismus drp (Deployment Resource Provider), který asdk nepodporuje. Proto se v ASDK nepodporuje poskytovatel prostředků SQL/MySQL verze 2.x.
Požadavky
Pokud jste už poskytovatele prostředků nainstalovali, pravděpodobně jste splnili následující požadavky a tuto část můžete přeskočit. Jinak před pokračováním proveďte tyto kroky:
Zaregistrujte instanci služby Azure Stack Hub v Azure, pokud jste to ještě neudělali. Tento krok je povinný, protože se budete připojovat k marketplace a stahovat položky z Azure.
Pokud nejste obeznámeni s funkcí správa marketplace na portálu pro správu služby Azure Stack Hub, přečtěte si téma Stažení položek z marketplace z Azure a publikování do služby Azure Stack Hub. Tento článek vás provede procesem stahování položek z Azure na marketplace služby Azure Stack Hub. Zabývá se připojenými i odpojenými scénáři. Pokud je vaše instance služby Azure Stack Hub odpojená nebo částečně připojená, při přípravě na instalaci je potřeba splnit další požadavky.
Aktualizujte domovský adresář Microsoft Entra. Od buildu 1910 musí být nová aplikace zaregistrovaná v tenantovi domovského adresáře. Tato aplikace umožní službě Azure Stack Hub úspěšně vytvářet a registrovat novější poskytovatele prostředků (jako je Event Hubs a další) ve vašem tenantovi Microsoft Entra. Jedná se o jednorázovou akci, kterou je potřeba provést po upgradu na build 1910 nebo novější. Pokud se tento krok nedokončí, instalace poskytovatele prostředků marketplace selžou.
- Po úspěšné aktualizaci instance služby Azure Stack Hub na verzi 1910 nebo vyšší postupujte podle pokynů ke klonování a stažení úložiště Azure Stack Hub Tools.
- Pak postupujte podle pokynů k aktualizaci domovského adresáře služby Azure Stack Hub Microsoft Entra (po instalaci aktualizací nebo nových poskytovatelů prostředků).
požadavky na poskytovatele prostředků SQL Server
Budete potřebovat počítač a účet, které mají přístup k:
- portál pro správu služby Azure Stack Hub.
- privilegovaný koncový bod (vyžaduje se jenom v případě, že nasazujete SQL Server poskytovatele prostředků V1 nebo upgradujete z SQL Server poskytovatele prostředků V1 na SQL Server poskytovatele prostředků V2).
- koncový bod správce Azure Resource Manager ,
https://adminmanagement.region.<fqdn>kde<fqdn>je plně kvalifikovaný název domény. - internet, pokud jste službu Azure Stack Hub nasadili tak, aby jako zprostředkovatele identity používala Microsoft Entra ID.
Stáhněte si podporovanou verzi binárního souboru poskytovatele prostředků SQL podle následující tabulky mapování verzí. V případě poskytovatele prostředků SQL verze 2 si stáhněte položku marketplace do služby Azure Stack Hub.
Podporovaná verze služby Azure Stack Hub Verze poskytovatele prostředků SQL Windows Server, na kterém běží služba RP 2206, 2301, 2306, 2311 SQL RP verze 2.0.13.x Doplněk Microsoft AzureStack RP pro Windows Server 1.2009.0 2108, 2206 SQL RP verze 2.0.6.x Doplněk Microsoft AzureStack RP pro Windows Server 1.2009.0 Ujistěte se, že je požadovaný virtuální počítač s Windows Serverem stažený na Marketplace služby Azure Stack Hub. V případě potřeby stáhněte image ručně podle výše uvedené tabulky mapování verzí.
Ujistěte se, že jsou splněné požadavky na integraci datacentra:
Požadavek Reference Podmíněné přesměrování DNS je správně nastavené. Integrace datacentra Azure Stack Hub – DNS Příchozí porty pro poskytovatele prostředků jsou otevřené. Integrace datacentra Azure Stack Hub – Příchozí porty a protokoly Subjekt certifikátu PKI a síť SAN jsou správně nastavené. Povinné požadavky na infrastrukturu veřejných klíčů pro nasazení služby Azure Stack Hub
Požadavky na certifikát PaaS pro nasazení služby Azure Stack HubPřipravte certifikát. (Pouze pro instalace integrovaných systémů.)
- Musíte zadat certifikát PKI sql PaaS, který je popsaný v části volitelné certifikáty PaaS v tématu Požadavky na infrastrukturu veřejných klíčů nasazení služby Azure Stack Hub. Alternativní název subjektu (SAN) musí odpovídat následujícímu vzoru pojmenování: CN=*.dbadapter.<oblast>.<plně kvalifikovaný název domény> s chráněným heslem.
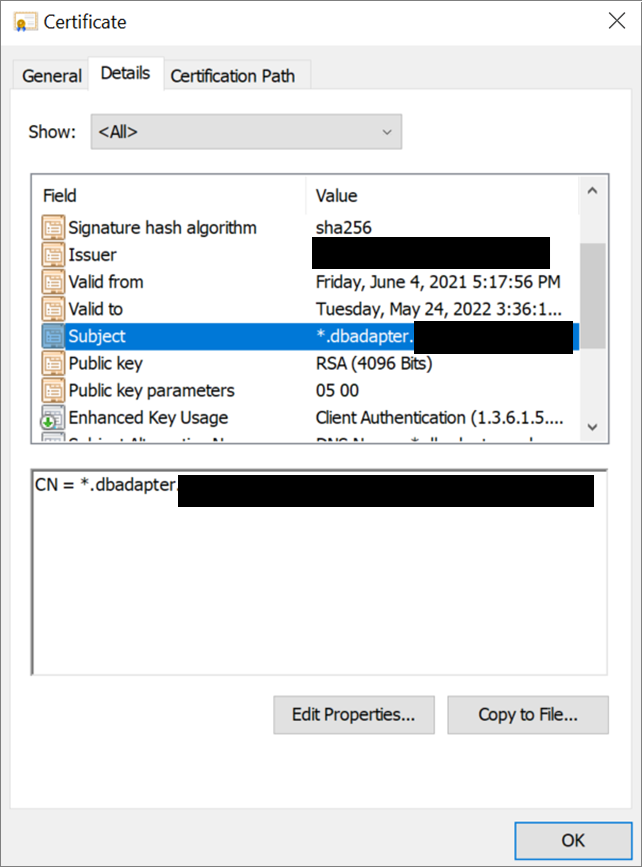
- Při nasazování SQL Server poskytovatele prostředků V1 umístěte soubor .pfx do umístění určeného parametrem DependencyFilesLocalPath. Nezadávejte certifikát pro systémy ASDK.
- Při nasazování poskytovatele prostředků SQL Server V2 připravte certifikát pro následující kroky instalace.
- Musíte zadat certifikát PKI sql PaaS, který je popsaný v části volitelné certifikáty PaaS v tématu Požadavky na infrastrukturu veřejných klíčů nasazení služby Azure Stack Hub. Alternativní název subjektu (SAN) musí odpovídat následujícímu vzoru pojmenování: CN=*.dbadapter.<oblast>.<plně kvalifikovaný název domény> s chráněným heslem.
Odpojený scénář
Při nasazování poskytovatele prostředků SQL Server V2 v odpojené situaci postupujte podle pokynů ke stažení položek z marketplace do služby Azure Stack Hub a stáhněte položku poskytovatele prostředků SQL Server a položku Doplňku poskytovatele prostředků Windows Serveru do prostředí služby Azure Stack Hub.
Při nasazování poskytovatele prostředků SQL Server V1 v odpojené situaci pomocí následujících kroků stáhněte požadované moduly PowerShellu a úložiště zaregistrujte ručně.
Přihlaste se k počítači s připojením k internetu a pomocí následujících skriptů stáhněte moduly PowerShellu.
Import-Module -Name PowerShellGet -ErrorAction Stop Import-Module -Name PackageManagement -ErrorAction Stop # path to save the packages, c:\temp\azs1.6.0 as an example here $Path = "c:\temp\azs1.6.0"V závislosti na verzi poskytovatele prostředků, kterou nasazujete, spusťte jeden ze skriptů.
# for resource provider version >= 1.1.93.0 Save-Package -ProviderName NuGet -Source https://www.powershellgallery.com/api/v2 -Name AzureRM -Path $Path -Force -RequiredVersion 2.5.0 Save-Package -ProviderName NuGet -Source https://www.powershellgallery.com/api/v2 -Name AzureStack -Path $Path -Force -RequiredVersion 1.8.2# for resource provider version <= 1.1.47.0 Save-Package -ProviderName NuGet -Source https://www.powershellgallery.com/api/v2 -Name AzureRM -Path $Path -Force -RequiredVersion 2.3.0 Save-Package -ProviderName NuGet -Source https://www.powershellgallery.com/api/v2 -Name AzureStack -Path $Path -Force -RequiredVersion 1.6.0Pak stažené balíčky zkopírujete do zařízení USB.
Přihlaste se k odpojené pracovní stanici a zkopírujte balíčky ze zařízení USB do umístění na pracovní stanici.
Zaregistrujte toto umístění jako místní úložiště.
# requires -Version 5 # requires -RunAsAdministrator # requires -Module PowerShellGet # requires -Module PackageManagement $SourceLocation = "C:\temp\azs1.6.0" $RepoName = "azs1.6.0" Register-PSRepository -Name $RepoName -SourceLocation $SourceLocation -InstallationPolicy Trusted New-Item -Path $env:ProgramFiles -name "SqlMySqlPsh" -ItemType "Directory"
Nasazení poskytovatele prostředků SQL V2
Pokud upgradujete z verze V1, projděte si dokument Aktualizace poskytovatele prostředků SQL Server.
Spustit instalaci
Pokud jste to ještě neudělali, přihlaste se k portálu pro správu služby Azure Stack Hub, na levé straně vyberte Správa Marketplace a vyberte Poskytovatelé prostředků.
Po stažení poskytovatele prostředků SQL a dalšího požadovaného softwaru se ve správě Marketplace zobrazí balíčky poskytovatele prostředků SQL Server se stavem Nenainstalováno. Můžou existovat i jiné balíčky se stavem "Staženo".
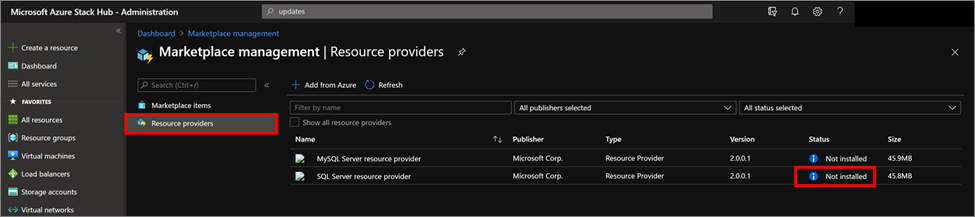
Vyberte řádek, který chcete nainstalovat. Na stránce instalačního balíčku poskytovatele SQL Server prostředků se nahoře zobrazuje modrý banner. Výběrem banneru spusťte instalaci.
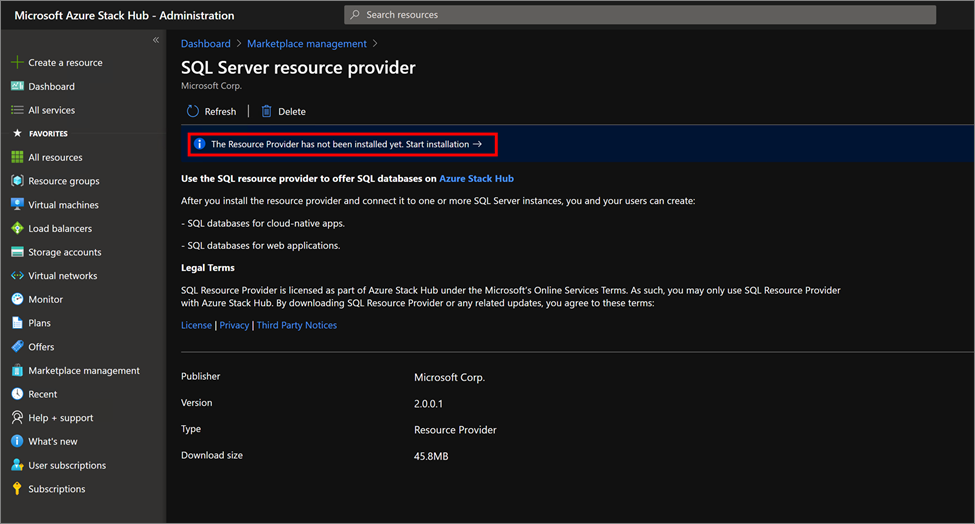
Požadavky na instalaci
Pak se přenesete na stránku instalace. Vyberte Nainstalovat požadované součásti a zahajte proces instalace.
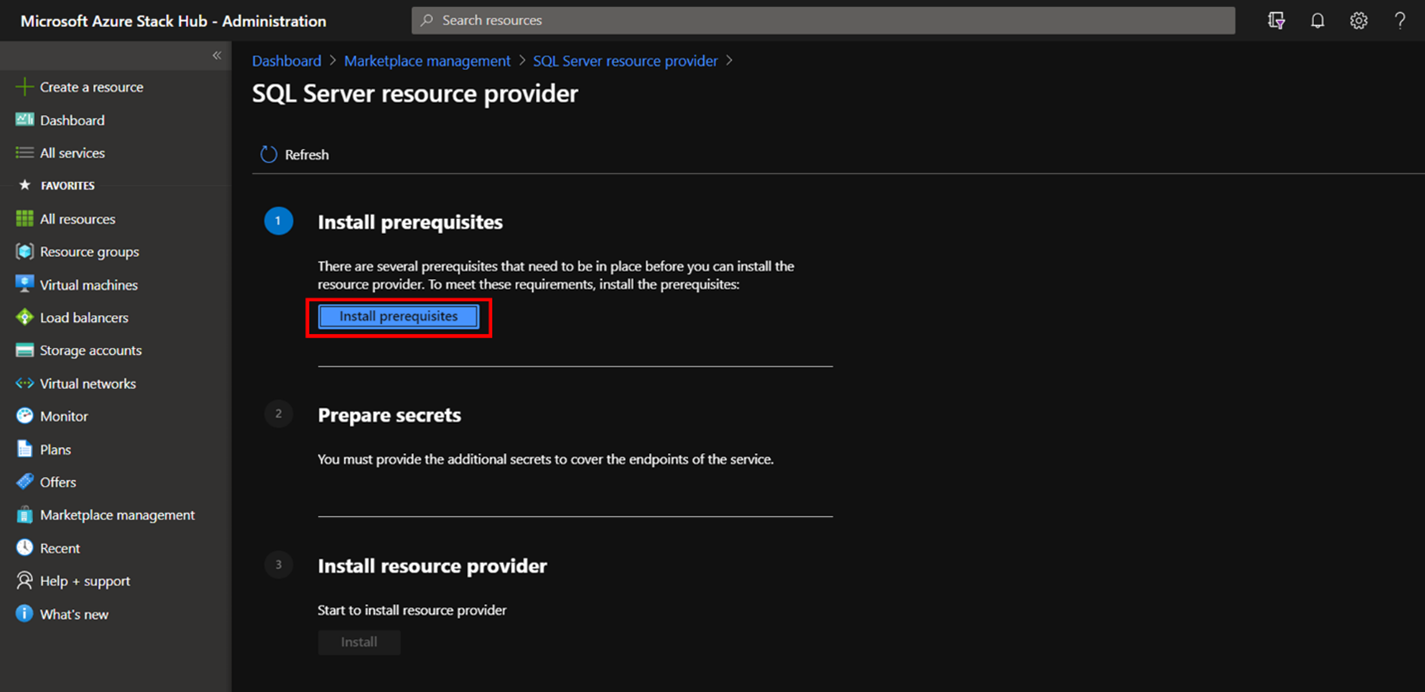
Počkejte, až bude instalace požadovaných součástí úspěšná. Než budete pokračovat k dalšímu kroku, měli byste u položky Instalace požadovaných součástí vidět zelené zaškrtnutí.
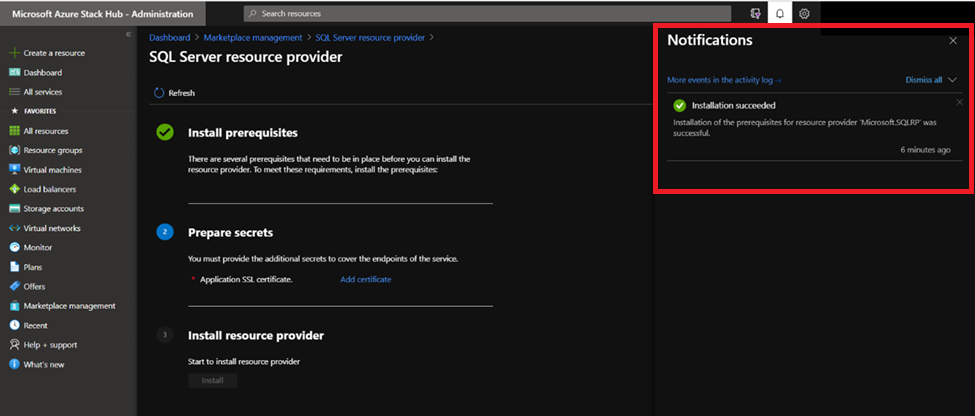
Příprava tajných kódů
Pod 2. Připravte krok s tajnými kódy , vyberte Přidat certifikát a zobrazí se panel Přidat certifikát .
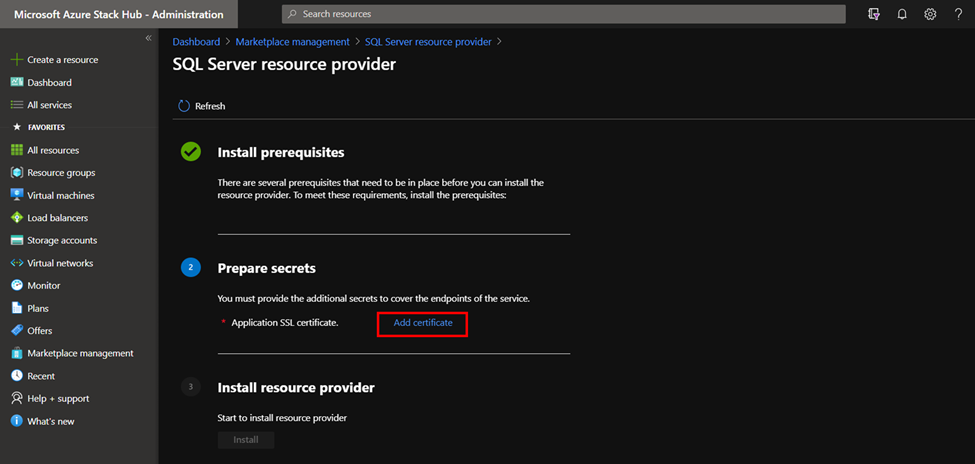
Vyberte tlačítko procházet v části Přidat certifikát napravo od pole název souboru certifikátu. Vyberte soubor certifikátu .pfx, který jste si pořídit při plnění požadavků.
Zadejte heslo, které jste zadali pro vytvoření zabezpečeného řetězce pro certifikát SSL poskytovatele prostředků SQL Server. Pak vyberte Přidat.
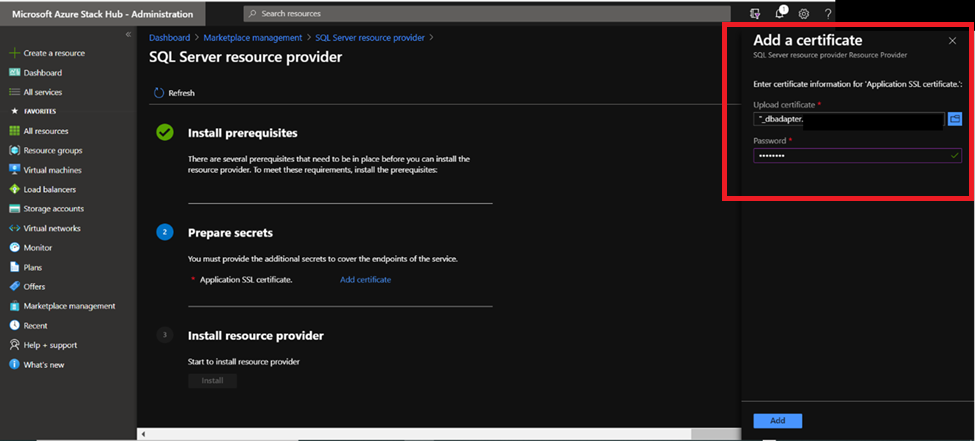
Instalace poskytovatele prostředků
Když instalace certifikátu proběhne úspěšně, měli byste před pokračováním k dalšímu kroku vidět zelené zaškrtnutí vedle možnosti Připravit tajné kódy . Teď vyberte tlačítko Nainstalovat vedle možnosti 3 Nainstalovat poskytovatele prostředků.
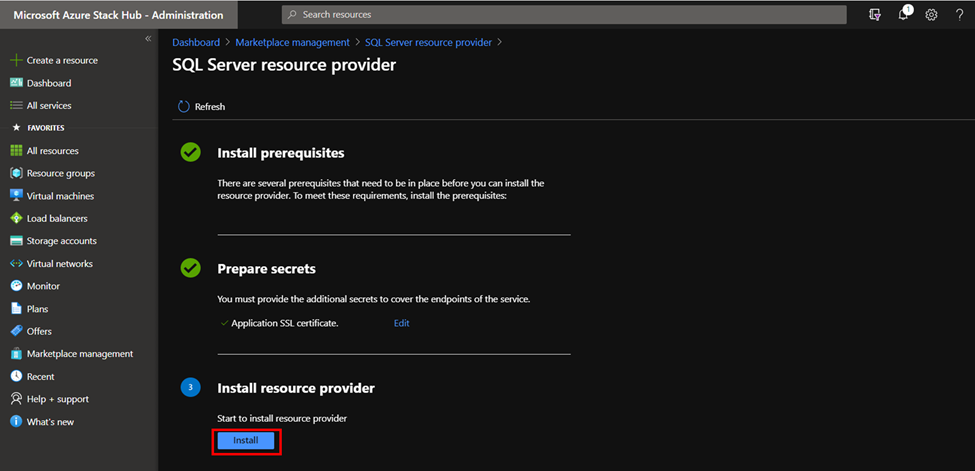
Dále se zobrazí následující stránka, která označuje, že se instaluje poskytovatel prostředků SQL.
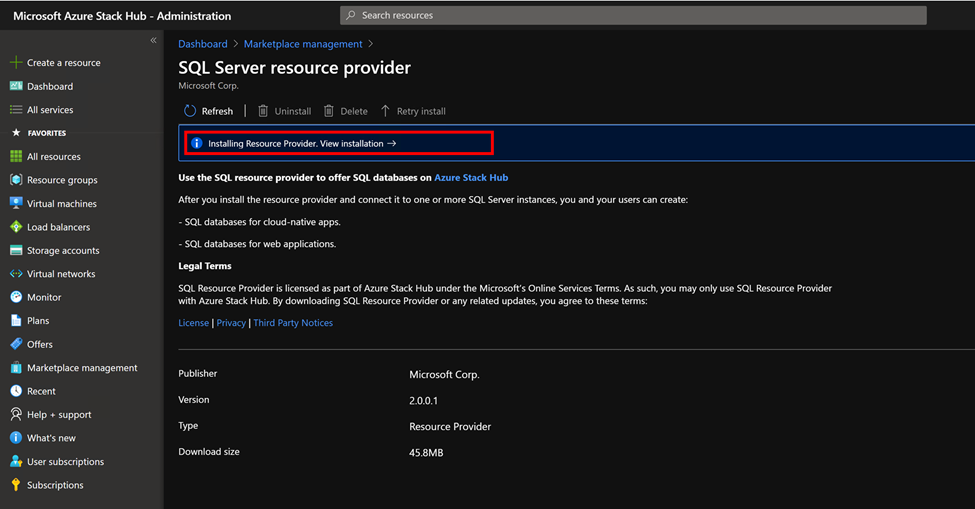
Počkejte na oznámení o dokončení instalace. Tento proces obvykle trvá jednu nebo více hodin v závislosti na typu služby Azure Stack Hub.
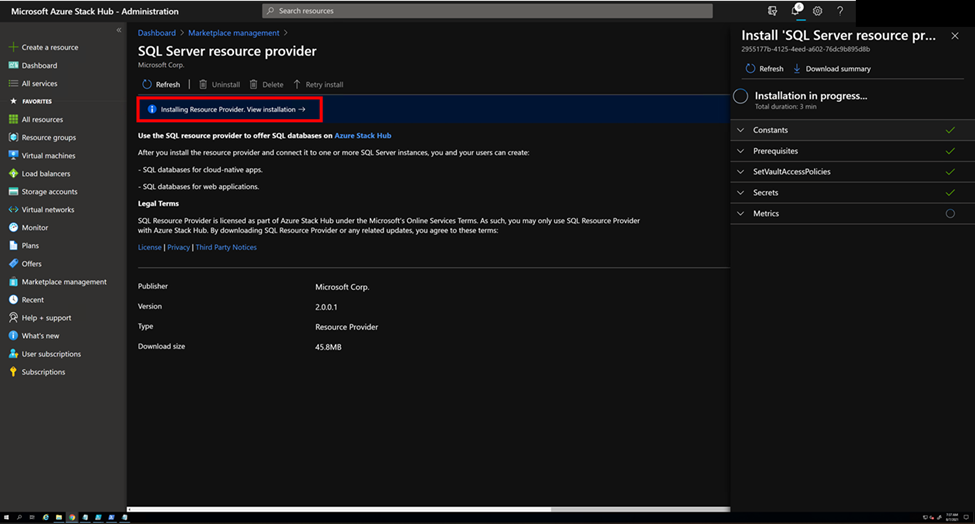
Vraťte se na stránku Správa Marketplace, Poskytovatelé prostředků a ověřte, že instalace poskytovatele prostředků SQL Server byla úspěšná. Stav SQL Server poskytovatel prostředků by měl zobrazovat "Nainstalováno".
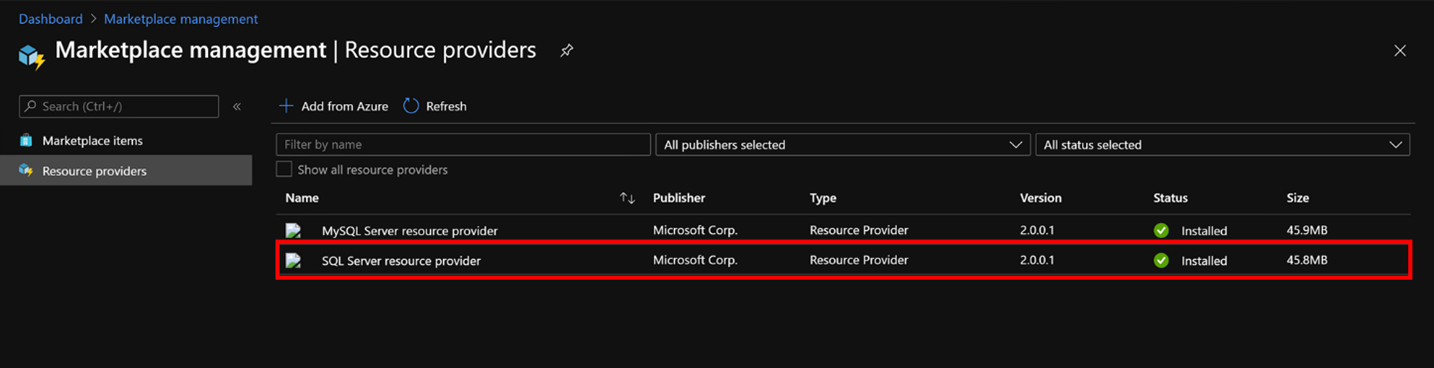
Nasazení poskytovatele prostředků SQL V1
Po dokončení všech požadavků spusťte samoextrahátor, který extrahuje stažený instalační balíček do dočasného adresáře. Spusťte skriptDeploySqlProvider.ps1 z počítače, který má přístup ke koncovému bodu správce Azure Stack Hub Resource Manager i k privilegovanému koncovému bodu, a nasaďte poskytovatele prostředků SQL. Skript DeploySqlProvider.ps1 se extrahuje jako součást binárního souboru zprostředkovatele prostředků SQL, který jste stáhli pro svoji verzi služby Azure Stack Hub.
Důležité
Před nasazením poskytovatele prostředků si projděte poznámky k verzi a seznamte se s novými funkcemi, opravami a všemi známými problémy, které by mohly mít vliv na vaše nasazení.
Pokud chcete nasadit poskytovatele prostředků SQL, otevřete nové okno PowerShellu se zvýšenými oprávněními (nikoli Prostředí ISE PowerShellu) a přejděte na adresář, do kterého jste extrahovali binární soubory zprostředkovatele prostředků SQL.
Důležité
Důrazně doporučujeme použít Clear-AzureRmContext -Scope CurrentUser a Clear-AzureRmContext -Scope Process k vymazání mezipaměti před spuštěním skriptu nasazení nebo aktualizace.
Spusťte skript DeploySqlProvider.ps1, který dokončí následující úlohy:
- Nahraje certifikáty a další artefakty do účtu úložiště ve službě Azure Stack Hub.
- Publikuje balíčky galerie, abyste mohli nasazovat databáze SQL pomocí galerie.
- Publikuje balíček galerie pro nasazení hostitelských serverů.
- Nasadí virtuální počítač pomocí základní image Windows Server 2016 nebo image microsoft AzureStack Add-on RP Windows Serveru, kterou jste stáhli, a pak nainstaluje poskytovatele prostředků SQL.
- Zaregistruje místní záznam DNS, který se mapuje na virtuální počítač poskytovatele prostředků.
- Zaregistruje poskytovatele prostředků do místního Resource Manager Azure pro účet operátora.
Poznámka
Při spuštění nasazení poskytovatele prostředků SQL se vytvoří skupina prostředků system.local.sqladapter . Dokončení požadovaných nasazení do této skupiny prostředků může trvat až 75 minut. Do skupiny prostředků system.local.sqladapter byste neměli umístit žádné další prostředky.
parametry DeploySqlProvider.ps1
Z příkazového řádku můžete zadat následující parametry. Pokud ne, nebo pokud se ověření některého parametru nezdaří, zobrazí se výzva k zadání požadovaných parametrů.
| Název parametru | Description | Komentář nebo výchozí hodnota |
|---|---|---|
| CloudAdminCredential | Přihlašovací údaje správce cloudu, které jsou nezbytné pro přístup k privilegovanému koncovému bodu. | Povinné |
| AzCredential | Přihlašovací údaje pro účet správce služby Azure Stack Hub. Použijte stejné přihlašovací údaje, které jste použili k nasazení služby Azure Stack Hub. Skript selže, pokud účet, který používáte s AzCredential, vyžaduje vícefaktorové ověřování (MFA). | Povinné |
| VMLocalCredential | Přihlašovací údaje pro účet místního správce virtuálního počítače poskytovatele prostředků SQL. | Povinné |
| PrivilegedEndpoint | IP adresa nebo název DNS privilegovaného koncového bodu. | Povinné |
| Prostředí Azure | Prostředí Azure účtu správce služby použitého k nasazení služby Azure Stack Hub. Vyžaduje se pouze pro nasazení Microsoft Entra. Podporované názvy prostředí jsou AzureCloud, AzureUSGovernment nebo pokud používáte čínskou Microsoft Entra ID, AzureChinaCloud. | AzureCloud |
| DependencyFilesLocalPath | Pouze pro integrované systémy musí být soubor .pfx certifikátu umístěn v tomto adresáři. Volitelně můžete zkopírovat jeden služba Windows Update balíček MSU sem. | Volitelné (povinné pro integrované systémy) |
| DefaultSSLCertificatePassword | Heslo k certifikátu .pfx. | Povinné |
| MaxRetryCount | Počet opakování jednotlivých operací, pokud dojde k selhání. | 2 |
| Opakování | Interval časového limitu mezi opakováními v sekundách | 120 |
| Odinstalace | Odebere poskytovatele prostředků a všechny přidružené prostředky (viz následující poznámky). | No |
| DebugMode | Zabrání automatickému vyčištění při selhání. | No |
Nasazení poskytovatele prostředků SQL pomocí vlastního skriptu
Pokud nasazujete poskytovatele prostředků SQL verze 1.1.33.0 nebo předchozí verze, musíte v PowerShellu nainstalovat konkrétní verze modulů AzureRm.BootStrapper a Azure Stack Hub.
Pokud nasazujete poskytovatele prostředků SQL verze 1.1.47.0 nebo novější, skript nasazení automaticky stáhne a nainstaluje potřebné moduly PowerShellu pro cestu C:\Program Files\SqlMySqlPsh.
# Install the AzureRM.Bootstrapper module, set the profile, and install the AzureStack module
# Note that this might not be the most currently available version of Azure Stack Hub PowerShell
Install-Module -Name AzureRm.BootStrapper -RequiredVersion 0.5.0 -Force
Use-AzureRmProfile -Profile 2018-03-01-hybrid -Force
Install-Module -Name AzureStack -RequiredVersion 1.6.0
Poznámka
V případě odpojeného scénáře je potřeba stáhnout požadované moduly PowerShellu a zaregistrovat úložiště ručně jako předpoklad.
Pokud chcete eliminovat ruční konfiguraci při nasazování poskytovatele prostředků, můžete přizpůsobit následující skript. Změňte výchozí informace o účtu a hesla podle potřeby pro nasazení služby Azure Stack Hub.
# Use the NetBIOS name for the Azure Stack Hub domain. On the Azure Stack Hub SDK, the default is AzureStack but could have been changed at install time.
$domain = "AzureStack"
# For integrated systems, use the IP address of one of the ERCS VMs
$privilegedEndpoint = "AzS-ERCS01"
# Provide the Azure environment used for deploying Azure Stack Hub. Required only for Azure AD deployments. Supported values for the <environment name> parameter are AzureCloud, AzureChinaCloud, or AzureUSGovernment depending which Azure subscription you're using.
$AzureEnvironment = "<EnvironmentName>"
# Point to the directory where the resource provider installation files were extracted.
$tempDir = 'C:\TEMP\SQLRP'
# The service admin account can be Azure Active Directory or Active Directory Federation Services.
$serviceAdmin = "admin@mydomain.onmicrosoft.com"
$AdminPass = ConvertTo-SecureString 'P@ssw0rd1' -AsPlainText -Force
$AdminCreds = New-Object System.Management.Automation.PSCredential ($serviceAdmin, $AdminPass)
# Set credentials for the new resource provider VM local admin account.
$vmLocalAdminPass = ConvertTo-SecureString 'P@ssw0rd1' -AsPlainText -Force
$vmLocalAdminCreds = New-Object System.Management.Automation.PSCredential ("sqlrpadmin", $vmLocalAdminPass)
# Add the cloudadmin credential that's required for privileged endpoint access.
$CloudAdminPass = ConvertTo-SecureString 'P@ssw0rd1' -AsPlainText -Force
$CloudAdminCreds = New-Object System.Management.Automation.PSCredential ("$domain\cloudadmin", $CloudAdminPass)
# Change the following as appropriate.
$PfxPass = ConvertTo-SecureString 'P@ssw0rd1' -AsPlainText -Force
# For version 1.1.47.0 or later, the PowerShell modules used by the RP deployment are placed in C:\Program Files\SqlMySqlPsh
# The deployment script adds this path to the system $env:PSModulePath to ensure correct modules are used.
$rpModulePath = Join-Path -Path $env:ProgramFiles -ChildPath 'SqlMySqlPsh'
$env:PSModulePath = $env:PSModulePath + ";" + $rpModulePath
# Change to the directory folder where you extracted the installation files. Don't provide a certificate on ASDK!
. $tempDir\DeploySQLProvider.ps1 `
-AzCredential $AdminCreds `
-VMLocalCredential $vmLocalAdminCreds `
-CloudAdminCredential $cloudAdminCreds `
-PrivilegedEndpoint $privilegedEndpoint `
-AzureEnvironment $AzureEnvironment `
-DefaultSSLCertificatePassword $PfxPass `
-DependencyFilesLocalPath $tempDir\cert
Po dokončení instalačního skriptu poskytovatele prostředků aktualizujte prohlížeč, abyste měli jistotu, že uvidíte nejnovější aktualizace, a zavřete aktuální relaci PowerShellu.
Ověření nasazení V1 pomocí portálu Azure Stack Hub
- Přihlaste se k portálu pro správu jako správce služby.
- Vyberte Skupiny prostředků.
- Vyberte systém.<skupina prostředků location.sqladapter>.
- Na stránce souhrnu přehledu skupiny prostředků by neměla existovat žádná neúspěšná nasazení.
- Nakonec na portálu pro správu vyberte Virtuální počítače a ověřte, že se virtuální počítač poskytovatele prostředků SQL úspěšně vytvořil a je spuštěný.
Důležitá konfigurace pro Microsoft Entra ID
Pokud služba Azure Stack Hub používá Microsoft Entra ID jako zprostředkovatele identity, ujistěte se, že virtuální počítač, na který je nainstalovaný SQL Server poskytovatel prostředků, má odchozí připojení k internetu.
Pokud je potřeba získat IP adresu virtuálního počítače, na který je nainstalovaný SQL Server poskytovatele prostředků (tj. přidat IP adresu do seznamu povolených bran firewall), musíte otevřít případ podpory a nechat pracovníka podpory, aby dočasně zviditelňoval předplatné SQL Server poskytovatele prostředků. Pak můžete vyhledat virtuální počítač v předplatném a získat jeho IP adresu.