Kurz: Testování nabídky služby
V předchozím kurzu jste vytvořili nabídku pro uživatele. V tomto kurzu se dozvíte, jak tuto nabídku otestovat tak, že ji použijete k vytvoření předplatného. Potom vytvoříte a nasadíte prostředky do základních služeb, které předplatné opravňuje.
V tomto kurzu se naučíte:
- Vytvoření odběru
- Vytvoření a nasazení prostředků
Požadavky
Před zahájením tohoto kurzu musíte splnit následující požadavky:
Dokončete kurz Nabídka služby uživatelům . V něm se dozvíte, jak vytvořit nabídku používanou v tomto kurzu.
Nabídka, ke které se přihlásíte v tomto kurzu, umožňuje nasazení prostředku virtuálního počítače. Pokud chcete nasazení virtuálního počítače otestovat, musíte nejdřív zpřístupnit image virtuálního počítače na Marketplace služby Azure Stack Hub tak, že si ji stáhnete z Azure Marketplace. Pokyny najdete v tématu Stažení položek z Marketplace z Azure do služby Azure Stack Hub .
Přihlásit se k odběru nabídky
Přihlášení k portálu User Portal pomocí uživatelského účtu
- U integrovaného systému se adresa URL liší v závislosti na oblasti vašeho operátora a názvu externí domény pomocí oblasti> formátuhttps://portal.<.<Plně kvalifikovaný název domény>.
- Pokud používáte sadu Azure Stack Development Kit, adresa portálu je
https://portal.local.azurestack.external.
Vyberte dlaždici Získat předplatné .
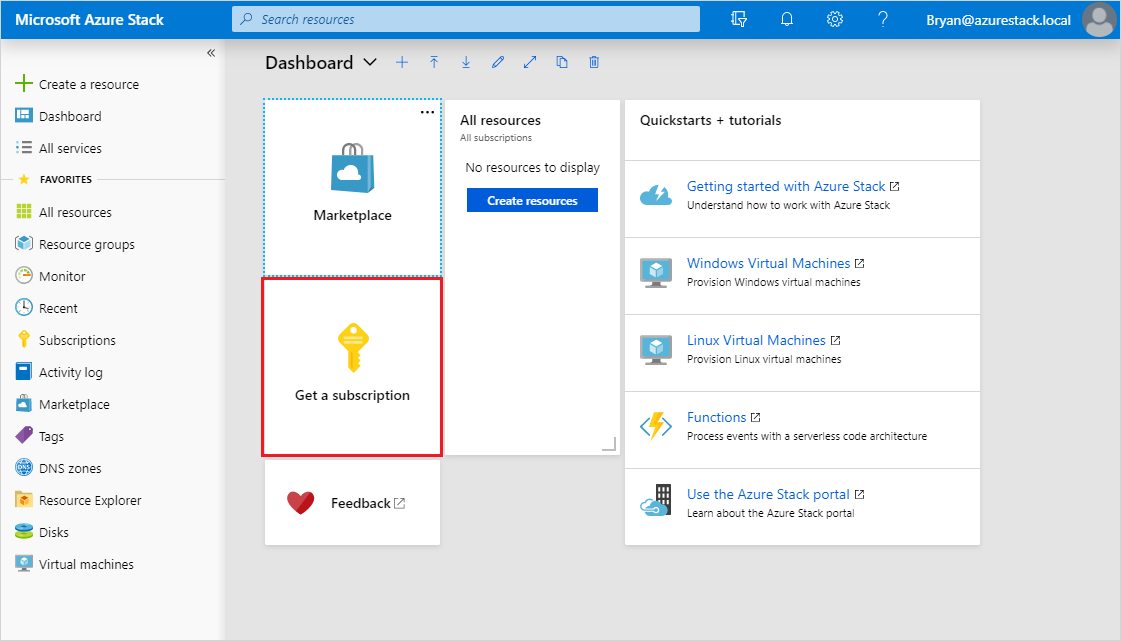
V části Získat předplatné zadejte název nového předplatného do pole Zobrazovaný název . Vyberte Nabídka a pak v seznamu Zvolit nabídku zvolte nabídku, kterou jste vytvořili v předchozím kurzu. Vyberte Vytvořit.
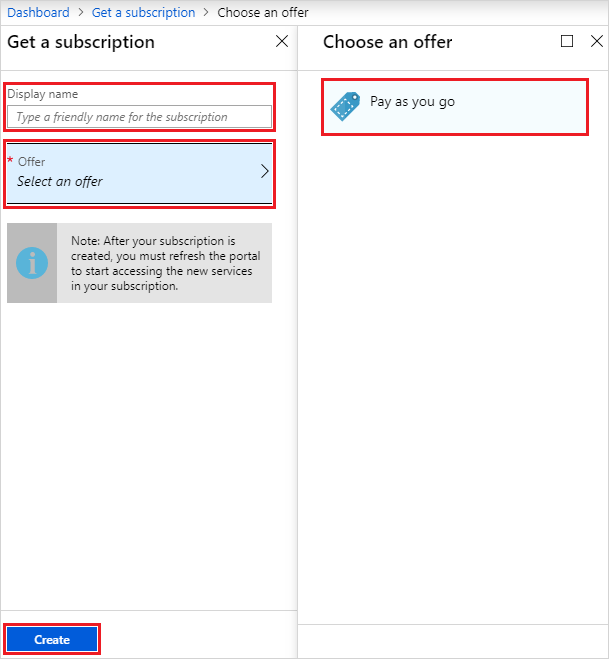
Pokud chcete zobrazit předplatné, vyberte Všechny služby a pak v kategorii OBECNÉ vyberte Předplatná. Výběrem nového předplatného zobrazíte nabídku, ke které je přidružené, a její vlastnosti.
Poznámka
Po přihlášení k odběru nabídky možná budete muset aktualizovat portál, abyste zjistili, které služby jsou součástí nového předplatného.
Nasazení prostředku účtu úložiště
Na portálu User Portal zřídíte účet úložiště pomocí předplatného, které jste vytvořili v předchozí části.
Přihlaste se k portálu User Portal pomocí uživatelského účtu.
Vyberte +Vytvořit prostředek>Data +Účet úložiště – objekt blob, soubor, tabulka, fronta.>
V části Vytvořit účet úložiště zadejte následující informace:
- Zadejte název.
- Vyberte nové předplatné.
- Vyberte skupinu prostředků (nebo vytvořte skupinu prostředků).
- Vyberte Vytvořit a vytvořte účet úložiště.
Po zahájení nasazení se vrátíte na řídicí panel. Pokud chcete zobrazit nový účet úložiště, vyberte Všechny prostředky. Vyhledejte účet úložiště a ve výsledcích hledání vyberte jeho název. Tady můžete spravovat účet úložiště a jeho obsah.
Nasazení prostředku virtuálního počítače
Na portálu User Portal zřídíte virtuální počítač pomocí předplatného, které jste vytvořili v předchozí části.
Přihlaste se k portálu User Portal pomocí uživatelského účtu.
Vyberte +Vytvořit prostředek>Název výpočetní><image,kde> "image-name" je název virtuálního počítače, který jste stáhli v požadavcích.
V části Základy vytvoření virtuálního počítače / zadejte následující informace:
- Zadejte Název virtuálního počítače.
- Zadejte Uživatelské jméno pro účet správce.
- U virtuálních počítačů s Linuxem jako Typ ověřování vyberte Heslo.
- Zadejte Heslo a totéž pro Potvrdit heslo pro účet správce.
- Vyberte nové předplatné.
- Vyberte skupinu prostředků (nebo vytvořte skupinu prostředků).
- Výběrem OK tyto informace ověřte a pokračujte.
V části Zvolte velikost vyfiltrujte seznam v případě potřeby, vyberte skladovou položku virtuálního počítače a vyberte Vybrat.
V nastavení zadejte porty, které se mají otevřít, v části Vybrat veřejné příchozí porty a vyberte OK.
Poznámka
Když například vyberete RDP(3389), můžete se vzdáleně připojit k virtuálnímu počítači, když je spuštěný.
V části Souhrn zkontrolujte své volby a pak vyberte OK a vytvořte virtuální počítač.
Po zahájení nasazení se vrátíte na řídicí panel. Pokud chcete zobrazit nový virtuální počítač, vyberte Všechny prostředky. Vyhledejte virtuální počítač a ve výsledcích hledání vyberte jeho název. Odtud můžete k virtuálnímu počítači přistupovat a spravovat ho.
Poznámka
Úplné nasazení a spuštění virtuálního počítače může trvat několik minut. Jakmile bude virtuální počítač připravený k použití , stav se změní na Spuštěno.
Nasazení prostředku virtuálního počítače (1901 a starší)
Na portálu User Portal zřídíte virtuální počítač pomocí nového předplatného.
Přihlaste se k portálu User Portal pomocí uživatelského účtu.
Na řídicím panelu vyberte +Vytvořit prostředek>Compute>Windows Server 2016 Datacenter Eval a pak vyberte Vytvořit.
V části Základy zadejte následující informace:
- Zadejte název.
- Zadejte uživatelské jméno.
- Zadejte heslo.
- Volba nového předplatného
- Vytvořte skupinu prostředků (nebo vyberte existující skupinu prostředků).
- Vyberte OK a uložte tyto informace.
V části Zvolit velikost vyberte A1 Standardní a pak Vyberte.
V Nastavení vyberte Virtuální síť.
V části Zvolit virtuální síť vyberte Vytvořit novou.
V části Vytvořit virtuální síť přijměte všechny výchozí hodnoty a vyberte OK.
Výběrem OK v Nastavení uložte konfiguraci sítě.
V části Souhrn vyberte OK a vytvořte virtuální počítač.
Pokud chcete zobrazit nový virtuální počítač, vyberte Všechny prostředky. Vyhledejte virtuální počítač a ve výsledcích hledání vyberte jeho název.
Další kroky
V tomto kurzu jste se naučili:
- Vytvoření odběru
- Vytvoření a nasazení prostředků
Dále se seznámíte s nasazením poskytovatelů prostředků pro služby s přidanou hodnotou. Umožňují nabízet uživatelům ve vašich plánech ještě více služeb: