Použití páru klíčů SSH se službou Azure Stack Hub
Pokud chcete použít otevřené připojení SSH z vývojového počítače k virtuálnímu počítači serveru v instanci služby Azure Stack Hub, která hostuje vaši webovou aplikaci, možná budete muset vytvořit pár veřejného a privátního klíče Secure Shell (SSH).
V tomto článku vytvoříte klíče a pak je použijete k připojení k serveru. Pomocí klienta SSH můžete na linuxovém serveru zobrazit výzvu Bash nebo pomocí klienta SFTP (Secure FTP) přesunout soubory na server a ze serveru.
Vytvoření páru klíčů SSH ve Windows
V této části použijete Generátor klíčů PuTTY k vytvoření veřejného páru klíče SSH a privátního klíče, který se použije při vytváření zabezpečeného připojení k počítačům s Linuxem v instanci služby Azure Stack Hub. PuTTY je bezplatný emulátor terminálu, který umožňuje připojení k serveru přes SSH a Telnet.
Otevřete Generátor klíčů PuTTY.

V části Parametry vyberte RSA.
Do pole Počet bitů ve vygenerovaném klíči zadejte 2048.
Vyberte Generovat.
V oblasti Klíč vygenerujte některé náhodné znaky přesunutím kurzoru na prázdnou oblast.

Zadejte heslo Ke klíči a potvrďte ho v poli Potvrdit heslo . Poznamenejte si heslo pro pozdější použití.
Vyberte Uložit veřejný klíč a uložte ho do umístění, kde k němu máte přístup.
Vyberte Uložit privátní klíč a uložte ho do umístění, kde k němu máte přístup. Nezapomeňte, že patří s veřejným klíčem.
Váš veřejný klíč je uložený v textovém souboru, který jste uložili. Text vypadá takto:
---- BEGIN SSH2 PUBLIC KEY ----
Comment: "rsa-key-20190330"
THISISANEXAMPLEDONOTUSE AAAAB3NzaC1yc2EAAAABJQAAAQEAthW2CinpqhXq
9uSa8/lSH7tLelMXnFljSrJIcpxp3MlHlYVbjHHoKfpvQek8DwKdOUcFIEzuStfT
Z8eUI1s5ZXkACudML68qQT8R0cmcFBGNY20K9ZMz/kZkCEbN80DJ+UnWgjdXKLvD
Dwl9aQwNc7W/WCuZtWPazee95PzAShPefGZ87Jp0OCxKaGYZ7UXMrCethwfVumvU
aj+aPsSThXncgVQUhSf/1IoRtnGOiZoktVvt0TIlhxDrHKHU/aZueaFXYqpxDLIs
BvpmONCSR3YnyUtgWV27N6zC7U1OBdmv7TN6M7g01uOYQKI/GQ==
---- END SSH2 PUBLIC KEY ----
Když aplikace požádá o klíč, zkopírujete a vložíte celý obsah textového souboru.
Připojení přes SSH pomocí PuTTY
Když instalujete PuTTY, máte jak PuTTY Key Generator, tak klienta SSH. V této části otevřete klienta SSH PuTTY a nakonfigurujete hodnoty připojení a klíč SSH. Pokud jste ve stejné síti jako instance služby Azure Stack Hub, připojíte se ke svému virtuálnímu počítači.
Před připojením budete potřebovat:
- Putty
- IP adresa a uživatelské jméno počítače s Linuxem v instanci služby Azure Stack Hub, který jako typ ověřování používá veřejný klíč SSH.
- Port 22, který má být otevřený pro počítač.
- Privátní klíč SSH, který se spároval s veřejným klíčem.
- Klientský počítač, na kterém běží PuTTY, je ve stejné síti jako vaše instance služby Azure Stack Hub.
Otevřete PuTTY.
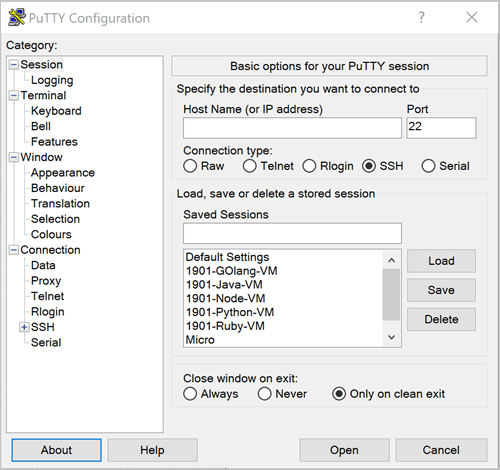
Do pole Název hostitele (nebo IP adresa) zadejte uživatelské jméno a veřejnou IP adresu počítače (například username@192.XXX.XXX.XX).
Ověřte, že port je 22 a typ připojení je SSH.
Ve stromu Kategorie rozbalte SSH a ověřování.

Vedle pole Soubor privátního klíče pro ověřování vyberte Procházet a vyhledejte soubor privátního klíče (<název_souboru.ppk>) vašeho páru veřejného a privátního klíče.
Ve stromu Kategorie vyberte Relace.

V části Uložené relace zadejte název relace a pak vyberte Uložit.
V seznamu Uložené relace vyberte název relace a pak vyberte Načíst.
Vyberte Otevřít. Otevře se relace SSH.
Připojení pomocí SFTP pomocí FileZilla
Pokud chcete přesunout soubory do a z počítače s Linuxem, můžete použít FileZilla, klienta FTP, který podporuje protokol SFTP (Secure FTP). FileZilla běží na Windows 10, Linuxu a macOS. Klient FileZilla podporuje protokoly FTP, FTP přes TLS (FTPS) a SFTP. Jedná se o opensourcový software, který se bezplatně distribuuje podle podmínek GNU General Public License.
Nastavení připojení
Otevřete SouborZilla.
Vyberte Soubor>Site Manager.
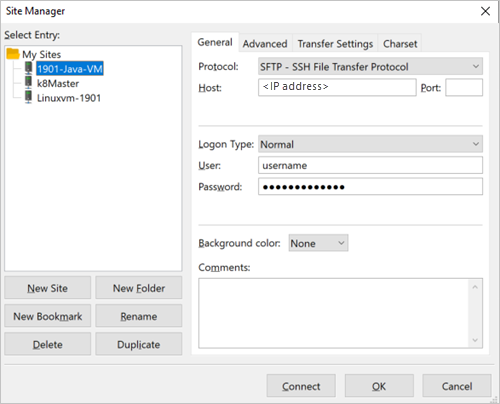
V rozevíracím seznamu Protokol vyberte SFTP – SSH File Transfer Protocol.
Do pole Hostitel zadejte veřejnou IP adresu vašeho počítače.
V poli Typ přihlášení vyberte Normální.
Zadejte uživatelské jméno a heslo.
Vyberte OK.
Vyberte Upravit>nastavení.

Ve stromu stránky Vybrat rozbalte Připojení a pak vyberte SFTP.
Vyberte Přidat soubor klíče a zadejte soubor privátního klíče (například <filename.ppk>).
Vyberte OK.
Otevření připojení
- Otevřete SouborZilla.
- Vyberte Soubor>Site Manager.
- Vyberte název webu a pak vyberte Připojit.
Další kroky
Naučte se nastavit vývojové prostředí ve službě Azure Stack Hub.