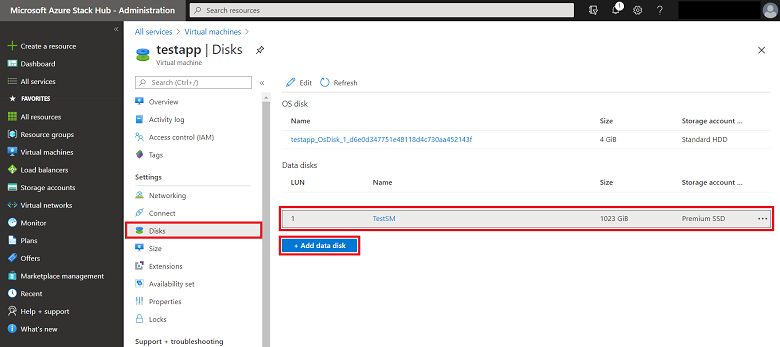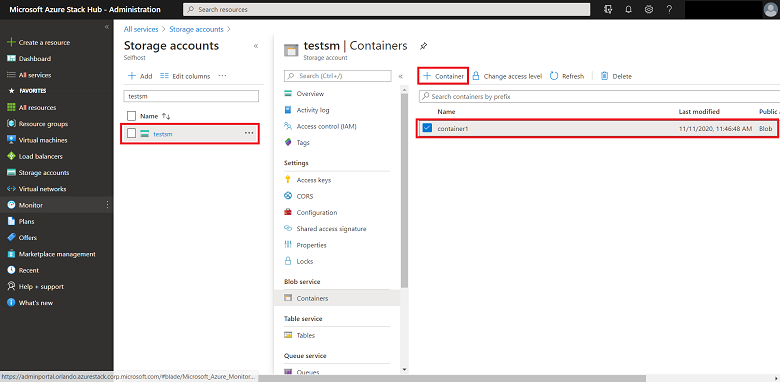Vytvoření diskových úložišť virtuálních počítačů ve službě Azure Stack Hub
Tento článek popisuje, jak vytvořit diskové úložiště virtuálního počítače pomocí portálu služby Azure Stack Hub nebo pomocí PowerShellu.
Přehled
Azure Stack Hub podporuje použití spravovaných disků a nespravovaných disků ve virtuálních počítačích jako operačního systému i datového disku.
Spravované disky zjednodušují správu disků pro virtuální počítače Azure IaaS tím, že spravují účty úložiště přidružené k diskům virtuálního počítače. Stačí zadat požadovanou velikost disku a Azure Stack Hub za vás disk vytvoří a spravuje.
Nespravované disky vyžadují, abyste pro uložení disků vytvořili účet úložiště. Vytvořené disky se označují jako disky virtuálních počítačů a ukládají se v kontejnerech v účtu úložiště.
Pokyny k osvědčeným postupům
Pro snazší správu a vyrovnávání kapacity se doporučuje používat spravované disky pro virtuální počítače. Před použitím spravovaných disků nemusíte připravovat účet úložiště a kontejnery. Při vytváření více spravovaných disků se disky distribuují do více svazků, což pomáhá vyrovnávat kapacitu svazků.
Pokud chcete zvýšit výkon a snížit celkové náklady u nespravovaných disků, doporučujeme umístit každý nespravovaný disk do samostatného kontejneru. I když disky s operačním systémem i datové disky můžete umístit do stejného kontejneru, osvědčeným postupem je, že jeden kontejner by měl obsahovat disk s operačním systémem nebo datový disk, ale ne oba současně.
Pokud do virtuálního počítače přidáte jeden nebo více datových disků, použijte k uložení těchto disků další kontejnery jako umístění. Disk s operačním systémem pro další virtuální počítače by měl být také ve vlastních kontejnerech.
Při vytváření virtuálních počítačů můžete pro každý nový virtuální počítač znovu použít stejný účet úložiště. Pouze kontejnery, které vytvoříte, by měly být jedinečné.
Přidání nových disků
Následující tabulka shrnuje, jak přidat disky pomocí portálu a pomocí PowerShellu:
| metoda | Možnosti |
|---|---|
| Portál User Portal | – Přidejte nové datové disky do existujícího virtuálního počítače. Azure Stack Hub vytvoří nové disky. – Přidejte existující soubor disku (.vhd) do dříve vytvořeného virtuálního počítače. Uděláte to tak, že připravíte soubor .vhd a pak ho nahrajete do služby Azure Stack Hub. |
| PowerShell | – Vytvořte nový virtuální počítač s diskem s operačním systémem a současně k němu přidejte jeden nebo více datových disků. |
Přidání disků do virtuálního počítače pomocí portálu
Když k vytvoření virtuálního počítače pro většinu položek z marketplace použijete portál, vytvoří se jenom disk s operačním systémem.
Po vytvoření virtuálního počítače můžete pomocí portálu:
- Vytvořte nový datový disk a připojte ho k virtuálnímu počítači.
- Nahrajte existující datový disk a připojte ho k virtuálnímu počítači.
Každý nespravovaný disk, který přidáte, vložte do samostatného kontejneru.
Vytvoření a připojení nového datového disku pomocí portálu
Na portálu vyberte Všechny služby a pak Výpočty a pak Virtuální počítače.
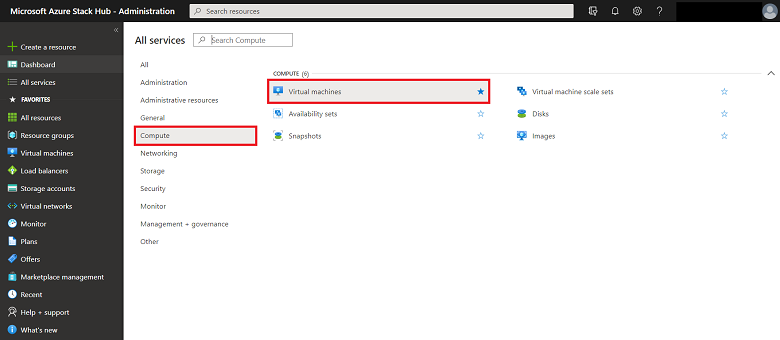
Ze seznamu vyberte virtuální počítač, který byl dříve vytvořen.
Pro virtuální počítač vyberte Disky a pak Přidejte datový disk.
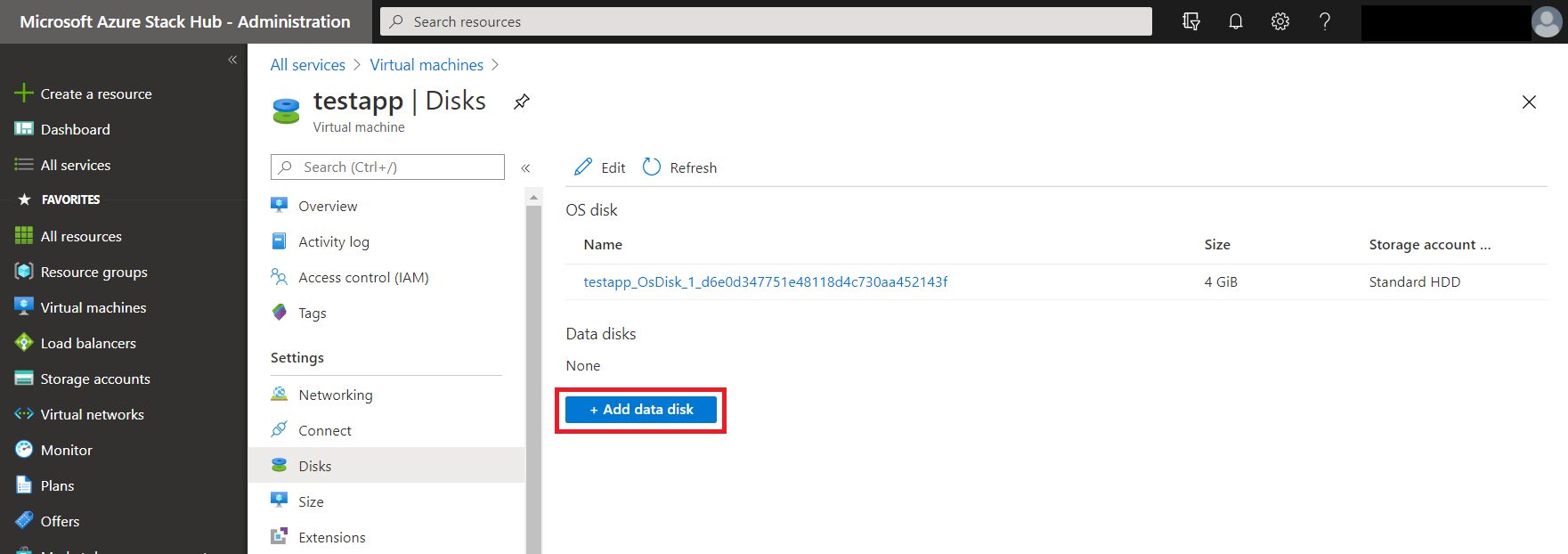
Pro datový disk:
- Zadejte logickou jednotku( LUN). Logická jednotka musí být platné číslo.
- Vyberte Vytvořit disk.

V okně Vytvořit spravovaný disk :
- Zadejte název disku.
- Vyberte existující skupinu prostředků nebo vytvořte novou.
- Vyberte umístění. Ve výchozím nastavení je umístění nastavené na stejný kontejner, který obsahuje disk s operačním systémem.
- Vyberte typ účtu.
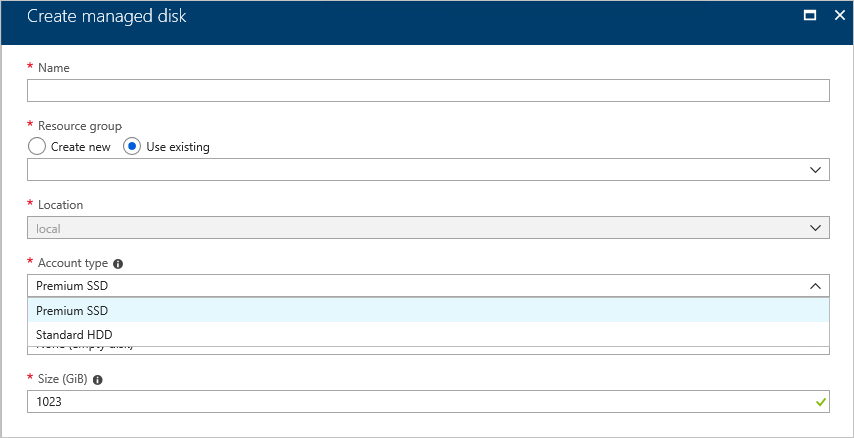
Poznámka:
Disky Premium (SSD) a disky úrovně Standard (HDD) jsou podporovány stejnou infrastrukturou úložiště ve službě Azure Stack Hub. Poskytují stejný výkon.
Vyberte typ zdroj.
Vytvořte disk ze snímku jiného disku, objektu blob v účtu úložiště nebo vytvořte prázdný disk.
Snímek: Vyberte snímek, pokud je k dispozici. Snímek musí být dostupný v předplatném a umístění virtuálního počítače.
Objekt blob úložiště:
- Přidejte identifikátor URI objektu blob úložiště, který obsahuje image disku.
- Výběrem možnosti Procházet otevřete okno Účty úložiště. Pokyny najdete v tématu Přidání datového disku z účtu úložiště.
- Vyberte typ operačního systému image: Windows, Linux nebo None (datový disk).
Vyberte velikost (GiB).
Náklady na disk se zvyšují na základě velikosti disku.
Vyberte Vytvořit. Azure Stack Hub vytvoří a ověří spravovaný disk.
Jakmile Azure Stack Hub vytvoří disk a připojí ho k virtuálnímu počítači, nový disk se zobrazí v nastavení disku virtuálního počítače v části Datové disky.
Přidání datového disku z účtu úložiště
Další informace o práci s účty úložiště ve službě Azure Stack Hub najdete v tématu Úvod do úložiště Služby Azure Stack Hub.
Vyberte účet úložiště, který chcete použít.
Vyberte kontejner, do kterého chcete datový disk umístit. V okně Kontejnery můžete vytvořit nový kontejner, pokud chcete. Umístění nového disku pak můžete změnit na vlastní kontejner. Při použití samostatného kontejneru pro každý disk distribuujete umístění datového disku, což zvyšuje výkon.
Výběrem možnosti Vybrat výběr uložte.
Připojení existujícího datového disku k virtuálnímu počítači
Připravte soubor .vhd pro použití jako datový disk pro virtuální počítač. Nahrajte tento soubor .vhd do účtu úložiště, který používáte s virtuálním počítačem, ke kterému chcete připojit soubor .vhd.
- Naplánujte použití jiného kontejneru k uložení souboru .vhd než kontejneru, který obsahuje disk s operačním systémem.
- Před nahráním jakéhokoli virtuálního pevného disku do Azure byste měli postupovat podle pokynů k nahrání virtuálního pevného disku nebo VHDX s Windows do Azure.
- Než začnete s migrací na Spravované disky, zkontrolujte plán migrace na Spravované disky.
Po nahrání souboru .vhd jste připraveni připojit virtuální pevný disk k virtuálnímu počítači. V nabídce na levé straně vyberte Virtuální počítače.

V seznamu vyberte virtuální počítač.
Na stránce virtuálního počítače vyberte Disky a pak vyberte Připojit existující.
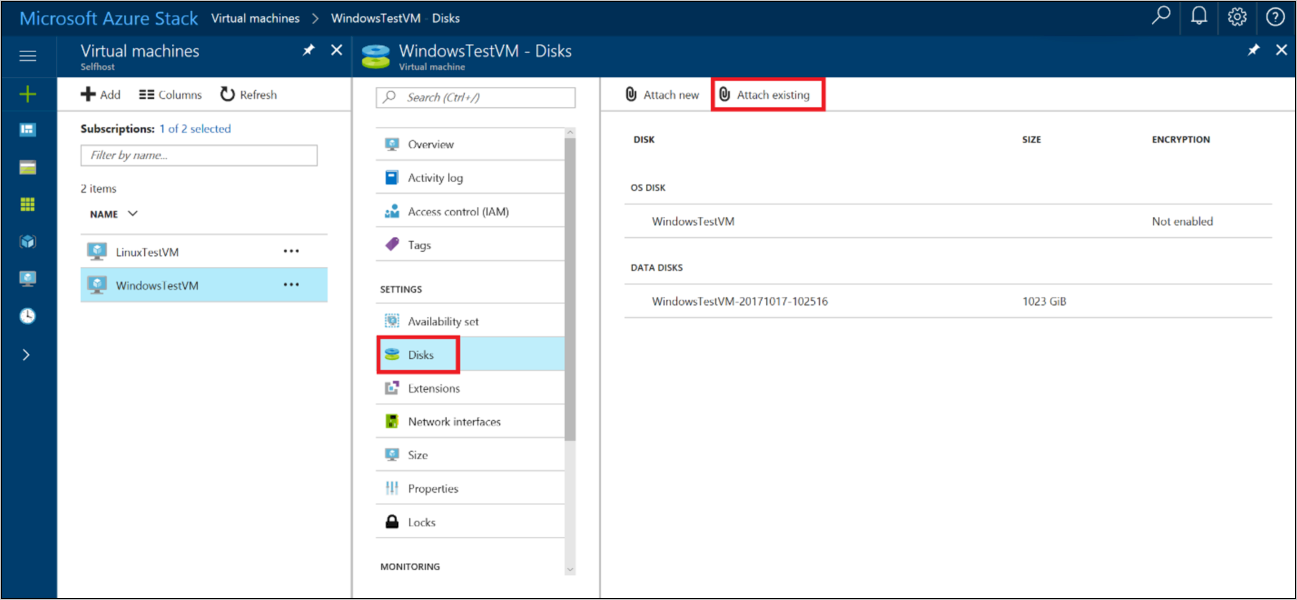
Na stránce Připojit existující disk vyberte soubor VHD. Otevře se stránka Účty úložiště.
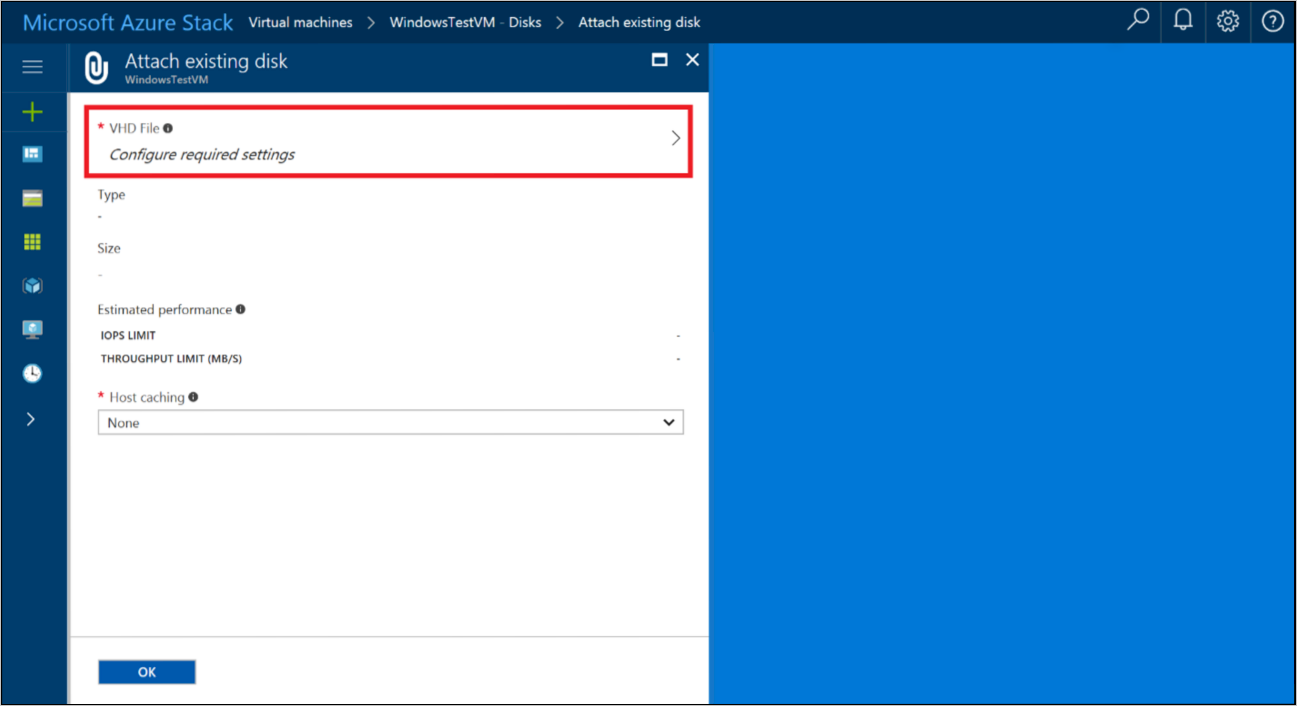
V části Účty úložiště vyberte účet, který chcete použít, a pak zvolte kontejner, který obsahuje dříve nahraný soubor .vhd. Vyberte soubor .vhd a pak zvolte Vybrat a výběr uložte.
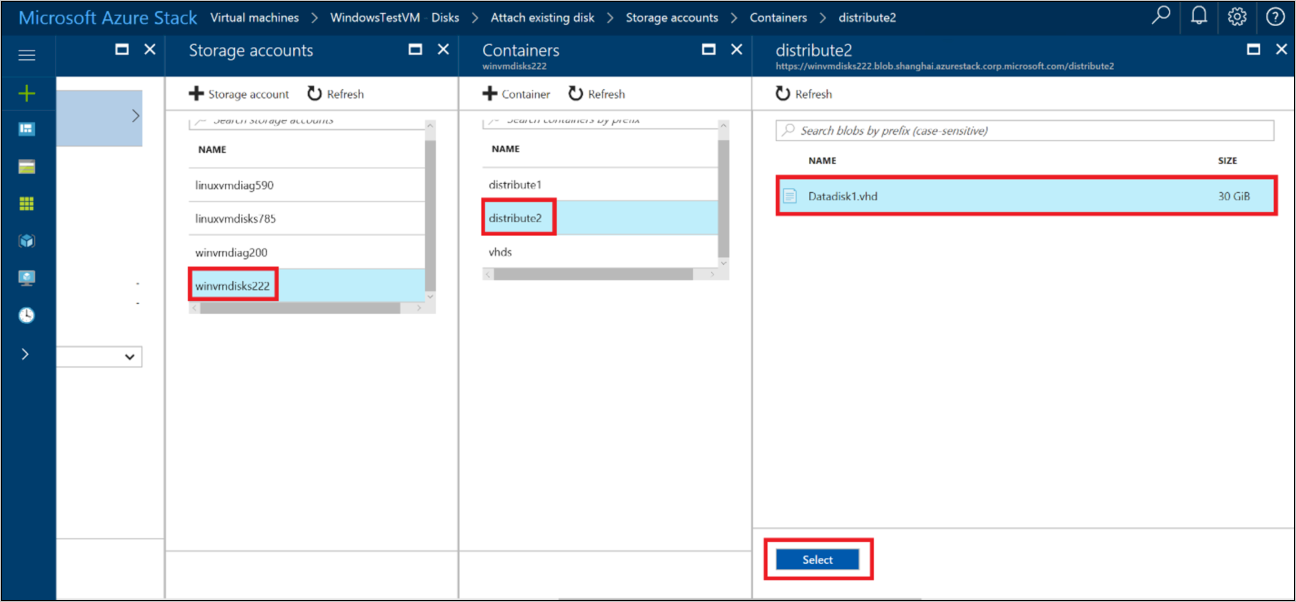
V části Připojit existující disk je vybraný soubor uvedený v části Soubor VHD. Aktualizujte nastavení ukládání do mezipaměti hostitele disku a pak výběrem možnosti OK uložte novou konfiguraci disku pro virtuální počítač.
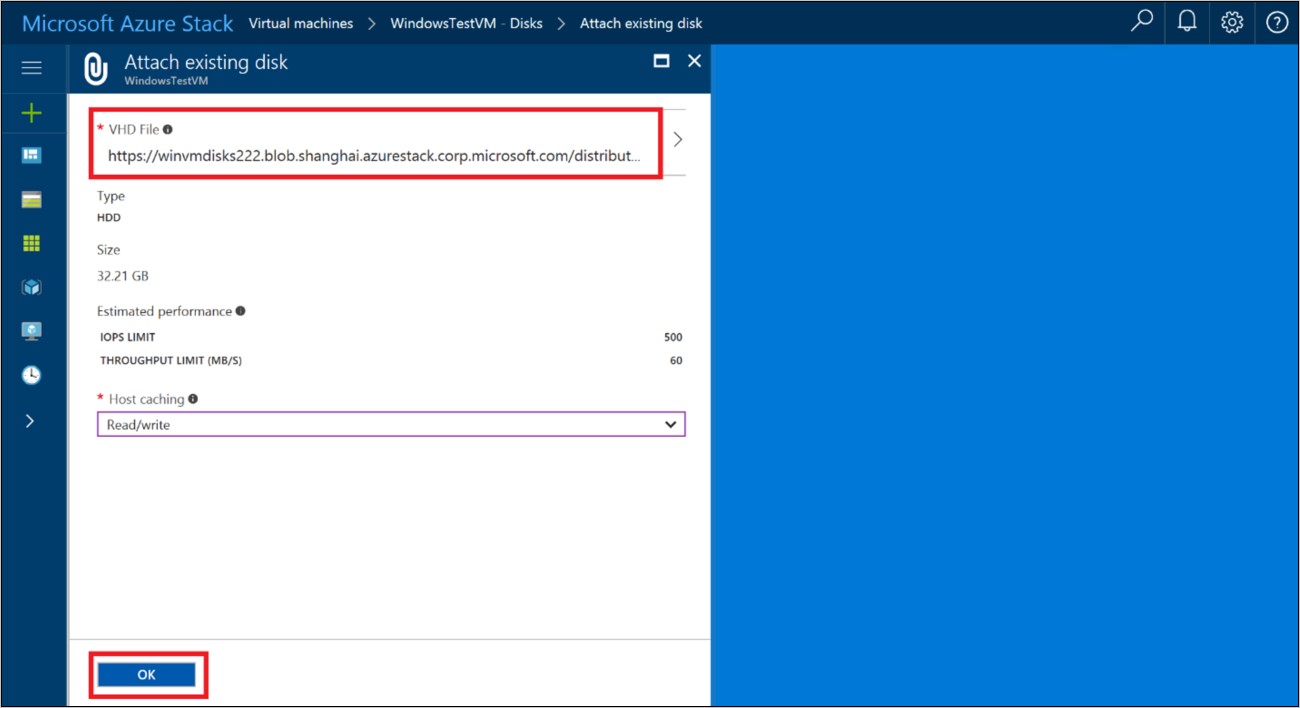
Jakmile Azure Stack Hub vytvoří disk a připojí ho k virtuálnímu počítači, nový disk se zobrazí v nastavení disku virtuálního počítače v části Datové disky.
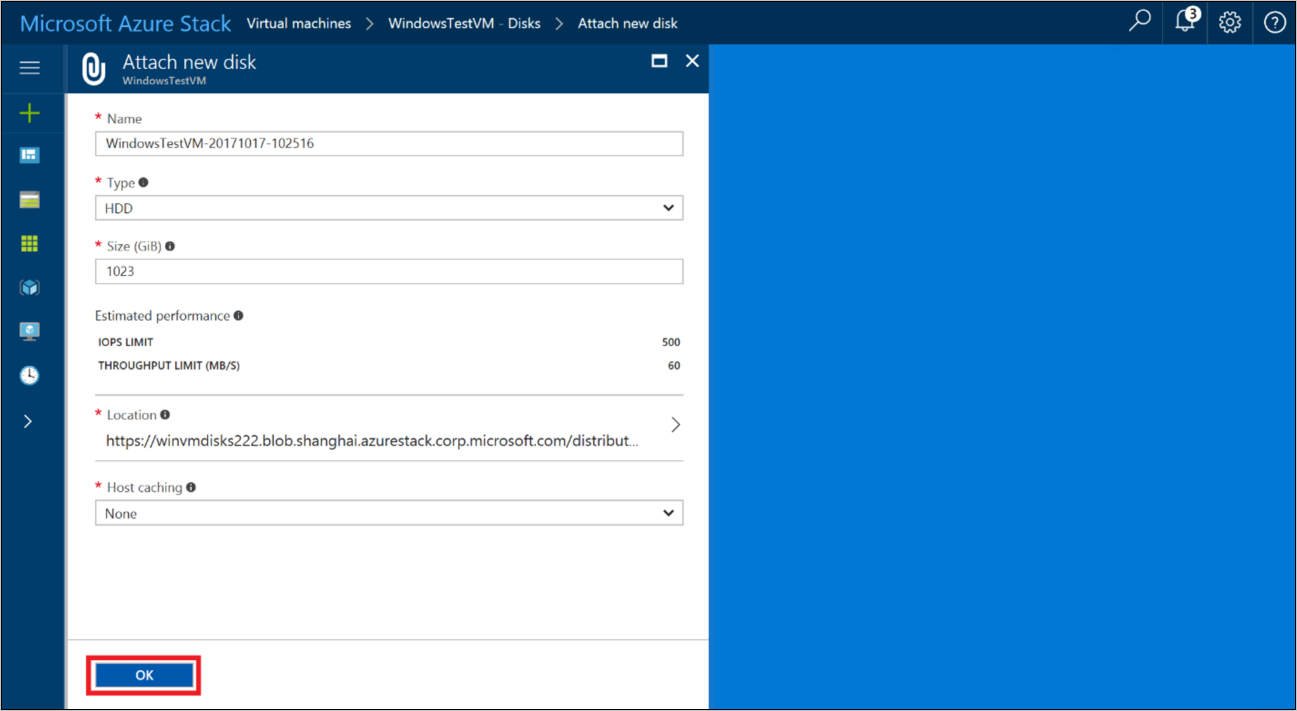
Použití PowerShellu k přidání více disků do virtuálního počítače
Pomocí PowerShellu můžete zřídit virtuální počítač a přidat nové datové disky nebo připojit existující spravovaný disk nebo soubor .vhd jako datový disk.
Rutina Add-AzVMDataDisk přidá do virtuálního počítače datový disk. Datový disk můžete přidat při vytváření virtuálního počítače nebo můžete přidat datový disk do existujícího virtuálního počítače. Pro nespravovaný disk zadejte parametr VhdUri , který distribuuje disky do různých kontejnerů.
Přidání datových disků do nového virtuálního počítače
Následující příklady používají příkazy PowerShellu k vytvoření virtuálního počítače se třemi datovými disky. Příkazy jsou poskytovány s několika částmi z důvodu menších rozdílů při použití spravovaných disků nebo nespravovaných disků.
Vytvoření konfigurace virtuálního počítače a síťových prostředků
Následující skript vytvoří objekt virtuálního počítače a pak ho $VirtualMachine uloží do proměnné. Příkazy přiřadí virtuálnímu počítači název a velikost a pak pro virtuální počítač vytvoří síťové prostředky (virtuální síť, podsíť, virtuální síťový adaptér, NSG a veřejnou IP adresu).
# Create new virtual machine configuration
$VirtualMachine = New-AzVMConfig -VMName "VirtualMachine" `
-VMSize "Standard_A2"
# Set variables
$rgName = "myResourceGroup"
$location = "local"
# Create a subnet configuration
$subnetName = "mySubNet"
$singleSubnet = New-AzVirtualNetworkSubnetConfig -Name $subnetName -AddressPrefix 10.0.0.0/24
# Create a vnet configuration
$vnetName = "myVnetName"
$vnet = New-AzVirtualNetwork -Name $vnetName -ResourceGroupName $rgName -Location $location `
-AddressPrefix 10.0.0.0/16 -Subnet $singleSubnet
# Create a public IP
$ipName = "myIP"
$pip = New-AzPublicIpAddress -Name $ipName -ResourceGroupName $rgName -Location $location `
-AllocationMethod Dynamic
# Create a network security group configuration
$nsgName = "myNsg"
$rdpRule = New-AzNetworkSecurityRuleConfig -Name myRdpRule -Description "Allow RDP" `
-Access Allow -Protocol Tcp -Direction Inbound -Priority 110 `
-SourceAddressPrefix Internet -SourcePortRange * `
-DestinationAddressPrefix * -DestinationPortRange 3389
$nsg = New-AzNetworkSecurityGroup -ResourceGroupName $rgName -Location $location `
-Name $nsgName -SecurityRules $rdpRule
# Create a NIC configuration
$nicName = "myNicName"
$nic = New-AzNetworkInterface -Name $nicName -ResourceGroupName $rgName `
-Location $location -SubnetId $vnet.Subnets[0].Id `
-NetworkSecurityGroupId $nsg.Id -PublicIpAddressId $pip.Id
Přidání spravovaných disků
Následující tři příkazy přidávají spravované datové disky do virtuálního počítače uloženého v $VirtualMachine. Každý příkaz určuje název a další vlastnosti disku.
$VirtualMachine = Add-AzVMDataDisk -VM $VirtualMachine -Name 'DataDisk1' `
-Caching 'ReadOnly' -DiskSizeInGB 10 -Lun 0 `
-CreateOption Empty
$VirtualMachine = Add-AzVMDataDisk -VM $VirtualMachine -Name 'DataDisk2' `
-Caching 'ReadOnly' -DiskSizeInGB 11 -Lun 1 `
-CreateOption Empty
$VirtualMachine = Add-AzVMDataDisk -VM $VirtualMachine -Name 'DataDisk3' `
-Caching 'ReadOnly' -DiskSizeInGB 12 -Lun 2 `
-CreateOption Empty
Následující příkaz přidá disk s operačním systémem jako spravovaný disk do virtuálního počítače uloženého v $VirtualMachinesystému .
# Set OS Disk
$osDiskName = "osDisk"
$VirtualMachine = Set-AzVMOSDisk -VM $VirtualMachine -Name $osDiskName `
-CreateOption FromImage -Windows
Přidání nespravovaných disků
Následující tři příkazy přiřazují cesty tří nespravovaných datových disků k objektu $DataDiskVhdUri01, $DataDiskVhdUri02a $DataDiskVhdUri03 proměnným. Definujte v adrese URL jiný název cesty pro distribuci disků do různých kontejnerů:
$DataDiskVhdUri01 = "https://contoso.blob.local.azurestack.external/test1/data1.vhd"
$DataDiskVhdUri02 = "https://contoso.blob.local.azurestack.external/test2/data2.vhd"
$DataDiskVhdUri03 = "https://contoso.blob.local.azurestack.external/test3/data3.vhd"
Následující tři příkazy přidávají datové disky do virtuálního počítače uloženého v $VirtualMachine. Každý příkaz určuje název a další vlastnosti disku. Identifikátor URI každého disku je uložen v $DataDiskVhdUri01$DataDiskVhdUri02, a $DataDiskVhdUri03.
$VirtualMachine = Add-AzVMDataDisk -VM $VirtualMachine -Name 'DataDisk1' `
-Caching 'ReadOnly' -DiskSizeInGB 10 -Lun 0 `
-VhdUri $DataDiskVhdUri01 -CreateOption Empty
$VirtualMachine = Add-AzVMDataDisk -VM $VirtualMachine -Name 'DataDisk2' `
-Caching 'ReadOnly' -DiskSizeInGB 11 -Lun 1 `
-VhdUri $DataDiskVhdUri02 -CreateOption Empty
$VirtualMachine = Add-AzVMDataDisk -VM $VirtualMachine -Name 'DataDisk3' `
-Caching 'ReadOnly' -DiskSizeInGB 12 -Lun 2 `
-VhdUri $DataDiskVhdUri03 -CreateOption Empty
Následující příkazy přidají nespravovaný disk s operačním systémem do virtuálního počítače uloženého v $VirtualMachine.
# Set OS Disk
$osDiskUri = "https://contoso.blob.local.azurestack.external/vhds/osDisk.vhd"
$osDiskName = "osDisk"
$VirtualMachine = Set-AzVMOSDisk -VM $VirtualMachine -Name $osDiskName -VhdUri $osDiskUri `
-CreateOption FromImage -Windows
Vytvoření nového virtuálního počítače
Pomocí následujících příkazů PowerShellu nastavte image operačního systému, přidejte do virtuálního počítače konfiguraci sítě a pak spusťte nový virtuální počítač.
#Create the new VM
$VirtualMachine = Set-AzVMOperatingSystem -VM $VirtualMachine -Windows -ComputerName VirtualMachine -ProvisionVMAgent | `
Set-AzVMSourceImage -PublisherName MicrosoftWindowsServer -Offer WindowsServer `
-Skus 2016-Datacenter -Version latest | Add-AzVMNetworkInterface -Id $nic.Id
New-AzVM -ResourceGroupName $rgName -Location $location -VM $VirtualMachine
Přidání datových disků do existujícího virtuálního počítače
Následující příklady používají příkazy PowerShellu k přidání tří datových disků do existujícího virtuálního počítače:
Získání virtuálního počítače
První příkaz získá virtuální počítač s názvem VirtualMachine pomocí rutiny Get-AzVM . Příkaz uloží virtuální počítač do $VirtualMachine proměnné:
$VirtualMachine = Get-AzVM -ResourceGroupName "myResourceGroup" `
-Name "VirtualMachine"
Přidání spravovaného disku
Další tři příkazy přidají spravované datové disky do virtuálního počítače uloženého $VirtualMachine v proměnné. Každý příkaz určuje název a další vlastnosti disku.
Add-AzVMDataDisk -VM $VirtualMachine -Name "DataDisk1" -Lun 0 `
-Caching ReadOnly -DiskSizeinGB 10 -CreateOption Empty
Add-AzVMDataDisk -VM $VirtualMachine -Name "DataDisk2" -Lun 1 `
-Caching ReadOnly -DiskSizeinGB 11 -CreateOption Empty
Add-AzVMDataDisk -VM $VirtualMachine -Name "DataDisk3" -Lun 2 `
-Caching ReadOnly -DiskSizeinGB 12 -CreateOption Empty
Přidání nespravovaného disku
Následující tři příkazy přiřazují cesty pro tři datové disky k objektu $DataDiskVhdUri01, $DataDiskVhdUri02a $DataDiskVhdUri03 proměnným. Různé názvy cest v identifikátorech URI virtuálního pevného disku označují různé kontejnery pro umístění disku:
$DataDiskVhdUri01 = "https://contoso.blob.local.azurestack.external/test1/data1.vhd"
$DataDiskVhdUri02 = "https://contoso.blob.local.azurestack.external/test2/data2.vhd"
$DataDiskVhdUri03 = "https://contoso.blob.local.azurestack.external/test3/data3.vhd"
Další tři příkazy přidají datové disky do virtuálního počítače uloženého $VirtualMachine v proměnné. Každý příkaz určuje název, umístění a další vlastnosti disku. Identifikátor URI každého disku je uložen v $DataDiskVhdUri01$DataDiskVhdUri02, a $DataDiskVhdUri03.
Add-AzVMDataDisk -VM $VirtualMachine -Name "DataDisk1" `
-VhdUri $DataDiskVhdUri01 -LUN 0 `
-Caching ReadOnly -DiskSizeinGB 10 -CreateOption Empty
Add-AzVMDataDisk -VM $VirtualMachine -Name "DataDisk2" `
-VhdUri $DataDiskVhdUri02 -LUN 1 `
-Caching ReadOnly -DiskSizeinGB 11 -CreateOption Empty
Add-AzVMDataDisk -VM $VirtualMachine -Name "DataDisk3" `
-VhdUri $DataDiskVhdUri03 -LUN 2 `
-Caching ReadOnly -DiskSizeinGB 12 -CreateOption Empty
Aktualizace stavu virtuálního počítače
Tento příkaz aktualizuje stav virtuálního počítače uloženého v $VirtualMachine -ResourceGroupName:
Update-AzVM -ResourceGroupName "myResourceGroup" -VM $VirtualMachine
Další kroky
Další informace o virtuálních počítačích azure Stack Hub najdete v tématu Důležité informace o virtuálních počítačích ve službě Azure Stack Hub.