Rychlý start: Vytvoření virtuálního počítače s Windows Serverem pomocí Azure CLI ve službě Azure Stack Hub
Virtuální počítač Windows Server 2016 můžete vytvořit pomocí Azure CLI. Při vytváření a používání virtuálního počítače postupujte podle kroků v tomto článku. Tento článek obsahuje také následující kroky:
- Připojte se k virtuálnímu počítači pomocí vzdáleného klienta.
- Nainstalujte webový server služby IIS a zobrazte výchozí domovskou stránku.
- Vyčistěte prostředky.
Požadavky
Ujistěte se, že váš operátor služby Azure Stack Hub přidal image Windows Server 2016 na Marketplace služby Azure Stack Hub.
Azure Stack Hub k vytváření a správě prostředků vyžaduje konkrétní verzi Azure CLI. Pokud nemáte pro Azure Stack Hub nakonfigurované Rozhraní příkazového řádku Azure, postupujte podle pokynů k instalaci a konfiguraci Azure CLI.
Vytvoření skupiny prostředků
Skupina prostředků je logický kontejner, ve kterém můžete nasazovat a spravovat prostředky služby Azure Stack Hub. Spuštěním příkazu az group create v prostředí Služby Azure Stack Hub vytvořte skupinu prostředků.
Poznámka
Hodnoty jsou přiřazeny všem proměnným v příkladech kódu. Pokud ale chcete, můžete přiřadit nové hodnoty.
Následující příklad vytvoří skupinu prostředků myResourceGroup v místním umístění:
az group create --name myResourceGroup --location local
Vytvoření virtuálního počítače
Vytvořte virtuální počítač pomocí příkazu az vm create . Následující příklad vytvoří virtuální počítač myVM. V tomto příkladu se jako uživatelské jméno správce používá demouser a jako heslo správce Demouser@123. Změňte tyto hodnoty na hodnotu, která je vhodná pro vaše prostředí.
az vm create \
--resource-group "myResourceGroup" \
--name "myVM" \
--image "Win2016Datacenter" \
--admin-username "Demouser" \
--admin-password "Demouser@123" \
--location local
Po vytvoření virtuálního počítače obsahuje parametr PublicIPAddress ve výstupu veřejnou IP adresu virtuálního počítače. Poznamenejte si tuto adresu, protože ji potřebujete k používání virtuálního počítače.
Otevření portu 80 pro webový provoz
Vzhledem k tomu, že tento virtuální počítač bude spouštět webový server služby IIS, musíte otevřít port 80 pro internetový provoz.
Pomocí příkazu az vm open-port otevřete port 80:
az vm open-port --port 80 --resource-group myResourceGroup --name myVM
Připojení k virtuálnímu počítači
Pomocí následujícího příkazu vytvořte připojení ke vzdálené ploše k virtuálnímu počítači. Hodnotu Public IP Address (Veřejná IP adresa) nahraďte IP adresou vašeho virtuálního počítače. Po vyzvání zadejte uživatelské jméno a heslo, které jste použili pro virtuální počítač.
mstsc /v <Public IP Address>
Instalace služby IIS pomocí PowerShellu
Teď, když jste se přihlásili k virtuálnímu počítači, můžete k instalaci služby IIS použít PowerShell. Na virtuálním počítači spusťte PowerShell a spusťte následující příkaz:
Install-WindowsFeature -name Web-Server -IncludeManagementTools
Zobrazení úvodní stránky služby IIS
K zobrazení výchozí úvodní stránky služby IIS můžete použít prohlížeč podle svého výběru. K návštěvě výchozí stránky použijte veřejnou IP adresu uvedenou v předchozí části:
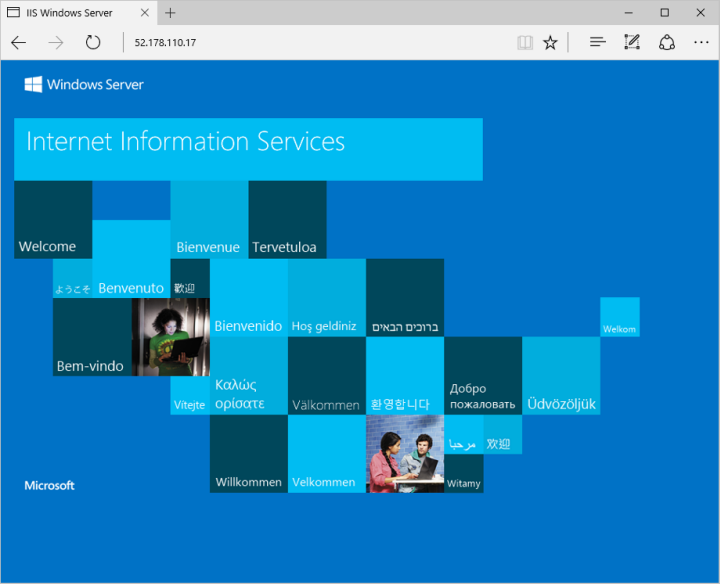
Vyčištění prostředků
Vyčistěte prostředky, které už nepotřebujete. Pomocí příkazu az group delete odeberte skupinu prostředků, virtuální počítač a všechny související prostředky.
az group delete --name myResourceGroup
Další kroky
V tomto rychlém startu jste nasadili základní virtuální počítač s Windows Serverem. Další informace o virtuálních počítačích služby Azure Stack Hub najdete v tématu Důležité informace o Virtual Machines ve službě Azure Stack Hub.
Váš názor
Připravujeme: V průběhu roku 2024 budeme postupně vyřazovat problémy z GitHub coby mechanismus zpětné vazby pro obsah a nahrazovat ho novým systémem zpětné vazby. Další informace naleznete v tématu: https://aka.ms/ContentUserFeedback.
Odeslat a zobrazit názory pro