Rychlý start: Vytvoření virtuálního počítače s Windows Serverem pomocí PowerShellu ve službě Azure Stack Hub
Virtuální počítač Windows Server 2016 můžete vytvořit pomocí PowerShellu služby Azure Stack Hub. Při vytváření a používání virtuálního počítače postupujte podle kroků v tomto článku. Tento článek obsahuje také následující kroky:
- Připojte se k virtuálnímu počítači pomocí vzdáleného klienta.
- Nainstalujte webový server služby IIS a zobrazte výchozí domovskou stránku.
- Vyčistěte prostředky.
Poznámka
Kroky popsané v tomto článku můžete spustit ze sady Azure Stack Development Kit nebo z externího klienta se systémem Windows, pokud jste připojení přes síť VPN.
Požadavky na virtuální počítač s Windows Serverem
Ujistěte se, že váš operátor služby Azure Stack Hub přidal image Windows Server 2016 na Marketplace služby Azure Stack Hub.
Azure Stack Hub k vytváření a správě prostředků vyžaduje konkrétní verzi Azure PowerShell. Pokud nemáte PowerShell nakonfigurovaný pro Azure Stack Hub, postupujte podle pokynů k instalaci PowerShellu.
Po nastavení PowerShellu služby Azure Stack Hub se budete muset připojit k prostředí Služby Azure Stack Hub. Pokyny najdete v tématu Připojení ke službě Azure Stack Hub pomocí PowerShellu jako uživatel.
Vytvoření skupiny prostředků
Skupina prostředků je logický kontejner, ve kterém se nasazují a spravují prostředky služby Azure Stack Hub. Spuštěním následujícího bloku kódu vytvořte skupinu prostředků z vývojové sady nebo integrovaného systému Azure Stack Hub.
Poznámka
Hodnoty jsou přiřazeny všem proměnným v příkladech kódu. Pokud ale chcete, můžete přiřadit nové hodnoty.
# Create variables to store the location and resource group names.
$location = "local"
$ResourceGroupName = "myResourceGroup"
New-AzResourceGroup `
-Name $ResourceGroupName `
-Location $location
Vytvoření prostředků úložiště
Vytvořte účet úložiště pro uložení výstupu diagnostiky spouštění.
# Create variables to store the storage account name and the storage account SKU information
$StorageAccountName = "mystorageaccount"
$SkuName = "Standard_LRS"
# Create a new storage account
$StorageAccount = New-AzStorageAccount `
-Location $location `
-ResourceGroupName $ResourceGroupName `
-Type $SkuName `
-Name $StorageAccountName
Set-AzCurrentStorageAccount `
-StorageAccountName $storageAccountName `
-ResourceGroupName $resourceGroupName
Vytvoření síťových prostředků
Vytvořte virtuální síť, podsíť a veřejnou IP adresu. Tyto prostředky slouží k zajištění síťového připojení k virtuálnímu počítači.
# Create a subnet configuration
$subnetConfig = New-AzVirtualNetworkSubnetConfig `
-Name mySubnet `
-AddressPrefix 192.168.1.0/24
# Create a virtual network
$vnet = New-AzVirtualNetwork `
-ResourceGroupName $ResourceGroupName `
-Location $location `
-Name MyVnet `
-AddressPrefix 192.168.0.0/16 `
-Subnet $subnetConfig
# Create a public IP address and specify a DNS name
$pip = New-AzPublicIpAddress `
-ResourceGroupName $ResourceGroupName `
-Location $location `
-AllocationMethod Static `
-IdleTimeoutInMinutes 4 `
-Name "mypublicdns$(Get-Random)"
Vytvoření skupiny zabezpečení sítě a pravidla skupiny zabezpečení sítě
Skupina zabezpečení sítě zabezpečuje virtuální počítač pomocí příchozích a odchozích pravidel. Vytvoříme příchozí pravidlo pro port 3389, které povolí příchozí připojení ke vzdálené ploše, a příchozí pravidlo pro port 80, které povolí příchozí webový provoz.
# Create an inbound network security group rule for port 3389
$nsgRuleRDP = New-AzNetworkSecurityRuleConfig `
-Name myNetworkSecurityGroupRuleRDP `
-Protocol Tcp `
-Direction Inbound `
-Priority 1000 `
-SourceAddressPrefix * `
-SourcePortRange * `
-DestinationAddressPrefix * `
-DestinationPortRange 3389 `
-Access Allow
# Create an inbound network security group rule for port 80
$nsgRuleWeb = New-AzNetworkSecurityRuleConfig `
-Name myNetworkSecurityGroupRuleWWW `
-Protocol Tcp `
-Direction Inbound `
-Priority 1001 `
-SourceAddressPrefix * `
-SourcePortRange * `
-DestinationAddressPrefix * `
-DestinationPortRange 80 `
-Access Allow
# Create a network security group
$nsg = New-AzNetworkSecurityGroup `
-ResourceGroupName $ResourceGroupName `
-Location $location `
-Name myNetworkSecurityGroup `
-SecurityRules $nsgRuleRDP,$nsgRuleWeb
Vytvoření síťové karty pro virtuální počítač
Síťová karta připojí virtuální počítač k podsíti, skupině zabezpečení sítě a veřejné IP adrese.
# Create a virtual network card and associate it with public IP address and NSG
$nic = New-AzNetworkInterface `
-Name myNic `
-ResourceGroupName $ResourceGroupName `
-Location $location `
-SubnetId $vnet.Subnets[0].Id `
-PublicIpAddressId $pip.Id `
-NetworkSecurityGroupId $nsg.Id
Vytvoření virtuálního počítače
Vytvořte konfiguraci virtuálního počítače. Tato konfigurace zahrnuje nastavení použitá při nasazování virtuálního počítače. Například: přihlašovací údaje, velikost a image virtuálního počítače.
# Define a credential object to store the username and password for the VM
$UserName='demouser'
$Password='Password@123'| ConvertTo-SecureString -Force -AsPlainText
$Credential=New-Object PSCredential($UserName,$Password)
# Create the VM configuration object
$VmName = "VirtualMachinelatest"
$VmSize = "Standard_A1"
$VirtualMachine = New-AzVMConfig `
-VMName $VmName `
-VMSize $VmSize
$VirtualMachine = Set-AzVMOperatingSystem `
-VM $VirtualMachine `
-Windows `
-ComputerName "MainComputer" `
-Credential $Credential -ProvisionVMAgent
$VirtualMachine = Set-AzVMSourceImage `
-VM $VirtualMachine `
-PublisherName "MicrosoftWindowsServer" `
-Offer "WindowsServer" `
-Skus "2016-Datacenter" `
-Version "latest"
# Sets the operating system disk properties on a VM.
$VirtualMachine = Set-AzVMOSDisk `
-VM $VirtualMachine `
-CreateOption FromImage | `
Set-AzVMBootDiagnostic -ResourceGroupName $ResourceGroupName `
-StorageAccountName $StorageAccountName -Enable |`
Add-AzVMNetworkInterface -Id $nic.Id
# Create the VM.
New-AzVM `
-ResourceGroupName $ResourceGroupName `
-Location $location `
-VM $VirtualMachine
Připojení k virtuálnímu počítači
Pokud chcete vzdáleně připojit k virtuálnímu počítači, který jste vytvořili v předchozím kroku, potřebujete jeho veřejnou IP adresu. Spuštěním následujícího příkazu získejte veřejnou IP adresu virtuálního počítače:
Get-AzPublicIpAddress `
-ResourceGroupName $ResourceGroupName | Select IpAddress
Pomocí následujícího příkazu vytvořte relaci Vzdálené plochy s virtuálním počítačem. Nahraďte IP adresu veřejnou IP adresou (publicIPAddress) vašeho virtuálního počítače. Po zobrazení výzvy zadejte uživatelské jméno a heslo použité při vytváření virtuálního počítače.
mstsc /v <publicIpAddress>
Instalace služby IIS pomocí PowerShellu
Teď, když jste se přihlásili k virtuálnímu počítači Azure, můžete pomocí jednoho řádku PowerShellu nainstalovat službu IIS a povolit místní pravidlo brány firewall pro povolení webového provozu. Otevřete příkazový řádek PowerShellu a spusťte následující příkaz:
Install-WindowsFeature -name Web-Server -IncludeManagementTools
Zobrazení úvodní stránky služby IIS
S nainstalovanou službou IIS a otevřeným portem 80 na virtuálním počítači můžete pomocí libovolného prohlížeče zobrazit výchozí úvodní stránku služby IIS. K návštěvě výchozí stránky použijte publicIpAddress , kterou jste zdokumentovali v předchozí části.
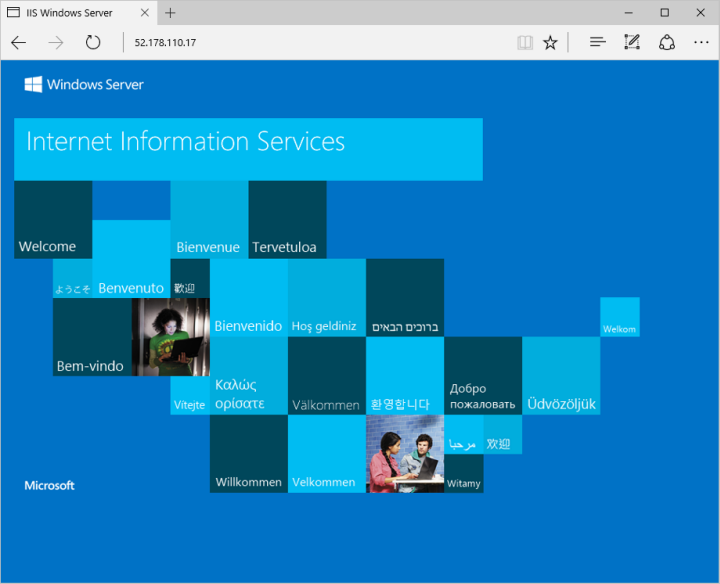
Odstranění virtuálního počítače
Pokud už ji nepotřebujete, pomocí následujícího příkazu odeberte skupinu prostředků, která obsahuje virtuální počítač a související prostředky:
Remove-AzResourceGroup `
-Name $ResourceGroupName
Další kroky
V tomto rychlém startu jste nasadili jednoduchý virtuální počítač s Windows. Další informace o virtuálních počítačích služby Azure Stack Hub najdete v tématu Funkce virtuálních počítačů služby Azure Stack Hub.
Váš názor
Připravujeme: V průběhu roku 2024 budeme postupně vyřazovat problémy z GitHub coby mechanismus zpětné vazby pro obsah a nahrazovat ho novým systémem zpětné vazby. Další informace naleznete v tématu: https://aka.ms/ContentUserFeedback.
Odeslat a zobrazit názory pro