Rychlý start: Vytvoření virtuálního počítače s Windows Serverem pomocí portálu Azure Stack Hub
Zjistěte, jak vytvořit Windows Server 2016 virtuální počítač pomocí portálu Azure Stack Hub.
Poznámka
Pokud hledáte pokyny k vytvoření virtuálního počítače s Windows v globálním Azure místo v Azure Stack Hubu, přečtěte si rychlý start: Vytvoření virtuálního počítače s Windows v Azure Portal.
Přihlaste se k portálu Služby Azure Stack Hub.
Přihlaste se k uživatelskému portálu služby Azure Stack Hub. Adresa portálu Azure Stack Hub závisí na produktu Azure Stack Hub, ke kterému se připojujete:
- V případě sady Azure Stack Development Kit (ASDK) přejděte na:
https://portal.local.azurestack.external. - V případě integrovaného systému Azure Stack Hub přejděte na adresu URL, kterou vám poskytl operátor služby Azure Stack Hub.
- Další informace o práci s uživatelským portálem služby Azure Stack Hub najdete v tématu Použití uživatelského portálu služby Azure Stack Hub.
Pokud jste už vytvořili virtuální počítač ve službě Azure Stack Hub, najdete osvědčené postupy, dostupnost velikostí a disky a image operačního systému v tématu Úvod do virtuálních počítačů služby Azure Stack Hub.
Vytvoření virtuálního počítače
Vyberte Vytvořit prostředek>Compute. Vyhledejte
Windows Server 2016 Datacenter - Pay as you use. Pokud nevidíte položku Windows Server 2016 Datacenter – Průběžné platby, obraťte se na operátora cloudu služby Azure Stack Hub a požádejte o přidání image na Marketplace služby Azure Stack Hub. Pokyny najdete v tématu Vytvoření a publikování vlastní položky Marketplace služby Azure Stack Hub.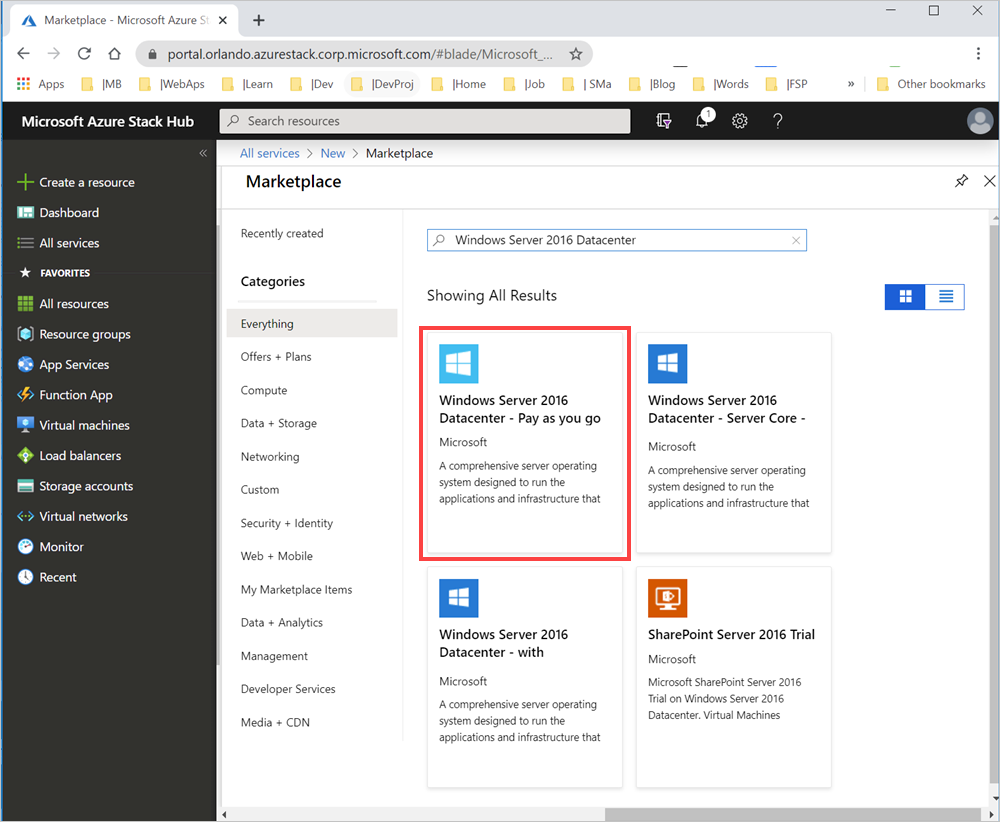
Vyberte Vytvořit.
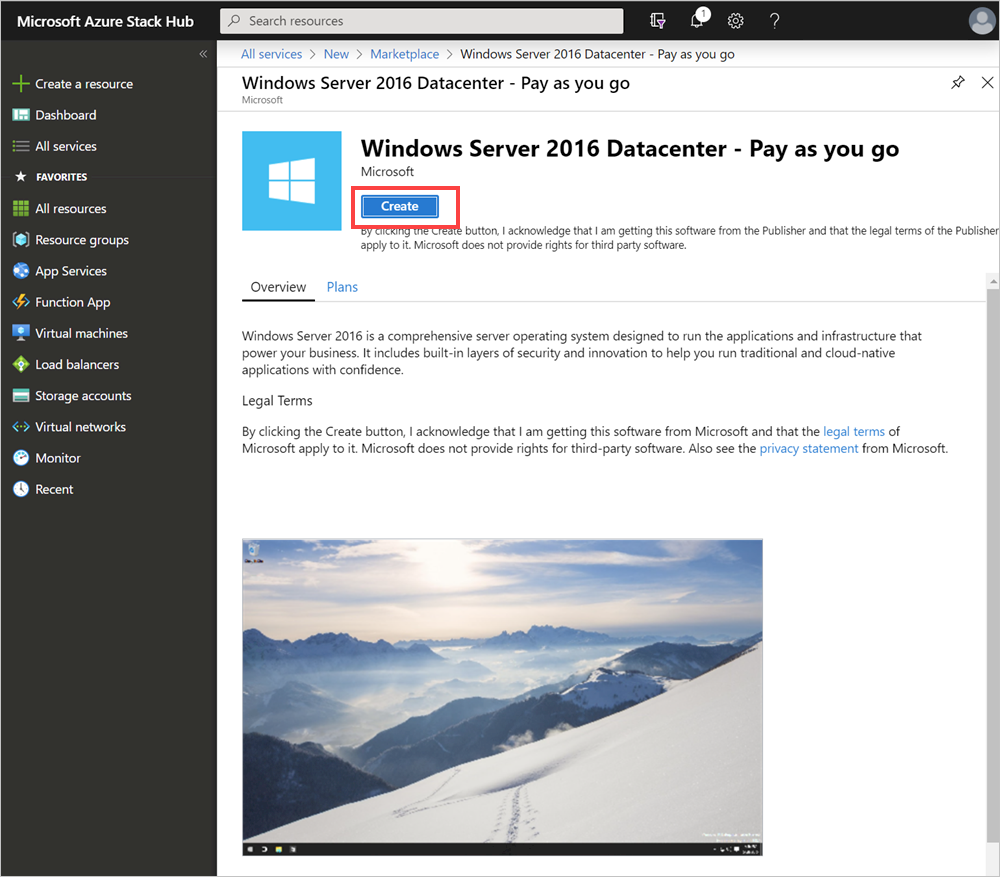
V části Základy zadejte Název, Typ disku, Uživatelské jméno a Heslo. Zvolte předplatné. Vytvořte skupinu prostředků nebo vyberte existující skupinu, vyberte umístění a pak vyberte OK.
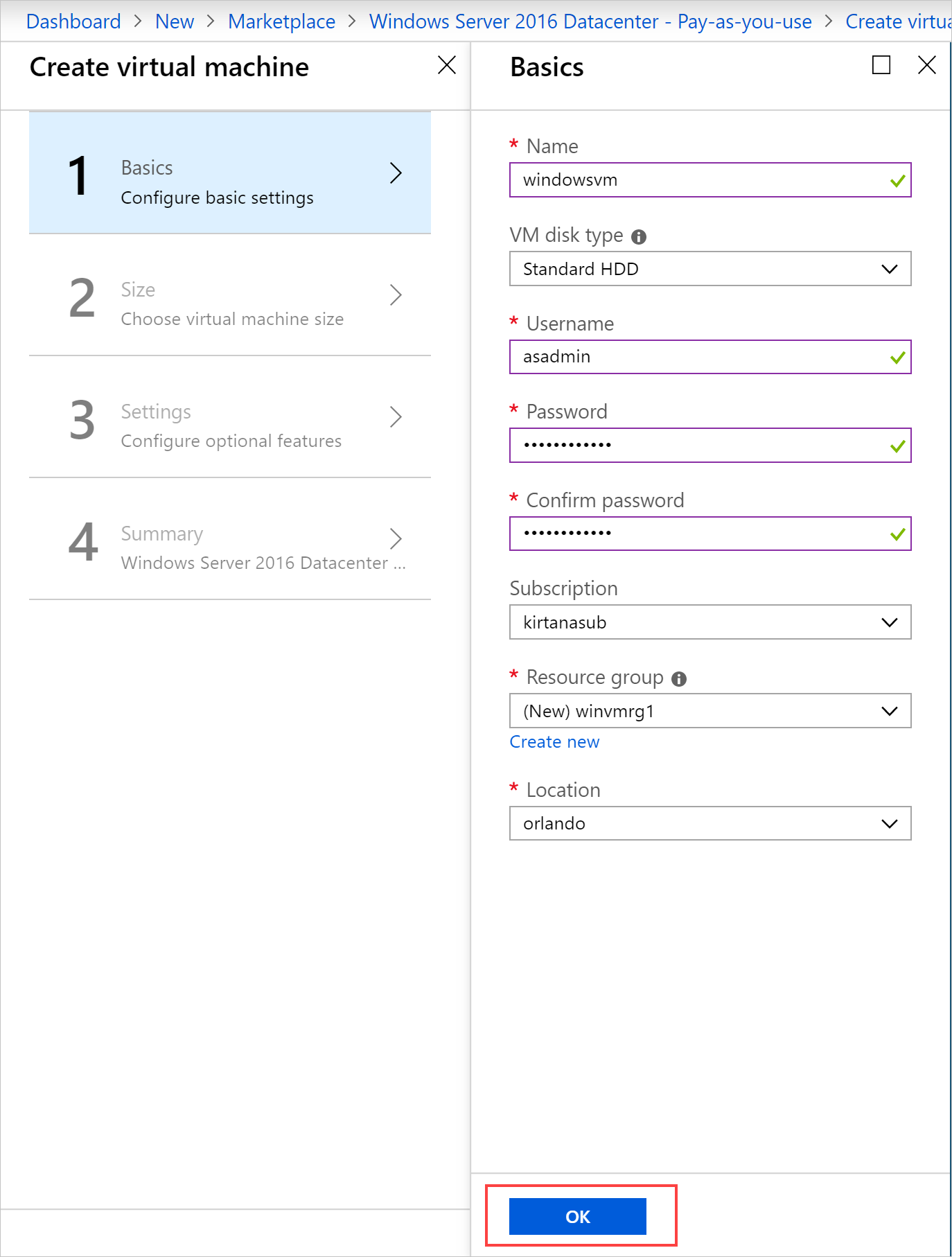
V částiVelikost vyberte D1_v2 a pak zvolte Vybrat.
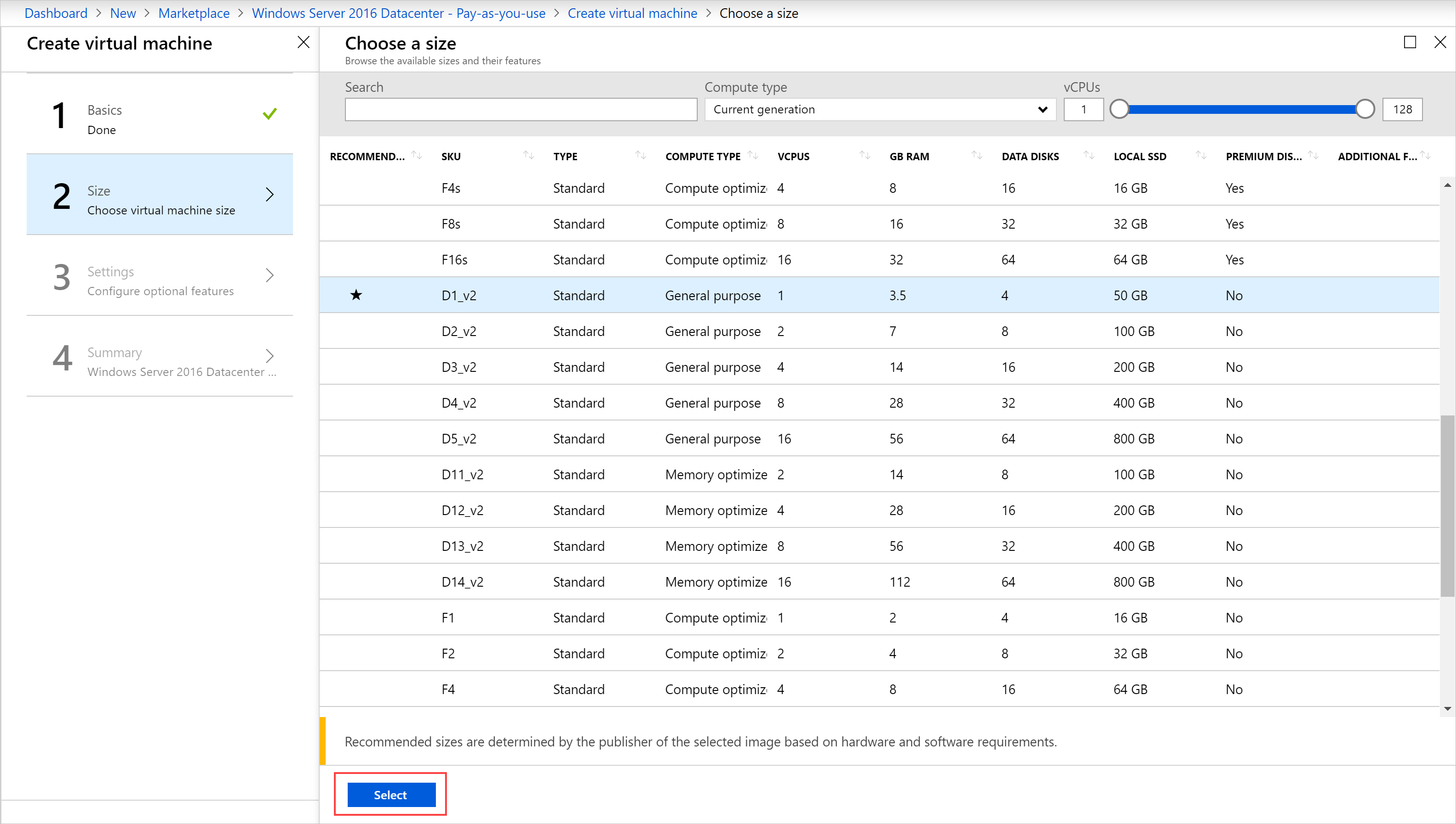
Na stránce Nastavení změňte výchozí hodnoty tak, aby odpovídaly vaší konfiguraci. Nakonfigurujte veřejné příchozí porty ze souvisejícího rozevíracího seznamu. Pak vyberte OK.
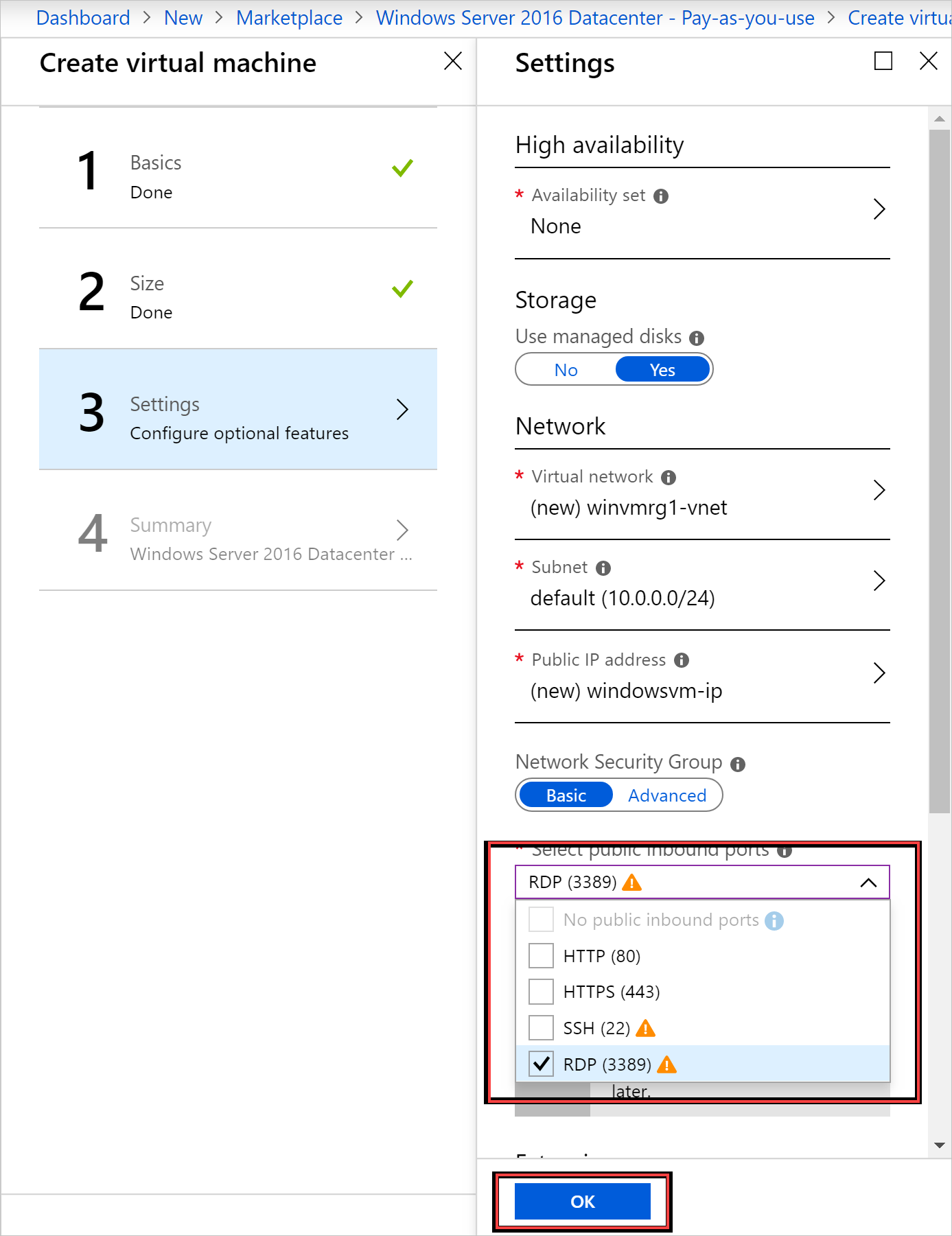
V části Souhrn vyberte OK a vytvořte virtuální počítač.
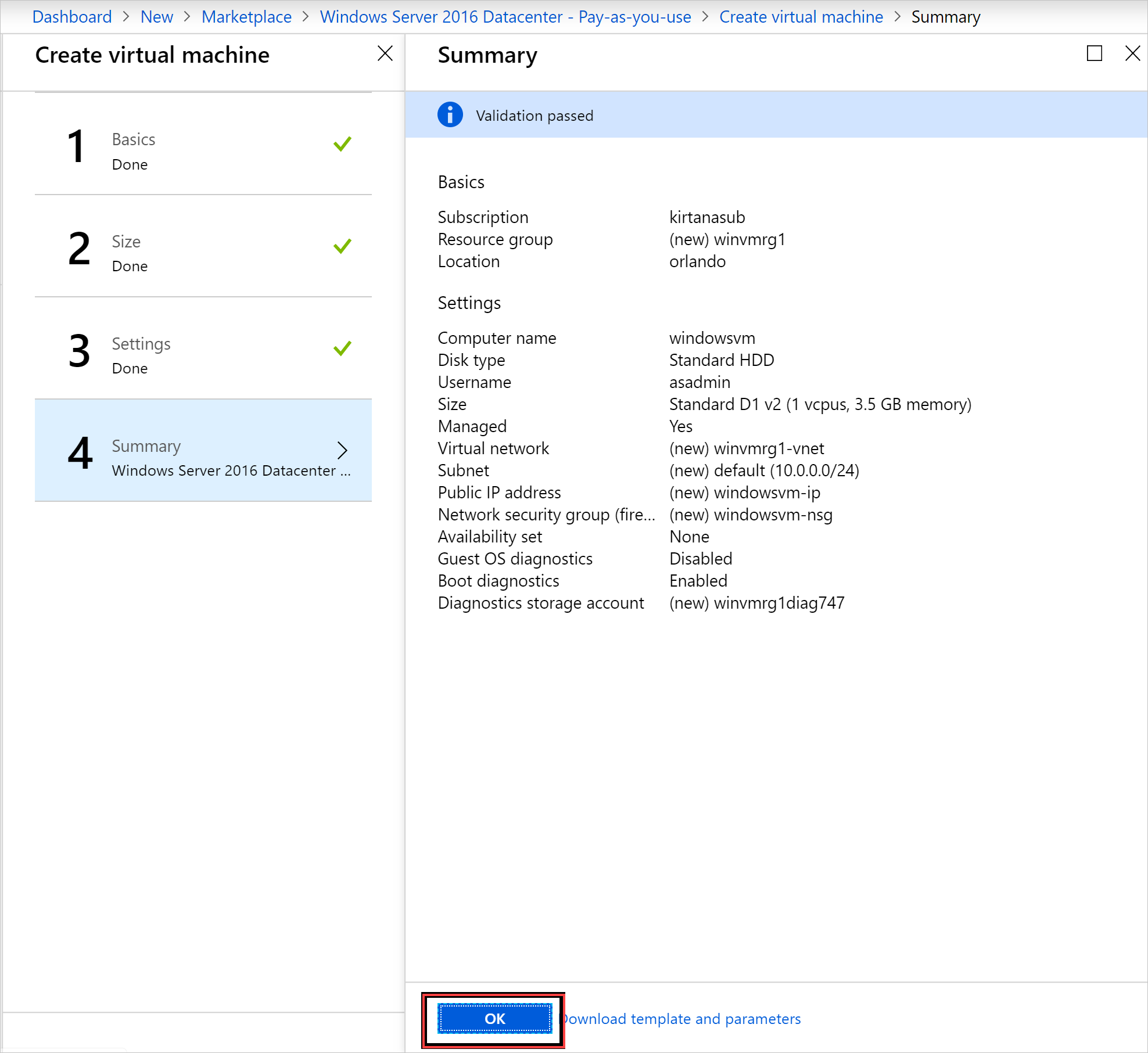
Vyberte Virtual Machines a zkontrolujte nový virtuální počítač. Vyhledejte název virtuálního počítače a ve výsledcích hledání vyberte virtuální počítač.
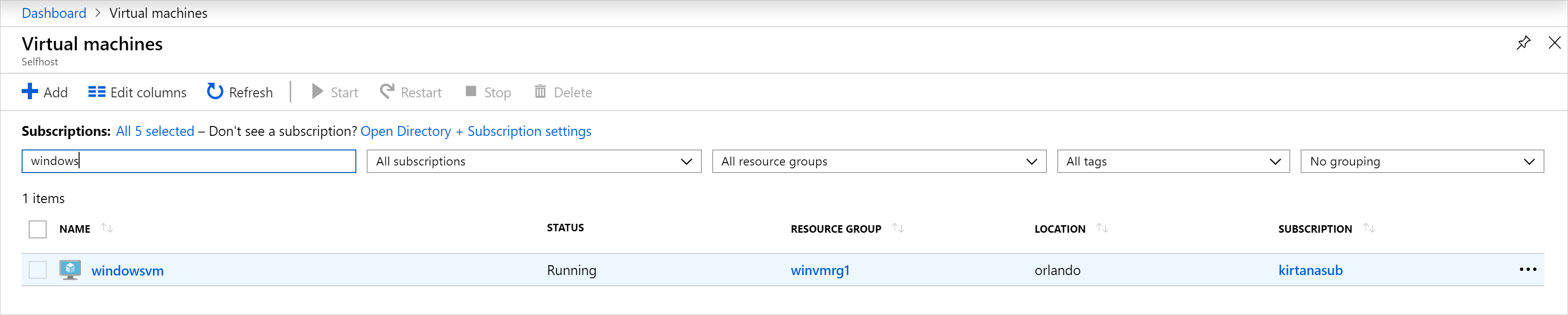
Vyčištění prostředků
Až virtuální počítač budete používat, odstraňte ho a jeho prostředky. Uděláte to tak, že vyberete skupinu prostředků na stránce virtuálního počítače a vyberete Odstranit.
Další kroky
V tomto rychlém startu jste nasadili základní virtuální počítač s Windows Serverem. Další informace o virtuálních počítačích služby Azure Stack Hub najdete v tématu Důležité informace o virtuálních počítačích ve službě Azure Stack Hub.