Nasazení Kubernetes do služby Azure Stack Hub s využitím ID Microsoft Entra
Poznámka
Položku Kubernetes pro službu Azure Stack z Marketplace používejte pouze k nasazování clusterů v rámci testování konceptu. Pro podporované clustery Kubernetes ve službě Azure Stack použijte modul AKS.
Pokud jako službu správy identit použijete id Microsoft Entra jako službu správy identit, můžete postupovat podle kroků v tomto článku a nasadit a nastavit prostředky pro Kubernetes v rámci jedné koordinované operace.
Požadavky
Abyste mohli začít, ujistěte se, že máte správná oprávnění a že je služba Azure Stack Hub připravená.
Ověřte, že ve svém tenantovi Microsoft Entra můžete vytvářet aplikace. Tato oprávnění potřebujete pro nasazení Kubernetes.
Pokyny ke kontrole oprávnění najdete v tématu Kontrola oprávnění Microsoft Entra.
Vygenerujte pár veřejného a privátního klíče SSH pro přihlášení k virtuálnímu počítači s Linuxem ve službě Azure Stack Hub. Veřejný klíč budete potřebovat při vytváření clusteru.
Pokyny ke generování klíče najdete v tématu Generování klíčů SSH.
Zkontrolujte, že na portálu tenanta služby Azure Stack Hub máte platné předplatné a že máte k dispozici dostatek veřejných IP adres pro přidávání nových aplikací.
Cluster není možné nasadit do předplatného správce služby Azure Stack Hub. Musíte použít předplatné uživatele .
Pokud na marketplace cluster Kubernetes nemáte, obraťte se na správce služby Azure Stack Hub.
Vytvoření instančního objektu
Nastavení instančního objektu v Azure Instanční objekt poskytuje vaší aplikaci přístup k prostředkům služby Azure Stack Hub.
Přihlaste se ke globálnímu Azure Portal.
Zkontrolujte, že jste se přihlásili pomocí tenanta Microsoft Entra přidruženého k instanci služby Azure Stack Hub. Přihlášení můžete přepnout kliknutím na ikonu filtru na panelu nástrojů Azure.
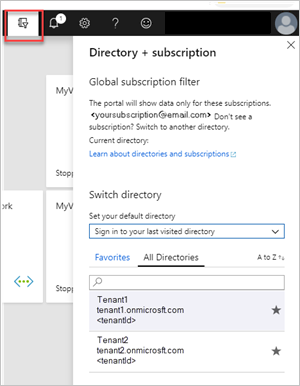
Vytvořte Microsoft Entra aplikaci.
a. Přihlaste se ke svému účtu Azure prostřednictvím Azure Portal.
b. Vyberte ID> Microsoft Entra Registrace aplikací>Nová registrace.
c. Zadejte název a URL aplikace.
d. Vyberte Podporované typy účtů.
e. Jako identifikátor URI pro aplikaci přidejtehttp://localhost. Jako typ aplikace, kterou chcete vytvořit, vyberte Web . Po nastavení hodnot vyberte Zaregistrovat.Poznamenejte si ID aplikace. ID budete potřebovat při vytváření clusteru. Na ID se odkazuje jako na ID klienta instančního objektu.
V okně instančního objektu vyberte Nový tajný klíč klienta. Nastavení>Klíče. Pro instanční objekt musíte vygenerovat ověřovací klíč.
a. Zadejte Popis.
b. U možnosti Konec platnosti vyberte Nikdy nevyprší platnost.
c. Vyberte Přidat. Poznamenejte si řetězec klíče. Řetězec klíče budete potřebovat při vytváření clusteru. Na klíč se odkazuje jako na tajný klíč klienta instančního objektu.
Udělení přístupu instančnímu objektu
Udělte instančnímu objektu přístup k vašemu předplatnému, aby instanční objekt mohl vytvářet prostředky.
Přihlaste se k portálu
https://portal.local.azurestack.external/Azure Stack Hub.Vyberte Všechny služby>Předplatná.
Vyberte předplatné vytvořené vaším operátorem pro použití clusteru Kubernetes.
Vyberte Řízení přístupu (IAM)> a vyberte Přidat přiřazení role.
Vyberte roli Přispěvatel .
Vyberte název aplikace vytvořené pro instanční objekt. Možná budete muset zadat jméno do vyhledávacího pole.
Klikněte na Uložit.
Nasazení Kubernetes
Otevřete portál
https://portal.local.azurestack.externalAzure Stack Hub.Vyberte + Vytvořit prostředek>Výpočetní>cluster Kubernetes. Klikněte na Vytvořit.
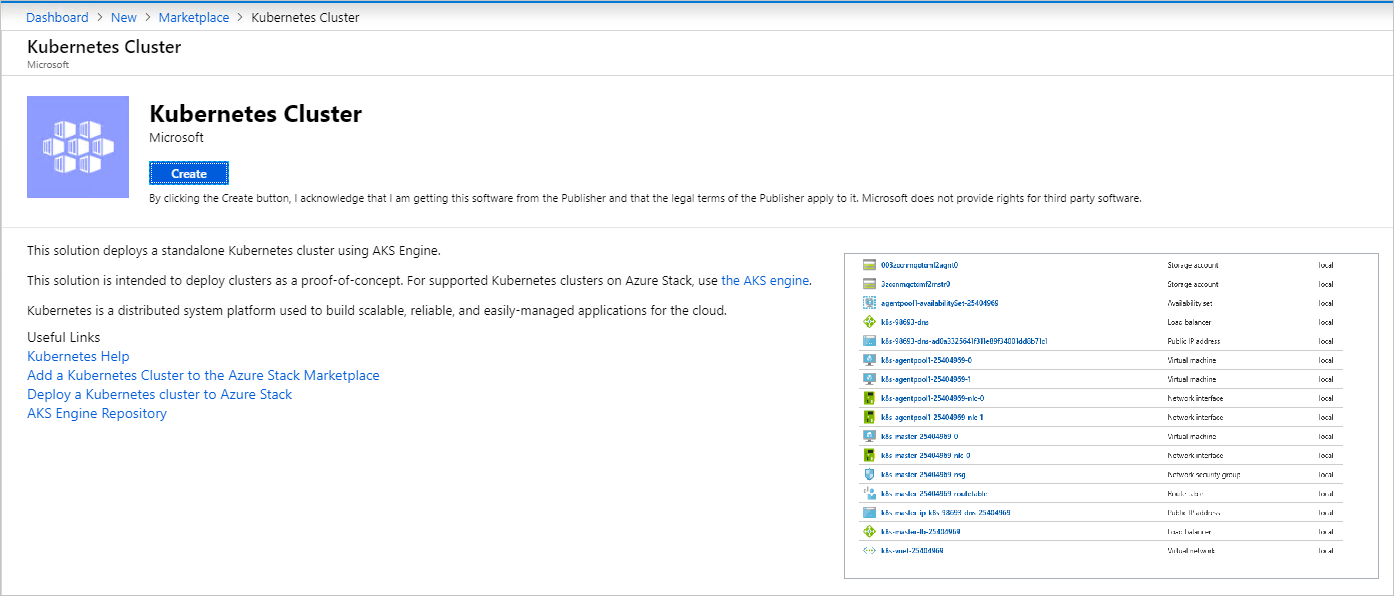
1. Základní informace
V části Vytvořit cluster Kubernetes vyberte Základy .
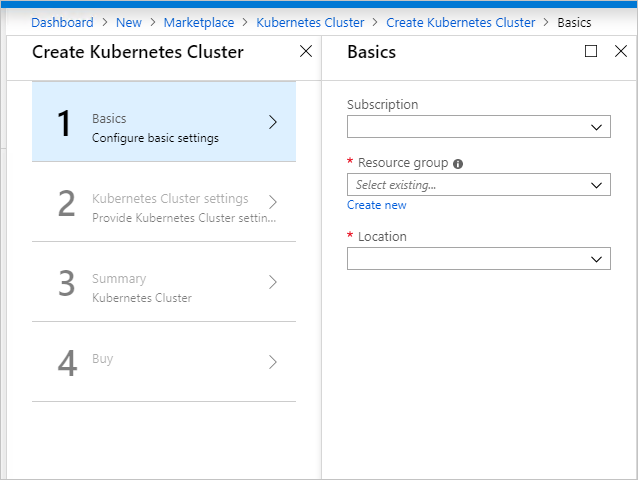
Vyberte ID předplatného .
Zadejte název nové skupiny prostředků nebo vyberte existující skupinu prostředků. Název prostředku musí být alfanumerický a malými písmeny.
Vyberte Umístění skupiny prostředků. Toto je oblast, kterou zvolíte pro instalaci služby Azure Stack Hub.
2. Nastavení clusteru Kubernetes
V části Vytvořit cluster Kubernetes vyberte Nastavení clusteru Kubernetes .
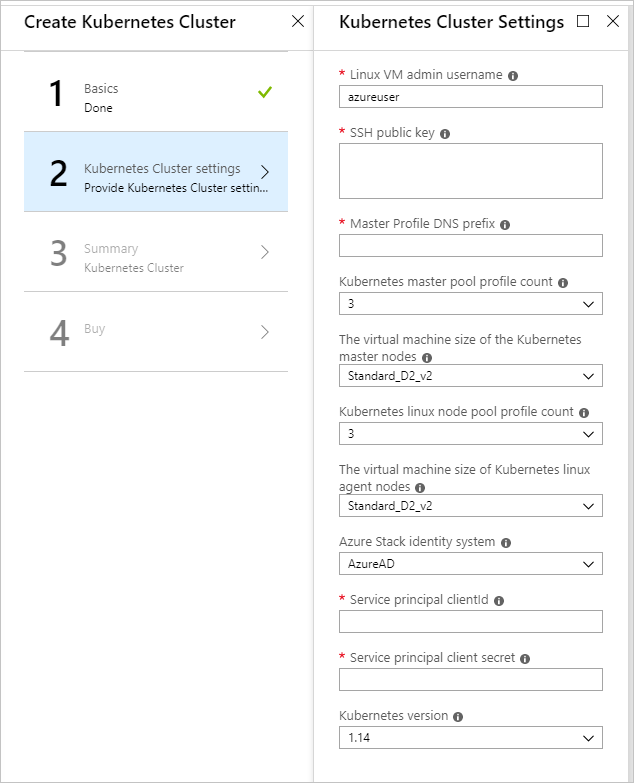
Zadejte uživatelské jméno správce virtuálního počítače s Linuxem. Uživatelské jméno pro linuxové Virtual Machines, které jsou součástí clusteru Kubernetes a DVM.
Zadejte veřejný klíč SSH , který se používá k autorizaci pro všechny počítače s Linuxem vytvořené jako součást clusteru Kubernetes a DVM.
Zadejte předponu DNS hlavního profilu , která je jedinečná pro danou oblast. Musí se jednat o jedinečný název oblasti, například
k8s-12345. Osvědčeným postupem je zvolit stejný název jako název skupiny prostředků.Poznámka
Pro každý cluster použijte novou a jedinečnou předponu DNS hlavního profilu.
Vyberte počet profilů hlavního fondu Kubernetes. Počet obsahuje počet uzlů v hlavním fondu. Může být od 1 do 7. Tato hodnota by měla být liché číslo.
Vyberte Velikost VMSize hlavních virtuálních počítačů Kubernetes. Určuje velikost virtuálního počítače hlavních virtuálních počítačů Kubernetes.
Vyberte počet profilů fondu uzlů Kubernetes. Počet obsahuje počet agentů v clusteru.
Vyberte velikost VMSize virtuálních počítačů uzlu Kubernetes. Určuje velikost virtuálních počítačů uzlů Kubernetes.
Vyberte Microsoft Entra IDsystému identit služby Azure Stack Hub pro vaši instalaci služby Azure Stack Hub.
Zadejte klient instančního objektuId Tuto hodnotu používá poskytovatel cloudu Azure Kubernetes. ID klienta identifikované jako ID aplikace, když správce služby Azure Stack Hub vytvořil instanční objekt.
Zadejte tajný klíč klienta instančního objektu. Toto je tajný klíč klienta, který jste nastavili při vytváření služby.
Zadejte verzi Kubernetes. Toto je verze poskytovatele Azure Kubernetes. Azure Stack Hub vydává vlastní sestavení Kubernetes pro každou verzi služby Azure Stack Hub.
3. Souhrn
Vyberte Souhrn. V okně se zobrazí ověřovací zpráva pro nastavení konfigurace clusteru Kubernetes.
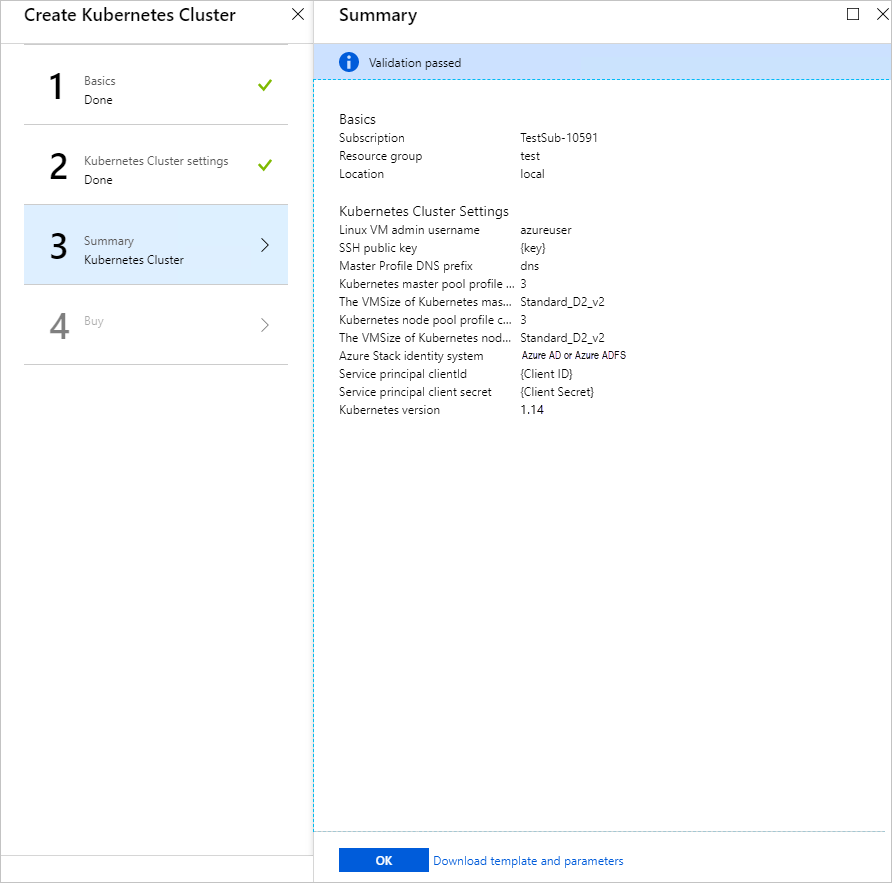
Zkontrolujte nastavení.
Výběrem OK cluster nasadíte.
Tip
Pokud máte dotazy k vašemu nasazení, můžete svůj dotaz publikovat nebo se podívat, jestli už někdo na otázku odpověděl ve fóru služby Azure Stack Hub.