Správa vysoké dostupnosti na flexibilním serveru Azure Database for PostgreSQL
PLATÍ PRO:  Flexibilní server Azure Database for PostgreSQL
Flexibilní server Azure Database for PostgreSQL
Tento článek popisuje, jak povolit nebo zakázat konfiguraci vysoké dostupnosti v instanci flexibilního serveru Azure Database for PostgreSQL v zónově redundantních i stejných modelech nasazení.
Funkce vysoké dostupnosti zřídí fyzicky samostatnou primární a pohotovostní repliku se stejnou zónou nebo napříč zónami v závislosti na modelu nasazení. Další informace najdete v dokumentaci k konceptům vysoké dostupnosti. V době vytvoření instance flexibilního serveru Azure Database for PostgreSQL nebo po vytvoření můžete povolit vysokou dostupnost.
Tato stránka obsahuje pokyny, jak povolit nebo zakázat vysokou dostupnost. Tato operace nezmění vaše další nastavení, včetně konfigurace virtuální sítě, nastavení brány firewall a uchovávání záloh. Podobně povolení a zakázání vysoké dostupnosti je online operace, která nemá vliv na připojení a operace vaší aplikace.
Požadavky
Důležité
Seznam oblastí, které podporují zónově redundantní vysokou dostupnost, najdete v těchto podporovaných oblastech.
Povolení vysoké dostupnosti při vytváření serveru
Tato část obsahuje podrobnosti týkající se polí souvisejících s vysokou dostupností. Při vytváření instance flexibilního serveru Azure Database for PostgreSQL můžete nasadit vysokou dostupnost pomocí těchto kroků.
Na webu Azure Portal zvolte flexibilní server Azure Database for PostgreSQL a vyberte vytvořit. Podrobnosti o tom, jak vyplnit podrobnosti, jako je předplatné, skupina prostředků, název serveru, oblast a další pole, najdete v dokumentaci k vytvoření serveru.
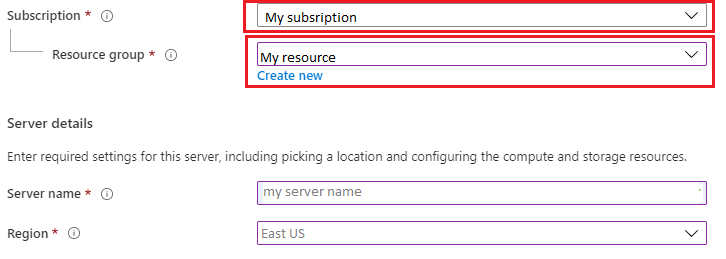
Zvolte zónu dostupnosti. To je užitečné, pokud chcete aplikaci sloučit do stejné zóny dostupnosti jako databázi, aby se snížila latence. Pokud chcete, aby instance flexibilního serveru Azure Database for PostgreSQL nasadí primární server do libovolné zóny dostupnosti, zvolte možnost Bez předvoleb . Mějte na paměti, že pokud zvolíte zónu dostupnosti pro primární v zónově redundantním nasazení vysoké dostupnosti, můžete zvolit zónu pohotovostní dostupnosti.
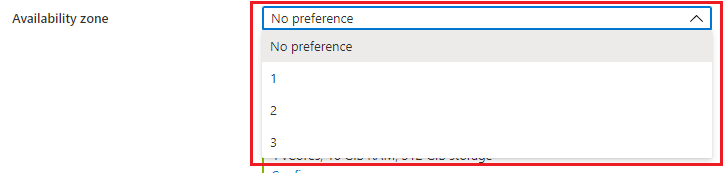
Zaškrtněte políčko Povolit vysokou dostupnost. Tím se otevře možnost zvolit režim vysoké dostupnosti. Pokud oblast nepodporuje AZ, je povolený pouze režim stejné zóny.
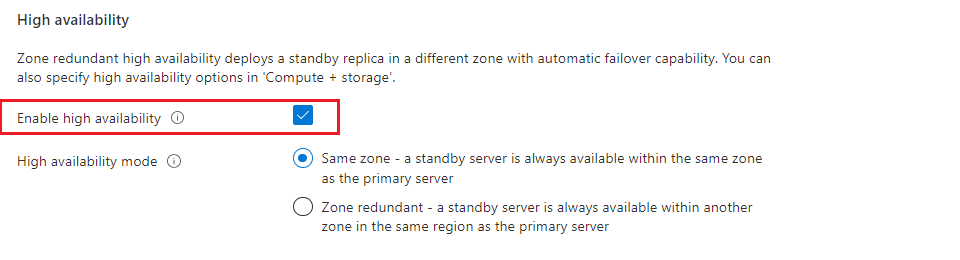
Pokud jste vybrali zónu dostupnosti v kroku 2 a pokud jste zvolili zónově redundantní vysokou dostupnost, můžete zvolit pohotovostní zónu.

Pokud chcete změnit výchozí výpočetní prostředky a úložiště, vyberte Konfigurovat server.

Pokud je zaškrtnutá možnost vysoké dostupnosti, úroveň s možností nárazové dostupnosti není k dispozici pro výběr. Můžete zvolit úroveň výpočetních prostředků pro obecné účely nebo Optimalizováno pro paměť. V rozevíracím seznamu pak můžete vybrat velikost výpočetních prostředků.
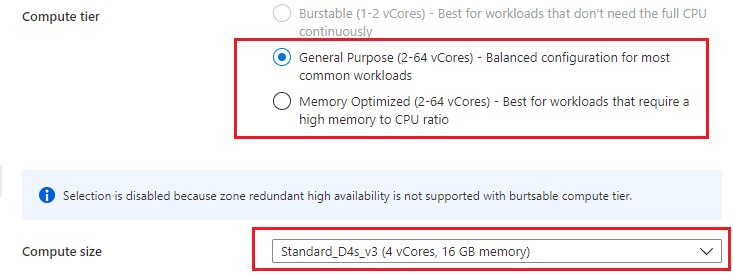
Vyberte velikost úložiště v GiB pomocí posuvného pruhu a vyberte dobu uchovávání záloh mezi 7 dny a 35 dny.
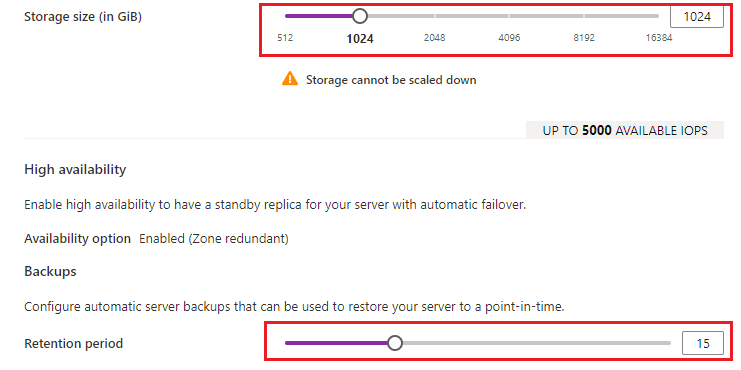
Zvolte Uložit.
Povolení vysoké dostupnosti po vytvoření serveru
Pokud chcete povolit vysokou dostupnost pro stávající instanci flexibilního serveru Azure Database for PostgreSQL, postupujte podle těchto kroků.
Na webu Azure Portal vyberte existující instanci flexibilního serveru Azure Database for PostgreSQL.
Na stránce instance flexibilního serveru Azure Database for PostgreSQL vyberte na levém panelu vysokou dostupnost a otevřete stránku s vysokou dostupností.
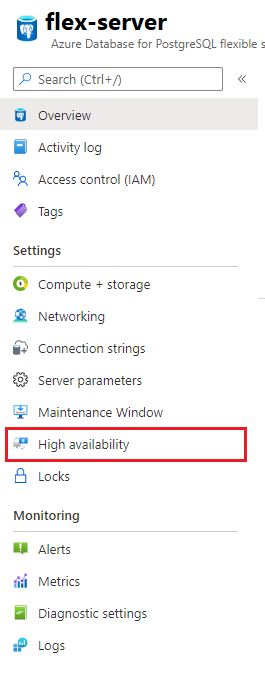
Zaškrtnutím políčka Povolit vysokou dostupnost tuto možnost povolte. Zobrazuje stejnou zónovou vysokou dostupnost a zónově redundantní vysokou dostupnost. Pokud zvolíte zónově redundantní vysokou dostupnost, můžete zvolit pohotovostní az.
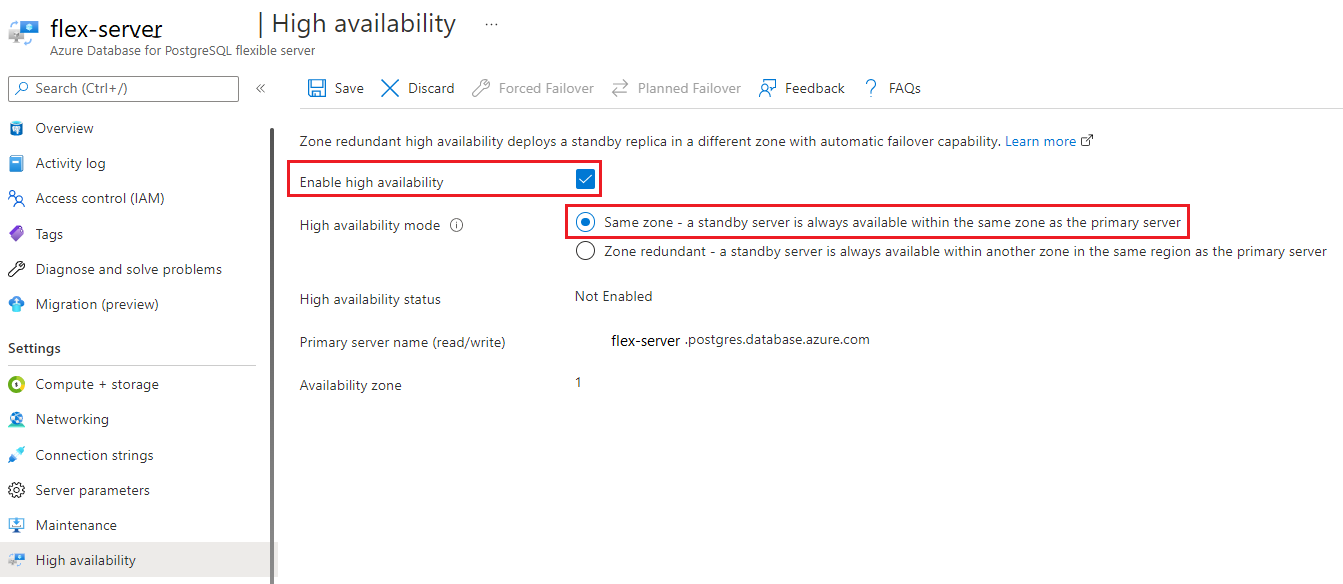
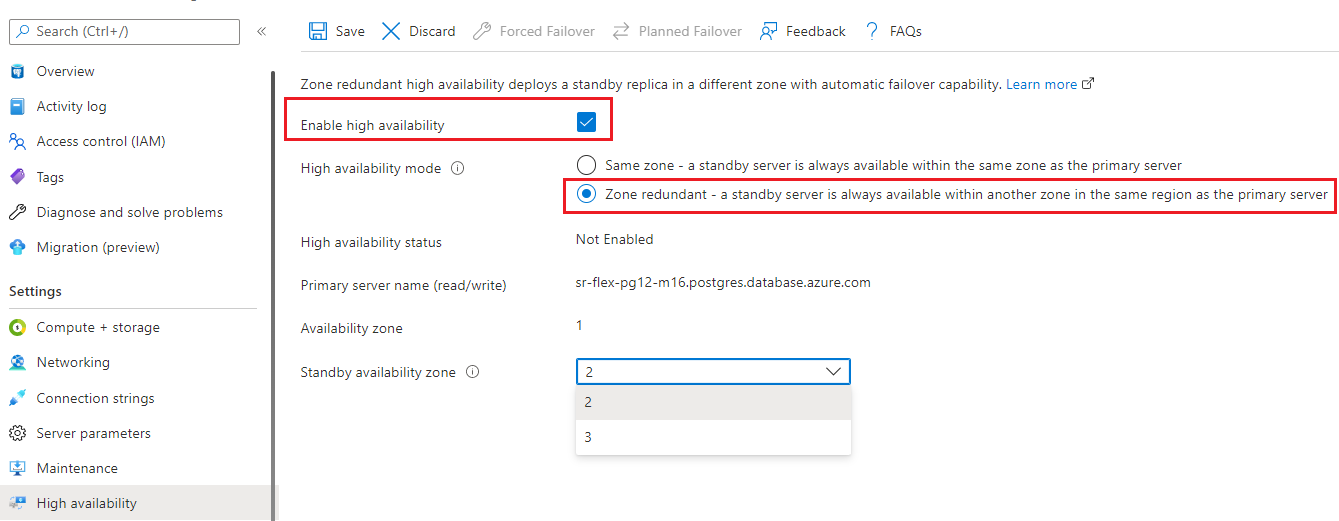
Zobrazí se potvrzovací dialogové okno s oznámením, že povolením vysoké dostupnosti zvýšíte náklady kvůli většímu počtu nasazení serveru a úložiště.
Pokud chcete povolit vysokou dostupnost, vyberte tlačítko Povolit vysokou dostupnost.
Zobrazí se oznámení o probíhajícím nasazení s vysokou dostupností.
Zákaz vysoké dostupnosti
Pokud chcete zakázat vysokou dostupnost pro instanci flexibilního serveru Azure Database for PostgreSQL, která je už nakonfigurovaná s vysokou dostupností, postupujte podle těchto kroků.
Na webu Azure Portal vyberte existující instanci flexibilního serveru Azure Database for PostgreSQL.
Na stránce instance flexibilního serveru Azure Database for PostgreSQL vyberte na předním panelu vysokou dostupnost a otevřete stránku s vysokou dostupností.
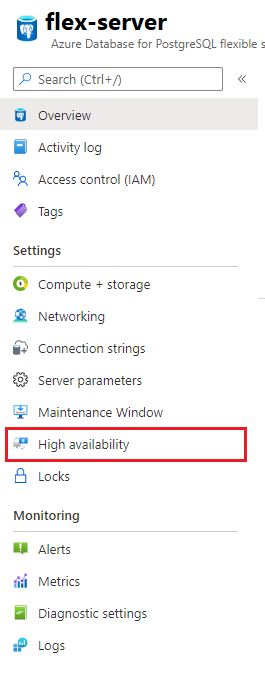
Zaškrtnutím políčka Vysoká dostupnost tuto možnost zakážete. Potom změnu uložte výběrem možnosti Uložit .
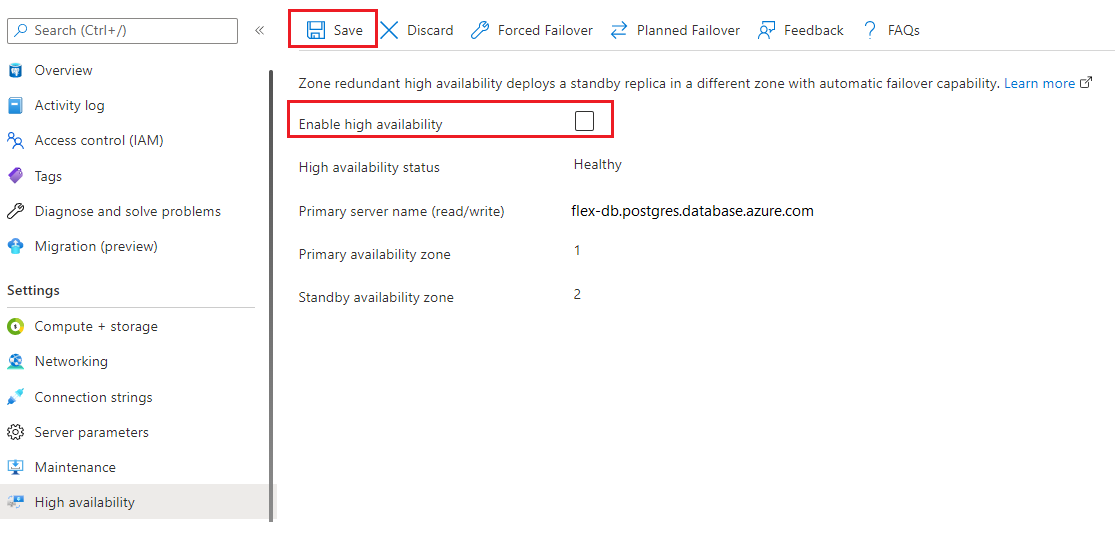
Zobrazí se potvrzovací dialogové okno, kde můžete potvrdit zakázání vysoké dostupnosti.
Výběrem tlačítka Zakázat vysokou dostupnost zakažte vysokou dostupnost.
Zobrazí se oznámení, že probíhá vyřazení nasazení vysoké dostupnosti z provozu.
Vynucené převzetí služeb při selhání
Pomocí těchto kroků vynutíte převzetí služeb při selhání primární instance flexibilního serveru Azure Database for PostgreSQL v pohotovostním režimu. Tím se okamžitě vypne primární server a aktivuje se převzetí služeb při selhání na pohotovostní server. To je užitečné pro případy, jako je testování neplánovaného výpadku doby převzetí služeb při selhání pro vaši úlohu.
Na webu Azure Portal vyberte existující instanci flexibilního serveru Azure Database for PostgreSQL, která má již povolenou funkci vysoké dostupnosti.
Na stránce instance flexibilního serveru Azure Database for PostgreSQL vyberte na předním panelu vysokou dostupnost a otevřete stránku s vysokou dostupností.
Kontrola primární zóny dostupnosti a zóny pohotovostní dostupnosti
Výběrem možnosti Vynucené převzetí služeb při selhání zahájíte ruční postup převzetí služeb při selhání. Automaticky otevírané okno vás informuje o potenciálním výpadku, dokud se převzetí služeb při selhání neskončí. Přečtěte si zprávu a vyberte OK.
Zobrazí se oznámení s oznámením, že probíhá převzetí služeb při selhání.
Po dokončení převzetí služeb při selhání na pohotovostní server se zobrazí oznámení.
Zkontrolujte novou primární zónu dostupnosti a zónu pohotovostní dostupnosti.
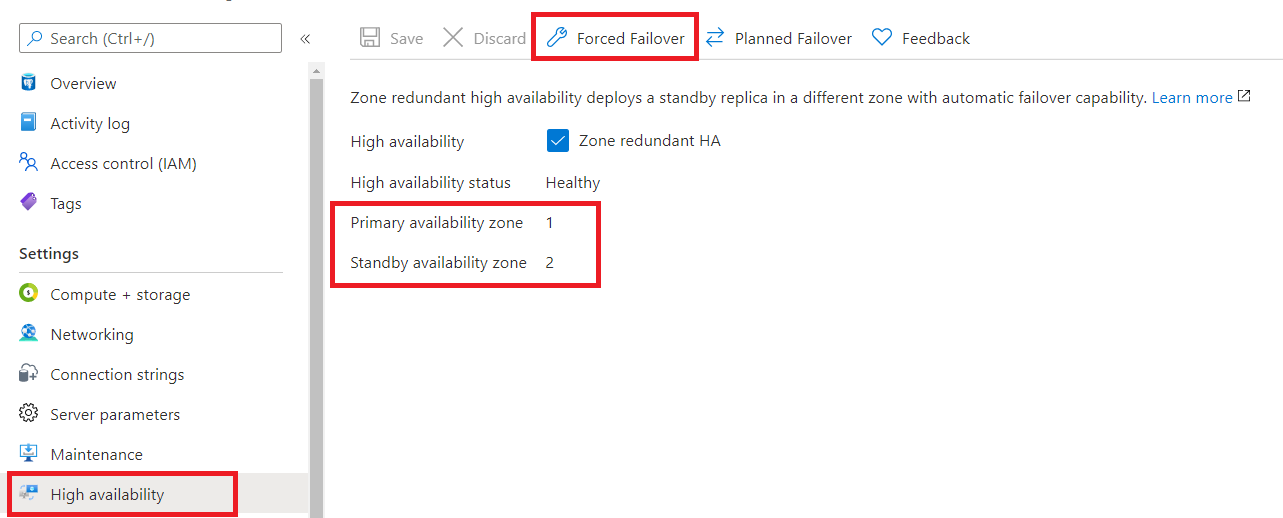
Důležité
Neprovádějte okamžité převzetí služeb při selhání back-to-back. Počkejte alespoň 15 až 20 minut mezi převzetím služeb při selhání, což také umožní úplné navázání nového pohotovostního serveru.
Celkový koncový čas operace, jak je hlášeno na portálu, může být delší než skutečný výpadek, ke které aplikace došlo. Změřte výpadek z hlediska aplikace.
Plánované převzetí služeb při selhání
Podle těchto kroků proveďte plánované převzetí služeb při selhání z primární instance na pohotovostní instanci flexibilního serveru Azure Database for PostgreSQL. Tím se nejprve připraví pohotovostní server a provede převzetí služeb při selhání. To poskytuje nejmenší výpadek, protože to provádí řádné převzetí služeb při selhání na pohotovostní server v situacích, jako je například po události převzetí služeb při selhání, chcete přenést primární server zpět do upřednostňované zóny dostupnosti.
- Na webu Azure Portal vyberte existující instanci flexibilního serveru Azure Database for PostgreSQL, která má již povolenou funkci vysoké dostupnosti.
- Na stránce instance flexibilního serveru Azure Database for PostgreSQL vyberte na předním panelu vysokou dostupnost a otevřete stránku s vysokou dostupností.
- Kontrola primární zóny dostupnosti a zóny pohotovostní dostupnosti
- Výběrem možnosti Plánované převzetí služeb při selhání zahájíte ruční postup převzetí služeb při selhání. Automaticky otevírané okno vás informuje o procesu. Přečtěte si zprávu a vyberte OK.
- Zobrazí se oznámení s oznámením, že probíhá převzetí služeb při selhání.
- Po dokončení převzetí služeb při selhání na pohotovostní server se zobrazí oznámení.
- Zkontrolujte novou primární zónu dostupnosti a zónu pohotovostní dostupnosti.
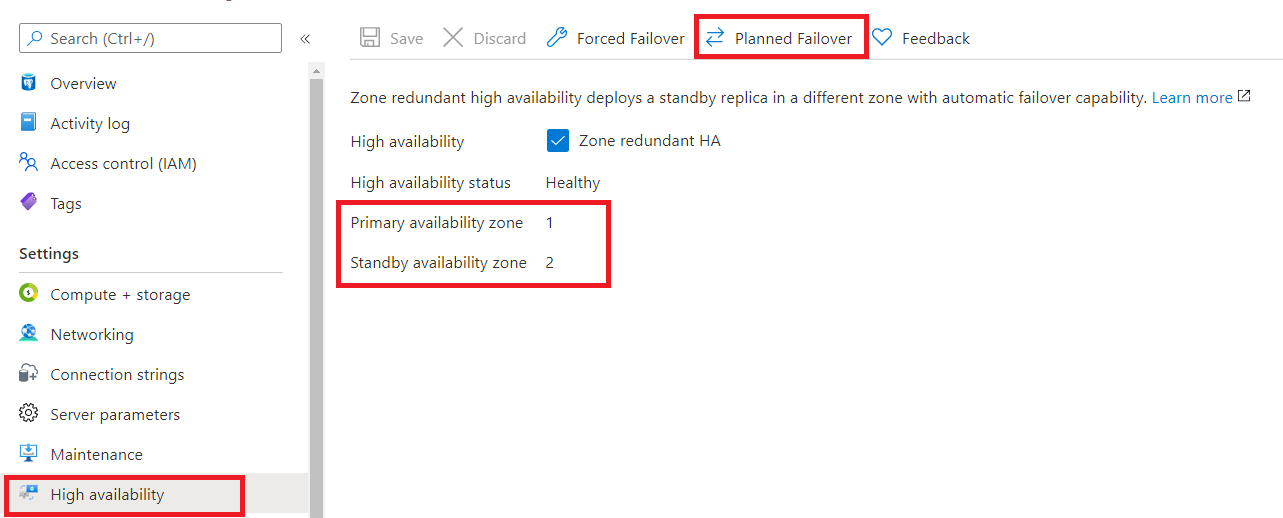
Důležité
Neprovádějte okamžité převzetí služeb při selhání back-to-back. Počkejte alespoň 15 až 20 minut mezi převzetím služeb při selhání, což také umožní úplné navázání nového pohotovostního serveru.
Doporučuje se provést plánované převzetí služeb při selhání během období nízké aktivity.
Celková doba kompletní operace může být delší než skutečný výpadek, ke které aplikace došlo. Změřte výpadek z hlediska aplikace.
Povolení zónově redundantní vysoké dostupnosti po tom, co oblast podporuje AZ
Existují oblasti Azure, které nepodporují zóny dostupnosti. Pokud jste už nasadili servery bez vysoké dostupnosti, nemůžete přímo povolit zónově redundantní vysokou dostupnost na serveru, ale můžete provést obnovení a povolit vysokou dostupnost na daném serveru. Následující kroky ukazují, jak pro tento server povolit zónově redundantní vysokou dostupnost.
- Na stránce s přehledem serveru vyberte Obnovit, abyste provedli obnovení k určitému bodu v čase. Zvolte Nejnovější bod obnovení.
- Zvolte název serveru, zónu dostupnosti.
- Vyberte Zkontrolovat a vytvořit.
- Ze zálohy se vytvoří nová instance flexibilního serveru Azure Database for PostgreSQL.
- Po vytvoření nového serveru na stránce s přehledem serveru postupujte podle pokynů k povolení vysoké dostupnosti.
- Po ověření dat můžete volitelně odstranit starý server.
- Ujistěte se, že se klienti připojovací řetězec upraví tak, aby odkazovaly na nový server s podporou vysoké dostupnosti.
Další kroky
- Informace o kontinuitě podnikových procesů
- Informace o zónově redundantní vysoké dostupnosti
Váš názor
Připravujeme: V průběhu roku 2024 budeme postupně vyřazovat problémy z GitHub coby mechanismus zpětné vazby pro obsah a nahrazovat ho novým systémem zpětné vazby. Další informace naleznete v tématu: https://aka.ms/ContentUserFeedback.
Odeslat a zobrazit názory pro