Hromadné obnovení odstraněných uživatelů v Microsoft Entra ID
Microsoft Entra ID, součást Microsoft Entra, podporuje hromadné operace obnovení uživatelů a podporuje stahování seznamů uživatelů, skupin a členů skupiny.
Vysvětlení šablony CSV
Stáhněte a vyplňte šablonu CSV, která vám pomůže hromadně obnovit uživatele Microsoft Entra. Šablona CSV, kterou si stáhnete, může vypadat jako v tomto příkladu:
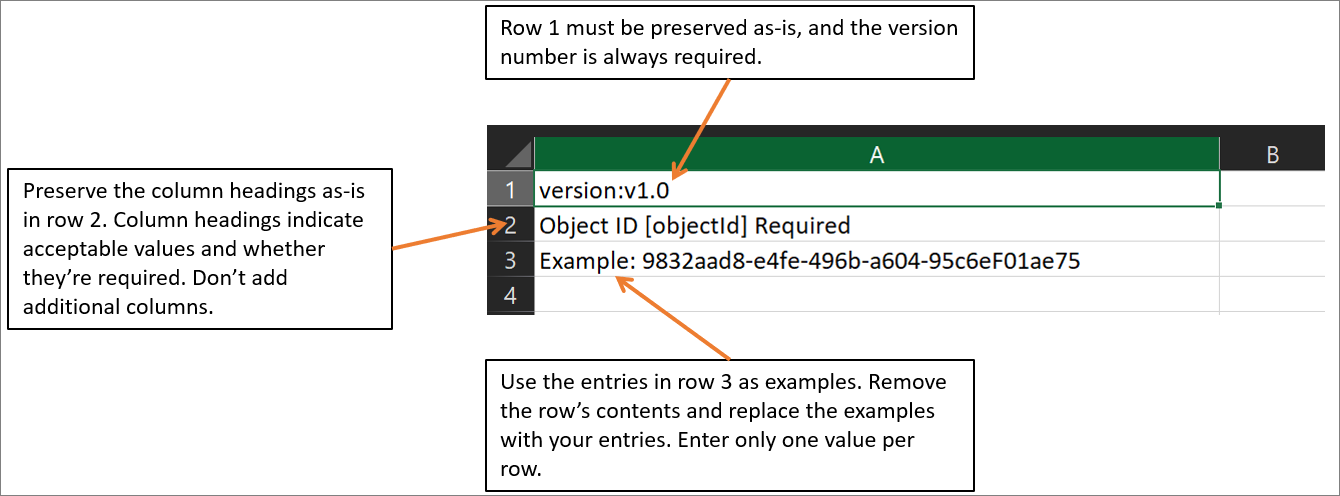
Struktura šablon CSV
Řádky ve stažené šabloně CSV jsou následující:
- Číslo verze: První řádek obsahující číslo verze musí být součástí souboru CSV pro nahrání.
- Záhlaví sloupců: Formát záhlaví sloupců je< Název> položky [PropertyName]< Povinný nebo prázdný.> Například
Object ID [objectId] Required. Některé starší verze šablony můžou mít mírné varianty. - Příklad řádku: Do šablony jsme zahrnuli řádek s příklady přijatelných hodnot pro každý sloupec. Řádek příkladů musíte odebrat a nahradit ho vlastními položkami.
Další doprovodné materiály
- První dva řádky šablony pro nahrání nesmí být odebrány ani upraveny nebo nelze nahrát.
- Požadované sloupce jsou uvedené jako první.
- Do šablony nedoporučujeme přidávat nové sloupce. Všechny další sloupce, které přidáte, se ignorují a nezpracují.
- Doporučujeme, abyste si co nejčastěji stáhli nejnovější verzi šablony CSV.
Hromadné obnovení uživatelů
Tip
Postup v tomto článku se může mírně lišit v závislosti na portálu, od který začínáte.
Přihlaste se k Centru pro správu Microsoft Entra alespoň jako uživatel Správa istrator.
Vyberte Microsoft Entra ID.
Vyberte Všechny uživatele>>Odstraněno.
Na stránce Odstranění uživatelé vyberte Hromadné obnovení a nahrajte platný soubor CSV s vlastnostmi uživatelů, které chcete obnovit.

Otevřete šablonu CSV a přidejte řádek pro každého uživatele, kterého chcete obnovit. Jediná požadovaná hodnota je ObjectID. Pak soubor uložte.
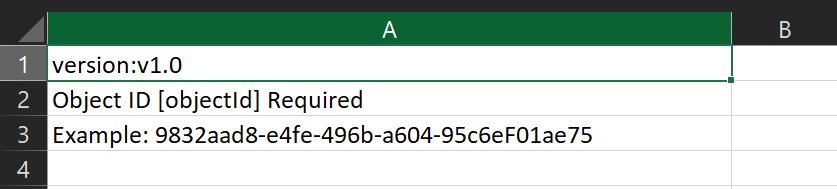
Na stránce Hromadné obnovení v části Nahrání souboru CSV přejděte k souboru. Když vyberete soubor a kliknete na Odeslat, spustí se ověření souboru CSV.
Po ověření obsahu souboru se zobrazí úspěšně nahraný soubor. Pokud dojde k chybám, musíte je před odesláním úlohy vyřešit.
Když soubor projde ověřením, vyberte Odeslat a spusťte hromadnou operaci, která uživatele obnoví.
Po dokončení operace obnovení se zobrazí oznámení, že hromadná operace proběhla úspěšně.
Pokud dojde k chybám, můžete si soubor výsledků stáhnout a zobrazit na stránce Výsledky hromadné operace. Soubor obsahuje důvody jednotlivých chyb.
Poznámka:
Při provádění hromadných operací, jako je import nebo vytvoření, může dojít k problému, pokud se hromadná operace nedokončí během hodiny. Pokud chcete tento problém vyřešit, doporučujeme rozdělit počet zpracovaných záznamů na dávku. Před exportem můžete například omezit sadu výsledků filtrováním podle typu skupiny nebo uživatelského jména a zmenšit tak velikost výsledků.
Zkontrolovat stav
Stav všech nevyřízených hromadných požadavků můžete zobrazit na stránce s výsledky hromadné operace.
Dále můžete zkontrolovat, jestli uživatelé, které jste obnovili, existují v organizaci Microsoft Entra prostřednictvím ID Microsoft Entra nebo PowerShellu.
Zobrazení obnovených uživatelů na webu Azure Portal
- Přihlaste se k Centru pro správu Microsoft Entra alespoň jako uživatel Správa istrator.
- Vyberte Microsoft Entra ID.
- Vyberte Možnost Všichni uživatelé v části Spravovat a vyberte Uživatelé.
- V části Zobrazit vyberte Všechny uživatele a ověřte, že jsou uvedené uživatele, které jste obnovili.
Zobrazení uživatelů pomocí PowerShellu
Spusťte následující příkaz:
Get-MgUser -Filter "UserType eq 'Member'"
Měli byste vidět, že jsou uvedeni uživatelé, které jste obnovili.
Důležité
30. března 2024 se plánuje vyřazení Azure AD PowerShellu. Další informace najdete v aktualizaci vyřazení. Doporučujeme migrovat na Microsoft Graph PowerShell , abyste mohli pracovat s Microsoft Entra ID (dříve Azure AD). Microsoft Graph PowerShell umožňuje přístup ke všem rozhraním Microsoft Graph API a je k dispozici v PowerShellu 7. Odpovědi na běžné dotazy na migraci najdete v nejčastějších dotazech k migraci.
