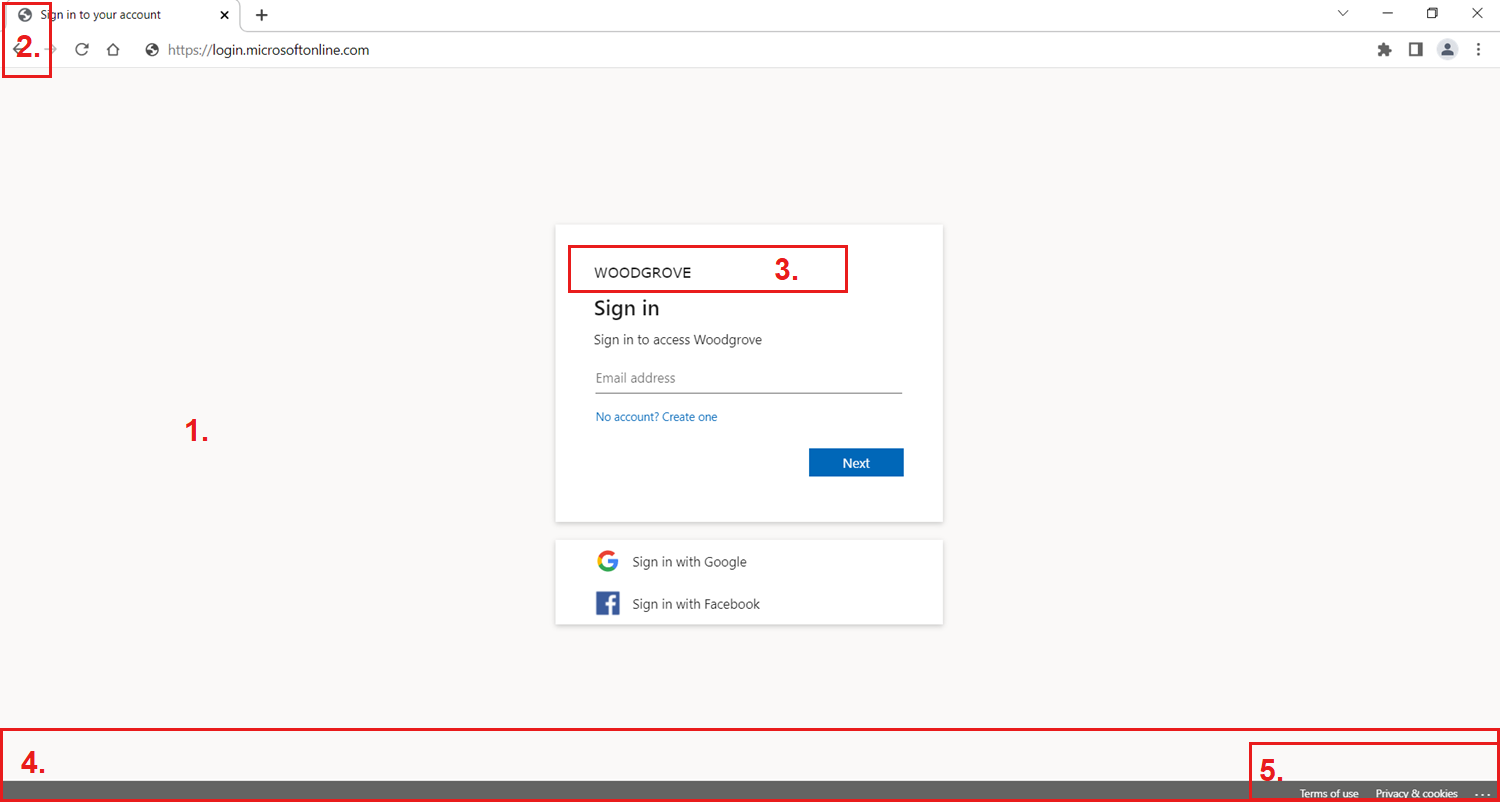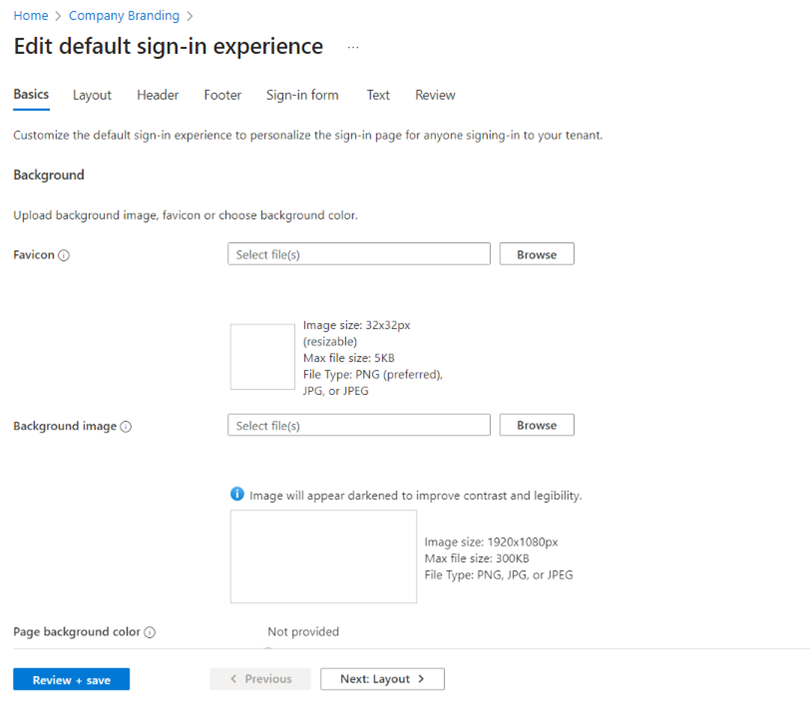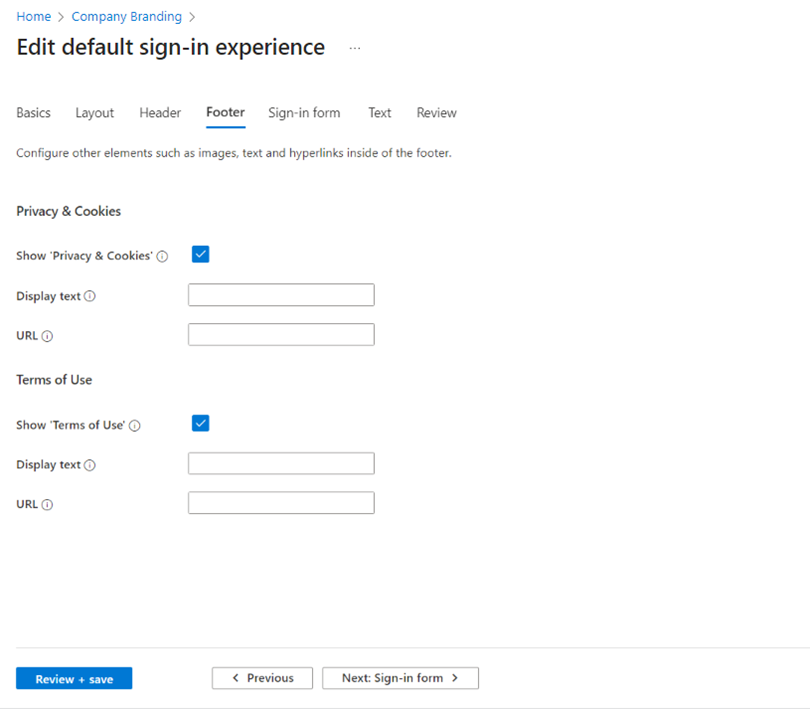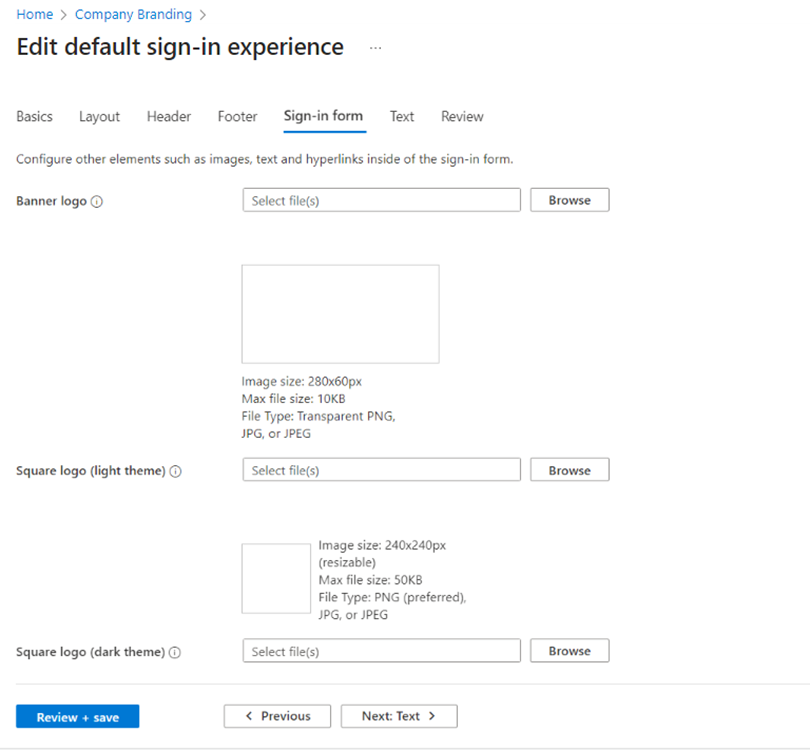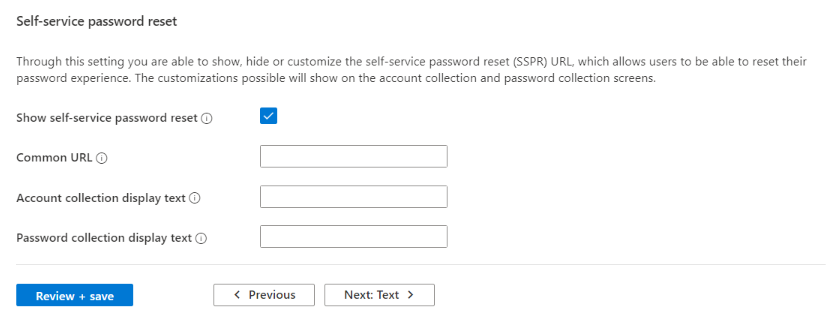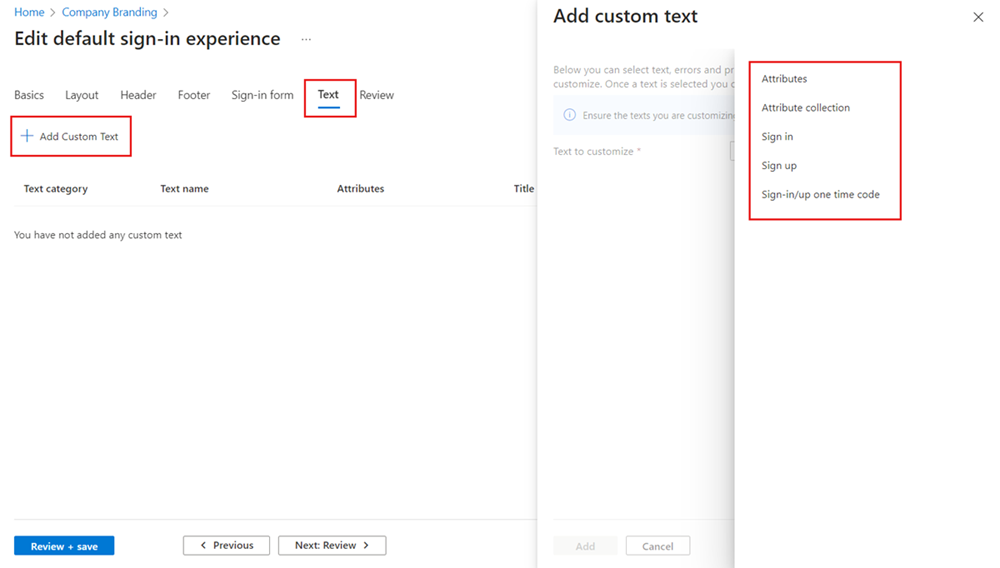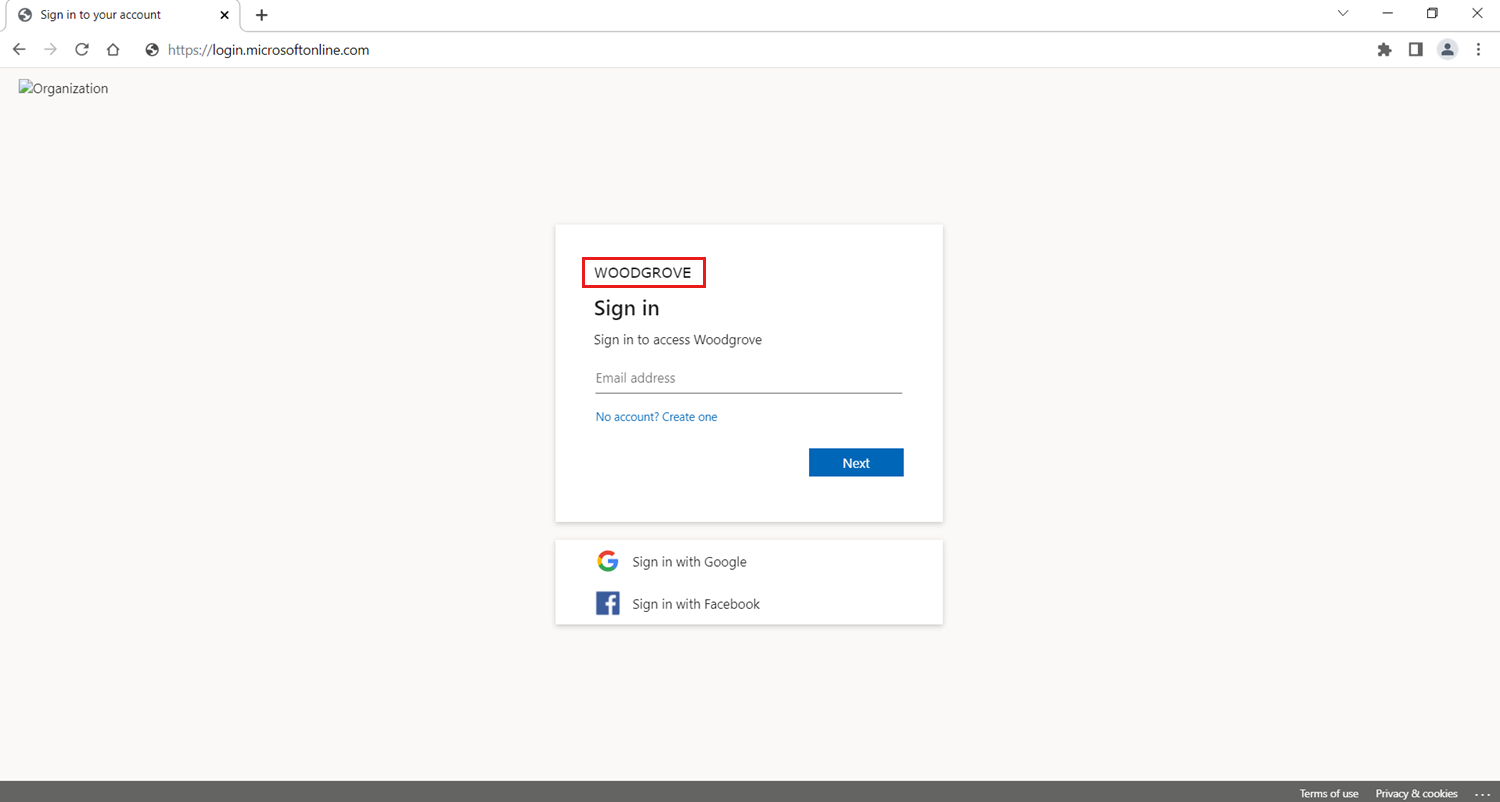Přizpůsobení neutrálního brandingu v externím tenantovi
Po vytvoření nového externího tenanta můžete přizpůsobit prostředí koncového uživatele. Vytvořte vlastní vzhled a chování pro uživatele, kteří se přihlašují k aplikacím tím, že nakonfigurujete nastavení brandingu společnosti pro vašeho tenanta. Pomocí těchto nastavení můžete přidat vlastní obrázky na pozadí, barvy, firemní loga a text a přizpůsobit tak možnosti přihlašování napříč vašimi aplikacemi.
Toky uživatelů můžete také vytvářet programově pomocí rozhraní Graph API brandingu společnosti.
Tip
Pokud si chcete tuto funkci vyzkoušet, přejděte na ukázku Woodgrove Potraviny a spusťte případ použití značky společnosti.
Požadavky
- Pokud jste ještě nevytvořili vlastního externího tenanta Microsoft Entra, vytvořte ho teď.
- Zaregistrujte aplikaci.
- Vytvoření toku uživatele
- Zkontrolujte požadavky na velikost souboru pro každou image, kterou chcete přidat. K vytvoření obrázků s správnou velikostí možná budete muset použít editor fotek. Upřednostňovaný typ obrázku pro všechny obrázky je PNG, ale JPG je přijat.
Prvky brandingu
Microsoft ve výchozím nastavení nabízí pro vašeho tenanta neutrální branding, který se dá přizpůsobit tak, aby vyhovoval konkrétním požadavkům vaší společnosti. Toto výchozí branding neobsahuje žádné existující brandingy Microsoftu. Pokud se vlastní firemní branding nenačte, přihlašovací stránka se automaticky přepne zpět na tuto neutrální značku. Kromě toho je možné ručně přidat každou vlastní vlastnost brandingu na vlastní přihlašovací stránku.
Tuto neutrální značku můžete přizpůsobit vlastním obrázkem nebo barvou pozadí, faviconem, rozložením, záhlavím a zápatím. Můžete také přizpůsobit přihlašovací formulář a přidat vlastní text do různých instancí nebo nahrát vlastní šablony stylů CSS. Následující obrázek zobrazuje neutrální výchozí branding tenanta. Za obrázkem najdete očíslované prvky brandingu a jejich odpovídající popisy.
- Neutrální pozadí.
- Favicon.
- Logo banneru.
- Zápatí jako prvek rozložení stránky
- Hypertextové odkazy zápatí, jako jsou ochrana osobních údajů a soubory cookie, podmínky použití.
Přizpůsobení výchozího přihlašovacího prostředí
Před přizpůsobením nastavení se neutrální výchozí branding zobrazí na přihlašovacích stránkách, přihlašovacích stránkách a odhlášení. Toto výchozí prostředí můžete přizpůsobit pomocí vlastního obrázku nebo barvy pozadí, faviconu, rozložení, záhlaví a zápatí. Můžete také nahrát vlastní šablony stylů CSS.
Přihlaste se do Centra pro správu Microsoft Entra jako alespoň firemní branding Správa istrator.
Pokud máte přístup k více tenantům, pomocí ikony
 Nastavení v horní nabídce přepněte na externího tenanta, který jste vytvořili dříve z nabídky Adresáře a předplatná.
Nastavení v horní nabídce přepněte na externího tenanta, který jste vytvořili dříve z nabídky Adresáře a předplatná.Přejděte na Branding společnosti buď pomocí panelu hledání, nebo přejděte na Přehled>domovského>tenanta Přizpůsobení brandingu.

Na kartě Výchozí přihlášení vyberte Upravit.
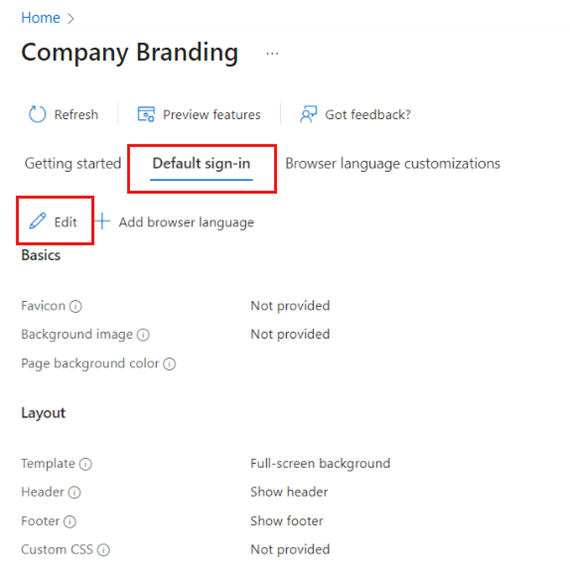
Přizpůsobení pozadí a rozložení přihlašovací stránky
Na kartě Základy upravte některý z prvků pozadí.
Favicon – ikona, která se zobrazí na kartě webového prohlížeče
Obrázek pozadí – velký obrázek, který se zobrazí na přihlašovací stránce. Pokud obrázek nahrajete, škáluje se a oříznete, aby se vyplnilo okno prohlížeče.
Barva pozadí stránky – barva , která nahrazuje obrázek pozadí při každém načtení obrázku, například kvůli latenci připojení.
Vyberte Další: Rozložení , pokud chcete pokračovat v přizpůsobení nebo zkontrolovat a uložit , pokud chcete uložit změny.
Na kartě Rozložení vyberte umístění prvků webové stránky na přihlašovací stránce.
Šablona – Zvolte, jestli pozadí zobrazuje celou obrazovku nebo částečnou obrazovku.
Header – Zobrazí nebo skryje záhlaví.
Zápatí – Zobrazí nebo skryje zápatí.
Vlastní šablony stylů CSS – Nahrajte vlastní soubor CSS, který nahradí výchozí styly Microsoftu vlastními styly pro: barvu, písmo, velikost textu, umístění prvků a zobrazení pro různá zařízení a velikosti obrazovky.
Vyberte Další: Záhlaví , pokud chcete pokračovat v přizpůsobení nebo Zkontrolovat a uložit , pokud chcete uložit změny.
Přizpůsobení loga, odkazu na ochranu osobních údajů a podmínek použití
Na kartě Záhlaví vyberte logo, které se zobrazí v záhlaví přihlašovací stránky.
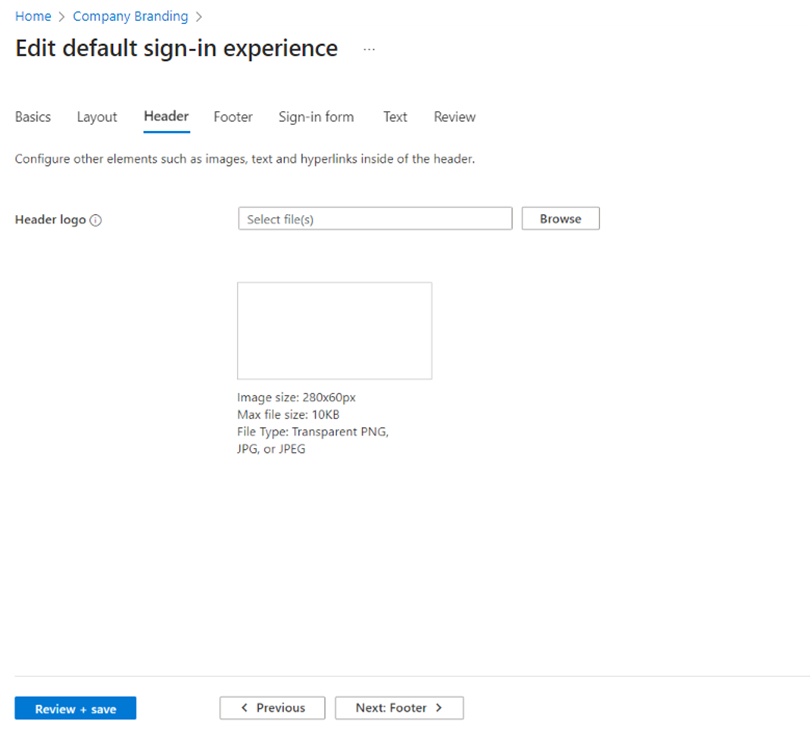
Vyberte Další: Zápatí , pokud chcete pokračovat v přizpůsobení nebo Zkontrolovat a uložit , pokud chcete uložit změny.
Na kartě Zápatí můžete přizpůsobit adresy URL a text odkazu pro ochranu osobních údajů a podmínky použití hypertextových odkazů, které se zobrazí v zápatí přihlašovací stránky.
Ochrana osobních údajů a soubory cookie – Zaškrtnutím políčka vedle možnosti Ochrana osobních údajů a souborů cookie zobrazíte tento hypertextový odkaz v zápatí. Výchozí odkaz Microsoftu pro ochranu osobních údajů se zobrazí, pokud nezadáte vlastní zobrazovaný text a adresu URL hypertextového odkazu.
Podmínky použití – Zaškrtnutím políčka vedle podmínek použití zobrazíte tento hypertextový odkaz v zápatí. Odkaz podmínek použití společnosti Microsoft se zobrazí, pokud nezadáte vlastní zobrazovaný text hypertextového odkazu a adresu URL.
Vyberte Další: Přihlašovací formulář , pokud chcete pokračovat v přizpůsobení nebo zkontrolovat a uložit , pokud chcete uložit změny.
Přizpůsobení přihlašovacího formuláře
Na kartě Přihlašovací formulář nakonfigurujte prvky přihlašovacího formuláře:
Logo banneru – zobrazí se na přihlašovací stránce a na přístupovém panelu uživatele.
Čtvercové logo (světlý motiv) – Představuje uživatelské účty ve vaší organizaci.
Čtvercové logo (tmavý motiv) – Pokud se světlé logo motivu zobrazuje špatně na tmavých pozadích, můžete nahrát logo, které se použije na jeho místě při použití tmavých pozadí.
Posuňte se na dolní polovinu stránky a nakonfigurujte další prvky přihlašovacího formuláře:
Text nápovědy uživatelského jména – text nápovědy, který se zobrazí v poli pro zadání uživatelského jména na přihlašovací stránce (nedoporučuje se, pokud se uživatelé typu host přihlašují k aplikaci).
Text přihlašovací stránky – zobrazí se v dolní části přihlašovacích a registračních stránek. Zásady:
- Maximálně 1 024 znaků
- Nezahrnovat citlivé informace
- K formátování textu použijte tuto syntaxi:
- Hypertextový odkaz:
[text](link) - Tučné:
**text** or __text__ - Kurzíva:
*text* or _text_ - Podtržení:
++text++
- Hypertextový odkaz:
Přizpůsobení samoobslužného resetování hesla
Přejděte do části Samoobslužné resetování hesla a nakonfigurujte možnosti pro zobrazení, skrytí nebo přizpůsobení odkazu samoobslužného resetování hesla na přihlašovací stránce.
- Zobrazit samoobslužné resetování hesla – Toto políčko zaškrtněte, pokud chcete zobrazit odkaz na samoobslužné heslo.
- Běžná adresa URL – Zadejte adresu URL pro resetování hesla, která se má použít místo výchozího odkazu Microsoftu.
- Zobrazovaný text kolekce účtů – Zadejte text odkazu, který se zobrazí místo výchozího textu Microsoftu "Nelze získat přístup k vašemu účtu".
- Zobrazovaný text kolekce hesel – Zadejte text odkazu, který se zobrazí místo výchozího textu "Zapomenuté heslo".
Vyberte Další: Text , pokud chcete pokračovat v přizpůsobení nebo zkontrolovat a uložit , pokud chcete změny uložit.
Přizpůsobení atributů uživatele
U vašeho tenanta můžete mít různé požadavky na informace, které chcete shromáždit při registraci a přihlášení. Tenant se dodává s integrovanou sadou informací uložených v atributech, jako je Dané jméno, Příjmení, Město a PSČ. Vlastní atributy můžete vytvořit ve svém tenantovi pomocí rozhraní Microsoft Graph API nebo na portálu na kartě Text v Brandingu společnosti.
Na kartě Text vyberte Přidat vlastní text.
Vyberte některou z možností:
- Pokud chcete přepsat výchozí hodnoty, vyberte Atributy .
- Vyberte kolekci atributů a přidejte novou možnost atributu, kterou chcete shromáždit během procesu registrace.
- Pokud chcete přidat vlastní text pro přihlašovací stránku, vyberte Přihlásit se.
- Pokud chcete přidat vlastní text pro přihlašovací stránku, vyberte Zaregistrovat se.
- Výběrem jednorázového kódu pro přihlášení (SISU OTC) přidejte vlastní název.
Vyberte Další: Zkontrolujte všechny provedené změny. Potom vyberte Uložit , pokud chcete uložit změny nebo Předchozí , pokud chcete pokračovat v přizpůsobení.
Důležité
V externím tenantovi máme dvě možnosti, jak přidat vlastní text do prostředí registrace a přihlašování. Tato funkce je dostupná v rámci jednotlivých toků uživatelů během přizpůsobení jazyka a také v rámci brandingu společnosti. Přestože máme dva způsoby, jak přizpůsobit řetězce (prostřednictvím brandingu společnosti a toků uživatelů), oba způsoby upraví stejný soubor JSON. Poslední změna provedená prostřednictvím toků uživatelů nebo brandingu společnosti vždy přepíše předchozí.
Přizpůsobení prostředí pro odhlášení
Pro vašeho externího tenanta nemusíte přizpůsobovat prostředí pro odhlášení. Pokud jste přizpůsobili branding pro přihlašovací prostředí, prostředí pro odhlášení se automaticky shoduje s přihlašovacím prostředím. Pokud jste si prostředí přihlašování nepřizpůsobili, prostředí pro odhlášení bude odpovídat výchozímu neutrálnímu brandingu ve vašem externím tenantovi.
Přizpůsobení názvu tenanta
Název tenanta můžete přizpůsobit v Centru pro správu Microsoft Entra a nahradit tak logo banneru Microsoftu v neutrálním výchozím prostředí přihlašování. Nový název tenanta se také zobrazí v ověřovacím e-mailu odeslaném uživateli.
Přihlaste se do Centra pro správu Microsoft Entra jako alespoň firemní branding Správa istrator.
Pokud máte přístup k více tenantům, pomocí ikony
 Nastavení v horní nabídce přepněte na externího tenanta, který jste vytvořili dříve z nabídky Adresáře a předplatná.
Nastavení v horní nabídce přepněte na externího tenanta, který jste vytvořili dříve z nabídky Adresáře a předplatná.Na panelu hledání zadejte a vyberte Vlastnosti tenanta.
Upravte pole Název.
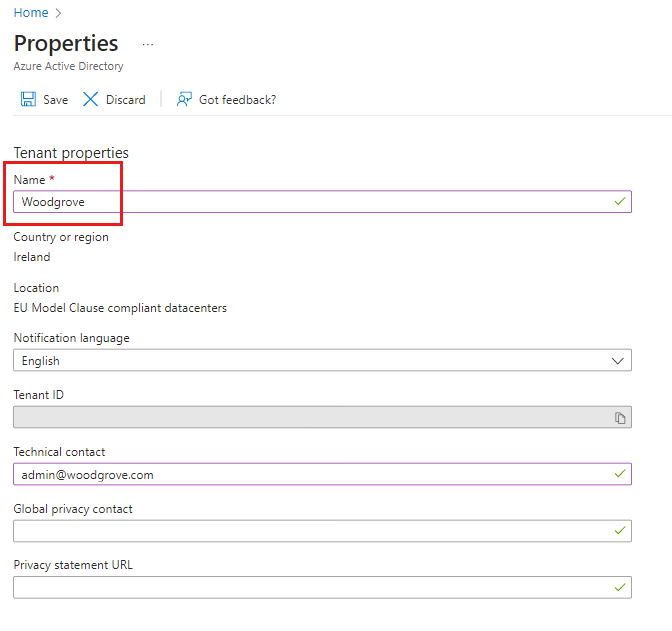
Zvolte Uložit.
Přizpůsobení brandingu pomocí rozhraní Microsoft Graph API
Rozhraní Microsoft Graph API můžete použít k programovému přizpůsobení několika položek. Pomocí rozhraní API můžete například nahrát vlastní obrázek pozadí, změnit barvu přihlašovací stránky a přidat vlastní logo. Další informace najdete v článku o aktualizaci výchozího brandingu .
Další kroky
V tomto článku jsme se dozvěděli, jak přizpůsobit vzhled a chování přihlašování a registrace zákazníka. Další informace o přizpůsobení jazyka tenanta najdete v článku Přizpůsobení jazyka. Informace o rozdílech v brandingu tenantů pracovních sil najdete v článku Jak přizpůsobit branding pracovníkům.