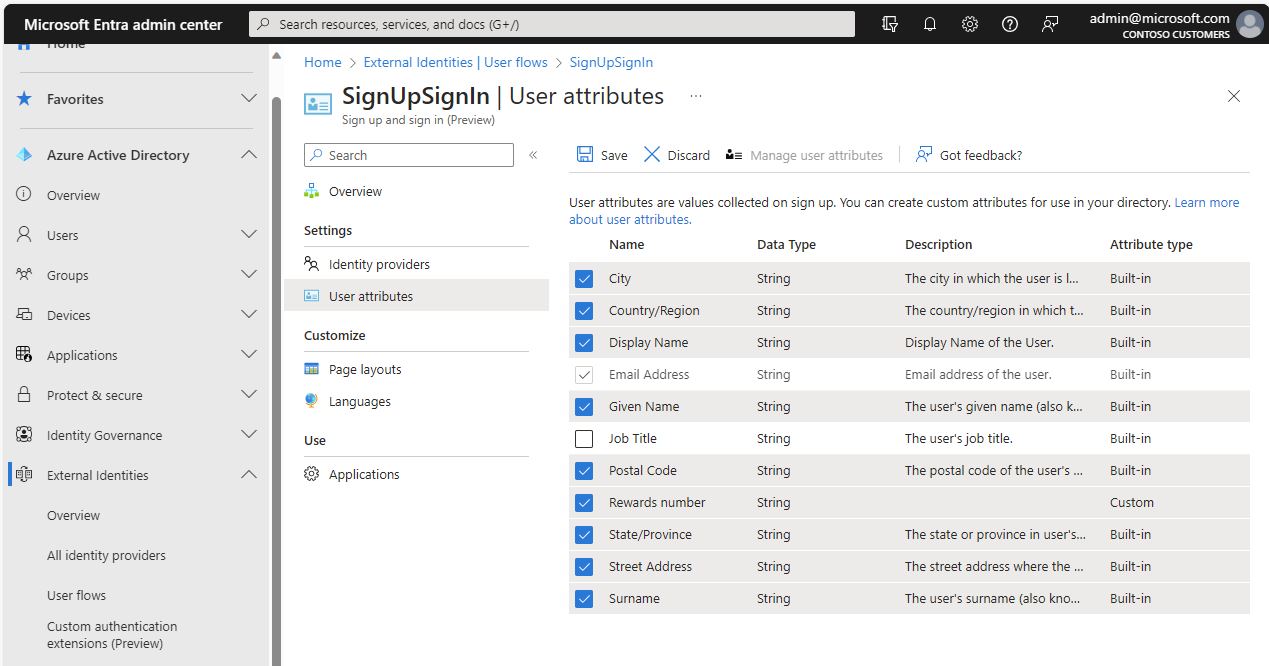Shromažďování vlastních atributů uživatele během registrace
Pokud vaše aplikace vyžaduje více informací než předdefinované atributy uživatelů, můžete přidat vlastní atributy. Tyto atributy označujeme jako vlastní atributy uživatele.
Pokud chcete definovat vlastní atribut uživatele, nejprve vytvoříte atribut na úrovni tenanta, aby ho bylo možné použít v libovolném toku uživatele v tenantovi. Potom přiřadíte atribut toku uživatele pro registraci a nakonfigurujete, jak se má zobrazit na registrační stránce.
Další informace o vlastních atributech uživatelů najdete v článku Atributy profilů uživatelů.
Vytváření vlastních atributů uživatele
Přihlaste se do Centra pro správu Microsoft Entra.
Pokud máte přístup k více tenantům, pomocí ikony
 Nastavení v horní nabídce přepněte do externího tenanta z nabídky Adresáře a předplatná.
Nastavení v horní nabídce přepněte do externího tenanta z nabídky Adresáře a předplatná.Přejděte na >Přehled externích>identit identit.
Vyberte Vlastní atributy uživatele. Seznam obsahuje všechny atributy uživatele dostupné v tenantovi, včetně všech vlastních atributů uživatele, které byly vytvořeny. Sloupec Typ atributu označuje, zda je atribut předdefinovaný nebo vlastní.
Vyberte Přidat. V podokně Přidat atribut zadejte název vlastního atributu (například Podmínky použití).
V části Datový typ zvolte Řetězec, Logická hodnota nebo Int v závislosti na typu dat a ovládacím prvku pro uživatelský vstup, který chcete vytvořit. Atributy řetězců mají výchozí hodnotu typu vstupu uživatele TextBox, ale můžete to změnit v pozdějším kroku (například pokud chcete konfigurovat přepínače nebo vícenásobný výběr zaškrtávacích políček).
(Volitelné) Do pole Popis zadejte popis vlastního atributu pro interní použití. Tento popis není pro uživatele viditelný.
Vyberte Vytvořit. Vlastní atribut je nyní k dispozici v seznamu uživatelských atributů a lze ho přidat do toků uživatelů.
Zahrnutí vlastního atributu uživatele do toku registrace
Podle těchto kroků přidejte vlastní atributy uživatele do toku uživatele, který jste už vytvořili. (Pokud potřebujete vytvořit nový tok uživatele, přečtěte si téma Vytvoření toku uživatele pro registraci a přihlášení pro zákazníky.)
Přihlaste se do Centra pro správu Microsoft Entra.
Pokud máte přístup k více tenantům, pomocí ikony
 Nastavení v horní nabídce přepněte do externího tenanta z nabídky Adresáře a předplatná.
Nastavení v horní nabídce přepněte do externího tenanta z nabídky Adresáře a předplatná.Přejděte k> tokům identity externích>identit uživatelů.
Ze seznamu vyberte tok uživatelů.
Vyberte Atributy uživatele. Seznam obsahuje všechny vlastní atributy uživatele, které jste definovali podle popisu v předchozí části. Nový atribut Podmínky použití se například zobrazí v seznamu. Zvolte všechny atributy, které chcete shromažďovat od uživatele během registrace.
Zvolte Uložit.
Konfigurace typů uživatelských vstupů a rozložení stránky
Na stránce Rozložení stránky můžete určit, které atributy jsou povinné, a uspořádat pořadí zobrazení. Můžete také upravovat popisky atributů, vytvářet přepínače nebo zaškrtávací políčka a přidávat hypertextové odkazy na další obsah (například podmínky použití nebo zásady ochrany osobních údajů).
Přihlaste se do Centra pro správu Microsoft Entra.
Přejděte k> tokům identity externích>identit uživatelů.
V seznamu vyberte tok uživatele.
V části Přizpůsobitvyberte Rozložení stránek. Zobrazí se atributy, které jste se rozhodli shromáždit.
Upravte popisek libovolného atributu tak, že vyberete hodnotu ve sloupci Popisek a upravíte text.
Konfigurace zaškrtávacích políček nebo přepínačů:
- Zaškrtávací políčko s jedním zaškrtnutím: Typ logického atributu se na registrační stránce vykreslí jako zaškrtávací políčko s jedním zaškrtnutím. Chcete-li nakonfigurovat text, který se zobrazí vedle zaškrtávacího políčka, vyberte a upravte hodnotu ve sloupci Popisek . Pomocí jazyka Markdown můžete přidat hypertextové odkazy. Podrobnosti najdete v tématu Konfigurace zaškrtávacího políčka s jedním zaškrtnutím (CheckboxSingleSelect).
- Vícenásobný výběr zaškrtávacích políček: Najděte atribut datového typu String , který chcete konfigurovat, a výběrem hodnoty ve sloupci Typ vstupu uživatele otevřete podokno editoru. Zvolte typ vstupu uživatele CheckboxMultiSelect a zadejte hodnoty. Podrobnosti najdete v tématu Konfigurace vícenásobných zaškrtávacích políček (CheckboxMultiSelect).
- Přepínače: Vyhledejte atribut datového typu String , který chcete konfigurovat, a výběrem hodnoty ve sloupci Typ vstupu uživatele otevřete podokno editoru. Zvolte typ vstupu uživatele RadioSingleSelect a zadejte hodnoty. Podrobnosti najdete v tématu Konfigurace přepínačů (RadioSingleSelect)
Změňte pořadí zobrazení tak, že vyberete atribut a zvolíte Přesunout nahoru, Přesunout dolů, Přesunout nahoru nebo Přesunout dolů.
Atribut je povinný zaškrtnutím políčka ve sloupci Povinné . Všechny atributy lze označit jako povinné. U zaškrtávacích políček s vícenásobným výběrem znamená, že uživatel musí zaškrtnout alespoň jedno políčko.
Po dokončení všech změn vyberte Uložit.
Konfigurace zaškrtávacího políčka s jedním zaškrtnutím (CheckboxSingleSelect)
Atribut s logickým datovým typem má typ vstupu uživatele CheckboxSingleSelect. Můžete upravit text, který se zobrazí vedle zaškrtávacího políčka, a zahrnout hypertextové odkazy.
Tip
Pokud si chcete tuto funkci vyzkoušet, přejděte do ukázky potravin Woodgrove a spusťte případ použití "Přidat odkazy na podmínky použití a zásady ochrany osobních údajů".
Chcete-li nakonfigurovat zaškrtávací políčko s jedním zaškrtnutím, postupujte takto:
Na stránce Rozložení stránky najděte atribut s datovým typem logické hodnoty, kterou chcete nakonfigurovat.
Vyberte hodnotu ve sloupci Popisek a zadejte text, který chcete zobrazit vedle zaškrtávacího políčka. Pomocí jazyka Markdown můžete přidat hypertextové odkazy. Příklad:
Pokud chcete nakonfigurovat popisek atributu Podmínky použití , můžete zadat:
I have read and agree to the [terms of use](https://woodgrove.com/terms-of-use).Nebo můžete podmínky použití a zásady ochrany osobních údajů zkombinovat do jednoho požadovaného zaškrtávacího políčka:
I have read and agree to the [terms of use](https://woodgrove.com/terms-of-use) and the [privacy policy](https://woodgrove.com/privacy).
Vyberte OK.
Na stránce Rozložení stránky vyberte Uložit.
Konfigurovat vícenásobný výběr zaškrtávacích políček (CheckboxMultiSelect)
Atribut s datovým typem String lze nakonfigurovat jako typ vstupu CheckboxMultiSelect uživatele, což je řada jednoho nebo více zaškrtávacích políček, která se zobrazí pod popiskem atributu. Uživatel může zaškrtnout jedno nebo více zaškrtávacích políček. Můžete definovat text pro jednotlivá zaškrtávací políčka a zahrnout hypertextové odkazy na jiný obsah. Nastavení tohoto atributu Povinné znamená, že uživatel musí zaškrtnout aspoň jedno ze zaškrtávacích políček.
Na stránce Rozložení stránky najděte atribut s datovým typem String, který chcete nakonfigurovat jako řadu zaškrtávacích políček.
Vyberte hodnotu ve sloupci Popisek a zadejte nadpis, který chcete zobrazit nad řadou zaškrtávacích políček, například
How did you hear about us?.Výběrem hodnoty ve sloupci Typ vstupu uživatele otevřete podokno editoru.
V podokně editoru v části Typ vstupu uživatele vyberte CheckboxMultiSelect.
Pro každé zaškrtávací políčko, které chcete přidat, začněte na novém řádku a zadejte následující informace:
V části Text zadejte text, který chcete zobrazit vedle zaškrtávacího políčka. Pomocí jazyka Markdown můžete přidat hypertextové odkazy.
V části Hodnoty zadejte hodnotu, která má být zapsána do objektu uživatele a vrácena jako deklarace identity, pokud uživatel zaškrtne políčko.
Vyberte OK.
Na stránce Rozložení stránky vyberte Uložit.
Konfigurace přepínačů (RadioSingleSelect)
Atribut s datovým typem String lze nakonfigurovat jako typ vstupu uživatele RadioSingleSelect, což je řada přepínačů, které se zobrazují pod popiskem atributu. Uživatel může vybrat pouze jeden přepínač. Můžete definovat text pro jednotlivá přepínače a zahrnout hypertextové odkazy na jiný obsah.
Na stránce Rozložení stránky najděte atribut s datovým typem String, který chcete konfigurovat jako přepínač nebo řadu přepínačů.
Vyberte hodnotu ve sloupci Popisek a zadejte nadpis, který chcete zobrazit nad řadou přepínačů, například
Sweatshirt size.Výběrem hodnoty ve sloupci Typ vstupu uživatele otevřete podokno editoru.
V podokně editoru vyberte v části Typ vstupu uživatele přepínač RadioSingleSelect.
Pro každé přepínač, které chcete přidat, začněte na novém řádku a zadejte následující informace:
V části Text zadejte text, který chcete zobrazit vedle přepínače. Pomocí jazyka Markdown můžete přidat hypertextové odkazy.
V části Hodnoty zadejte hodnotu, která má být zapsána do objektu uživatele a vrácena jako deklarace identity, pokud uživatel vybere přepínač.
Vyberte OK.
Na stránce Rozložení stránky vyberte Uložit.
Vyhledání ID aplikace pro aplikaci rozšíření
Vlastní atributy uživatele jsou uložené v aplikaci s názvem b2c-extensions-app. Když uživatel během registrace zadá hodnotu vlastního atributu, přidá se do objektu uživatele a dá se volat prostřednictvím rozhraní Microsoft Graph API pomocí konvence extension_{appId-without-hyphens}_{custom-attribute-name} vytváření názvů, kde:
{appId-without-hyphens}je oříznutá verze ID klienta pro aplikaci b2c-extensions-app.{custom-attribute-name}je název, který jste přiřadili vlastnímu atributu.
Pomocí těchto kroků vyhledejte ID aplikace pro rozšíření:
- Přihlaste se do Centra pro správu Microsoft Entra.
- Přejděte na Identity> Registrace aplikací> Všechny aplikace.
- Vyberte aplikaci b2c-extensions-app. Neupravujte. AADB2C používá k ukládání uživatelských dat.
- Na stránce Přehled použijte hodnotu ID aplikace (klienta), například:
12345678-abcd-1234-1234-ab123456789, ale odeberte pomlčky.
Pokud například vytvoříte vlastní atribut s názvem loyaltyNumber, odkazujte na něj jako extension_12345678abcd12341234ab123456789_loyaltyNumber
Přidání vlastních atributů uživatele do tokenu ID
Když se uživatelé přihlásí k vaší aplikaci, aplikace obdrží token ID, který obsahuje podrobnosti o uživateli. Tyto podrobnosti se nazývají deklarace identity tokenů. V případě potřeby můžete do tokenu ID, který se vrátí do vaší aplikace, zahrnout vlastní atribut uživatele, který bude k dispozici jako deklarace identity. Uděláte to podle kroků v části Přidání atributů do tokenu ID vráceného do článku aplikace .
Další kroky
Přidejte atributy do tokenu ID vráceného do vaší aplikace.
Vytvořte tok uživatele pro registraci a přihlášení pro zákazníky.