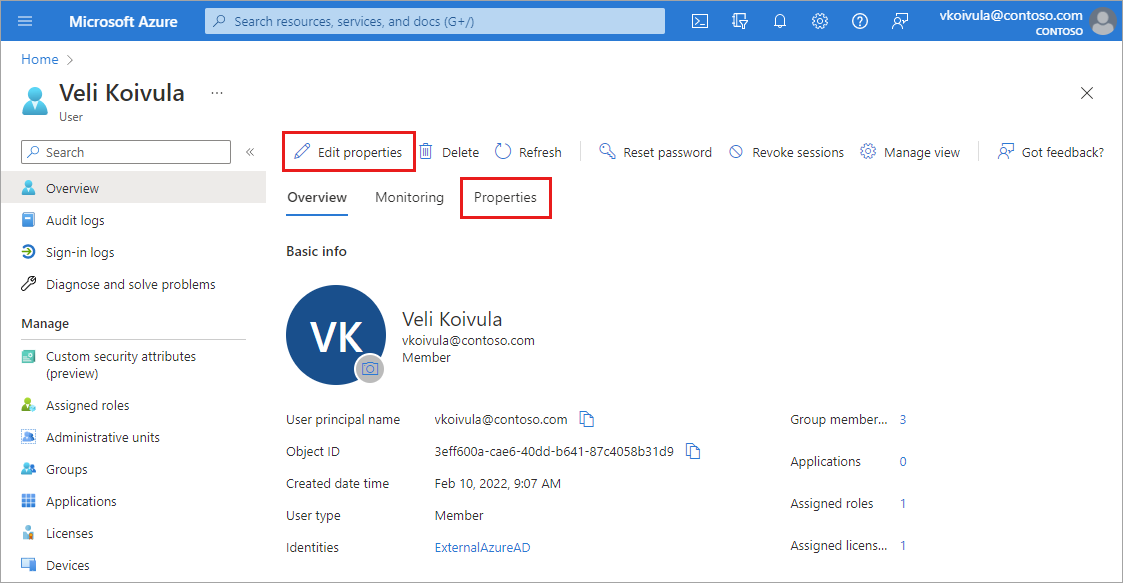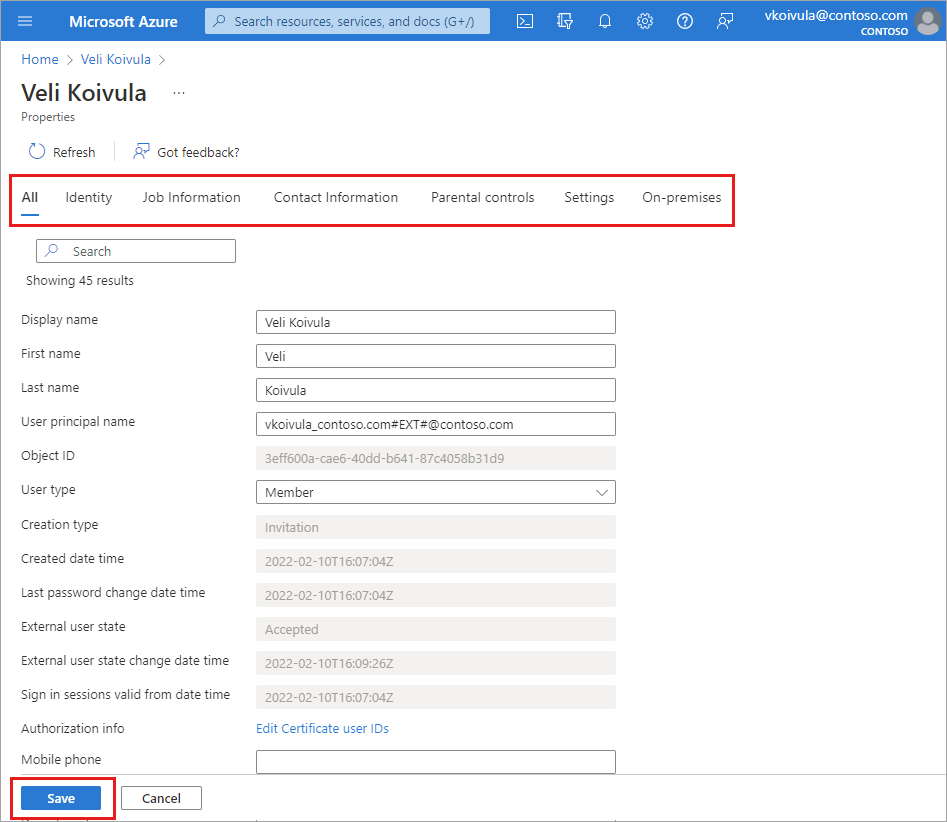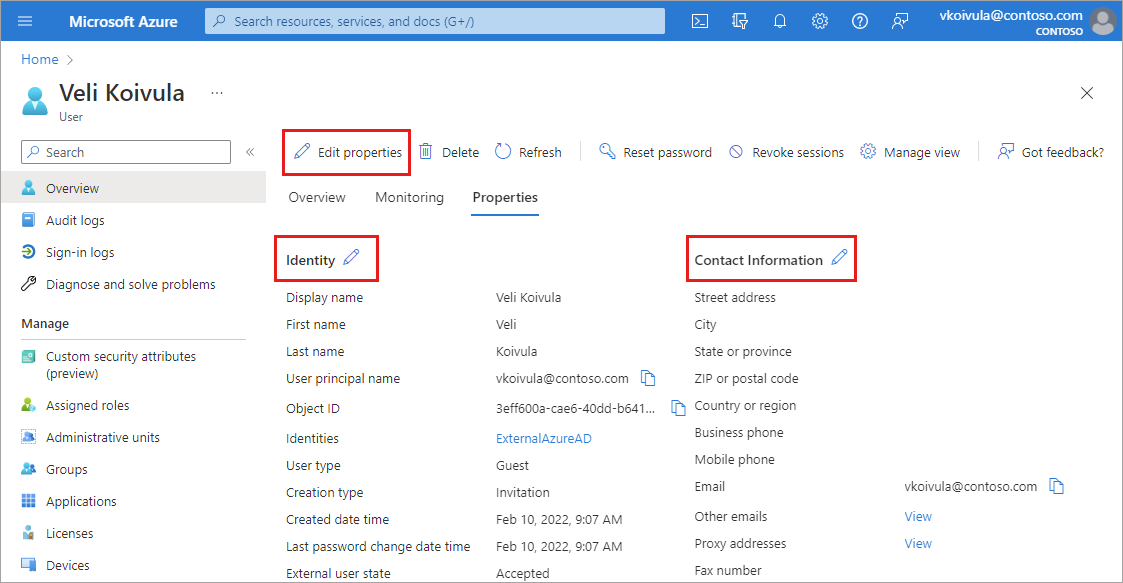Profil uživatele je digitální reprezentace identity uživatele, která by tam, kde je to možné, měla odrážet, jak chce uživatel reprezentovat. Profil uživatele se zobrazí na několika místech v sadě Microsoftu, včetně Outlooku, Teams, Windows a dalších. Informace o identitě, které se zobrazují v těchto nástrojích, pocházejí z profilu uživatele.
Informace a nastavení profilu uživatele je možné spravovat jednotlivě a pro všechny uživatele ve vašem adresáři. Když se na tato nastavení podíváte společně, uvidíte, jak spolu fungují oprávnění, omezení a další připojení.
Tento článek popisuje, jak přidat informace o profilu uživatele, jako je profilový obrázek a pracovní pozice. Můžete také povolit uživatelům připojení svých účtů LinkedIn nebo omezit přístup k portálu pro správu Microsoft Entra. Některá nastavení se můžou spravovat ve více než jedné oblasti, jako je nahrávání dat organizace v Microsoftu 365.