Zobrazení historie aktivit a auditu pro role prostředků Azure ve službě Privileged Identity Management
Privileged Identity Management (PIM) v Microsoft Entra ID umožňuje zobrazit aktivity, aktivace a historii auditu pro role prostředků Azure ve vaší organizaci. To zahrnuje předplatná, skupiny prostředků a dokonce i virtuální počítače. Jakýkoli prostředek v Centru pro správu Microsoft Entra, který využívá funkce řízení přístupu na základě role v Azure, může využívat možnosti správy zabezpečení a životního cyklu ve službě Privileged Identity Management. Pokud chcete uchovávat data auditu po delší dobu, než je výchozí doba uchovávání, můžete je pomocí služby Azure Monitor směrovat do účtu úložiště Azure. Další informace najdete v tématu Archivace protokolů Microsoft Entra do účtu úložiště Azure.
Poznámka:
Pokud má vaše organizace odsouděné funkce správy poskytovateli služeb, který používá Azure Lighthouse, nezobrazí se tady přiřazení rolí autorizovaných poskytovatelem služeb.
Zobrazení aktivit a aktivací
Pokud chcete zjistit, jaké akce konkrétní uživatel provedl v různých prostředcích, můžete zobrazit aktivitu prostředků Azure přidruženou k danému období aktivace.
Přihlaste se do Centra pro správu Microsoft Entra jako alespoň privilegovaná role Správa istrator.
Přejděte k prostředkům Azure s oprávněními k zásadám správného řízení>identit>.
Vyberte prostředek, pro který chcete zobrazit aktivitu a aktivace.
Vyberte role nebo členy.
Zvolte uživatele.
Zobrazí se souhrn akcí uživatele v prostředcích Azure podle data. Zobrazuje také nedávné aktivace rolí během stejného časového období.
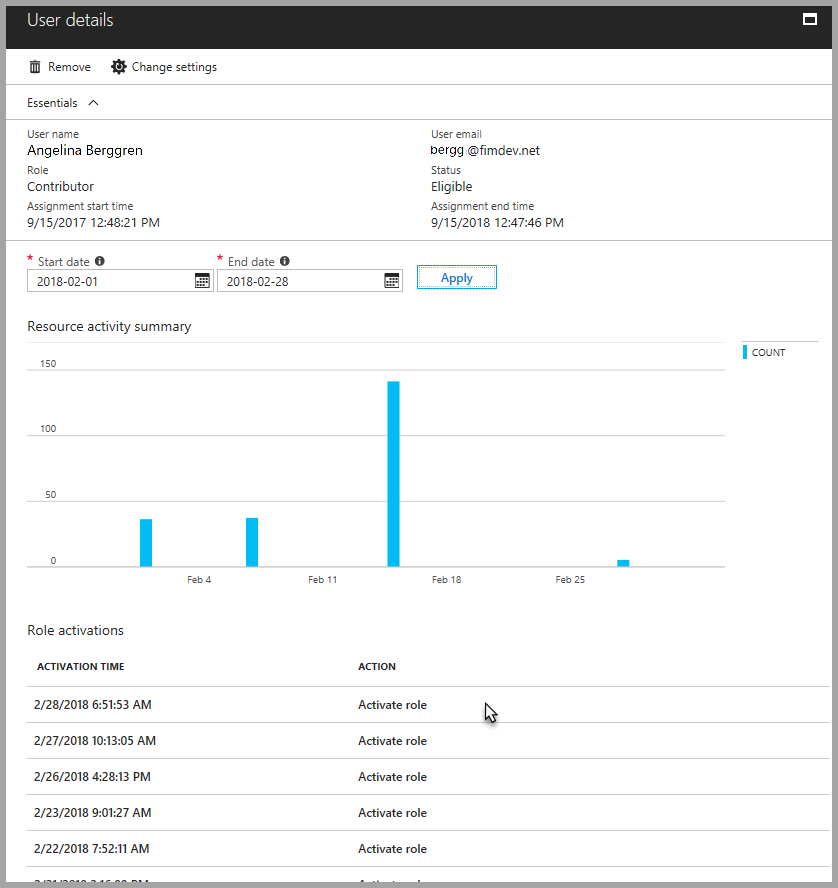
Výběrem konkrétní aktivace role zobrazíte podrobnosti a odpovídající aktivitu prostředků Azure, ke které došlo, když byl uživatel aktivní.
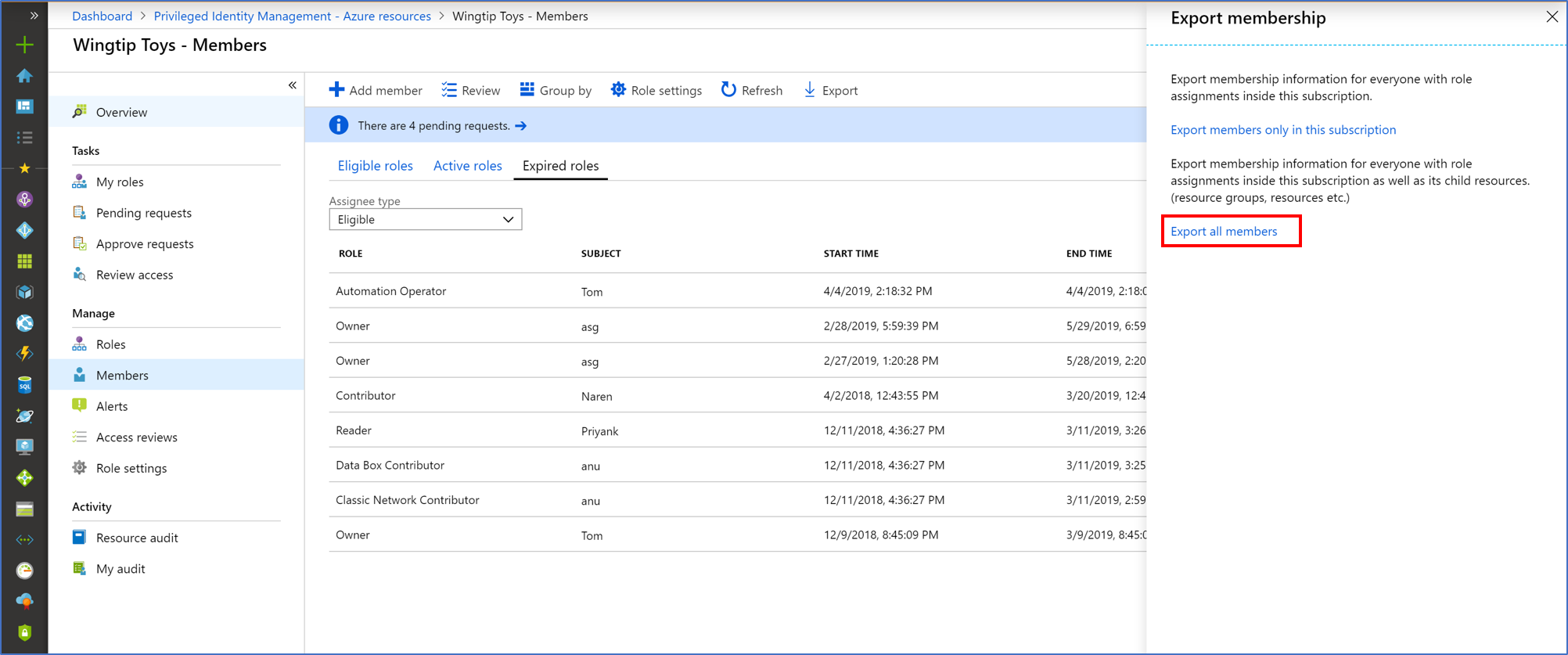
Export přiřazení rolí s podřízenými daty
Možná budete mít požadavek na dodržování předpisů, kde musíte poskytnout úplný seznam přiřazení rolí auditorům. Privileged Identity Management umožňuje dotazovat se na přiřazení rolí u konkrétního prostředku, který zahrnuje přiřazení rolí pro všechny podřízené prostředky. Dříve bylo obtížné, aby správci získali úplný seznam přiřazení rolí pro předplatné a museli exportovat přiřazení rolí pro každý konkrétní prostředek. Pomocí Privileged Identity Management můžete dotazovat na všechna aktivní a oprávněná přiřazení rolí v předplatném, včetně přiřazení rolí pro všechny skupiny prostředků a prostředky.
Přihlaste se do Centra pro správu Microsoft Entra jako alespoň privilegovaná role Správa istrator.
Přejděte k prostředkům Azure s oprávněními k zásadám správného řízení>identit>.
Vyberte prostředek, pro který chcete exportovat přiřazení rolí, například pro předplatné.
Vyberte zadání.
Výběrem možnosti Exportovat otevřete podokno Exportovat členství.
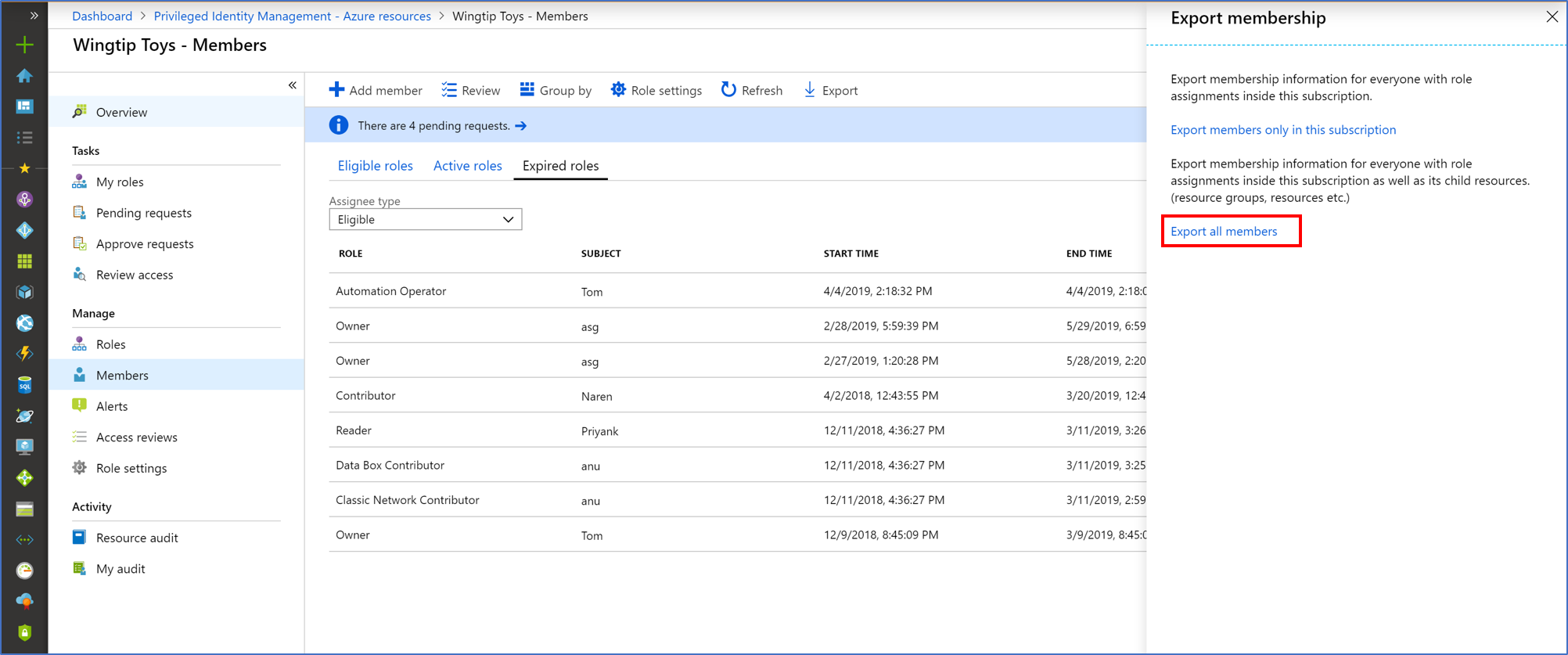
Pokud chcete exportovat všechna přiřazení rolí do souboru CSV, vyberte Exportovat všechny členy .
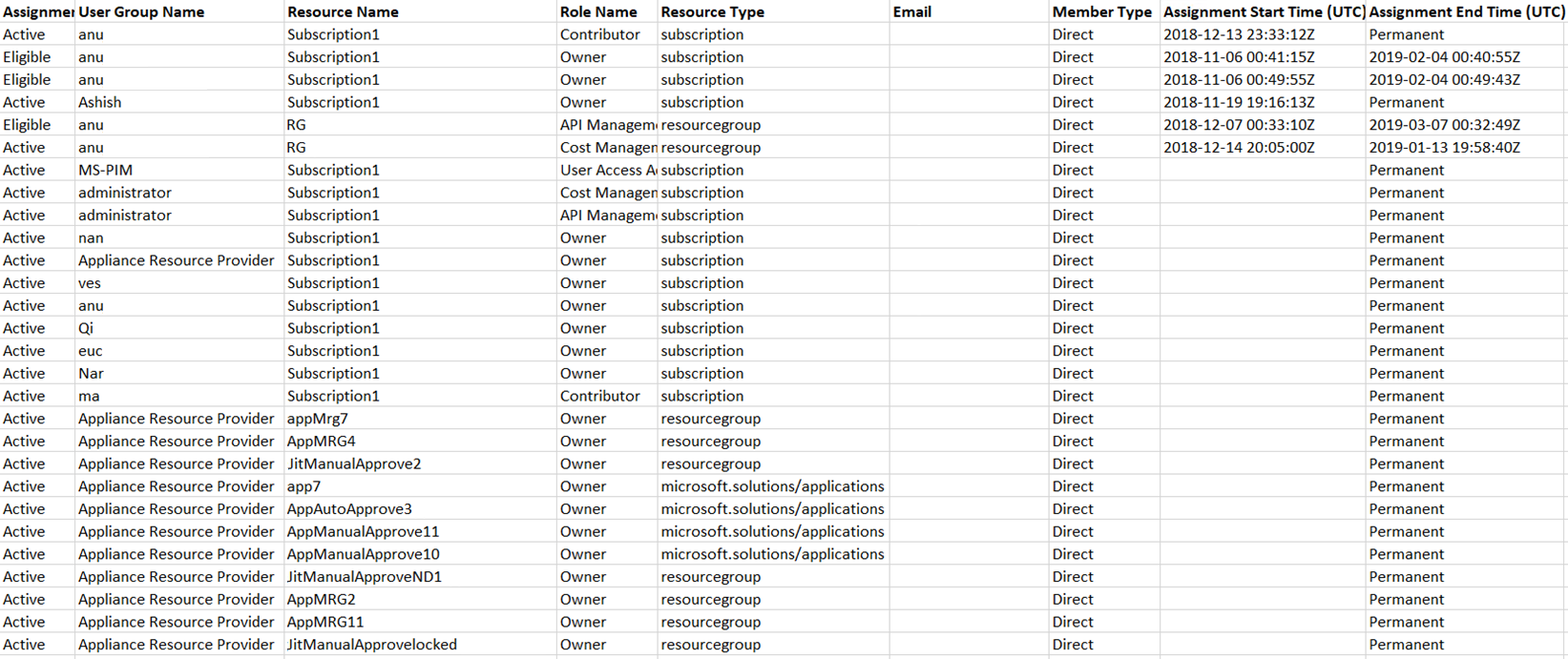
Zobrazení historie auditu prostředků
Audit prostředků vám poskytne přehled o všech aktivitách role pro prostředek.
Přihlaste se do Centra pro správu Microsoft Entra jako alespoň privilegovaná role Správa istrator.
Přejděte k prostředkům Azure s oprávněními k zásadám správného řízení>identit>.
Vyberte prostředek, pro který chcete zobrazit historii auditu.
Vyberte Audit prostředků.
Vyfiltrujte historii pomocí předdefinovaného data nebo vlastního rozsahu.
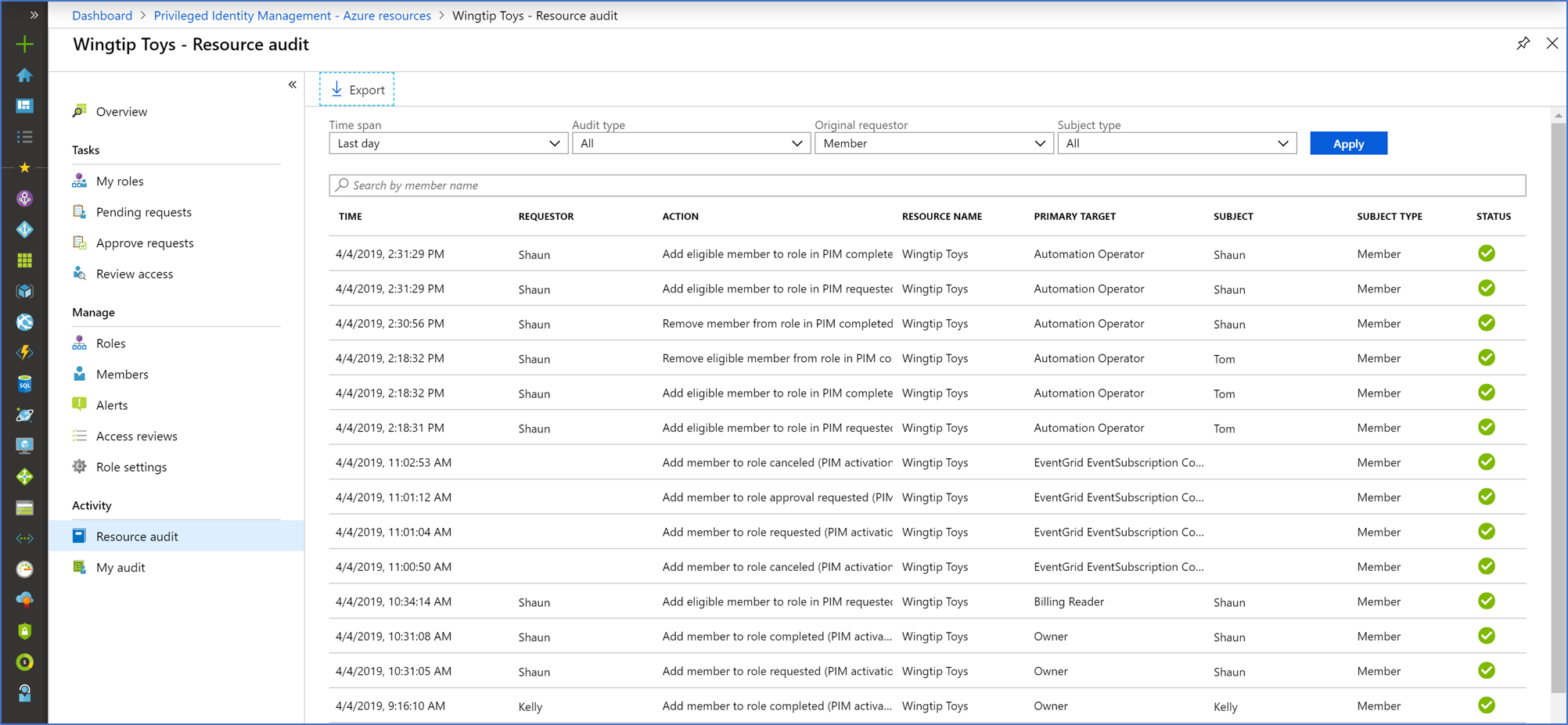
Jako typ auditu vyberte Aktivovat (Přiřazeno + Aktivováno).
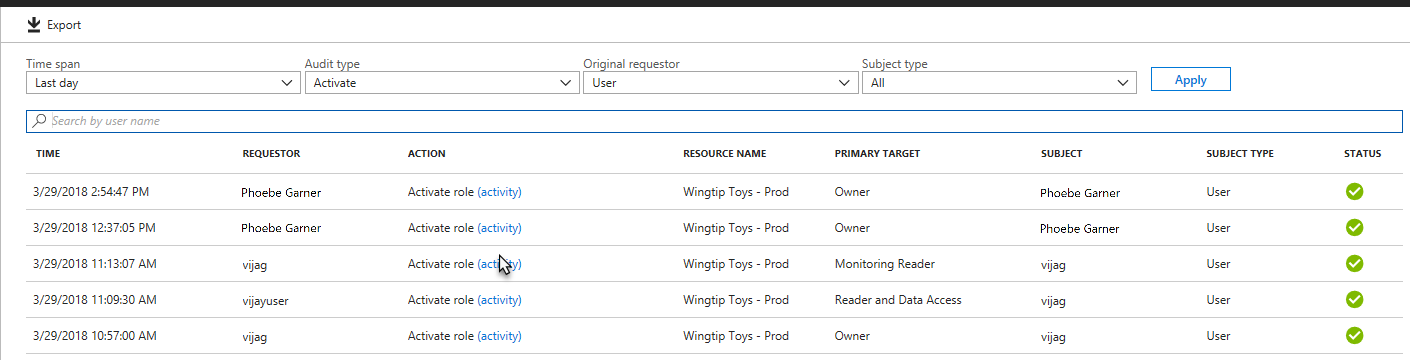
V části Akce vyberte (aktivita) uživatele, aby se zobrazila podrobnosti o aktivitě uživatele v prostředcích Azure.
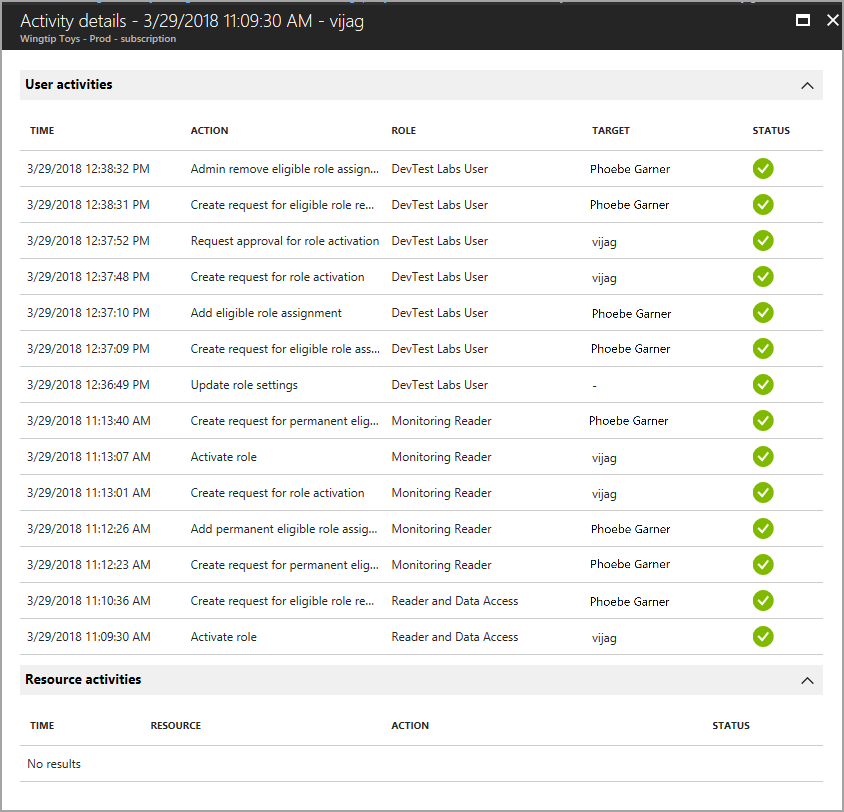
Zobrazit můj audit
Můj audit vám umožňuje zobrazit aktivity vaší osobní role.
Přihlaste se do Centra pro správu Microsoft Entra jako alespoň privilegovaná role Správa istrator.
Přejděte k prostředkům Azure s oprávněními k zásadám správného řízení>identit>.
Vyberte prostředek, pro který chcete zobrazit historii auditu.
Vyberte Můj audit.
Vyfiltrujte historii pomocí předdefinovaného data nebo vlastního rozsahu.
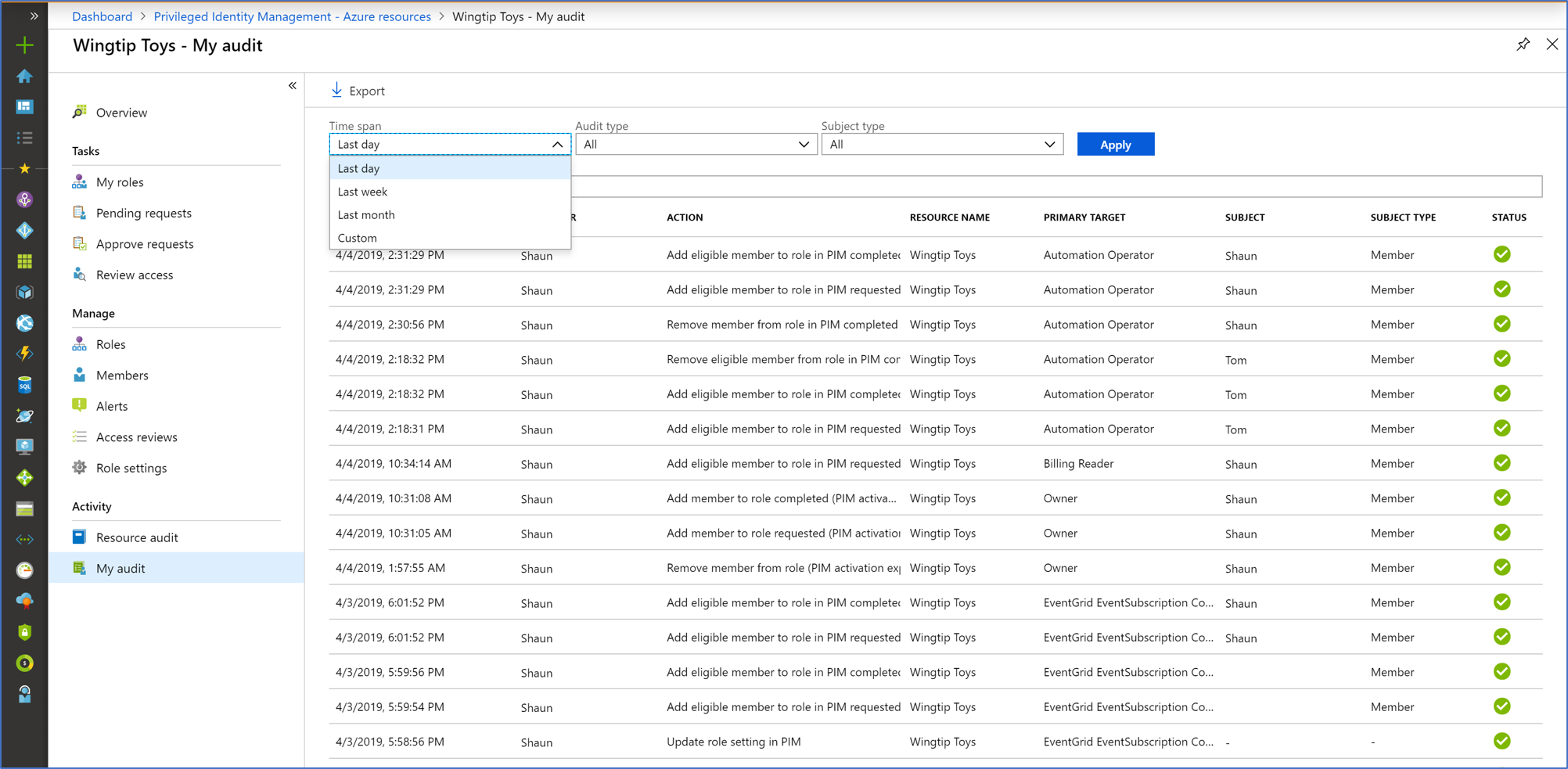
Poznámka:
Přístup k historii auditu vyžaduje globální Správa istrator nebo privilegovanou roli Správa istrator.
Získání důvodu, schvalovatele a čísla lístku pro události schválení
Tip
Postup v tomto článku se může mírně lišit v závislosti na portálu, od který začínáte.
Přihlaste se do Centra pro správu Microsoft Entra jako alespoň privilegovaná role Správa istrator.
Přejděte do protokolů auditu monitorování a stavu>identit>.
Pomocí filtru služby zobrazte pouze události auditu pro službu Privileged Identity Management. Na stránce Protokoly auditu můžete:
- Podívejte se na důvod události auditu ve sloupci Důvod stavu .
- Podívejte se na schvalovatele ve sloupci Iniciovaný objektem (actor) pro událost "Přidání člena do žádosti o roli schváleno".
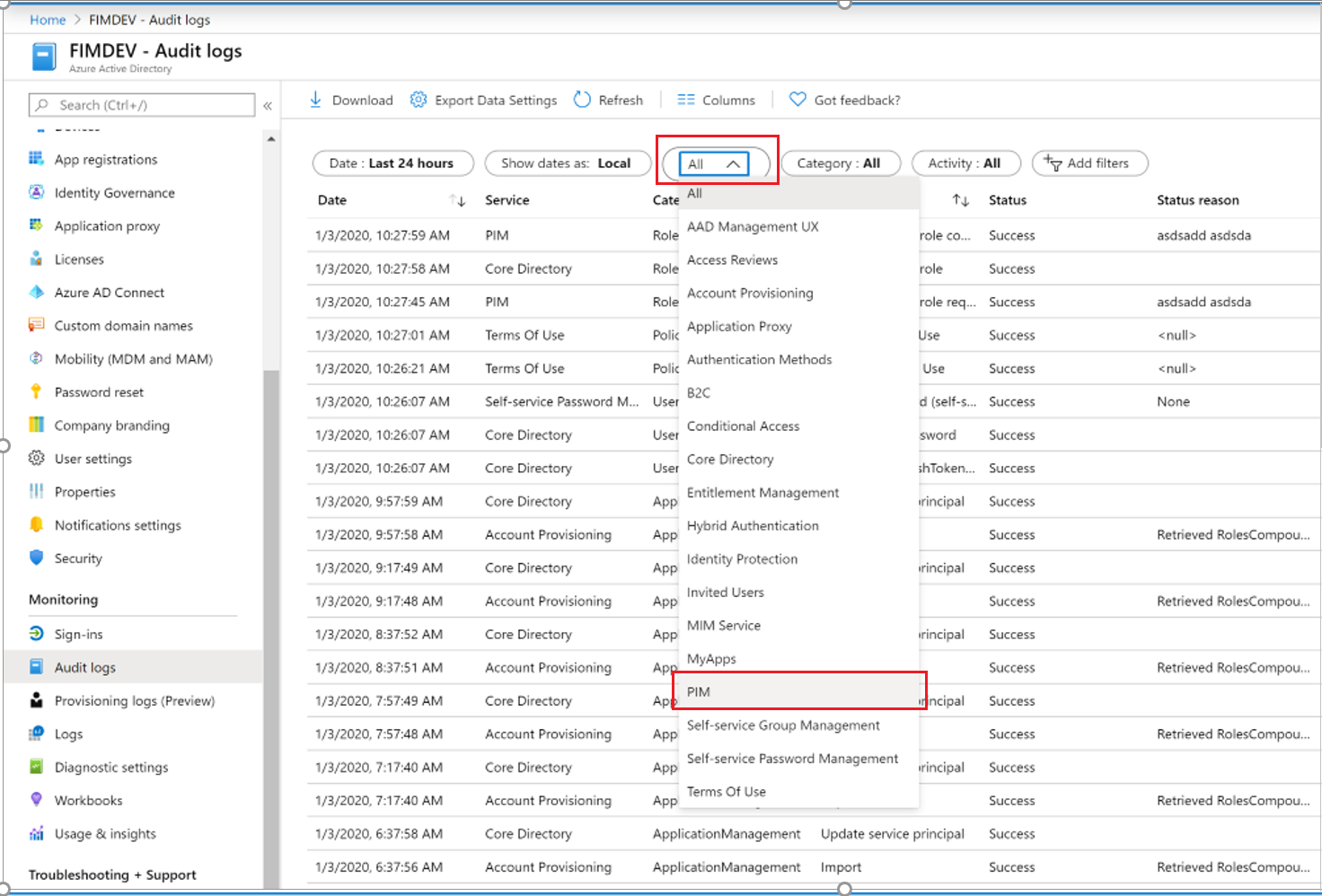
Vyberte událost protokolu auditu, abyste viděli číslo lístku na kartě Aktivita v podokně Podrobnosti .
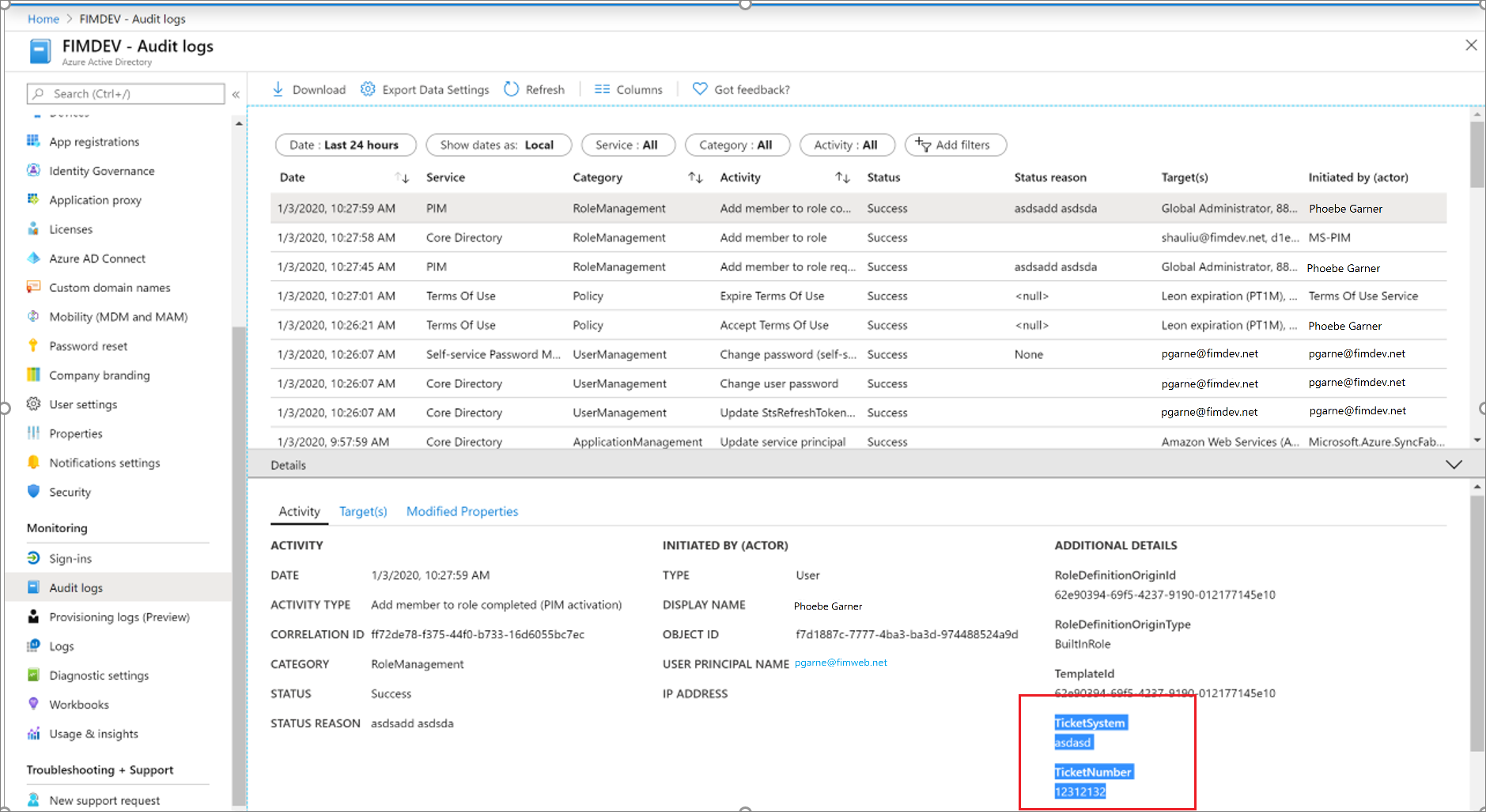
Žadatele (osoba aktivující roli) můžete zobrazit na kartě Cíle v podokně Podrobnosti události auditu. Pro role prostředků Azure existují tři cílové typy:
- Role (typ = role)
- Žadatel (typ = jiný)
- Schvalovatel (typ = uživatel)
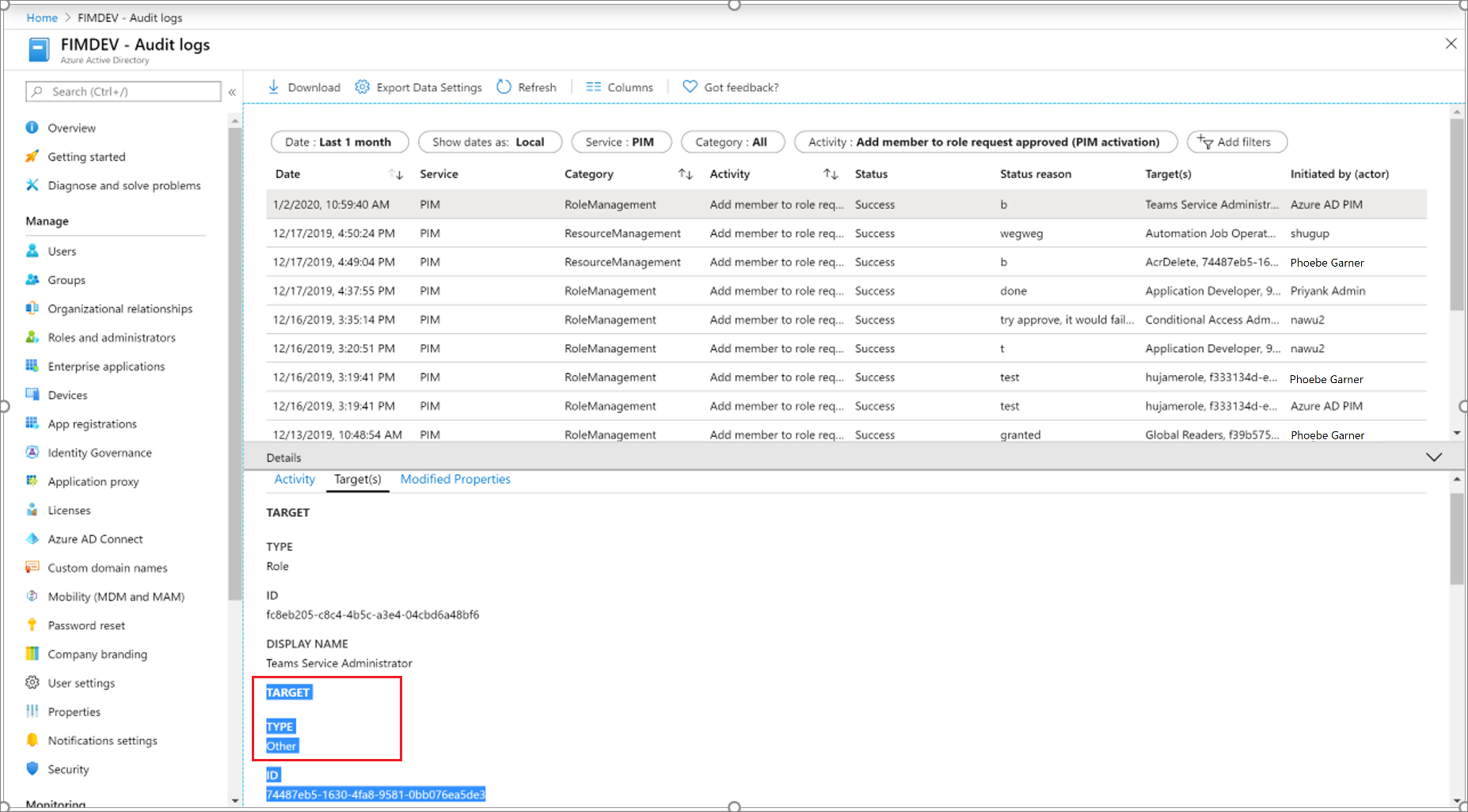
Událost protokolu obvykle bezprostředně nad událostí schválení je událost "Přidání člena do role dokončena", kde je žadatel inicializován (actor ). Ve většině případů nebudete muset žadatele najít v žádosti o schválení z hlediska auditování.