Kurz: Integrace jednotného přihlašování Microsoft Entra s Google Cloud / G Suite Připojení or od Microsoftu
V tomto kurzu se dozvíte, jak integrovat Google Cloud / G Suite Připojení or od Microsoftu s Microsoft Entra ID. Když integrujete Google Cloud / G Suite Připojení or od Microsoftu s Microsoft Entra ID, můžete:
- Řízení v Microsoft Entra ID, který má přístup k Google Cloud / G Suite Připojení or od Microsoftu.
- Povolte uživatelům, aby se automaticky přihlásili ke službě Google Cloud / G Suite Připojení or společnosti Microsoft pomocí svých účtů Microsoft Entra.
- Spravujte účty v jednom centrálním umístění.
Požadavky
Abyste mohli začít, potřebujete následující položky:
- Předplatné Microsoft Entra.
- Google Cloud / G Suite Připojení or podle předplatného s povoleným jednotným přihlašováním (SSO) Microsoftu.
- Předplatné Google Apps nebo předplatné Google Cloud Platform.
Poznámka:
K otestování kroků v tomto kurzu nedoporučujeme používat produkční prostředí. Tento dokument byl vytvořen pomocí nového prostředí jednotného přihlašování uživatele. Pokud stále používáte starou, nastavení bude vypadat jinak. Nové prostředí můžete povolit v nastavení jednotného přihlašování aplikace G-Suite. Přejděte na podnikové aplikace Microsoft Entra ID>, vyberte Google Cloud / G Suite Připojení or by Microsoft, vyberte jednotné přihlašování a pak klikněte na Vyzkoušet naše nové prostředí.
Pokud chcete otestovat kroky v tomto kurzu, měli byste postupovat podle těchto doporučení:
- Nepoužívejte produkční prostředí, pokud to není nutné.
- Pokud předplatné nemáte, můžete získat bezplatný účet.
Nejčastější dotazy
Otázka: Podporuje tato integrace integraci jednotného přihlašování google Cloud Platform s Microsoft Entra ID?
Odpověď: Ano. Google Cloud Platform a Google Apps sdílejí stejnou ověřovací platformu. Aby bylo možné provést integraci GCP, musíte nakonfigurovat jednotné přihlašování s Google Apps.
Otázka: Jsou Chromebooky a další zařízení Chrome kompatibilní s jednotným přihlašováním Microsoft Entra?
Ano, uživatelé se můžou přihlásit ke svým zařízením Chromebook pomocí svých přihlašovacích údajů Microsoft Entra. Informace o tom, proč se uživatelům můžou zobrazovat výzvy k zadání přihlašovacích údajů dvakrát, najdete v tomto článku podpory Google Cloud / G Připojení Suite od Microsoftu.
Otázka: Pokud povolím jednotné přihlašování, budou uživatelé moct pomocí svých přihlašovacích údajů Microsoft Entra přihlásit k libovolnému produktu Google, jako je Google Classroom, GMail, Disk Google, YouTube atd.?
A: Ano, v závislosti na tom, který Google Cloud / G Suite Připojení or microsoft se rozhodnete pro vaši organizaci povolit nebo zakázat.
Otázka: Můžu povolit jednotné přihlašování jenom pro podmnožinu Připojení Google Cloud / G Suite uživatelům Microsoftu?
A: Ano, profily jednotného přihlašování je možné vybrat pro uživatele, organizační jednotku nebo skupinu v pracovním prostoru Google.
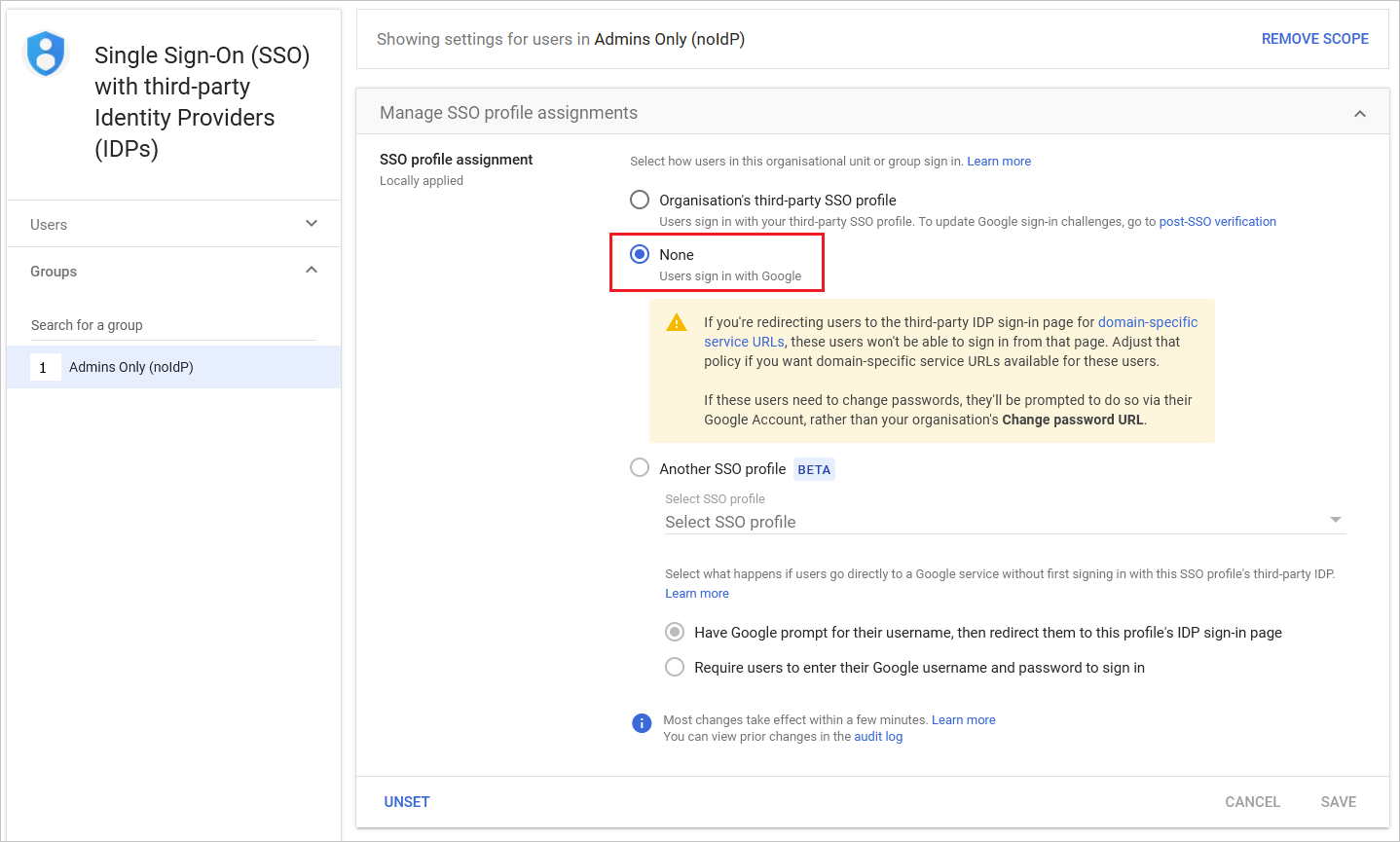
Jako žádný vyberte profil jednotného přihlašování pro skupinu Google Workspace. Tím zabráníte přesměrování členů této skupiny (skupiny Google Workspace) na Microsoft Entra ID pro přihlášení.
Otázka: Pokud je uživatel přihlášený prostřednictvím Windows, automaticky se ověřuje ve službě Google Cloud / G Suite Připojení or microsoftem bez výzvy k zadání hesla?
A: Pro povolení tohoto scénáře existují dvě možnosti. Nejdřív se uživatelé můžou přihlásit k zařízením s Windows 10 prostřednictvím připojení Microsoft Entra. Alternativně se uživatelé můžou přihlásit k zařízením s Windows, která jsou připojená k místní Active Directory, která má povolené jednotné přihlašování k Microsoft Entra ID prostřednictvím nasazení Active Directory Federation Services (AD FS) (AD FS). Obě možnosti vyžadují, abyste provedli kroky v následujícím kurzu, abyste povolili jednotné přihlašování mezi Microsoft Entra ID a Google Cloud / G Suite Připojení orem od Microsoftu.
Otázka: Co mám dělat, když se mi zobrazí chybová zpráva o neplatném e-mailu?
A: Pro toto nastavení se vyžaduje atribut e-mailu, aby se uživatelé mohli přihlásit. Tento atribut nelze nastavit ručně.
Atribut e-mailu je automaticky vyplněný pro každého uživatele s platnou licencí Exchange. Pokud uživatel není povolený e-mailem, zobrazí se tato chyba, protože aplikace potřebuje získat tento atribut pro udělení přístupu.
Můžete přejít na portal.office.com pomocí Správa účtu, potom kliknout do centra Správa, fakturace, předplatných, vybrat předplatné Microsoftu 365 a potom kliknout na přiřazení uživatelům, vybrat uživatele, u kterého chcete zkontrolovat předplatné, a v pravém podokně klikněte na upravit licence.
Po přiřazení licence Microsoftu 365 může trvat několik minut. Potom se atribut user.mail automaticky otevře a problém by se měl vyřešit.
Popis scénáře
V tomto kurzu nakonfigurujete a otestujete jednotné přihlašování Microsoft Entra v testovacím prostředí.
Google Cloud / G Suite Připojení or od Microsoftu podporuje jednotné přihlašování iniciované službou SP.
Google Cloud / G Suite Připojení or od Microsoftu podporuje automatizované zřizování uživatelů.
Přidání Google Cloud / G Suite Připojení or od Microsoftu z galerie
Pokud chcete nakonfigurovat integraci Google Cloud / G Suite Připojení or od Microsoftu do Microsoft Entra ID, musíte přidat Google Cloud / G Suite Připojení or od Microsoftu z galerie do seznamu spravovaných aplikací SaaS.
- Přihlaste se do Centra pro správu Microsoft Entra jako alespoň cloudová aplikace Správa istrator.
- Přejděte k podnikovým aplikacím>Identita>Aplikace>– Nová aplikace.
- V části Přidat z galerie zadejte do vyhledávacího pole google Cloud / G Suite Připojení or by Microsoft.
- Na panelu výsledků vyberte Google Cloud / G Suite Připojení or by Microsoft a pak přidejte aplikaci. Počkejte několik sekund, než se aplikace přidá do vašeho tenanta.
Alternativně můžete také použít Průvodce konfigurací podnikové aplikace. V tomto průvodci můžete do tenanta přidat aplikaci, přidat uživatele nebo skupiny do aplikace, přiřadit role a také si projít konfiguraci jednotného přihlašování. Přečtěte si další informace o průvodcích Microsoft 365.
Konfigurace a testování jednotného přihlašování Microsoft Entra pro Google Cloud / G Suite Připojení or od Microsoftu
Nakonfigurujte a otestujte jednotné přihlašování Microsoft Entra s Google Cloud / G Suite Připojení or od Microsoftu pomocí testovacího uživatele s názvem B.Simon. Aby jednotné přihlašování fungovalo, musíte vytvořit vztah propojení mezi uživatelem Microsoft Entra a souvisejícím uživatelem v Google Cloud / G Suite Připojení or společností Microsoft.
Pokud chcete nakonfigurovat a otestovat jednotné přihlašování Microsoft Entra s Google Cloud / G Suite Připojení or od Microsoftu, proveďte následující kroky:
- Nakonfigurujte jednotné přihlašování Microsoft Entra – aby uživatelé mohli tuto funkci používat.
- Vytvoření testovacího uživatele Microsoft Entra – k otestování jednotného přihlašování Microsoft Entra pomocí B.Simon.
- Přiřaďte testovacího uživatele Microsoft Entra – aby B.Simon mohl používat jednotné přihlašování Microsoft Entra.
- Nakonfigurujte google Cloud/G Suite Připojení or pomocí jednotného přihlašování Od Microsoftu – nakonfigurujte nastavení jednotného přihlašování na straně aplikace.
- Vytvořte google Cloud/G Suite Připojení or testovacího uživatele Microsoftu – aby měl protějšk B.Simon v Google Cloud / G Suite Připojení or microsoftu, který je propojený s reprezentací uživatele Microsoft Entra.
- Otestujte jednotné přihlašování a ověřte, jestli konfigurace funguje.
Konfigurace jednotného přihlašování Microsoft Entra
Následujícím postupem povolíte jednotné přihlašování microsoftu Entra.
Přihlaste se do Centra pro správu Microsoft Entra jako alespoň cloudová aplikace Správa istrator.
Přejděte k podnikovým aplikacím>Identity>Applications>Google Cloud / G Suite Připojení or jednotným přihlašováním Microsoftu.>
Na stránce Vybrat metodu jednotného přihlašování vyberte SAML.
Na stránce Nastavení jednotného přihlašování pomocí SAML klikněte na ikonu tužky pro základní konfiguraci SAML a upravte nastavení.

Pokud chcete pro Gmail nakonfigurovat základní konfiguraci SAML, proveďte následující kroky:
a. Do textového pole Identifikátor zadejte adresu URL pomocí jednoho z následujících vzorů:
Identifikátor google.com/a/<yourdomain.com>google.comhttps://google.comhttps://google.com/a/<yourdomain.com>b. Do textového pole Adresa URL odpovědi zadejte adresu URL pomocí jednoho z následujících vzorů:
Adresa URL odpovědi https://www.google.comhttps://www.google.com/a/<yourdomain.com>c. Do textového pole Přihlásit se na adresu URL zadejte adresu URL pomocí následujícího vzoru:
https://www.google.com/a/<yourdomain.com>/ServiceLogin?continue=https://mail.google.comPokud chcete pro Platformu Google Cloud Platform nakonfigurovat základní konfiguraci SAML, proveďte následující kroky:
a. Do textového pole Identifikátor zadejte adresu URL pomocí jednoho z následujících vzorů:
Identifikátor google.com/a/<yourdomain.com>google.comhttps://google.comhttps://google.com/a/<yourdomain.com>b. Do textového pole Adresa URL odpovědi zadejte adresu URL pomocí jednoho z následujících vzorů:
Adresa URL odpovědi https://www.google.com/acshttps://www.google.com/a/<yourdomain.com>/acsc. Do textového pole Přihlásit se na adresu URL zadejte adresu URL pomocí následujícího vzoru:
https://www.google.com/a/<yourdomain.com>/ServiceLogin?continue=https://console.cloud.google.comPoznámka:
Tyto hodnoty nejsou reálné. Aktualizujte tyto hodnoty skutečným identifikátorem, adresou URL odpovědi a přihlašovací adresou URL. Google Cloud / G Suite Připojení or od Microsoftu neposkytuje v konfiguraci Jednotné přihlašování hodnotu ID entity nebo identifikátoru, takže když zrušíte zaškrtnutí políčka vystavitele konkrétní domény, hodnota Identifikátor bude
google.com. Pokud zaškrtnete možnost vystavitele konkrétní domény, budegoogle.com/a/<yourdomainname.com>to . Pokud chcete zkontrolovat nebo zrušit zaškrtnutí možnosti vystavitele specifické pro doménu, musíte přejít do části Konfigurovat Google Cloud / G Suite Připojení or pomocí jednotného přihlašování Microsoftu, která je vysvětlena dále v tomto kurzu. Další informace získáte od týmu podpory klienta Společnosti Microsoft, který vám poskytne google Cloud nebo G Suite Připojení.Aplikace Google Cloud / G Suite Připojení or od Microsoftu očekává kontrolní výrazy SAML v určitém formátu, což vyžaduje přidání mapování vlastních atributů na konfiguraci atributů tokenu SAML. Následující snímek obrazovky ukazuje příklad. Výchozí hodnota jedinečného identifikátoru uživatele je user.userprincipalname, ale Google Cloud / G Suite Připojení or od Microsoftu očekává, že se namapuje na e-mailovou adresu uživatele. Pro to můžete použít atribut user.mail ze seznamu nebo použít odpovídající hodnotu atributu na základě konfigurace vaší organizace.

Poznámka:
Ujistěte se, že odpověď SAML neobsahuje standardní znaky ASCII v atributu Příjmení.
Na stránce Nastavit jednotné přihlašování pomocí SAML v části Podpisový certifikát SAML vyhledejte certifikát (Base64) a vyberte Stáhnout a stáhněte certifikát a uložte ho do počítače.

V části Nastavit Google Cloud / G Suite Připojení or podle microsoftu zkopírujte příslušné adresy URL podle vašeho požadavku.

https://login.microsoftonline.com/common/wsfederation?wa=wsignout1.0
Vytvoření testovacího uživatele Microsoft Entra
V této části vytvoříte testovacího uživatele s názvem B.Simon.
- Přihlaste se k Centru pro správu Microsoft Entra alespoň jako uživatel Správa istrator.
- Přejděte do části Identita>Uživatelé>Všichni uživatelé.
- V horní části obrazovky vyberte Nový uživatel>Vytvořit nového uživatele.
- Ve vlastnostech uživatele postupujte takto:
- Do pole Zobrazovaný název zadejte
B.Simon. - Do pole Hlavní název uživatele zadejte .username@companydomain.extension Například
B.Simon@contoso.com. - Zaškrtněte políčko Zobrazit heslo a potom poznamenejte hodnotu, která se zobrazí v poli Heslo.
- Vyberte Zkontrolovat a vytvořit.
- Do pole Zobrazovaný název zadejte
- Vyberte Vytvořit.
Přiřazení testovacího uživatele Microsoft Entra
V této části povolíte B.Simonu používat jednotné přihlašování tím, že udělíte přístup ke službě Google Cloud / G Suite Připojení or společnosti Microsoft.
- Přihlaste se do Centra pro správu Microsoft Entra jako alespoň cloudová aplikace Správa istrator.
- Přejděte k podnikovým aplikacím>Identity>Applications>Google Cloud / G Suite Připojení or od Microsoftu.
- Na stránce s přehledem aplikace vyberte Uživatelé a skupiny.
- Vyberte Přidat uživatele nebo skupinu a pak v dialogovém okně Přidat přiřazení vyberte Uživatelé a skupiny.
- V dialogovém okně Uživatelé a skupiny vyberte B.Simon ze seznamu Uživatelé a potom klikněte na tlačítko Vybrat v dolní části obrazovky.
- Pokud očekáváte přiřazení role uživatelům, můžete ji vybrat v rozevíracím seznamu Vybrat roli . Pokud pro tuto aplikaci nebyla nastavena žádná role, zobrazí se vybraná výchozí role pro přístup.
- V dialogovém okně Přidat přiřazení klikněte na tlačítko Přiřadit .
Konfigurace služby Google Cloud/G Suite Připojení or pomocí jednotného přihlašování Microsoftu
Otevřete novou kartu v prohlížeči a přihlaste se ke Připojení Google Cloud / G Suite pomocí účtu správce konzoly Microsoft Správa Console.
Přejděte do nabídky –> Zabezpečení –> Ověřování –> Jednotné přihlašování s protokolem IDP třetí strany.
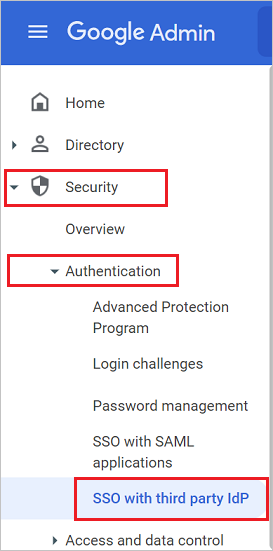
Na kartě organizace proveďte následující změny konfigurace v profilu jednotného přihlašování třetí strany:
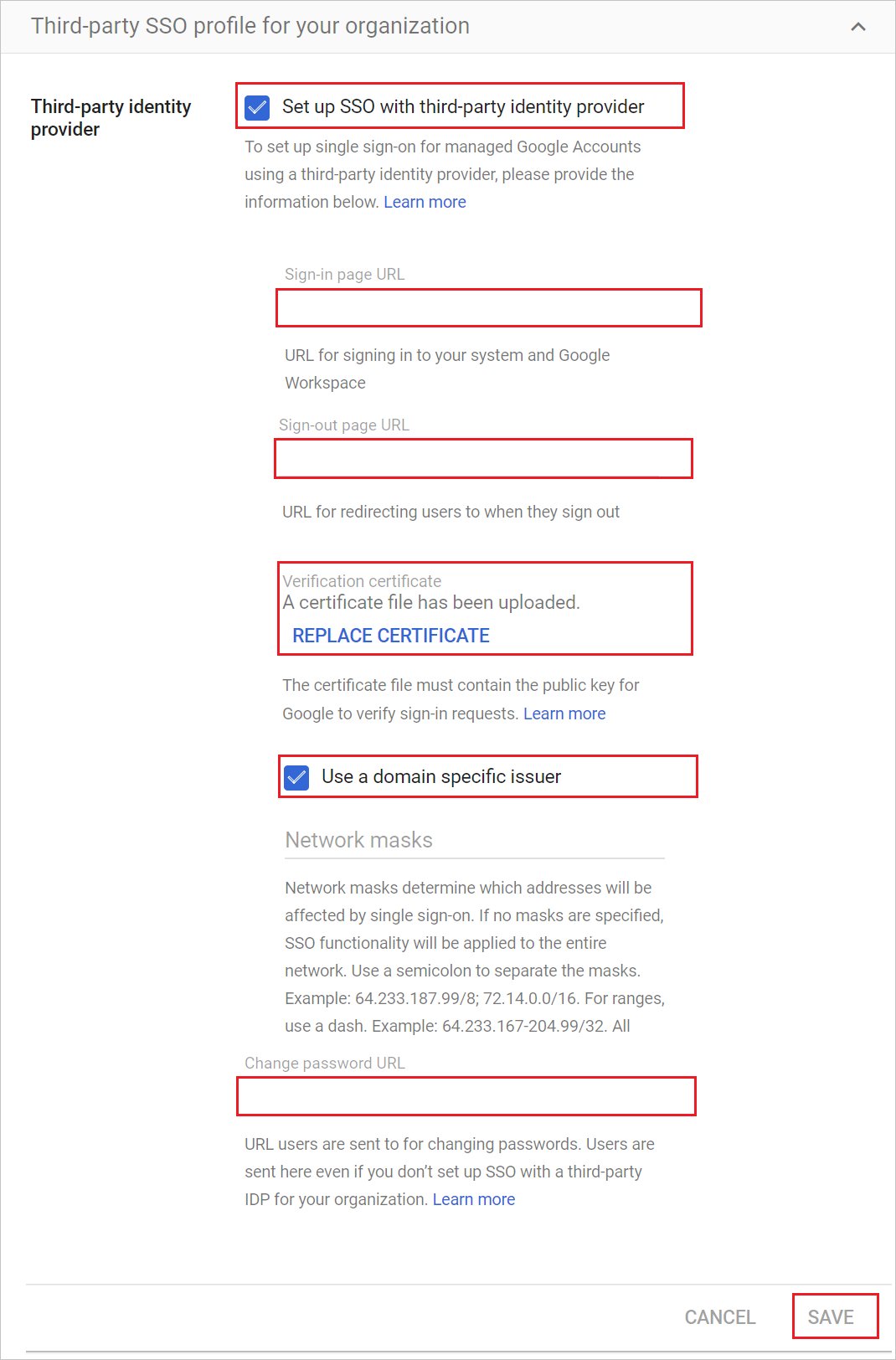
a. Zapněte profil jednotného přihlašování pro vaši organizaci.
b. Do pole Adresa URL přihlašovací stránky v Google Cloud / G Suite Připojení or od Microsoftu vložte hodnotu Přihlašovací adresa URL.
c. Do pole Adresa URL přihlašovací stránky v Google Cloud / G Suite Připojení or od Microsoftu vložte hodnotu adresy URL odhlášení.
d. V Google Cloud / G Suite Připojení or od Microsoftu nahrajte certifikát, který jste si stáhli dříve.
e. Zaškrtněte nebo zrušte zaškrtnutí políčka Použít konkrétního vystavitele domény podle poznámky uvedené v předchozí části Základní konfigurace SAML v Microsoft Entra ID.
f. Do pole Změnit adresu URL hesla v Google Cloud / G Suite Připojení or od Microsoftu zadejte hodnotu jako
https://account.activedirectory.windowsazure.com/changepassword.aspxg. Klikněte na Uložit.
Vytvoření Připojení or Google Cloud/G Suite testovacím uživatelem Microsoftu
Cílem této části je vytvořit uživatele v Google Cloud / G Suite Připojení or Microsoftu s názvem B.Simon. Po ručním vytvoření uživatele v Google Cloud / G Suite Připojení or microsoftem se teď uživatel bude moct přihlásit pomocí přihlašovacích údajů Microsoftu 365.
Google Cloud / G Suite Připojení or od Microsoftu také podporuje automatické zřizování uživatelů. Pokud chcete nakonfigurovat automatické zřizování uživatelů, musíte nejprve nakonfigurovat Google Cloud / G Suite Připojení or od Microsoftu pro automatické zřizování uživatelů.
Poznámka:
Před testováním jednotného přihlašování se ujistěte, že váš uživatel již existuje v Google Cloud / G Suite Připojení or microsoftu, pokud není zapnuté zřizování v Microsoft Entra ID.
Poznámka:
Pokud potřebujete uživatele vytvořit ručně, obraťte se na tým podpory Google.
Testování jednotného přihlašování
V této části otestujete konfiguraci jednotného přihlašování Microsoft Entra s následujícími možnostmi.
Klikněte na Test této aplikace, tím se přesměruje na Google Cloud / G Suite Připojení or pomocí přihlašovací adresy URL Microsoftu, kde můžete zahájit tok přihlášení.
Přejděte na Google Cloud / G Suite Připojení or pomocí přihlašovací adresy URL Microsoftu přímo a spusťte tok přihlášení odtud.
Můžete použít Microsoft Moje aplikace. Když kliknete na dlaždici Google Cloud / G Suite Připojení or by Microsoft v Moje aplikace, přesměruje se to na Google Cloud / G Suite Připojení or přihlašovací adresou URL Microsoftu. Další informace o Moje aplikace naleznete v tématu Úvod do Moje aplikace.
Další kroky
Jakmile nakonfigurujete Google Cloud / G Suite Připojení or od Microsoftu, můžete vynutit řízení relací, které chrání exfiltraci a infiltraci citlivých dat vaší organizace v reálném čase. Řízení relací se rozšiřuje z podmíněného přístupu. Přečtěte si, jak vynutit řízení relací pomocí Programu Microsoft Defender for Cloud Apps.
Váš názor
Připravujeme: V průběhu roku 2024 budeme postupně vyřazovat problémy z GitHub coby mechanismus zpětné vazby pro obsah a nahrazovat ho novým systémem zpětné vazby. Další informace naleznete v tématu: https://aka.ms/ContentUserFeedback.
Odeslat a zobrazit názory pro