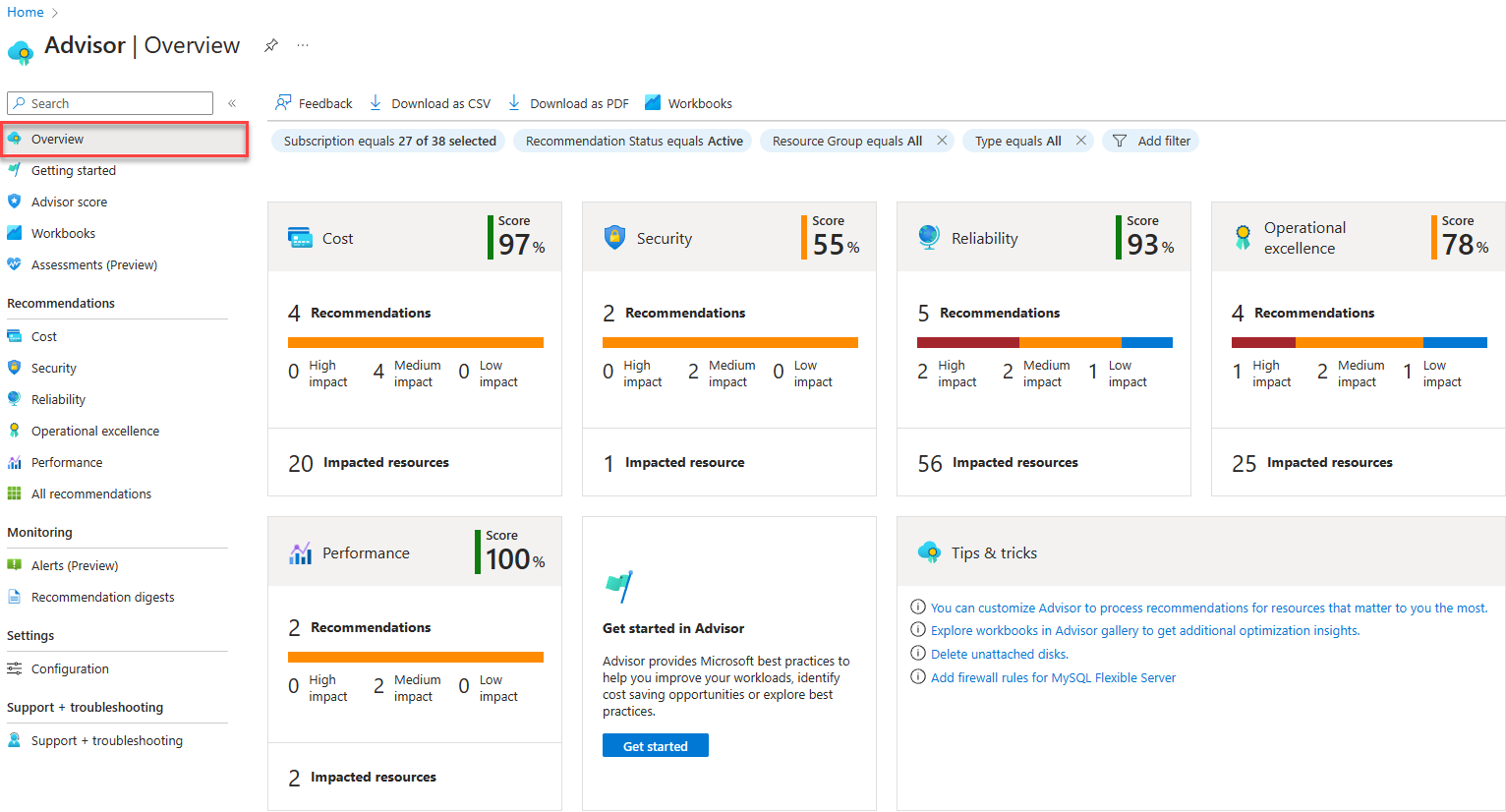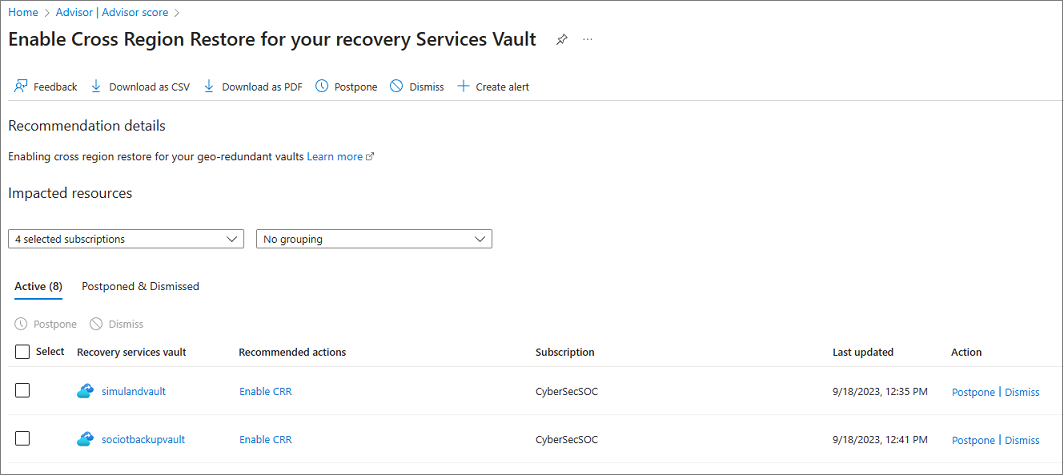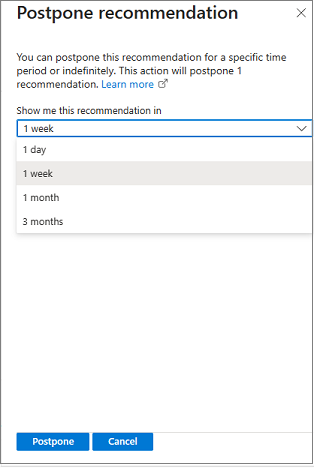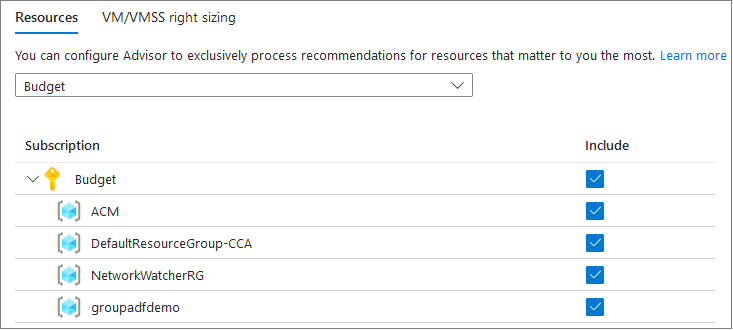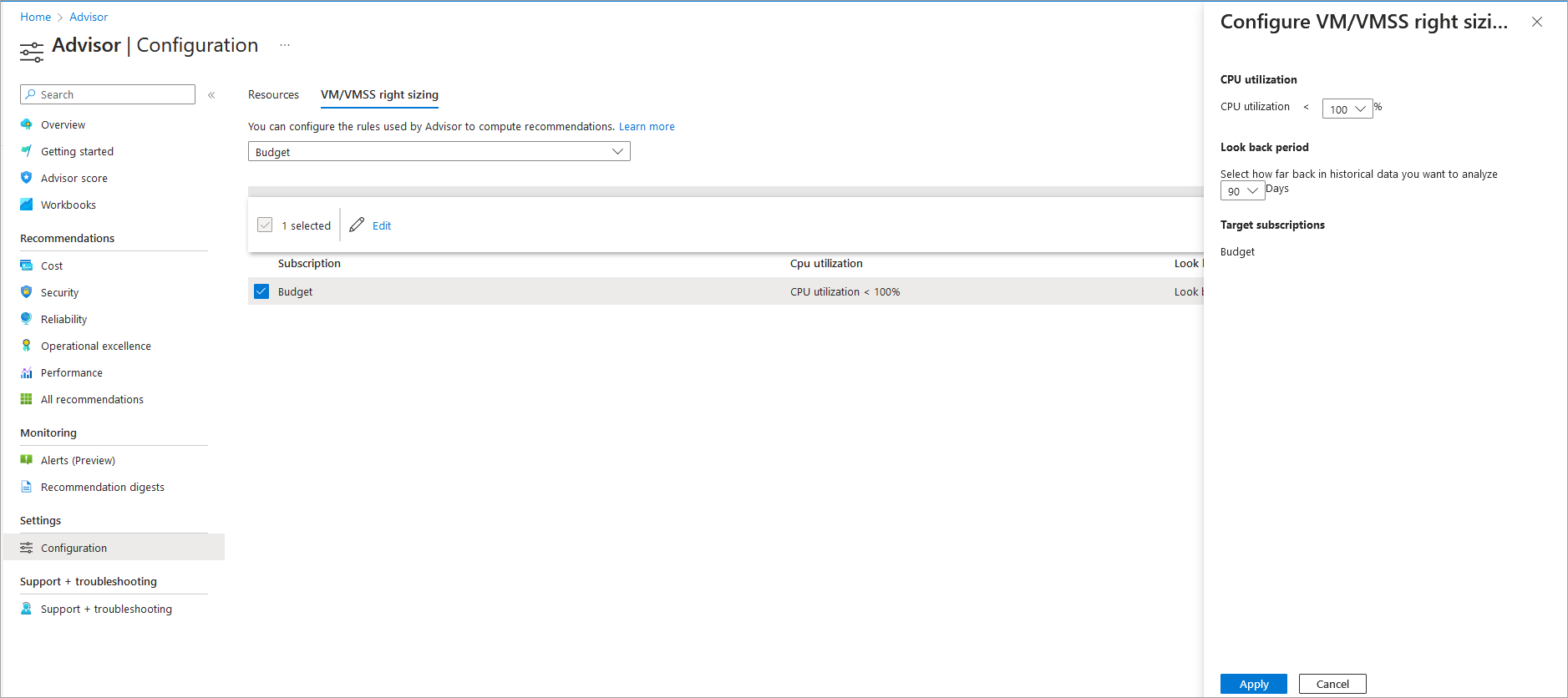Poznámka
Přístup k této stránce vyžaduje autorizaci. Můžete se zkusit přihlásit nebo změnit adresáře.
Přístup k této stránce vyžaduje autorizaci. Můžete zkusit změnit adresáře.
Zjistěte, jak získat přístup k Azure Advisoru prostřednictvím webu Azure Portal, získat a spravovat doporučení a konfigurovat nastavení Advisoru.
Poznámka:
Advisor běží na pozadí, aby našel nově vytvořené prostředky. Poskytnutí doporučení k těmto prostředkům může trvat až 24 hodin.
Otevření Advisoru
Pokud chcete získat přístup k Advisoru, přihlaste se k webu Azure Portal. Pak vyberte ikonu Advisoru v horní části stránky nebo pomocí panelu hledání v horní části vyhledejte Advisor. Můžete také použít levé podokno a vybrat Advisor. Ve výchozím nastavení se otevře stránka Přehled advisoru.
Zobrazení řídicího panelu Advisoru
Na stránce Přehled advisoru uvidíte přizpůsobená a užitečná doporučení.
- Odkazy v horní části nabízejí možnosti pro zpětnou vazbu, stahování doporučení jako souborů s oddělovači (CSV) nebo souborů PDF a odkaz na sešity Advisoru.
- Tlačítka filtru pod nimi zaměřují doporučení.
- Dlaždice představují různé kategorie doporučení a zahrnují aktuální skóre v každé kategorii.
- Začněte tím, že přejdete na možnosti přímého přístupu k sešitům Advisoru, doporučením a hlavní stránce architektury Azure Well-Architected Framework.
Filtrování a přístup k doporučením
Dlaždice na stránce Přehled advisoru zobrazují různé kategorie doporučení pro všechna předplatná, ke kterým máte přístup, ve výchozím nastavení.
Pokud chcete filtrovat zobrazení, použijte tlačítka v horní části stránky:
- Předplatné: Vyberte možnost Vše pro doporučení Advisoru pro všechna předplatná. Případně můžete vybrat konkrétní předplatná. Změny můžete použít kliknutím mimo tlačítko.
- Stav doporučení: Aktivní (výchozí, doporučení, která nejsou odložena nebo zamítnuta), Odloženo nebo Zamítnuto. Změny můžete použít kliknutím mimo tlačítko.
- Skupina prostředků: Vyberte Všechny (výchozí) nebo konkrétní skupiny prostředků. Změny můžete použít kliknutím mimo tlačítko.
- Typ: Vyberte Vše (výchozí) nebo konkrétní prostředky. Změny můžete použít kliknutím mimo tlačítko.
- Pokud chcete pokročilejší filtrování, vyberte Přidat filtr.
Pokud chcete zobrazit konkrétní seznam doporučení, vyberte dlaždici kategorie.
Každá dlaždice obsahuje informace o doporučeních pro danou kategorii:
- Vaše celkové skóre pro kategorii.
- Celkový počet doporučení pro kategorii a konkrétní počet na dopad.
- Počet ovlivněných prostředků podle doporučení
Podrobné informace o skóre Advisoru najdete v tématu Optimalizace úloh Azure pomocí skóre Advisoru.
Získání podrobností o doporučení a možnostech řešení
Můžete zobrazit podrobnosti doporučení, jako jsou doporučené akce a ovlivněné prostředky. Můžete se také podívat na možnosti řešení, včetně odložení nebo zavření doporučení.
Pokud chcete zkontrolovat podrobnosti doporučení, včetně ovlivněných prostředků, otevřete seznam doporučení pro kategorii. Pak pro konkrétní doporučení vyberte Popis nebo Ovlivněné prostředky . Následující snímek obrazovky ukazuje stránku s podrobnostmi o doporučení spolehlivosti.
Pokud chcete zobrazit podrobnosti o akci, vyberte odkaz Doporučené akce . Otevře se stránka Azure, kde můžete jednat. Případně otevřete stránku ovlivněných prostředků a proveďte doporučenou akci (dvě stránky můžou být stejné).
Pokud chcete lépe porozumět doporučením, než začnete jednat, vyberte Další informace na stránce Doporučená akce nebo v horní části stránky s podrobnostmi doporučení .
Doporučení můžete odložit.
Doporučení nemůžete zavřít bez určitých oprávnění. Informace o oprávněních najdete v tématu Oprávnění v Azure Advisoru.
Stažení doporučení
Pokud si chcete stáhnout doporučení, vyberte Možnost Stáhnout jako CSV nebo Stáhnout jako PDF na panelu akcí v horní části libovolného seznamu doporučení nebo stránky s podrobnostmi. Možnost stahování respektuje všechny filtry, které jste použili na Advisor. Pokud při prohlížení konkrétní kategorie doporučení nebo doporučení vyberete možnost stažení, bude stažený souhrn obsahovat jenom informace pro danou kategorii nebo doporučení.
Konfigurace doporučení
Předplatná nebo prostředky, jako jsou testovací prostředky, můžete vyloučit z doporučení Advisoru a nakonfigurovat Advisor tak, aby generovala doporučení jenom pro konkrétní předplatná a skupiny prostředků.
Poznámka:
Pokud chcete změnit předplatná nebo výpočetní pravidla Advisoru, musíte být vlastníkem předplatného. Pokud nemáte požadovaná oprávnění, je tato možnost v uživatelském rozhraní zakázaná. Informace o oprávněních najdete v tématu Oprávnění v Azure Advisoru. Podrobnosti o nastavení správné velikosti virtuálních počítačů najdete v tématu Snížení nákladů na služby pomocí Azure Advisoru.
Na libovolné stránce Azure Advisoru vyberte v levém podokně možnost Konfigurace . Otevře se stránka konfigurace Advisoru s vybranou kartou Prostředky ve výchozím nastavení.
Na kartě Prostředky vyberte nebo zrušte výběr předplatných doporučení Advisoru. Až budete připraveni, vyberte Použít. Stránka se aktualizuje.
Pomocí karty pro změnu velikosti virtuálního počítače nebo škálovací sady virtuálních počítačů (VMSS) advisoru a škálovacích sad virtuálních počítačů (VMSS) použijte kartu správné velikosti. Konkrétně můžete nastavit filtr pro každé předplatné tak, aby zobrazoval pouze doporučení pro počítače s určitým využitím procesoru. Toto nastavení filtruje doporučení podle počítače, ale nezmění způsob jejich generování. Postupujte následovně:
Vyberte předplatná, pro která chcete nastavit filtr pro průměrné využití procesoru. Pak vyberte Edit (Upravit). Ne všechna předplatná se dají upravit pro správné nastavení velikosti virtuálního počítače nebo VMSS a vyžadují se určitá oprávnění. Další informace o oprávněních najdete v tématu Oprávnění v Azure Advisoru.
Vyberte požadovanou průměrnou hodnotu využití procesoru a vyberte Použít. Může trvat až 24 hodin, než se nová nastavení projeví v doporučeních.
Související články
Další informace o Azure Advisoru najdete v následujících článcích.
Další informace o konkrétních doporučeních Advisoru najdete v následujících článcích.