Průběžné nasazování s využitím Azure DevOps
Důležité
Vlastní příkazy budou vyřazeny 30. dubna 2026. Od 30. října 2023 nemůžete v sadě Speech Studio vytvářet nové aplikace Vlastních příkazů. V souvislosti s touto změnou bude služba LUIS vyřazena 1. října 2025. Od 1. dubna 2023 nemůžete vytvářet nové prostředky LUIS.
V tomto článku se dozvíte, jak nastavit průběžné nasazování pro aplikace Vlastních příkazů. Skripty pro podporu pracovního postupu CI/CD jsou k dispozici vám.
Požadavek
- Aplikace Vlastních příkazů pro vývoj (DEV)
- Aplikace Vlastních příkazů pro produkční prostředí (PROD)
- Registrace ke službě Azure Pipelines
Export, import nebo publikování
Skripty jsou hostované v Hlasovém asistentovi – vlastní příkazy. Naklonujte skripty v adresáři Bash do úložiště. Ujistěte se, že udržujete stejnou cestu.
Nastavení kanálu
Přejděte do Azure DevOps – Kanály a vyberte Nový kanál.
V Připojení části vyberte umístění úložiště, kde se tyto skripty nacházejí.
V části Vybrat vyberte úložiště.
V části Konfigurace vyberte Počáteční kanál.
Dále získáte editor se souborem YAML, nahraďte část "steps" tímto skriptem.
steps: - task: Bash@3 displayName: 'Export source app' inputs: targetType: filePath filePath: ./bash/export.sh arguments: '-r westus2 -s $(SubscriptionKey) -c $(Culture) -a $(SourceAppId) -f ExportedDialogModel.json' workingDirectory: bash failOnStderr: true - task: Bash@3 displayName: 'Import to target app' inputs: targetType: filePath filePath: ./bash/import.sh arguments: '-r westus2 -s $(SubscriptionKey) -c $(Culture) -a $(TargetAppId) -f ExportedDialogModel.json' workingDirectory: bash failOnStderr: true - task: Bash@3 displayName: 'Train and Publish target app' inputs: targetType: filePath filePath: './bash/train-and-publish.sh' arguments: '-r westus2 -s $(SubscriptionKey) -c $(Culture) -a $(TargetAppId)' workingDirectory: bash failOnStderr: trueTyto skripty předpokládají, že používáte oblast
westus2, pokud tomu tak není, aktualizujte argumenty úkolů odpovídajícím způsobem.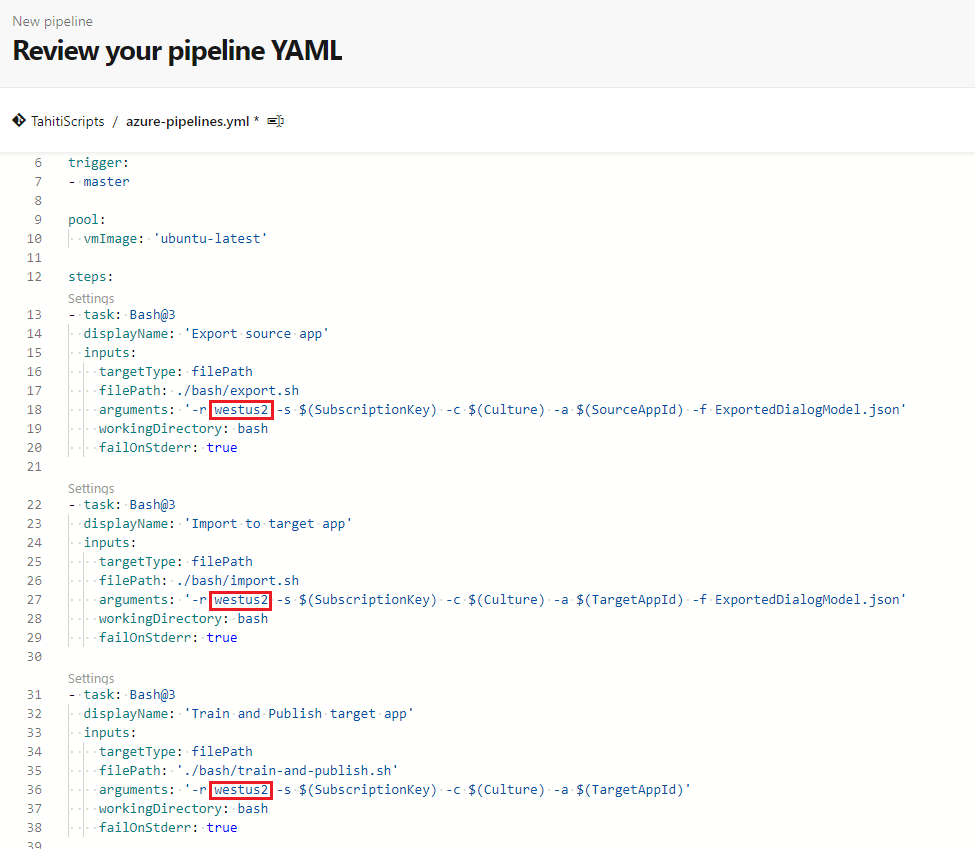
Na tlačítku Uložit a spustit otevřete rozevírací seznam a vyberte Uložit.
Připojení kanálu k aplikaci
Přejděte na hlavní stránku kanálu.
V rozevíracím seznamu v pravém horním rohu vyberte Upravit kanál. Dostanete se do editoru YAML.
V pravém horním rohu vedle tlačítka Spustit vyberte Proměnné. Vyberte Možnost Nová proměnná.
Přidejte tyto proměnné:
Proměnná Popis SourceAppId ID aplikace DEV TargetAppId ID aplikace PROD Klíč předplatného Klíč použitý pro obě aplikace Kultura Jazyková verze aplikací (en-us) 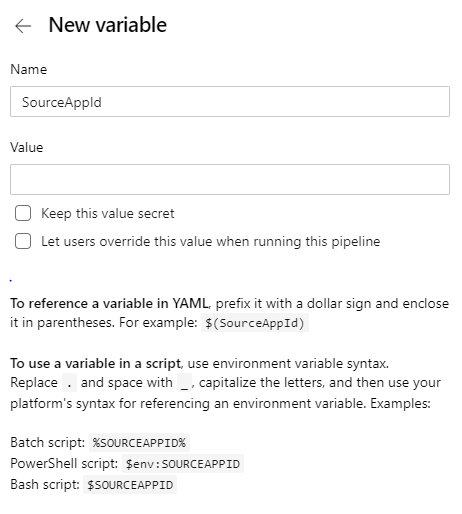
Vyberte Spustit a pak vyberte spuštěnou úlohu.
Měl by se zobrazit seznam spuštěných úloh, které obsahují: Export zdrojové aplikace, Import do cílové aplikace a Trénování a publikování cílové aplikace.
Nasazení ze zdrojového kódu
V případě, že chcete zachovat definici aplikace v úložišti, poskytujeme skripty pro nasazení ze zdrojového kódu. Vzhledem k tomu, že skripty jsou v Bash, musíte nainstalovat subsystém Linux, pokud používáte Windows.
Skripty jsou hostované v Hlasovém asistentovi – vlastní příkazy. Naklonujte skripty v adresáři Bash do úložiště. Ujistěte se, že udržujete stejnou cestu.
Příprava úložiště
V našem příkladu vytvořte adresář pro vaši aplikaci s názvem "aplikace".
Aktualizujte argumenty skriptu Bash níže a spusťte. Importuje model dialogového okna aplikace do souboru myapp.json
bash/export.sh -r <region> -s <subscriptionkey> -c en-us -a <appid> -f apps/myapp.jsonArgumenty Popis region Oblast vašeho prostředku služby Speech. Příklad: westus2klíč předplatného Váš klíč prostředku služby Speech. Appid ID aplikace vlastních příkazů, které chcete exportovat. Nasdílejte tyto změny do úložiště.
Nastavení kanálu
Přejděte do Azure DevOps – Kanály a vyberte Nový kanál.
V Připojení části vyberte umístění úložiště, kde se tyto skripty nacházejí.
V části Vybrat vyberte úložiště.
V části Konfigurace vyberte Počáteční kanál.
Dále získáte editor se souborem YAML, nahraďte část "steps" tímto skriptem.
steps: - task: Bash@3 displayName: 'Import app' inputs: targetType: filePath filePath: ./bash/import.sh arguments: '-r westus2 -s $(SubscriptionKey) -c $(Culture) -a $(TargetAppId) -f ../apps/myapp.json' workingDirectory: bash failOnStderr: true - task: Bash@3 displayName: 'Train and Publish app' inputs: targetType: filePath filePath: './bash/train-and-publish.sh' arguments: '-r westus2 -s $(SubscriptionKey) -c $(Culture) -a $(TargetAppId)' workingDirectory: bash failOnStderr: truePoznámka:
tyto skripty předpokládají, že používáte oblast westus2, pokud tomu tak není, aktualizujte argumenty úkolů odpovídajícím způsobem.
Na tlačítku Uložit a spustit otevřete rozevírací seznam a vyberte Uložit.
Připojení kanálu k cílovým aplikacím
Přejděte na hlavní stránku kanálu.
V rozevíracím seznamu v pravém horním rohu vyberte Upravit kanál. Dostanete se do editoru YAML.
V pravém horním rohu vedle tlačítka Spustit vyberte Proměnné. Vyberte Možnost Nová proměnná.
Přidejte tyto proměnné:
Proměnná Popis TargetAppId ID aplikace PROD Klíč předplatného Klíč použitý pro obě aplikace Kultura Jazyková verze aplikací (en-us) Vyberte Spustit a pak vyberte spuštěnou úlohu. Měl by se zobrazit seznam spuštěných úloh, které obsahují: Import aplikace a trénování a publikování aplikace.
Další kroky
Váš názor
Připravujeme: V průběhu roku 2024 budeme postupně vyřazovat problémy z GitHub coby mechanismus zpětné vazby pro obsah a nahrazovat ho novým systémem zpětné vazby. Další informace naleznete v tématu: https://aka.ms/ContentUserFeedback.
Odeslat a zobrazit názory pro