Nasazení a spuštění kontejneru v instanci kontejneru Azure
Následující kroky vám pomůžou snadno škálovat aplikace služeb Azure AI v cloudu pomocí služby Azure Container Instances. Kontejnerizace vám pomůže soustředit se na vytváření aplikací místo správy infrastruktury. Další informace o používání kontejnerů najdete v části věnované funkcím a výhodám.
Požadavky
Recept funguje s jakýmkoli kontejnerem služeb Azure AI. Prostředek služeb Azure AI se musí vytvořit před použitím receptu. Každá služba Azure AI, která podporuje kontejnery, má článek "Instalace" pro instalaci a konfiguraci služby pro kontejner. Některé služby vyžadují soubor nebo sadu souborů jako vstup pro kontejner. Před použitím tohoto řešení je důležité, abyste porozuměli kontejneru a úspěšně ho použili.
Prostředek Azure pro službu Azure AI, kterou používáte.
Adresa URL koncového bodu prostředku služby Azure AI – přečtěte si téma "Instalace" konkrétní služby pro kontejner, kde najdete adresu URL koncového bodu na webu Azure Portal a jak vypadá správný příklad adresy URL. Přesný formát se může změnit ze služby na službu.
Klíč prostředku služby Azure AI – klíče jsou na stránce Klíče pro prostředek Azure. Potřebujete jenom jeden z těchto dvou klíčů. Klíč je řetězec 32 alfanumerálních znaků.
Jeden kontejner služeb Azure AI na místním hostiteli (váš počítač). Ujistěte se, že můžete:
- Stáhněte obrázek příkazem
docker pull. - Spusťte místní kontejner úspěšně se všemi požadovanými nastaveními konfigurace pomocí
docker runpříkazu. - Volání koncového bodu kontejneru, získání odpovědi HTTP 2xx a odpovědi JSON zpět.
- Stáhněte obrázek příkazem
Všechny proměnné v hranatých závorkách, <>musí být nahrazeny vlastními hodnotami. Tato výměna zahrnuje úhlové závorky.
Důležité
Kontejner LUIS vyžaduje .gz soubor modelu, který se natahuje za běhu. Kontejner musí být schopný přistupovat k tomuto souboru modelu přes připojený svazek z instance kontejneru. Pokud chcete nahrát soubor modelu, postupujte takto:
- Vytvořte sdílenou složku Azure. Poznamenejte si název účtu služby Azure Storage, klíč a název sdílené složky, protože je budete potřebovat později.
- exportujte model LUIS (zabalenou aplikaci) z portálu LUIS.
- Na webu Azure Portal přejděte na stránku Přehled prostředku účtu úložiště a vyberte Sdílené složky.
- Vyberte název sdílené složky, kterou jste nedávno vytvořili, a pak vyberte Nahrát. Pak nahrajte zabalenou aplikaci.
Vytvoření prostředku instance kontejneru Azure pomocí webu Azure Portal
Přejděte na stránku Vytvořit pro instance kontejneru.
Na kartě Základy zadejte následující podrobnosti:
Nastavení Hodnota Předplatné Vyberte své předplatné. Skupina prostředků Vyberte dostupnou skupinu prostředků nebo vytvořte novou, například cognitive-services.Název kontejneru Zadejte název, například cognitive-container-instance. Název musí být v dolních capech.Umístění Vyberte oblast pro nasazení. Typ obrázku Pokud je image kontejneru uložená v registru kontejneru, který nevyžaduje přihlašovací údaje, zvolte Public. Pokud přístup k imagi kontejneru vyžaduje přihlašovací údaje, zvoltePrivate. Podrobnosti o tom, jestli je nebo neníPublicimage kontejneru neboPrivate(Public Preview), najdete v úložištích kontejnerů a imagích.Název image Zadejte umístění kontejneru služeb Azure AI. Umístění je to, co se používá jako argument příkazu docker pull. Informace o dostupných názvech imagí a jejich odpovídajících úložištích najdete v úložištích kontejnerů a imagích .
Název image musí být plně kvalifikovaný a musí obsahovat tři části. Nejprve registr kontejneru, pak úložiště, nakonec název image:<container-registry>/<repository>/<image-name>.
Tady je příklad,mcr.microsoft.com/azure-cognitive-services/keyphrasekterý představuje image extrakce klíčových frází v Microsoft Container Registry v úložišti služeb Azure AI. Dalším příkladem je,containerpreview.azurecr.io/microsoft/cognitive-services-speech-to-textkterý představuje obrázek převodu řeči na text v úložišti Microsoftu registru kontejneru Ve verzi Preview.Typ operačního systému LinuxVelikost Změňte velikost na navrhovaná doporučení pro konkrétní kontejner Azure AI:
2 jádra procesoru
4 GBNa kartě Sítě zadejte následující podrobnosti:
Nastavení Hodnota Porty Nastavte port TCP na 5000hodnotu . Zpřístupní kontejner na portu 5000.Na kartě Upřesnit zadejte požadované proměnné prostředí pro nastavení fakturace kontejneru prostředku instance kontejneru:
Key Hodnota ApiKeyZkopírováno ze stránky Klíče a koncový bod prostředku. Jedná se o řetězec 32 alfanumerických znaků bez mezer nebo pomlček, xxxxxxxxxxxxxxxxxxxxxxxxxxxxxxxx.BillingAdresa URL koncového bodu zkopírovaná ze stránky klíče a koncového bodu prostředku EulaacceptVyberte Zkontrolovat a vytvořit.
Po úspěšném ověření dokončete proces vytváření kliknutím na vytvořit .
Jakmile se prostředek úspěšně nasadí, je připravený.
Použití instance kontejneru
Vyberte přehled a zkopírujte IP adresu. Bude to číselná IP adresa, například
55.55.55.55.Otevřete novou kartu prohlížeče a použijte IP adresu,
http://<IP-address>:5000 (http://55.55.55.55:5000například ). Zobrazí se domovská stránka kontejneru s oznámením, že kontejner je spuštěný.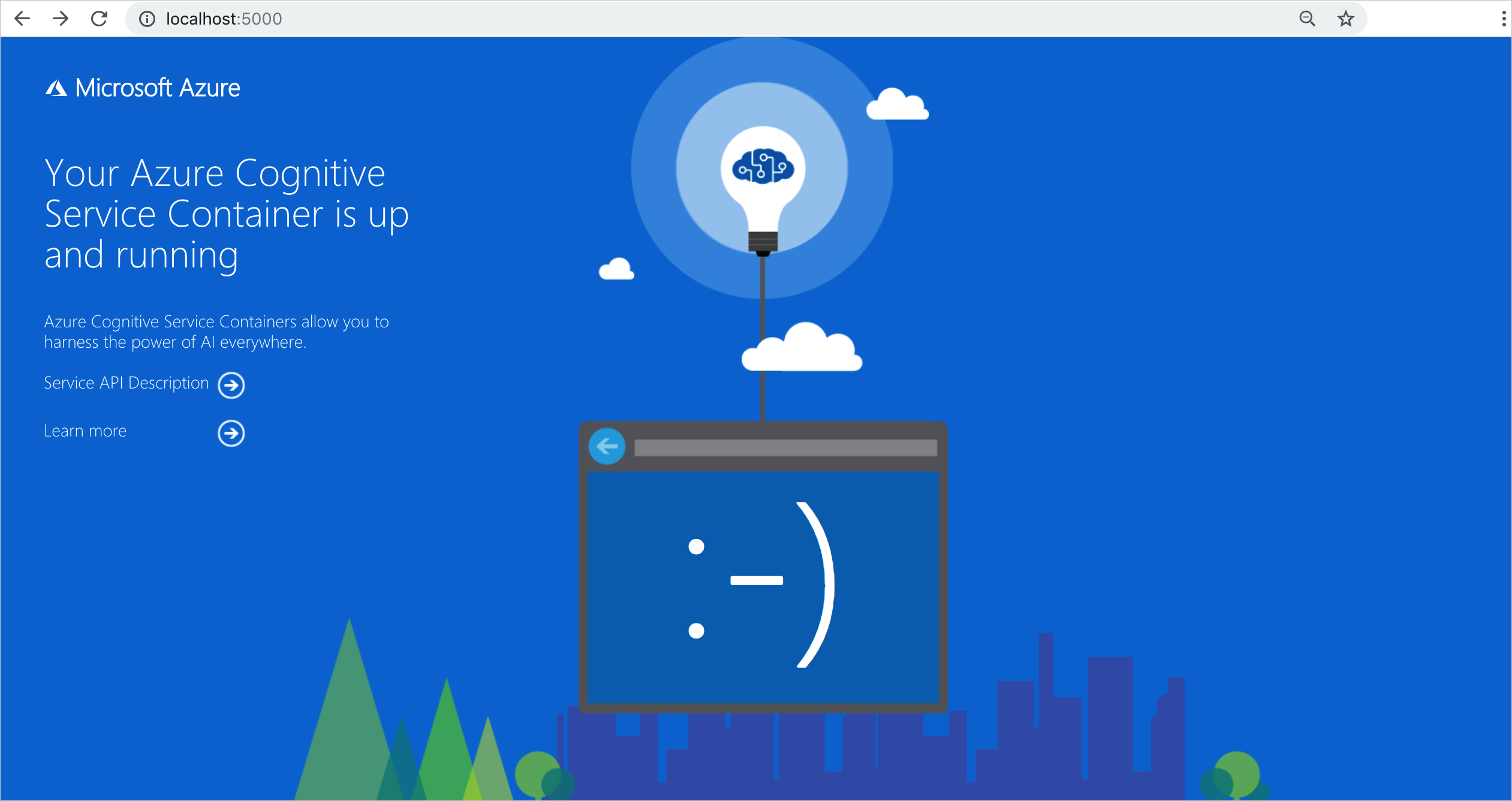
Výběrem popisu rozhraní API služby zobrazíte stránku swaggeru kontejneru.
Vyberte libovolná z rozhraní POST API a vyberte Vyzkoušet. Zobrazí se parametry včetně vstupu. Vyplňte parametry.
Výběrem příkazu Execute (Spustit ) odešlete požadavek do vaší instance kontejneru.
Úspěšně jste vytvořili a použili kontejnery Azure AI ve službě Azure Container Instance.
Váš názor
Připravujeme: V průběhu roku 2024 budeme postupně vyřazovat problémy z GitHub coby mechanismus zpětné vazby pro obsah a nahrazovat ho novým systémem zpětné vazby. Další informace naleznete v tématu: https://aka.ms/ContentUserFeedback.
Odeslat a zobrazit názory pro