Rychlý start: Vytvoření detektoru objektů pomocí webu Custom Vision
V tomto rychlém startu se dozvíte, jak pomocí webu Custom Vision vytvořit model detektoru objektů. Jakmile vytvoříte model, můžete ho otestovat pomocí nových imagí a integrovat ho do vlastní aplikace pro rozpoznávání obrázků.
Pokud ještě nemáte předplatné Azure, vytvořte si napřed bezplatný účet.
Požadavky
- Sada obrázků, pomocí kterých chcete vytrénovat model detektoru. Sadu ukázkových obrázků můžete použít na GitHubu. Nebo si můžete vybrat vlastní obrázky pomocí níže uvedených tipů.
- Podporovaný webový prohlížeč
Vytváření prostředků Custom Vision
Pokud chcete použít službu Custom Vision Service, budete muset v Azure vytvořit prostředky pro trénování a predikce služby Custom Vision. Uděláte to tak, že na webu Azure Portal vyplníte dialogové okno na stránce Vytvořit vlastní zpracování obrazu a vytvoříte prostředek trénování i predikce.
Vytvoření nového projektu
Ve webovém prohlížeči přejděte na webovou stránku Služby Custom Vision a vyberte Přihlásit se. Přihlaste se pomocí stejného účtu, který jste použili k přihlášení k webu Azure Portal.
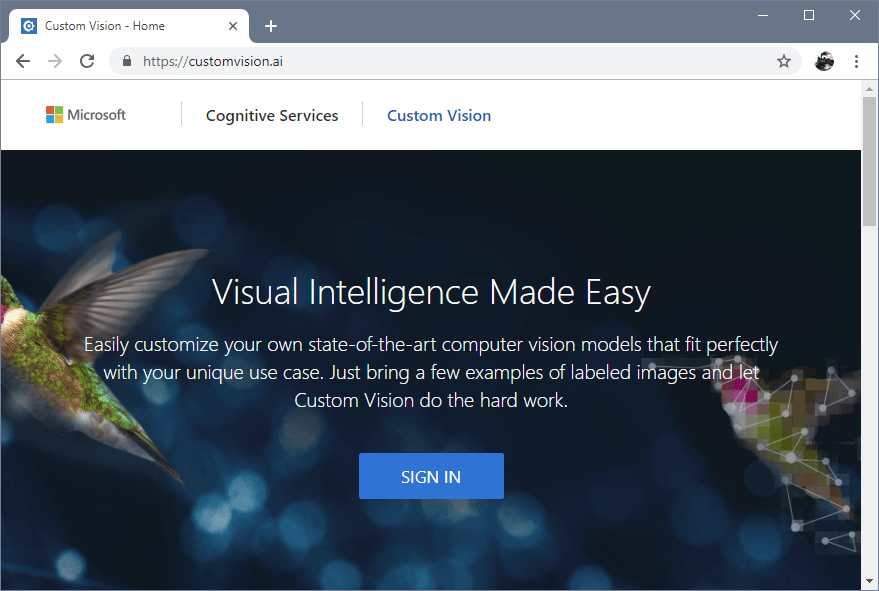
Pokud chcete vytvořit první projekt, vyberte Nový projekt. Zobrazí se dialogové okno Vytvořit nový projekt .
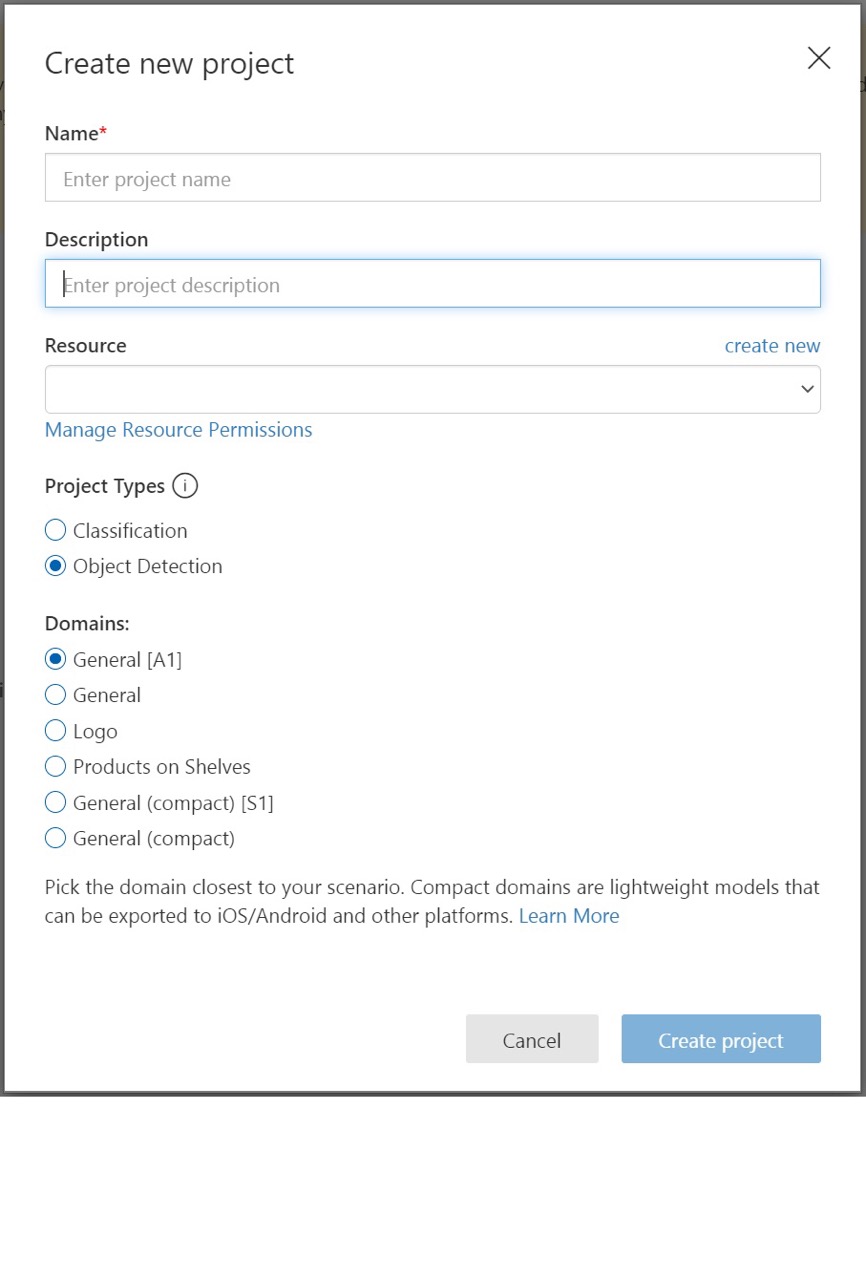
Zadejte název a popis projektu. Pak vyberte váš prostředek pro trénování služby Custom Vision. Pokud je váš přihlášený účet přidružený k účtu Azure, zobrazí se v rozevíracím seznamu Prostředek všechny vaše kompatibilní prostředky Azure.
Poznámka:
Pokud není k dispozici žádný prostředek, zkontrolujte, že jste se přihlásili k customvision.ai se stejným účtem, jako jste použili k přihlášení k webu Azure Portal. Ověřte také, že jste na webu Custom Vision vybrali stejný adresář jako adresář na webu Azure Portal, kde se nacházejí vaše prostředky Služby Custom Vision. Na obou webech můžete vybrat adresář z rozevírací nabídky účtu v pravém horním rohu obrazovky.
Pod
V části Typy projektů vyberte Rozpoznávání objektů.
Pak vyberte jednu z dostupných domén. Každá doména optimalizuje detektor pro konkrétní typy obrázků, jak je popsáno v následující tabulce. Pokud chcete, můžete doménu později změnit.
Doména Účel Obecné Optimalizováno pro širokou škálu úloh detekce objektů. Pokud žádná z ostatních domén není vhodná nebo si nejste jistí, kterou doménu zvolit, vyberte doménu Obecné . Logo Optimalizované pro hledání loga značky na obrázcích. Produkty na policích Optimalizované pro detekci a klasifikaci produktů na policích. Kompaktní domény Optimalizováno pro omezení detekce objektů v reálném čase na mobilních zařízeních. Modely vygenerované kompaktními doménami je možné exportovat, aby se spouštěly místně. Nakonec vyberte Vytvořit projekt.
Volba trénovacích obrázků
Jako minimum doporučujeme použít alespoň 30 obrázků na značku v počáteční trénovací sadě. Po vytrénování modelu budete také chtít shromáždit několik dalších obrázků k otestování modelu.
K efektivnímu trénování modelu používejte obrázky s různými vizuálními možnostmi. Vyberte obrázky, které se liší podle:
- úhel kamery
- osvětlení
- pozadí
- vizuální styl
- individuální/seskupené předměty
- size
- type
Kromě toho se ujistěte, že všechny trénovací obrázky splňují následující kritéria:
- formát .jpg, .png, .bmp nebo .gif
- velikost maximálně 6 MB (4 MB pro obrázky předpovědí)
- ne méně než 256 pixelů na nejkratším okraji; Všechny obrázky kratší, než je tato možnost, se automaticky škáluje službou Custom Vision Service.
Nahrání a označení obrázků
V této části nahrajete a ručně označíte obrázky, které vám pomůžou detektor trénovat.
Pokud chcete přidat obrázky, vyberte Přidat obrázky a pak vyberte Procházet místní soubory. Vyberte Otevřít a nahrajte obrázky.
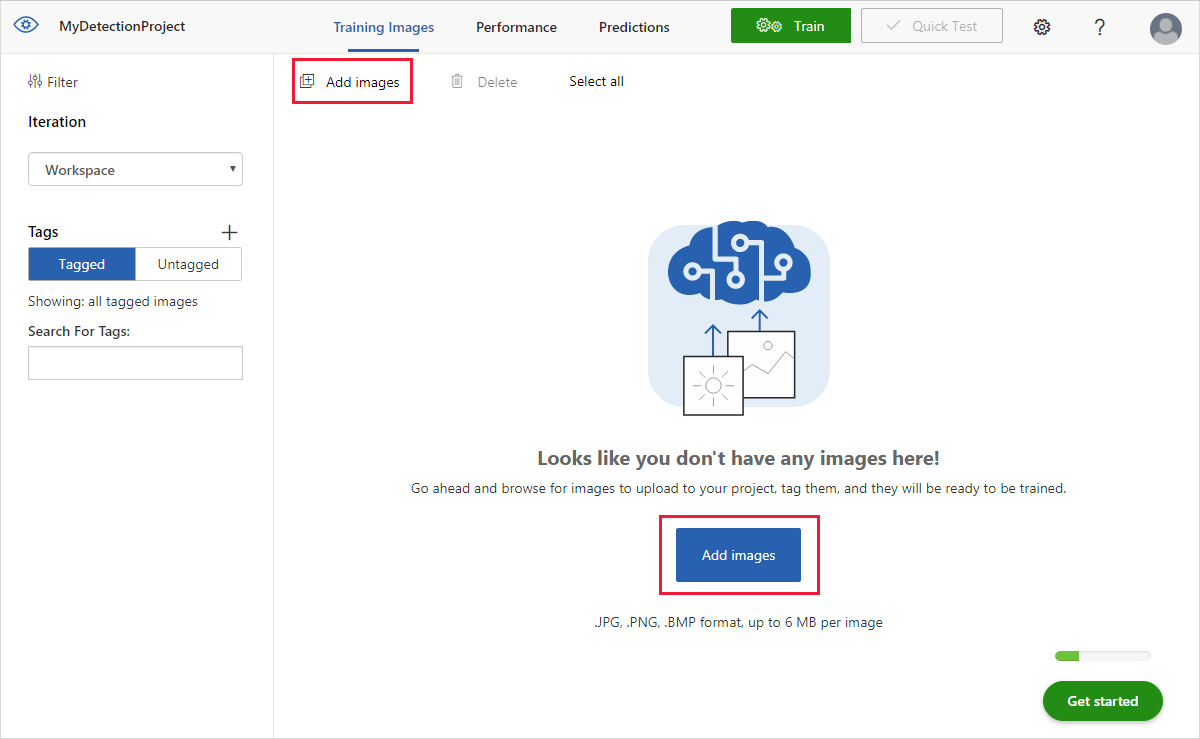
Nahrané obrázky uvidíte v části Neoznačené uživatelské rozhraní. Dalším krokem je ruční označení objektů, které má detektor rozpoznat. Výběrem prvního obrázku otevřete dialogové okno pro označování.
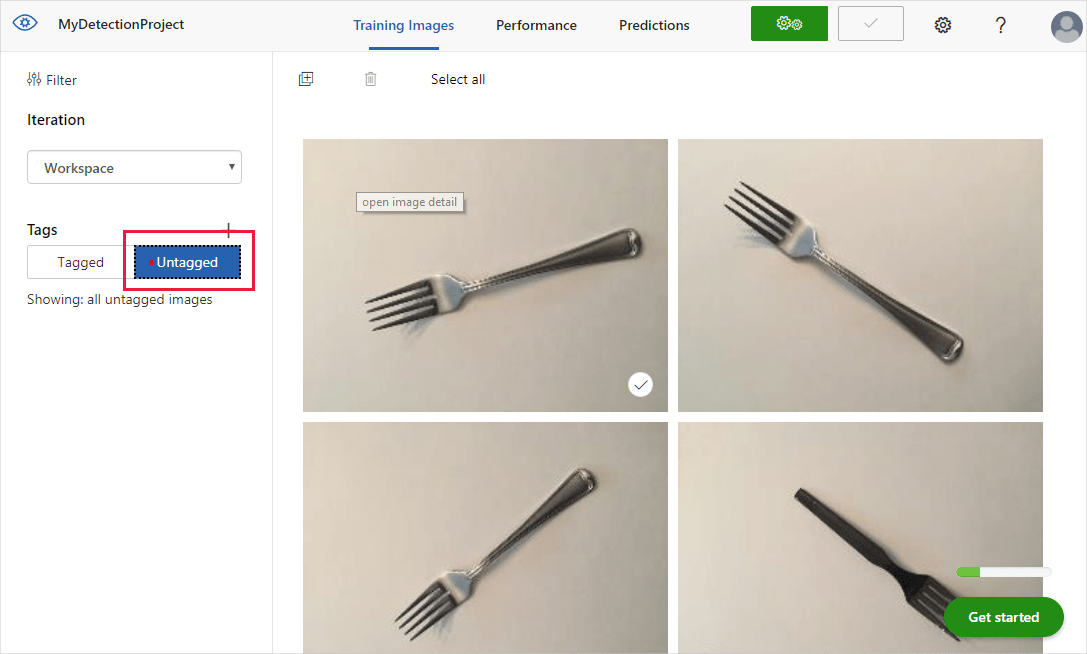
Vyberte a přetáhněte obdélník kolem objektu na obrázku. Potom zadejte nový název značky pomocí + tlačítka nebo vyberte existující značku z rozevíracího seznamu. Je důležité označit každou instanci objektů, které chcete zjistit, protože detektor používá neoznačené oblasti pozadí jako negativní příklad při trénování. Až označování dokončíte, vyberte šipku vpravo, aby se značky uložily, a přejděte k dalšímu obrázku.
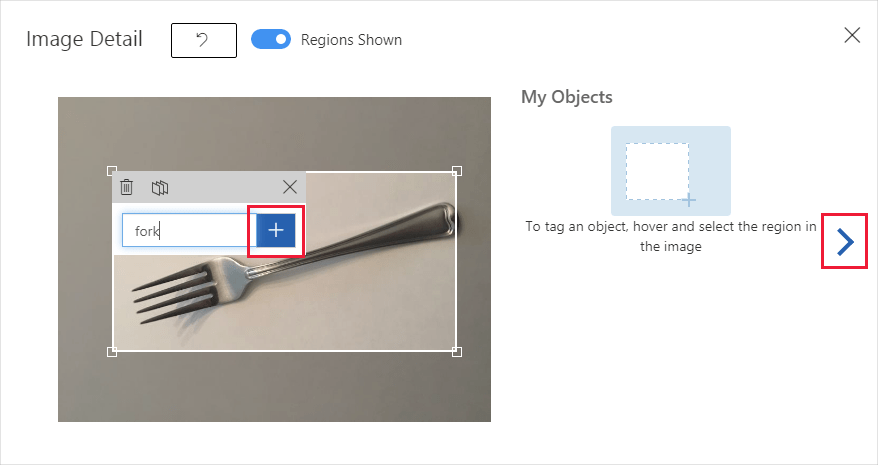
Pokud chcete nahrát další sadu obrázků, vraťte se do horní části této části a opakujte kroky.
Trénujte detektor.
Pokud chcete vytrénovat model detektoru , vyberte tlačítko Trénovat . Detektor používá všechny aktuální obrázky a jejich značky k vytvoření modelu, který identifikuje každý označený objekt. Tento proces může trvat několik minut.

Proces trénování by měl trvat jenom několik minut. Během této doby se informace o procesu trénování zobrazí na kartě Výkon .
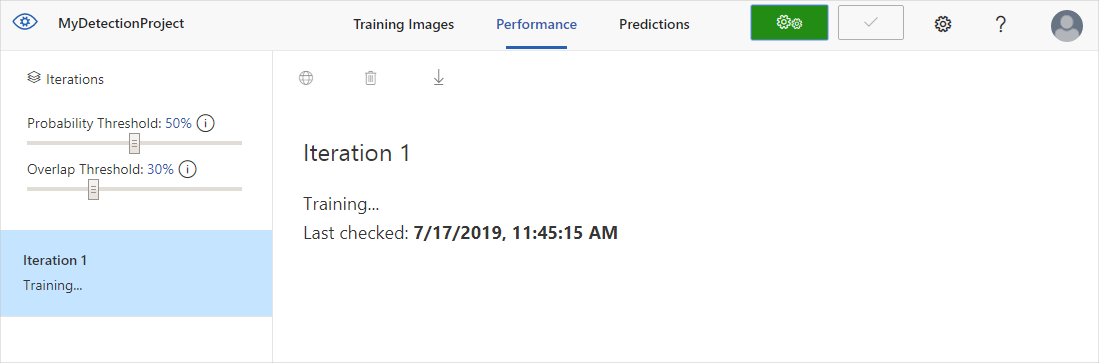
Vyhodnocení detektoru
Po dokončení trénování se vypočítá a zobrazí výkon modelu. Služba Custom Vision používá obrázky, které jste odeslali k trénování k výpočtu přesnosti, úplnosti a průměrné přesnosti. Přesnost a úplnost jsou dvě různá měření účinnosti detektoru:
- Přesnost označuje zlomek identifikovaných klasifikací, které byly správné. Pokud například model identifikoval 100 obrázků jako psy a 99 z nich byl ve skutečnosti psů, přesnost by byla 99 %.
- Úplnost označuje zlomek skutečných klasifikací, které byly správně identifikovány. Pokud by například existovalo 100 obrázků jablek a model identifikovaný jako jablka 80, bude úplnost 80 %.
- Průměrná průměrná přesnost je průměrná hodnota průměrné přesnosti (AP). Ap je oblast pod křivkou přesnosti a úplnosti (přesnost vykreslená proti odvolání pro každou predikci).
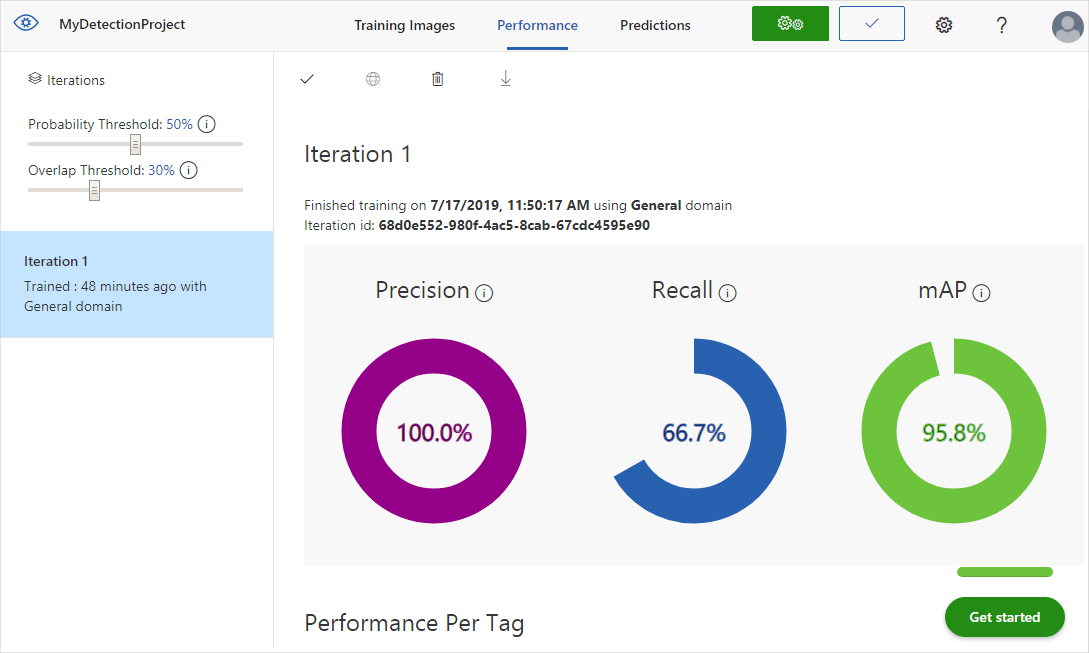
Prahová hodnota pravděpodobnosti
Všimněte si posuvníku Prahová hodnota pravděpodobnosti v levém podokně na kartě Výkon . Jedná se o úroveň spolehlivosti, kterou musí mít předpověď, aby byla považována za správnou (pro účely výpočtu přesnosti a úplnosti).
Když interpretujete volání predikce s vysokou prahovou hodnotou pravděpodobnosti, mají tendenci vracet výsledky s vysokou přesností na úkor úplnosti – zjištěné klasifikace jsou správné, ale mnoho z nich zůstává nezjištěno. Prahová hodnota nízké pravděpodobnosti je opačná – většina skutečných klasifikací se detekuje, ale v této sadě je více falešně pozitivních výsledků. S ohledem na to byste měli nastavit prahovou hodnotu pravděpodobnosti podle konkrétních potřeb projektu. Později, když na straně klienta dostáváte výsledky predikce, měli byste použít stejnou prahovou hodnotu pravděpodobnosti, jakou jste použili zde.
Prahová hodnota překryvu
Posuvník prahové hodnoty překrytí se zabývá tím, jak je nutné při trénování považovat za správnou predikci objektu. Nastaví minimální povolený překrytí mezi ohraničujícím rámečkem předpovězeného objektu a skutečným ohraničovacím rámečkem zadaným uživatelem. Pokud se ohraničující pole nepřekrývají do tohoto stupně, předpověď se nebude považovat za správnou.
Správa iterací trénování
Pokaždé, když vytrénujete detektor, vytvoříte novou iteraci s vlastními aktualizovanými metrikami výkonu. Všechny iterace můžete zobrazit v levém podokně na kartě Výkon . V levém podokně najdete také tlačítko Odstranit , které můžete použít k odstranění iterace, pokud je zastaralá. Když iteraci odstraníte, odstraníte všechny obrázky, které jsou k ní jednoznačně přidružené.
Informace o přístupu k natrénovaným modelům prostřednictvím kódu programu najdete v tématu Použití modelu s rozhraním API pro predikce.
Další kroky
V tomto rychlém startu jste zjistili, jak vytvořit a vytrénovat model detektoru objektů pomocí webu Custom Vision. V dalším kroku získáte další informace o iterativním procesu vylepšování modelu.