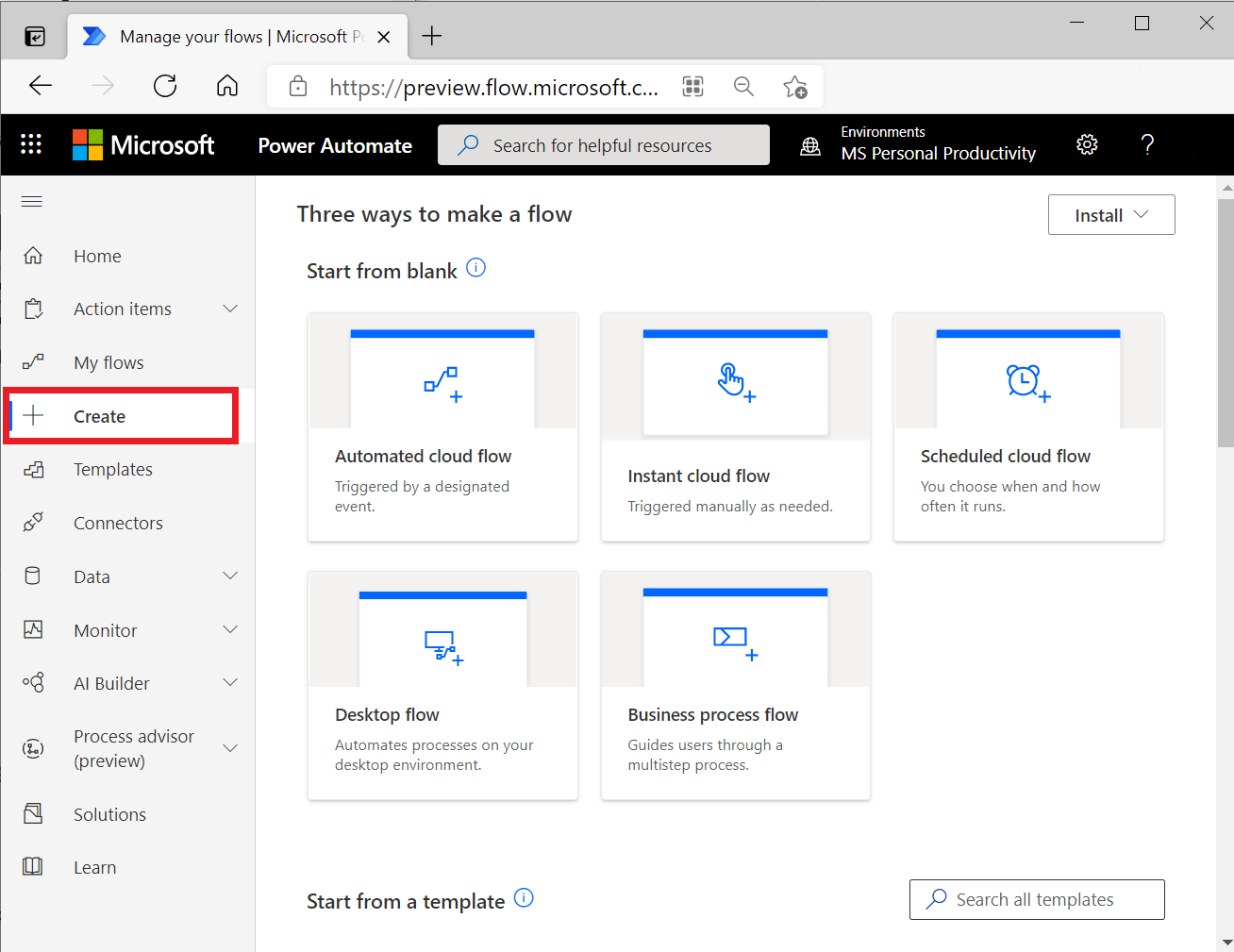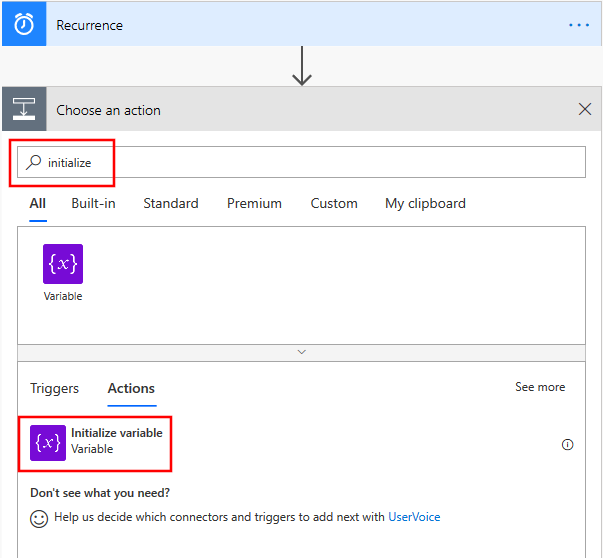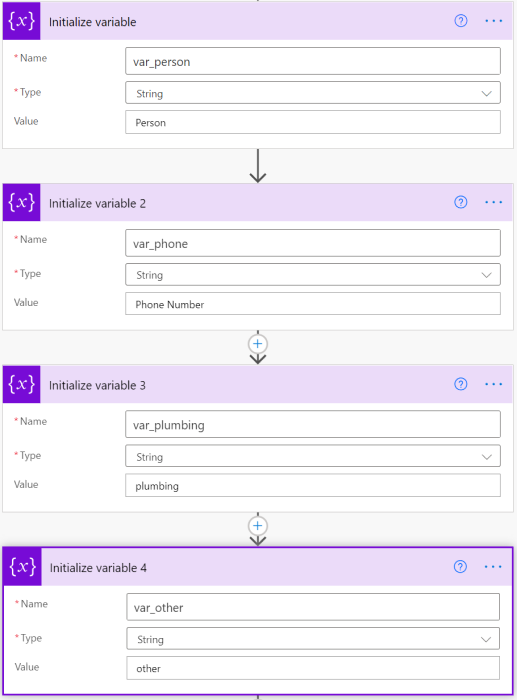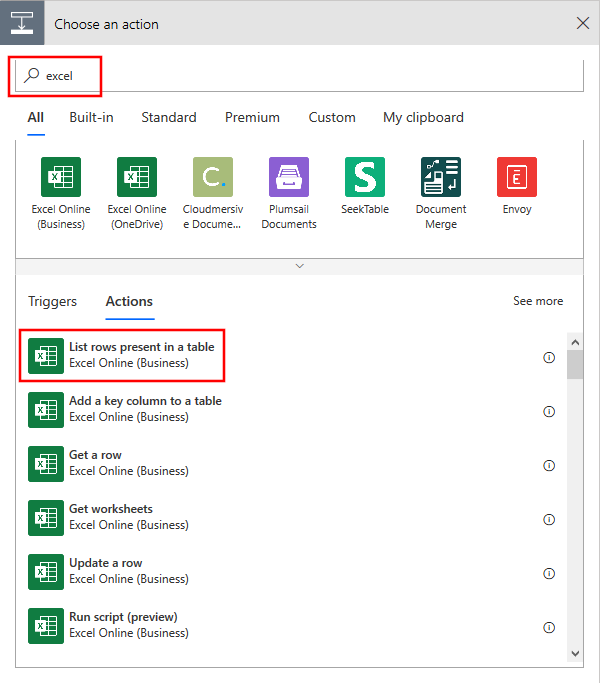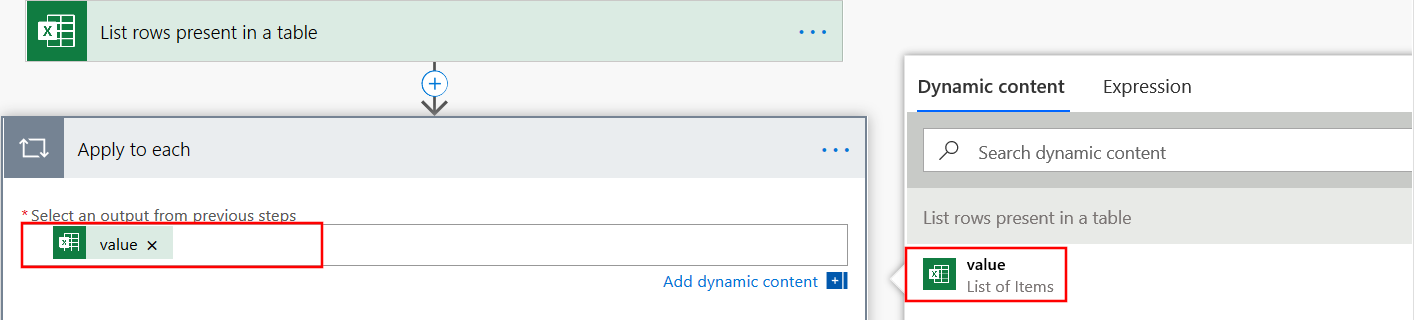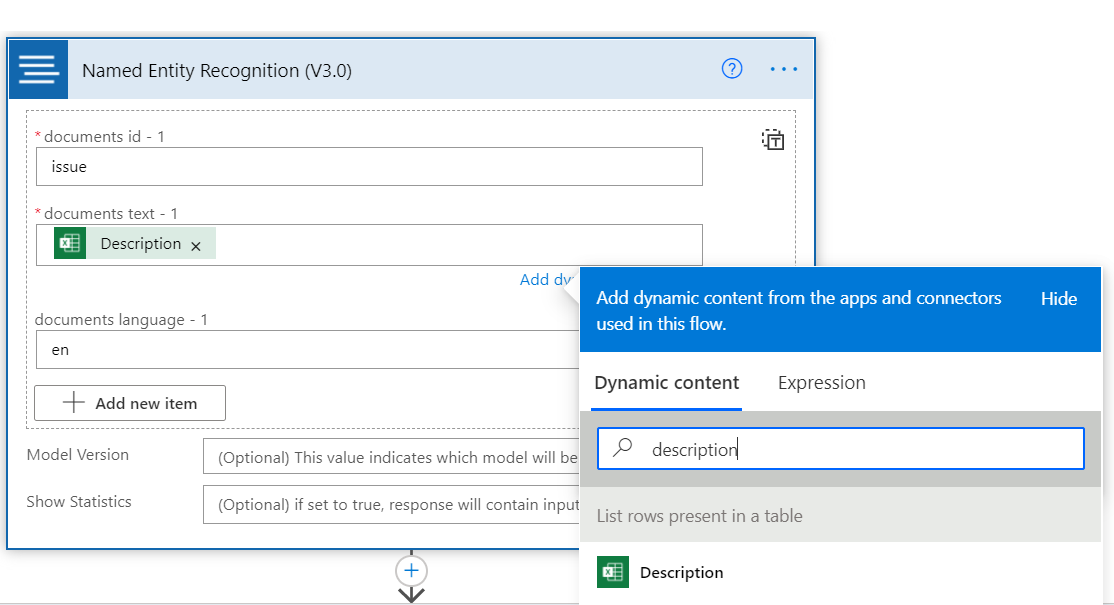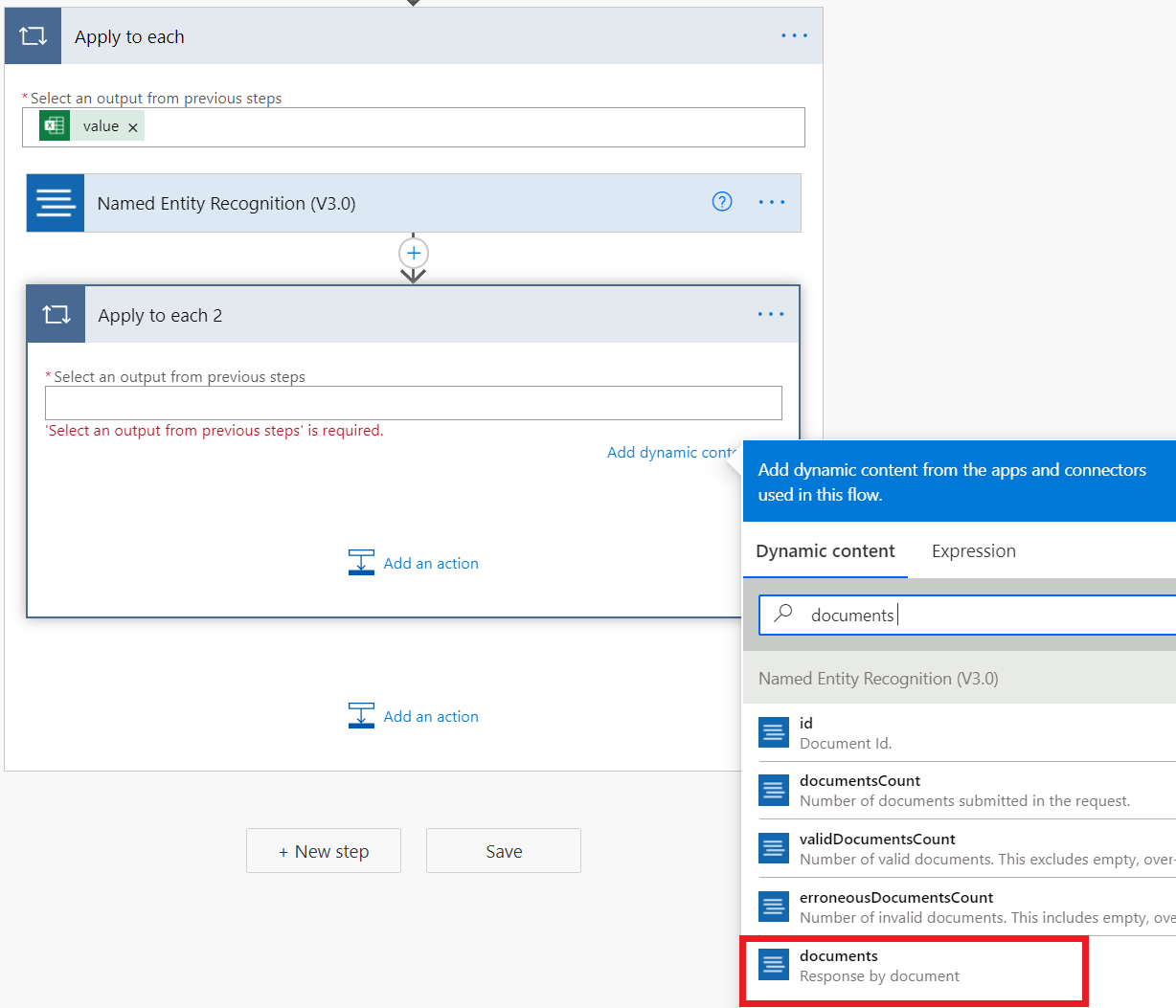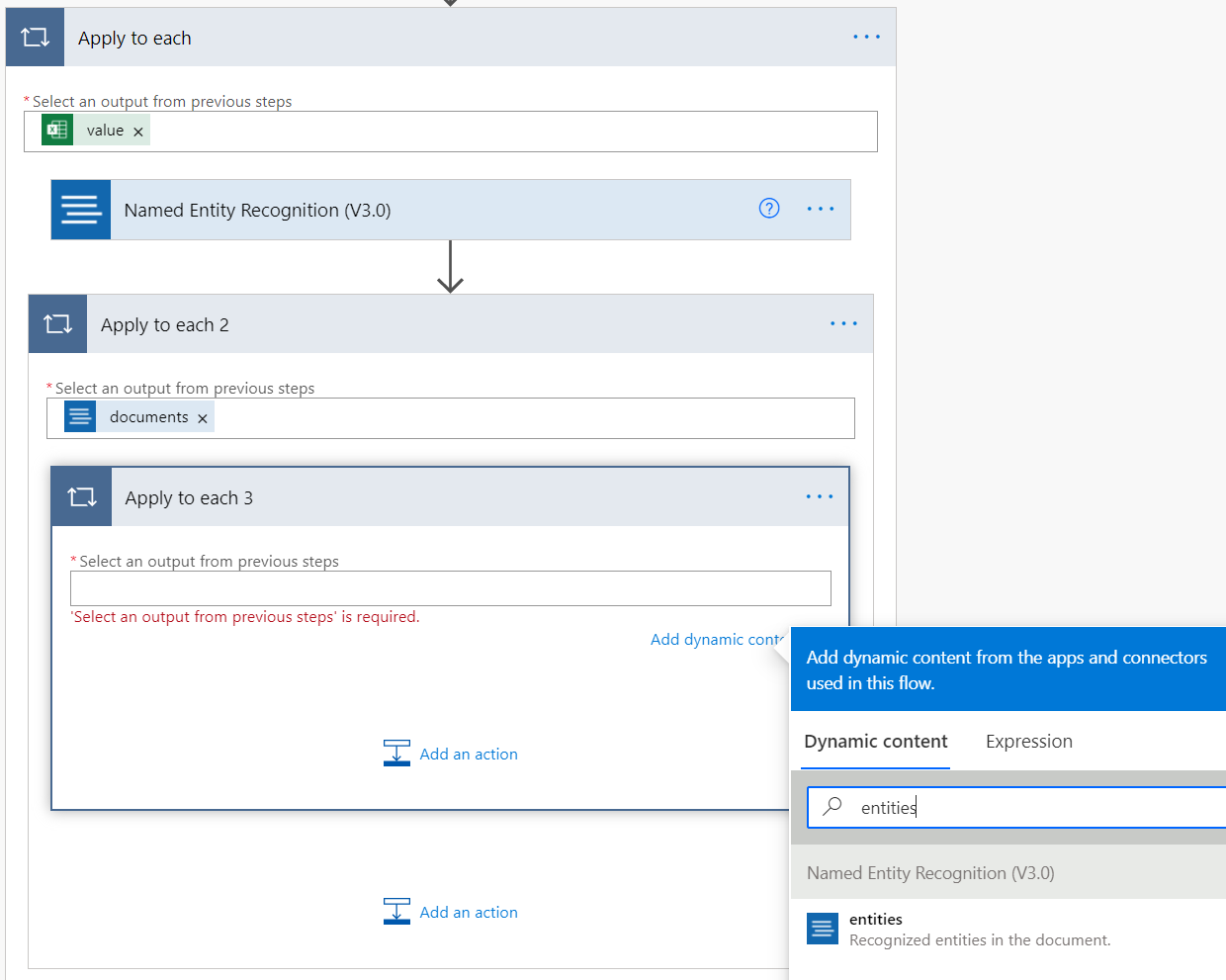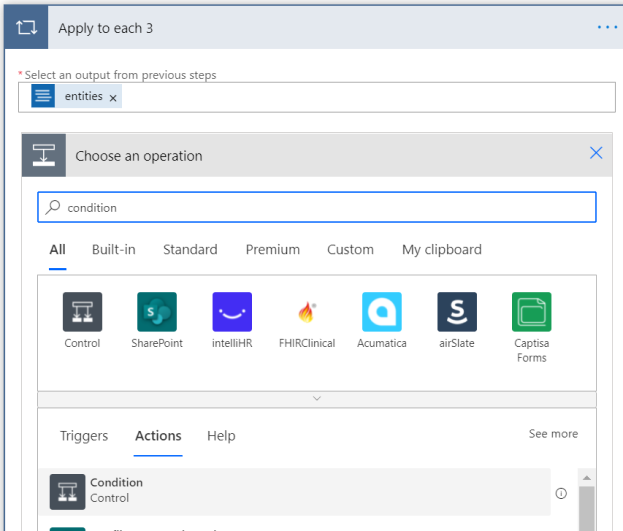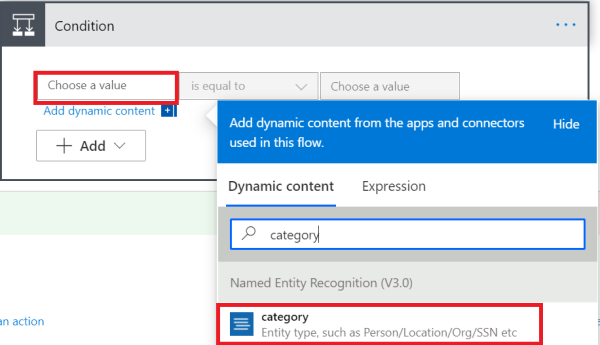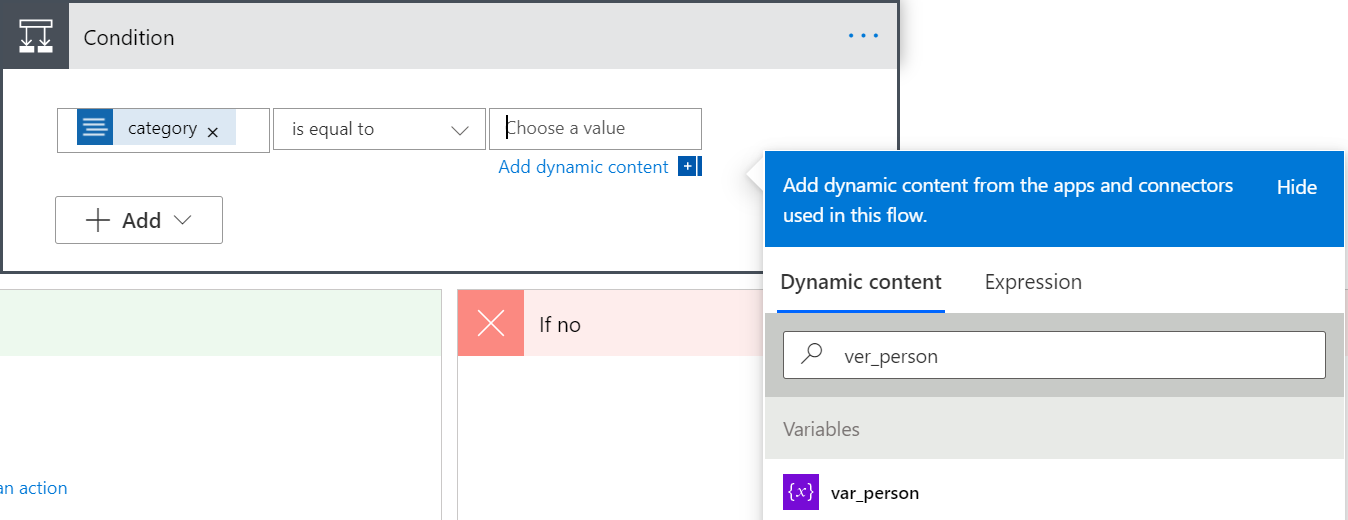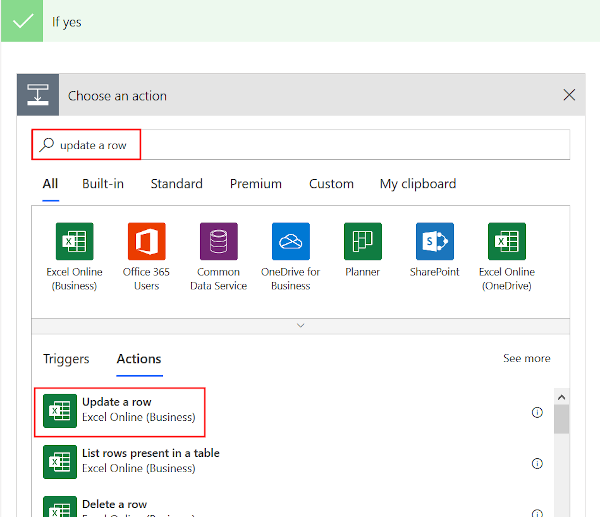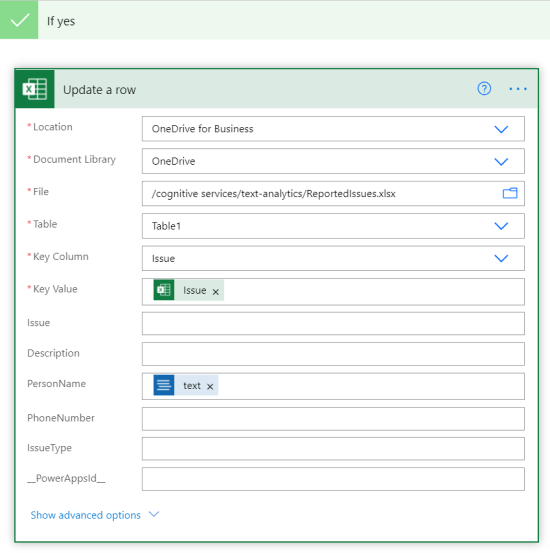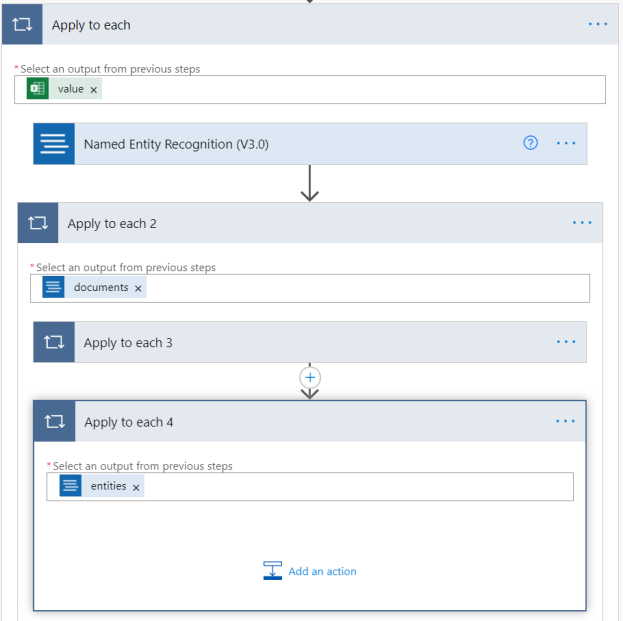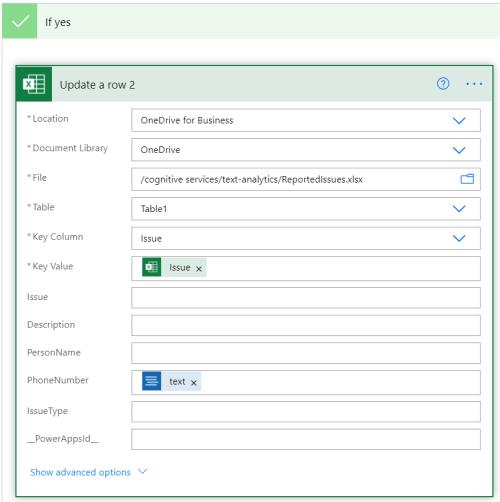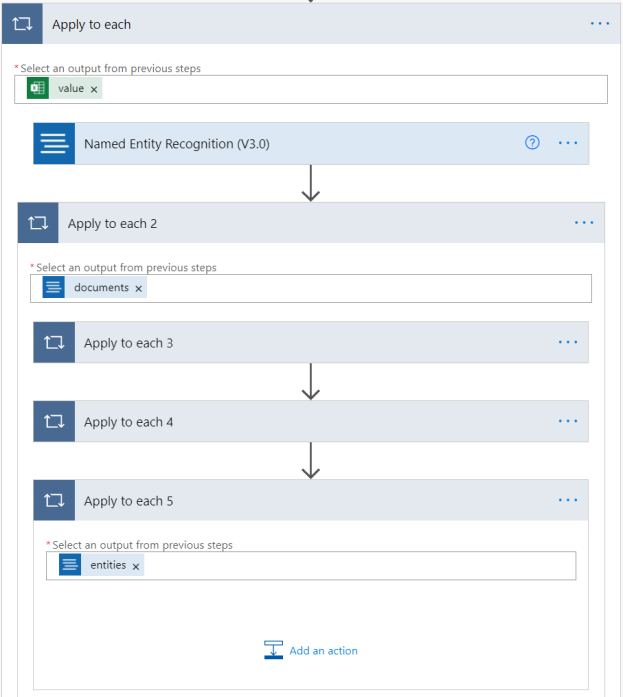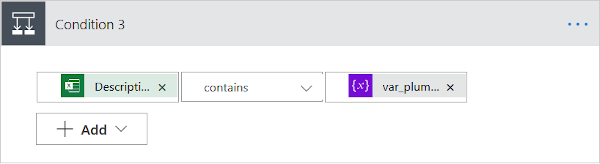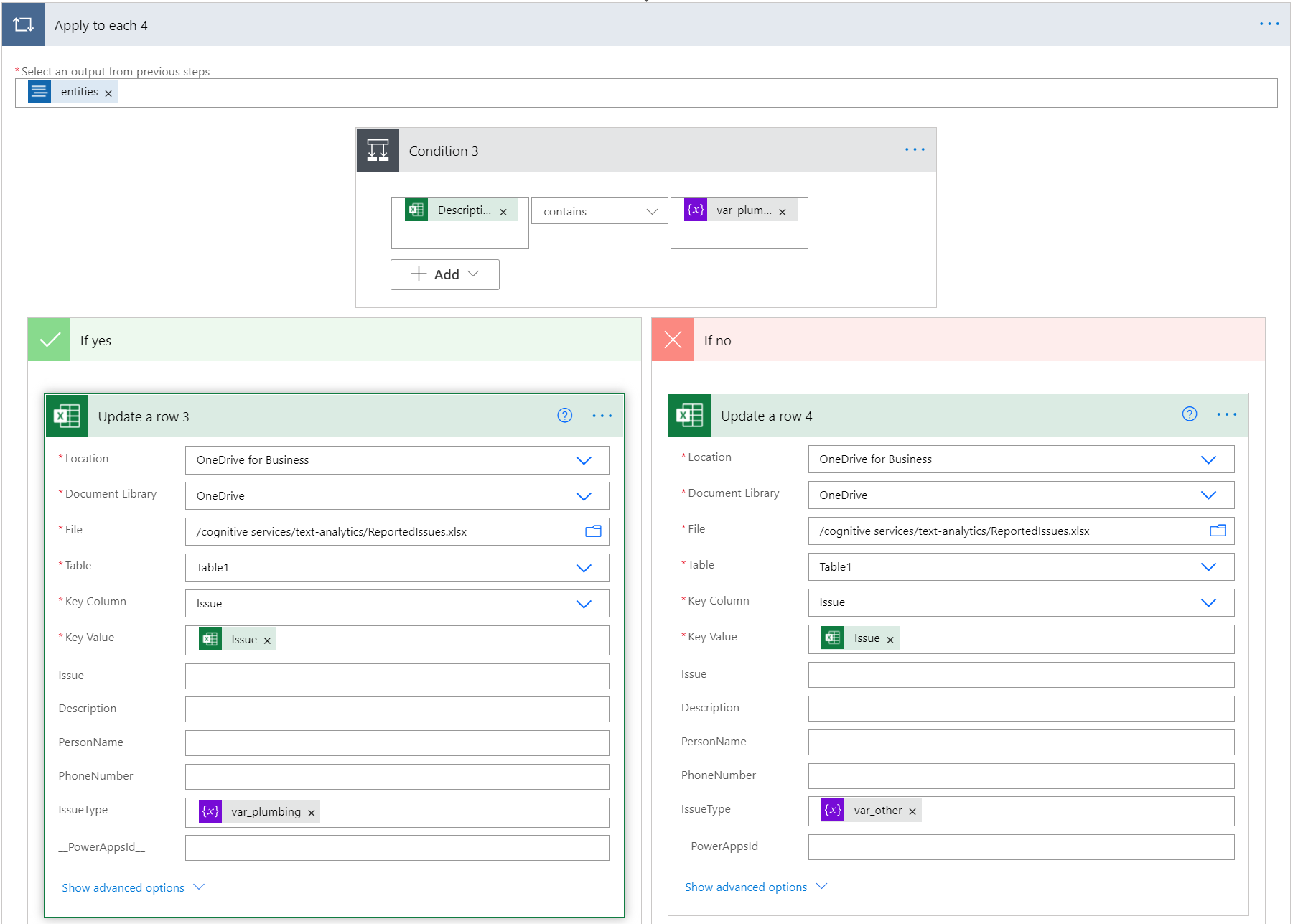Poznámka
Přístup k této stránce vyžaduje autorizaci. Můžete se zkusit přihlásit nebo změnit adresáře.
Přístup k této stránce vyžaduje autorizaci. Můžete zkusit změnit adresáře.
V tomto kurzu vytvoříte tok Power Automate, který extrahuje text v excelové tabulce bez nutnosti psát kód.
Tento tok přebírá tabulku problémů hlášených o bytovém komplexu a klasifikuje je do dvou kategorií: instalatérských a dalších. Extrahuje také jména a telefonní čísla tenantů, kteří je poslali. Nakonec tok připojí tyto informace k excelovému listu.
V tomto kurzu se naučíte:
- Vytvoření toku pomocí Power Automate
- Nahrání excelových dat z OneDrive pro firmy
- Extrahujte text z Excelu a odešlete ho pro rozpoznávání pojmenovaných entit (NER).
- K aktualizaci excelového listu použijte informace z rozhraní API.
- Účet Microsoft Azure. Vytvořte si bezplatný účet nebo se přihlaste.
- Jazykový zdroj. Pokud ho nemáte, můžete si ho vytvořit na webu Azure Portal a k dokončení tohoto kurzu použít bezplatnou úroveň.
- Klíč a koncový bod, který byl pro vás vygenerován při vytváření prostředku.
- Tabulka obsahující problémy s nájemníky Ukázková data pro tento kurz jsou k dispozici na GitHubu.
- Microsoft 365 s OneDrivem pro firmy
Stáhněte si ukázkový excelový soubor z GitHubu. Tento soubor musí být uložený ve vašem účtu OneDrive pro firmy.
Problémy se hlásí v surovém textu. Pomocí funkce NER extrahujeme jméno a telefonní číslo osoby. Pak tok hledá slovo "instalace" v popisu ke kategorizaci problémů.
Přejděte na web Power Automate a přihlaste se. Pak vyberte Vytvořit a Naplánovaný tok.
Na stránce Sestavení naplánovaného cloudového toku inicializujte svůj tok s následujícími poli:
| Pole | Hodnota |
|---|---|
| Název toku | Plánovaná kontrola nebo jiný název |
| Spouštění | Zadejte aktuální datum a čas. |
| Opakovat každé | 1 hodina |
Vytvořte proměnné představující informace přidané do excelového souboru. Vyberte Nový krok a vyhledejte Inicializovat proměnnou. Pokud chcete vytvořit čtyři proměnné, udělejte to čtyřikrát.
Do vytvořených proměnných přidejte následující informace. Představují sloupce excelového souboru. Pokud jsou některé proměnné sbalené, můžete je vybrat a rozbalit.
| Akce | Name | Typ | Hodnota |
|---|---|---|---|
| Inicializovat proměnnou | var_person | Řetězec | Osoba |
| Inicializovat proměnnou 2 | var_phone | řetězec | Telefonní číslo |
| Inicializovat proměnnou 3 | var_plumbing | Řetězec | instalatérství |
| Inicializace proměnné 4 | var_other | Řetězec | ostatní |
Vyberte Nový krok a zadejte Excel, a pak v seznamu akcí vyberte Seznam řádků přítomných v tabulce.
Přidejte do toku excelový soubor vyplněním polí v této akci. Tento kurz vyžaduje, aby se soubor nahrál do OneDrive pro firmy.
Vyberte Nový krok a přidejte tlačítko Použít pro každou akci.
Vyberte výstup z předchozího kroku. V zobrazeném poli Dynamického obsahu vyberte hodnotu.
Pokud jste to ještě neudělali, musíte v portálu Azure vytvořit jazykový prostředek.
V části Použít u každého vyberte Přidat akci. V Azure portálu přejděte na stránku klíče a koncového bodu vašeho jazykového prostředku a získejte klíč a koncový bod vašeho jazykového prostředku.
V rámci toku zadejte následující informace k vytvoření nového jazykového připojení.
Poznámka
Pokud jste již vytvořili jazykové připojení a chcete změnit podrobnosti připojení, klikněte na tři tečky v pravém horním rohu a vyberte + Přidat nové připojení.
| Pole | Hodnota |
|---|---|
| Název připojení | Název připojení k vašemu prostředku jazyka Například TAforPowerAutomate. |
| Klíč účtu | Klíč k vašemu jazykovému zdroji. |
| Adresa URL webu | Koncový bod vašeho jazykového prostředku. |
Po vytvoření připojení vyhledejte Analýza textu a vyberte Rozpoznávání pojmenovaných entit. Tím se extrahují informace ze sloupce popisu problému.
Vyberte v poli Text a v oknech dynamického obsahu, která se zobrazí, vyberte Popis . Jako ID dokumentu zadejte en jazyk a jedinečný název (možná budete muset vybrat Zobrazit upřesňující možnosti).
V části Použít u každého vyberte Přidat akci a vytvořte další akci Použít u každého. Vyberte uvnitř textového pole a vyberte dokumenty v okně Dynamického obsahu, které se zobrazí.
Dále ve výstupu NER najdeme typ entity osoby. V části Použít pro každou 2 vyberte Přidat akci a vytvořte další Použít pro každou akci. Vyberte uvnitř textového pole a v zobrazeném okně Dynamického obsahu vyberte Entity .
V nově vytvořené akci Použít pro každou 3 vyberte Přidat akci a přidejte ovládací prvek Podmínka.
V okně Podmínka vyberte první textové pole. V okně Dynamického obsahu vyhledejte kategorii a vyberte ji.
Ujistěte se, že je druhé pole nastavené na rovná se. Pak vyberte třetí okno a vyhledejte var_person v okně dynamického obsahu.
V podmínce Pokud ano zadejte Excel a pak vyberte Aktualizovat řádek.
Zadejte informace o Excelu a aktualizujte pole Klíčový sloupec, Hodnota klíče a Jméno osoby . Tím se k excelovému listu připojí název rozpoznaný rozhraním API.
Kliknutím na název minimalizujte akci Použít na každou z těchto 3. Potom přidejte další akci Použít pro každou akci, která se použije u každé 2, jako předtím. s názvem Použít pro každý 4. Vyberte textové pole a přidejte entity jako výstup pro tuto akci.
V části Použít pro každou 4 přidejte ovládací prvek Podmínka . Má název Podmínka 2. Do prvního textového pole vyhledejte a přidejte kategorie z okna Dynamického obsahu. Ujistěte se, že je středové pole nastavené na je rovno. Potom do pravého textového pole zadejte var_phone.
V podmínce Pokud ano přidejte akci Aktualizovat řádek . Potom zadejte informace, jako jsme to udělali výše, pro sloupec telefonních čísel excelového listu. Tím se k excelovému listu připojí telefonní číslo zjištěné rozhraním API.
Kliknutím na název minimalizujte Apply to each 4. Potom v nadřazené akci vytvořte další akci Použít pro každou z nich. Vyberte textové pole a přidejte entity jako výstup pro tuto akci z okna Dynamického obsahu.
Dále tok zkontroluje, jestli popis problému z řádku excelové tabulky obsahuje slovo "plumbing". Pokud ano, do sloupce IssueType přidá "plumbing". Pokud ne, zadáme "jiné".
Uvnitř akce Použít pro každou 4 přidejte Podmínkový ovládací prvek. Má název Podmínka 3. Do prvního textového pole vyhledejte a přidejte popis z excelového souboru pomocí okna Dynamického obsahu. Ujistěte se, že prostřední pole obsahuje. Pak v pravém textovém poli vyhledejte a vyberte var_plumbing.
V podmínce Pokud ano vyberte Přidat akci a vyberte Aktualizovat řádek. Pak zadejte informace jako předtím. Ve sloupci IssueType vyberte var_plumbing. Tím se na řádek aplikuje štítek "plumbing".
V podmínce Pokud ne vyberte Přidat akci a vyberte Aktualizovat řádek. Pak zadejte informace jako předtím. Ve sloupci IssueType vyberte var_other. Tím se na řádek použije "jiný" štítek.
V pravém horním rohu obrazovky vyberte Uložit a pak Test. V části Testovací tok vyberte ručně. Poté vyberte Test, Spustit tok.
Excelový soubor se aktualizuje ve vašem OneDrive účtu. Vypadá to jako v následujícím příkladu.