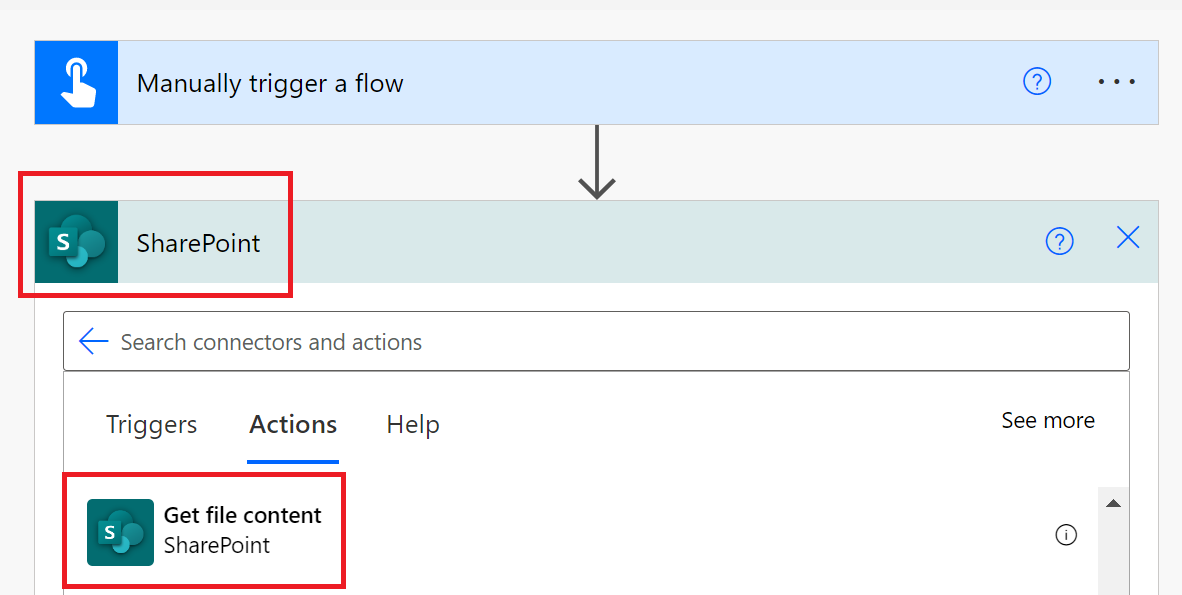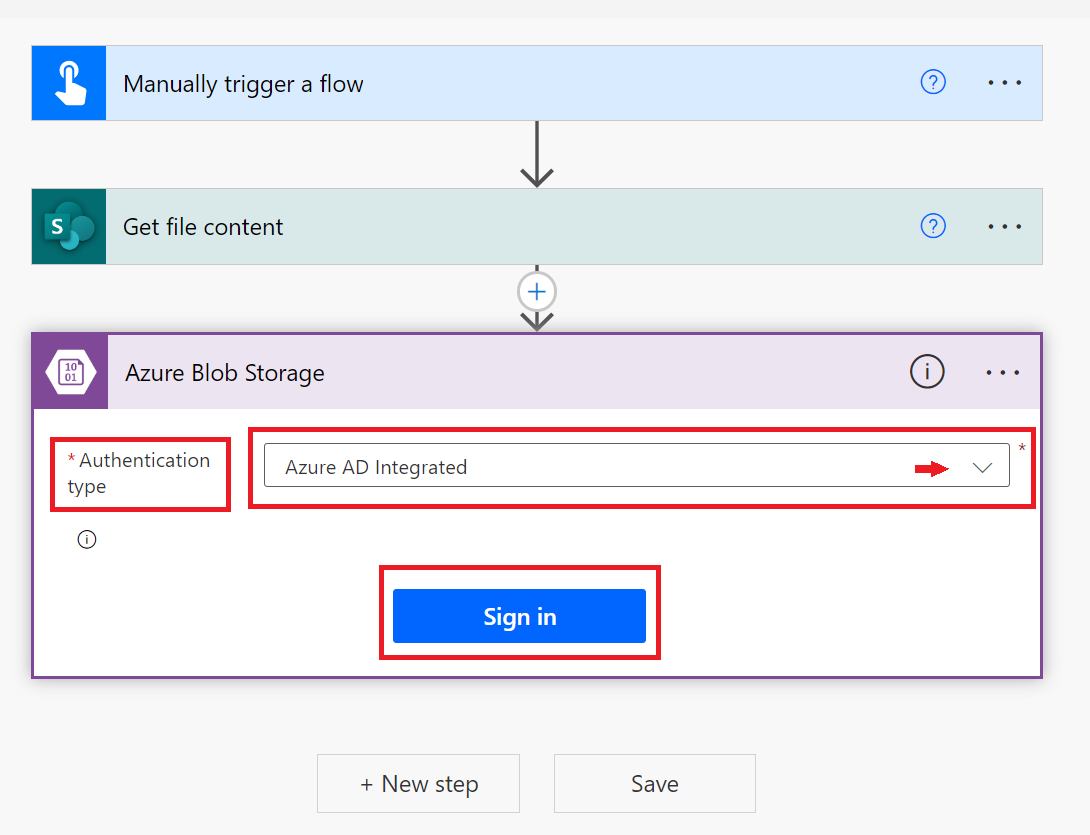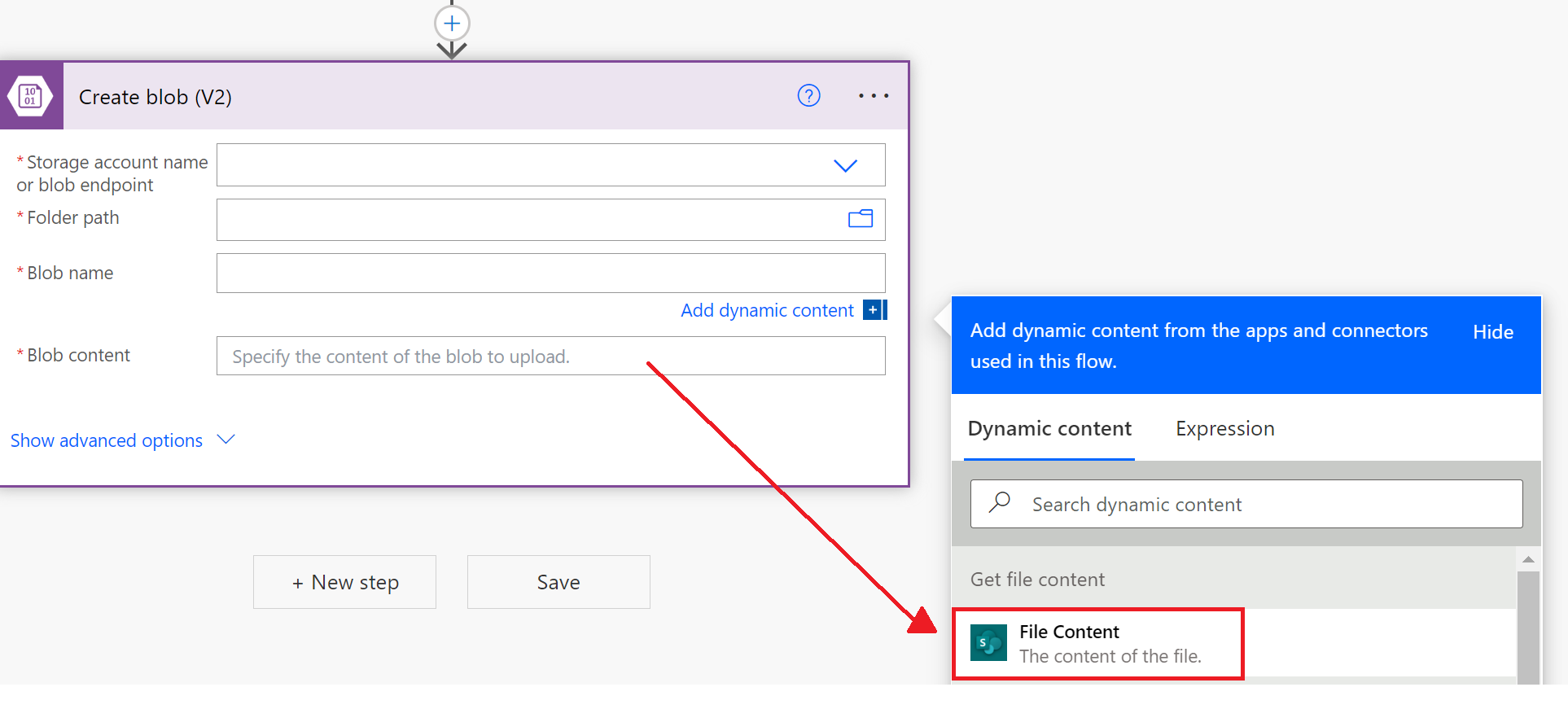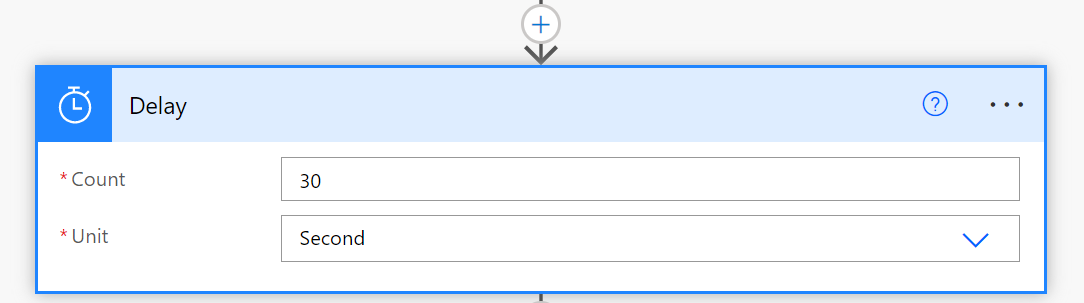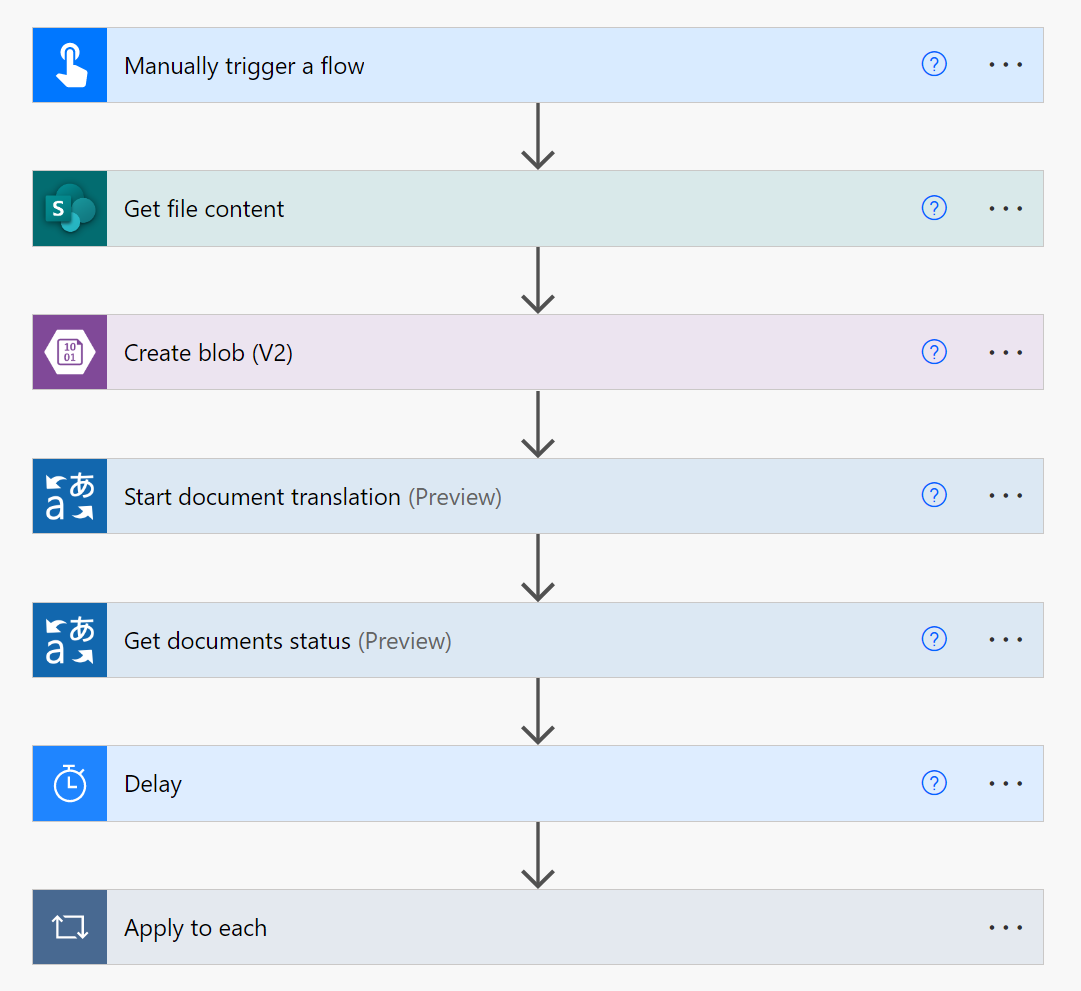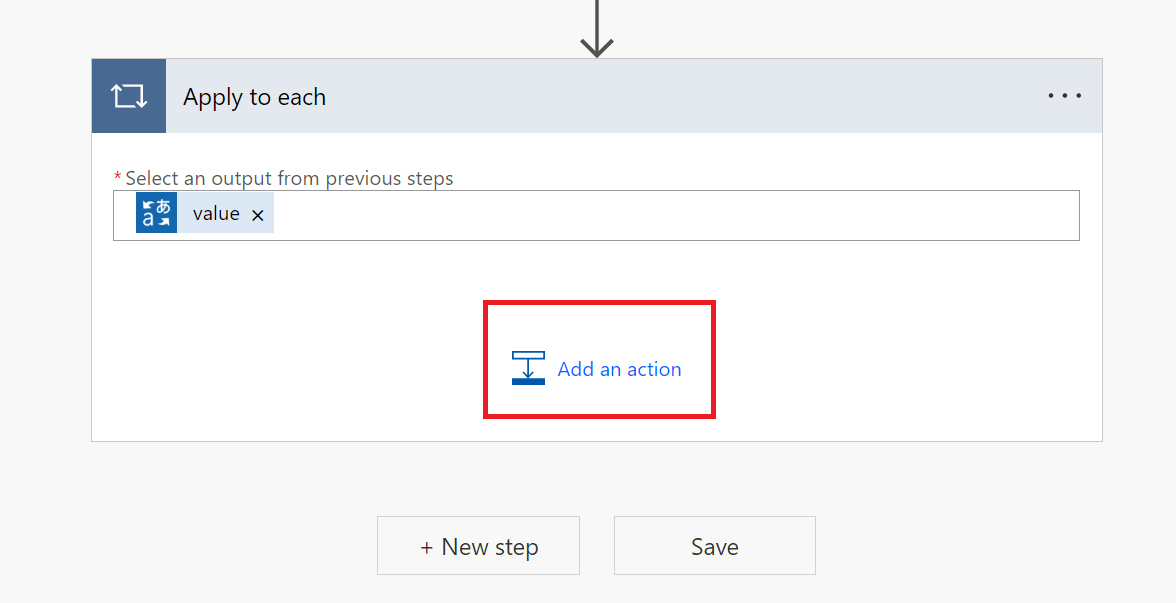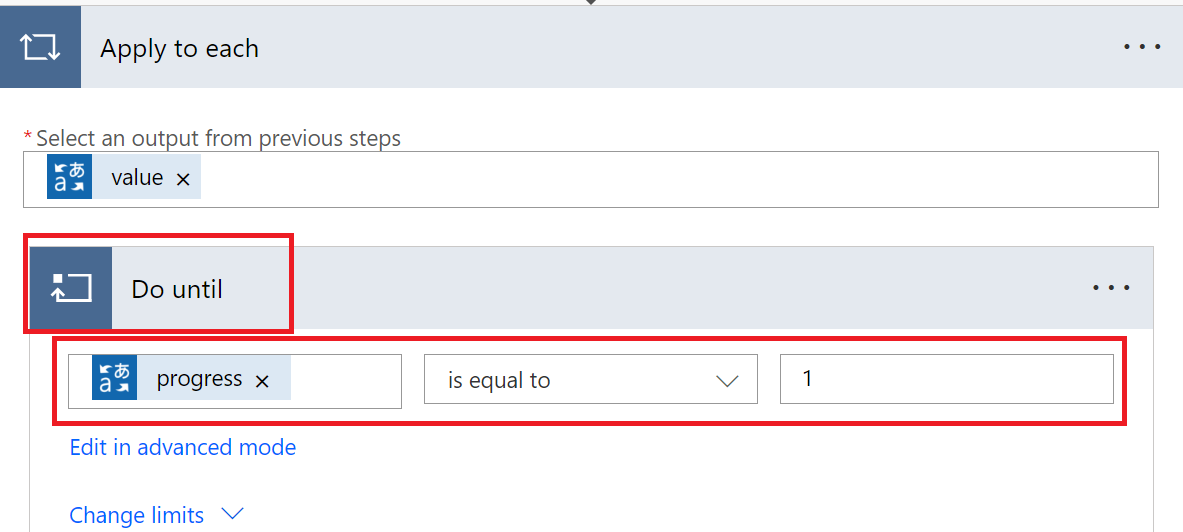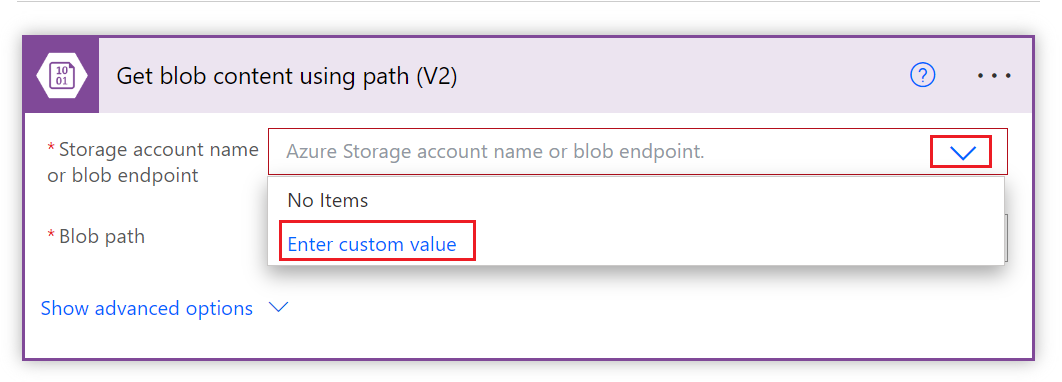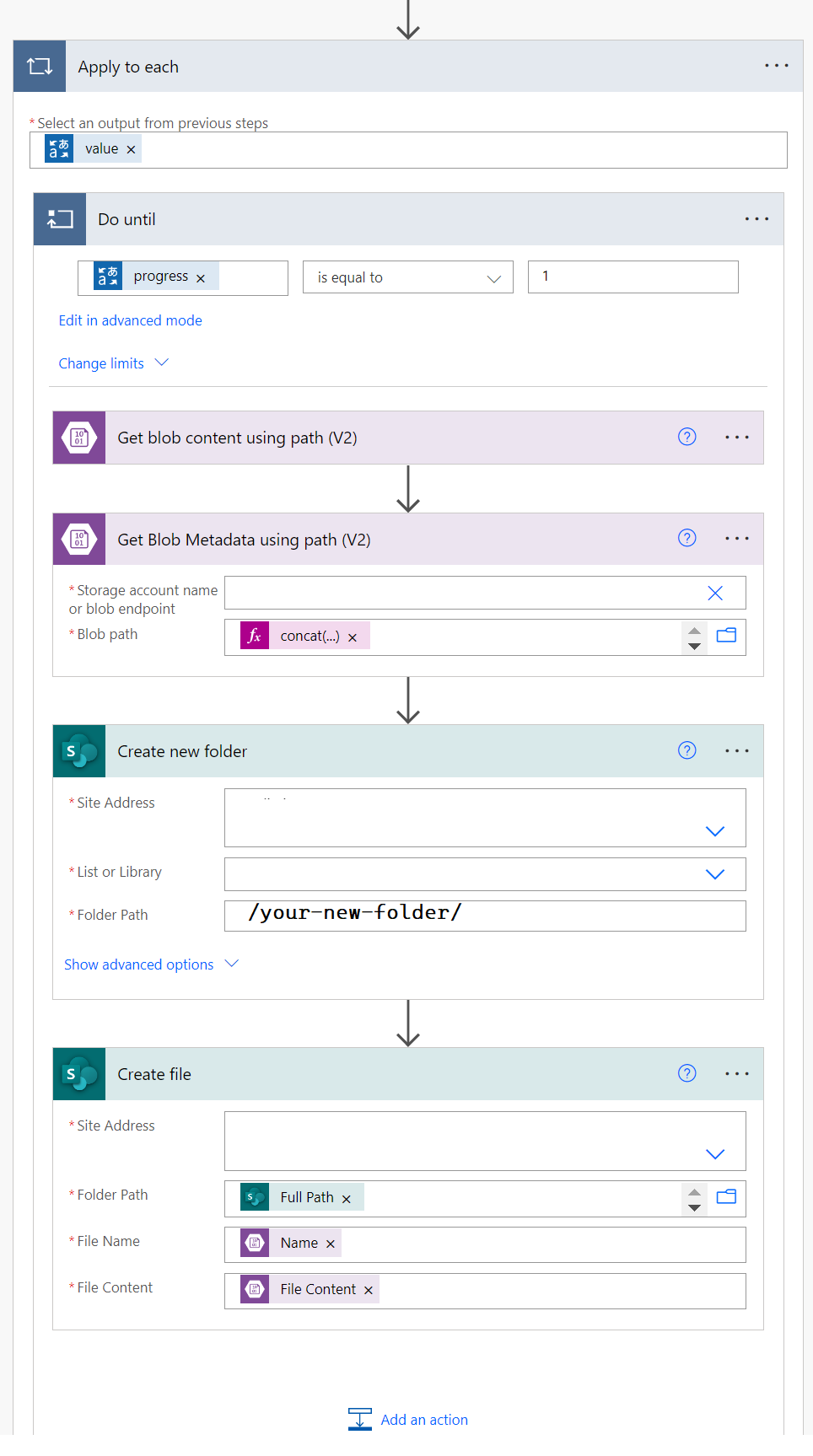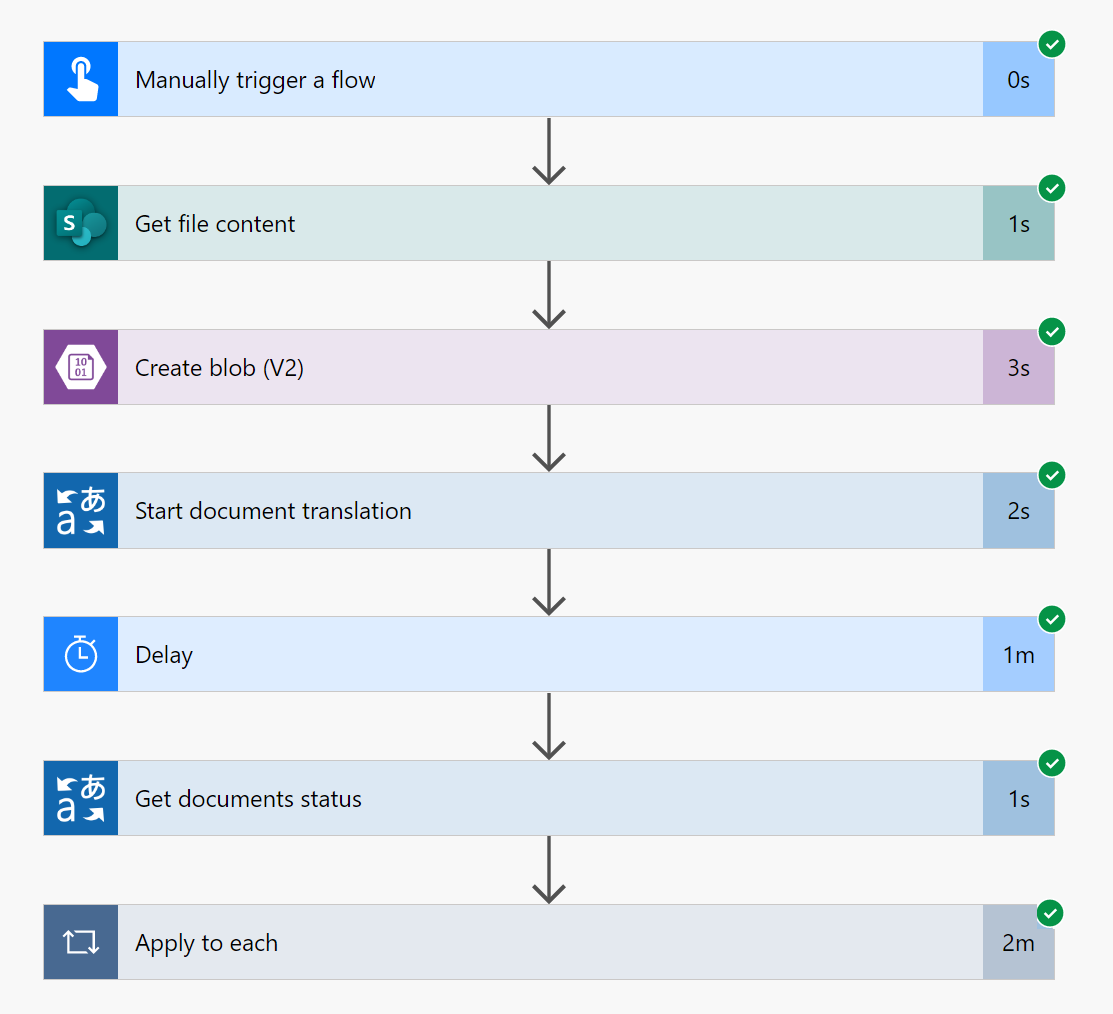Vytvoření toku překladu dokumentů (Preview)
Důležité
Konektor Translator je aktuálně dostupný ve verzi Public Preview. Funkce, přístupy a procesy se můžou před obecnou dostupností (GA) změnit na základě zpětné vazby uživatelů.
Tento kurz vás provede konfigurací cloudového toku konektoru Microsoft Translator V3, který podporuje překlad dokumentů. Konektor Translator V3 vytvoří propojení mezi vaší instancí služby Translator a Microsoft Power Automate, které vám umožní používat jednu nebo více předem připravených operací jako postup v aplikacích a pracovních postupech.
Překlad dokumentů je cloudová funkce rozhraní REST API služby Azure AI Translator. Rozhraní API pro překlad dokumentů umožňuje více a složitých překladů dokumentů při zachování původní struktury dokumentů a formátu dat.
V tomto kurzu:
Požadavky
Začněte tím, co potřebujete: prostředek Služby Translator, účet úložiště Azure s alespoň dvěma kontejnery a spravovanou identitu přiřazenou systémem s přístupem na základě role.
Prostředek Translator
Pokud nemáte aktivní účet Azure, můžete si ho zdarma vytvořit.
Vytvořte prostředek Translatoru s jednou službou (nikoli prostředek služeb Azure AI s více službami). Při dokončování polí s podrobnostmi projektu a instance služby Translator věnujte zvláštní pozornost následujícím položkám:
Oblast zdroje. Zvolte geografickou oblast, jako je USA – západ (ne globální oblast).
Cenová úroveň: Pokud chcete službu vyzkoušet, vyberte Standard S1 .
Pomocí klíče a názvu prostředku Translator připojte aplikaci k Power Automate. Klíče prostředků Služby Translator najdete v části Správa prostředků na webu Azure Portal a název vašeho prostředku se nachází v horní části stránky.
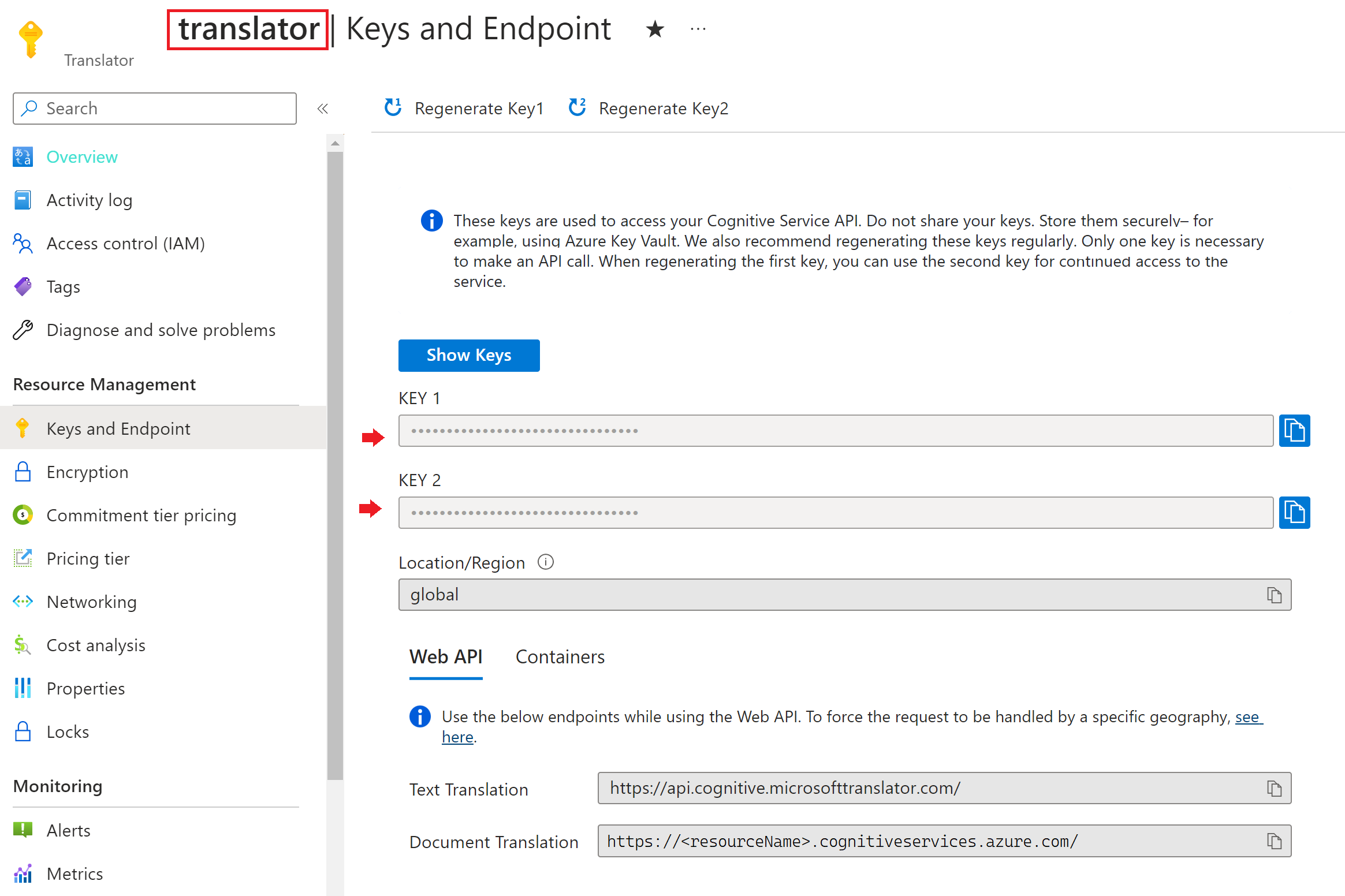
Zkopírujte a vložte svůj klíč a název prostředku do vhodného umístění, například Do Poznámkového bloku Microsoftu.
Úložiště Azure
Dále potřebujete účet služby Azure Blob Storage a alespoň dva kontejnery pro zdrojové a cílové soubory:
- Zdrojový kontejner. V tomto kontejneru nahrajete soubory pro překlad (povinné).
- Cílový kontejner. V tomto kontejneru jsou uložené přeložené soubory (povinné).
Pokud je váš účet úložiště za bránou firewall, musíte povolit další konfigurace:
Přejděte na Azure Portal a přihlaste se ke svému účtu Azure.
Vyberte svůj účet úložiště.
V levém podokně skupiny Zabezpečení a sítě vyberte Sítě.
Na kartě Brány firewall a virtuální sítě vyberte Povoleno z vybraných virtuálních sítí a IP adres.
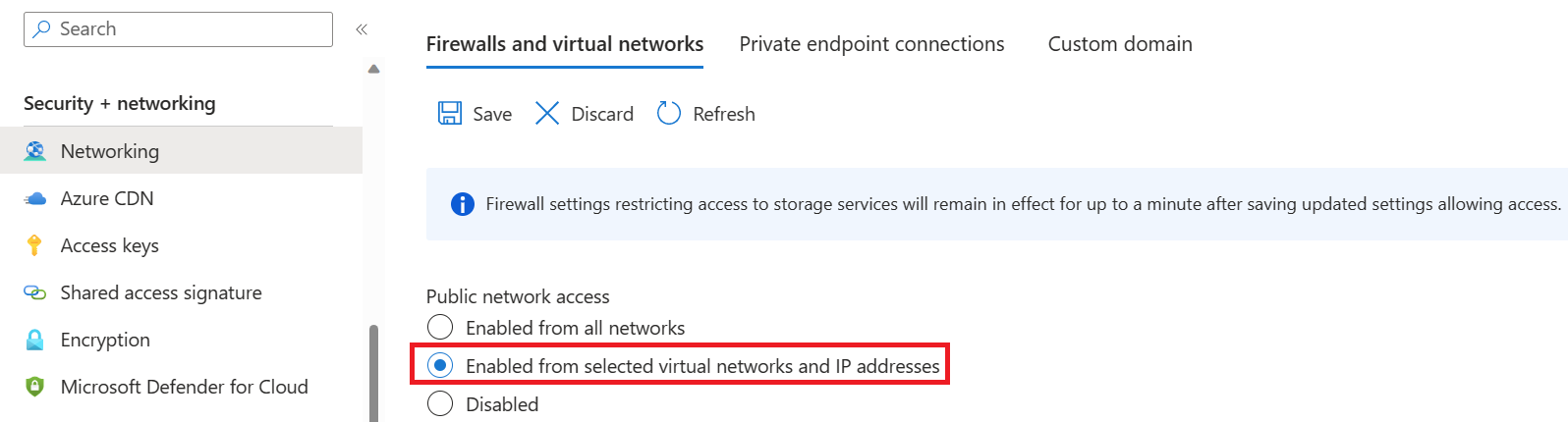
Zrušte výběr všech zaškrtávacích políček.
Ujistěte se, že je vybrané síťové směrování Microsoftu.
V části Instance prostředků vyberte jako typ prostředku Microsoft.CognitiveServices/accounts a jako název instance vyberte prostředek Translator.
Ujistěte se, že je zaškrtnuté políčko Povolit službám Azure v seznamu důvěryhodných služeb přístup k tomuto účtu úložiště. Další informace o správěvýjimekch

Zvolte Uložit. Rozšíření změn sítě může trvat až 5 minut.
Spravovaná identita s využitím RBAC
Než budete moct pro překlad dokumentů použít operace konektoru Translator V3, musíte svému prostředku Služby Translator udělit přístup k vašemu účtu úložiště pomocí spravované identity s řízením identit na základě role (RBAC).
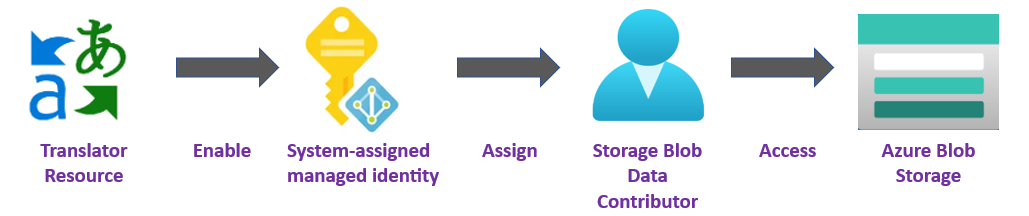
Vytvoření spravované identity
Nejprve vytvořte spravovanou identitu přiřazenou systémem pro váš prostředek Translator a udělte této identitě specifická oprávnění pro přístup k vašemu účtu úložiště Azure:
Přejděte na Azure Portal a přihlaste se ke svému účtu Azure.
Vyberte prostředek Translator.
Ve skupině Správa prostředků v levém podokně vyberte Identita.
Na kartě Přiřazený systém zapněte přepínač Stav.
Zvolte Uložit.
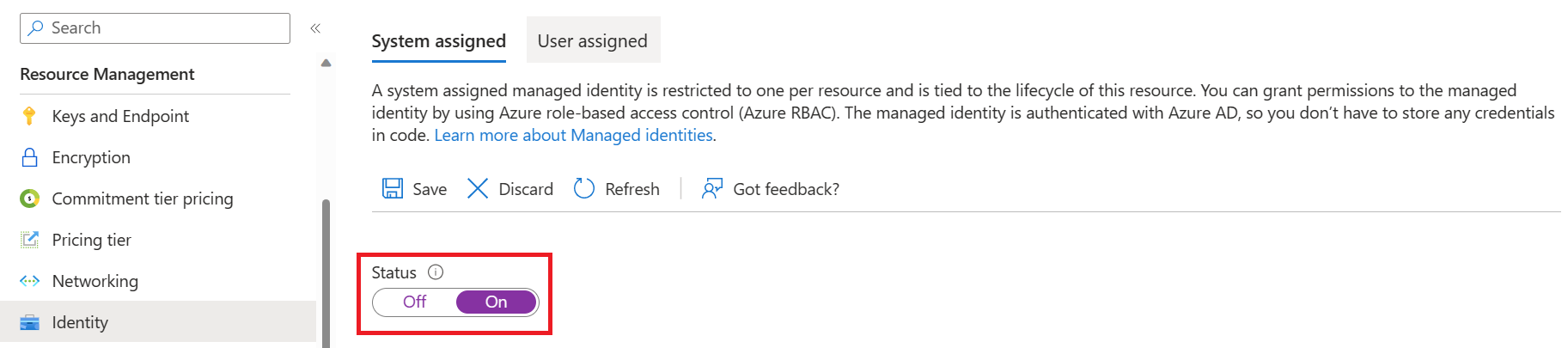
Přiřazení role
Dále přiřaďte Storage Blob Data Contributor spravované identitě roli v oboru úložiště pro váš prostředek úložiště.
Přejděte na Azure Portal a přihlaste se ke svému účtu Azure.
Vyberte prostředek Translator.
Ve skupině Správa prostředků v levém podokně vyberte Identita.
V části Oprávnění vyberte přiřazení rolí Azure:
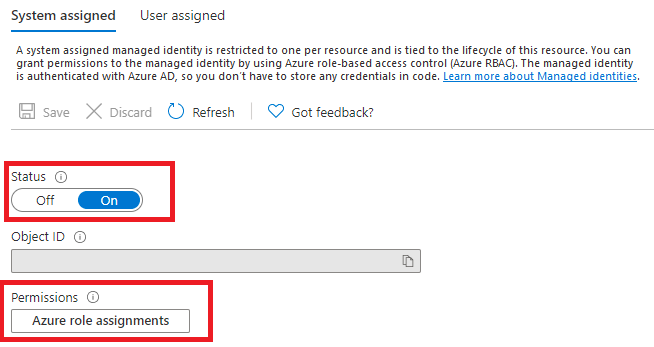
Na stránce přiřazení rolí Azure, která se otevřela, vyberte v rozevírací nabídce své předplatné a pak vyberte + Přidat přiřazení role.
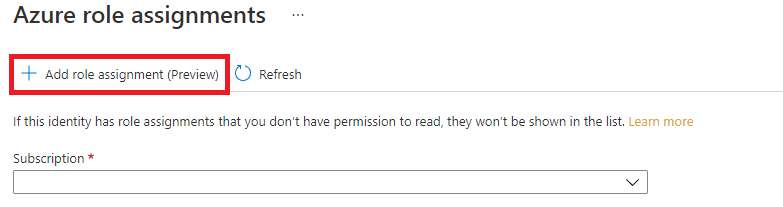
Nakonec k prostředku služby Translator přiřaďte roli Přispěvatel dat v objektu blob služby Storage. Role Přispěvatel dat objektů blob služby Storage poskytuje službě Translator (reprezentovanou spravovanou identitou přiřazenou systémem) přístup ke čtení, zápisu a odstraňování přístupu ke kontejneru objektů blob a datům. V automaticky otevíraných otevíraných okně Přidat přiřazení role vyplňte pole následujícím způsobem a vyberte Uložit:
Pole Hodnota Scope Úložiště: Předplatné Předplatné přidružené k vašemu prostředku úložiště. Prostředek Název vašeho prostředku úložiště. Role Přispěvatel dat objektů blob služby Storage Po zobrazení potvrzovací zprávy Přidání přiřazení role aktualizujte stránku, aby se zobrazilo přidané přiřazení role.

Pokud nové přiřazení role hned nevidíte, počkejte a zkuste stránku znovu aktualizovat. Když přiřadíte nebo odeberete přiřazení rolí, může trvat až 30 minut, než se změny projeví.
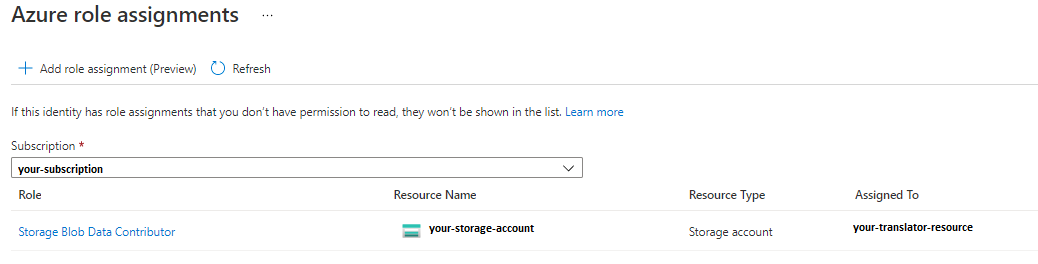
Konfigurace toku překladu dokumentů
Teď, když jste dokončili požadavky a počáteční nastavení, začneme pomocí konektoru Translator V3 vytvořit tok překladu dokumentů:
Přihlaste se do Power Automate
V nabídce levého bočního panelu vyberte Vytvořit .
V oblasti hlavního obsahu vyberte Okamžitý tok cloudu.
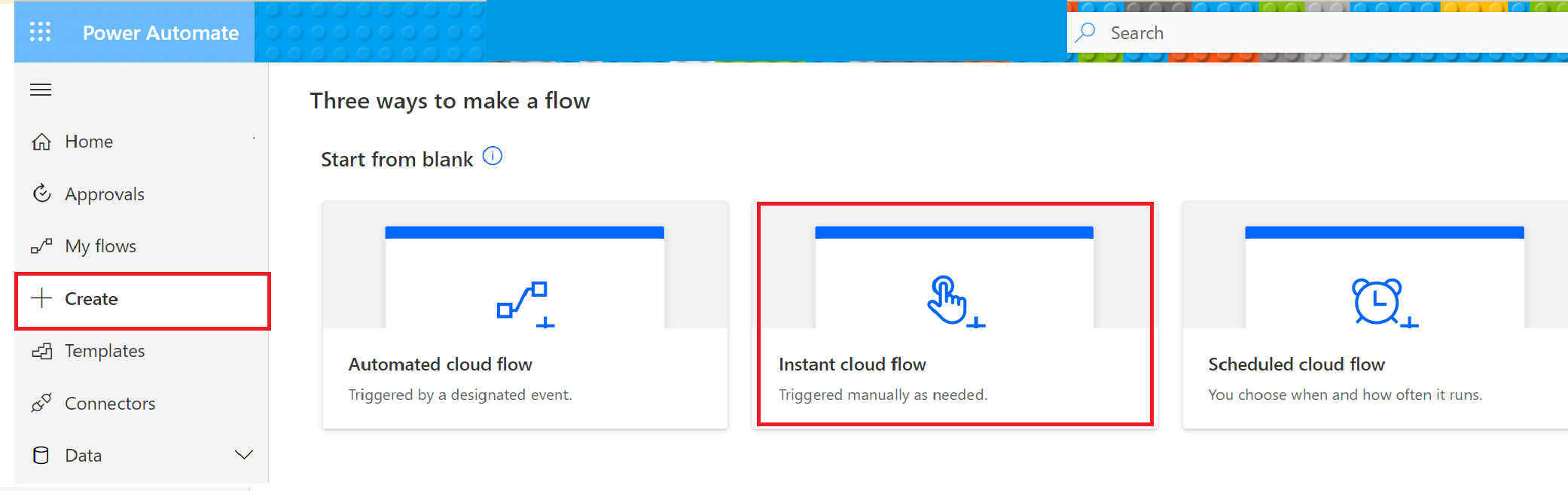
V místním okně pojmenujte tok a pak zvolte Ručně aktivovat tok a vyberte Vytvořit.
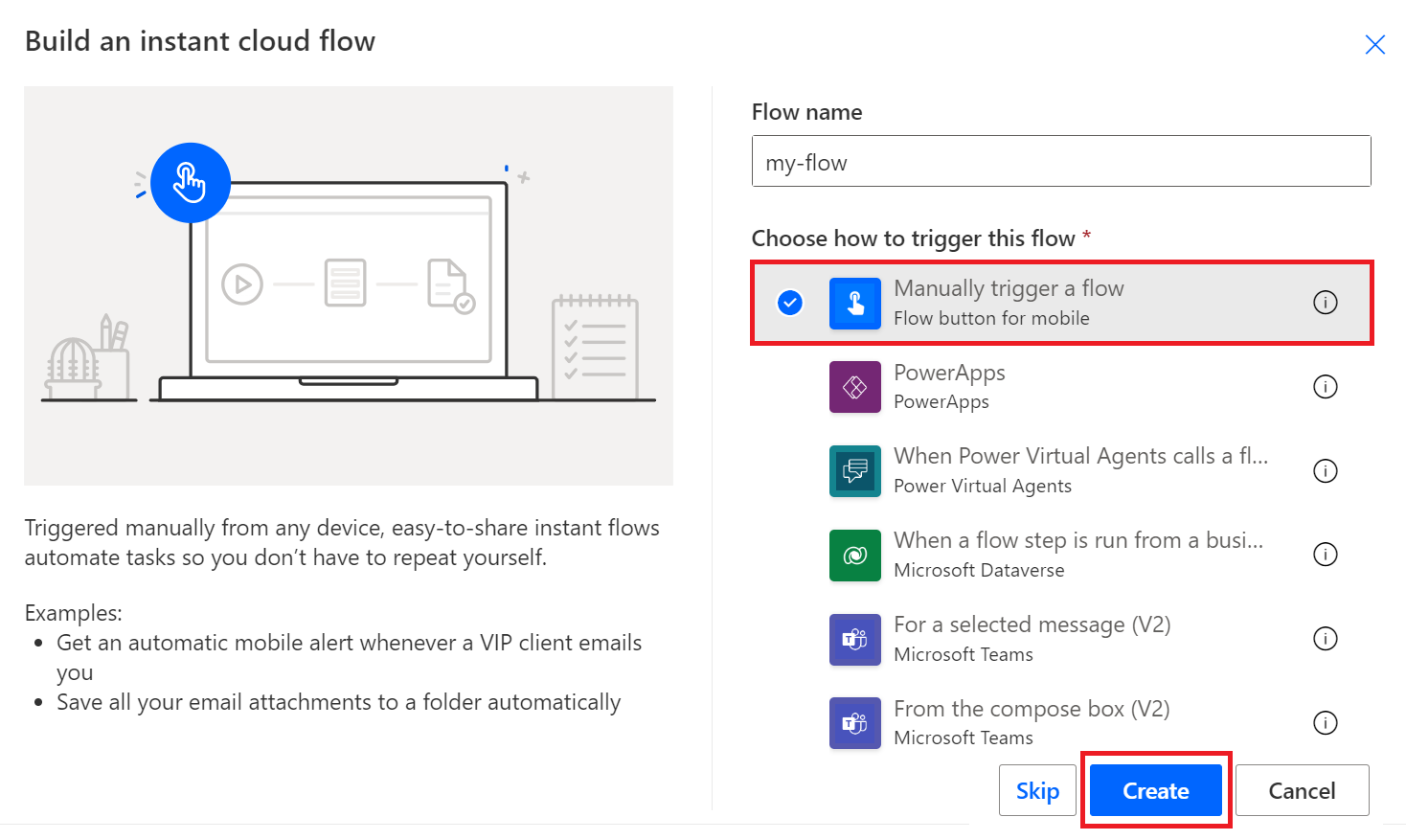
První krok pro okamžitý tok – Ruční aktivace toku – se zobrazí na obrazovce. Vyberte Nový krok.
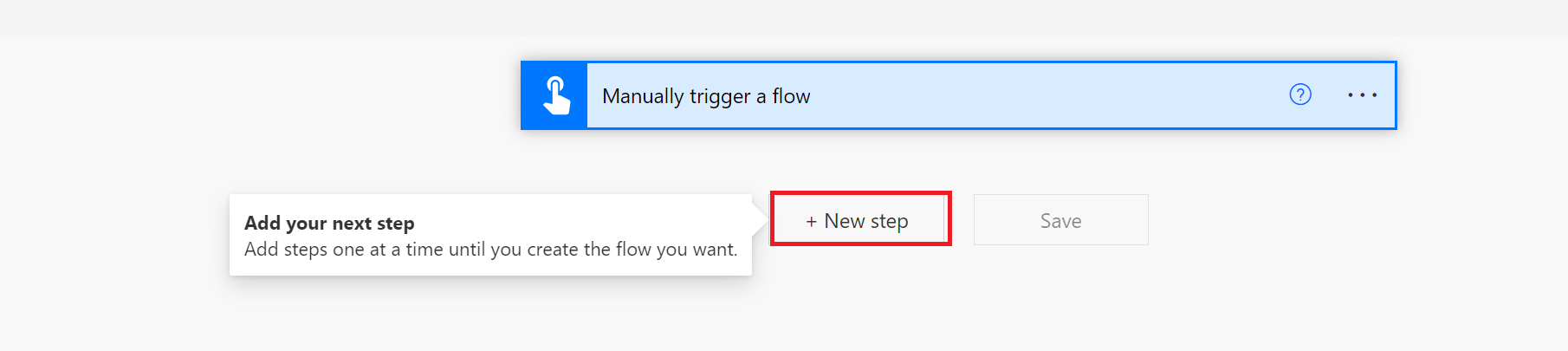
Překlad dokumentů
Dále jsme připraveni vybrat akci. Dokumenty umístěné ve službě Azure Blob Storage nebo účtu Microsoft SharePointu můžete přeložit.
Azure Blob Storage
Tady je postup překladu souboru ve službě Azure Blob Storage pomocí konektoru Translator V3:
- Zvolte konektor translatoru V3.
- Vyberte překlad dokumentu.
- Zadejte přihlašovací údaje a umístění kontejnerů služby Azure Blob Storage.
- Přeložte dokumenty, které zvolíte zdrojový a cílový jazyk.
- Získejte stav operace překladu.
V automaticky otevírané okně Zvolit operaci zadejte Translator V3 do vyhledávacích konektorů a akcí na panelu hledání a vyberte ikonu Microsoft Translator V3.
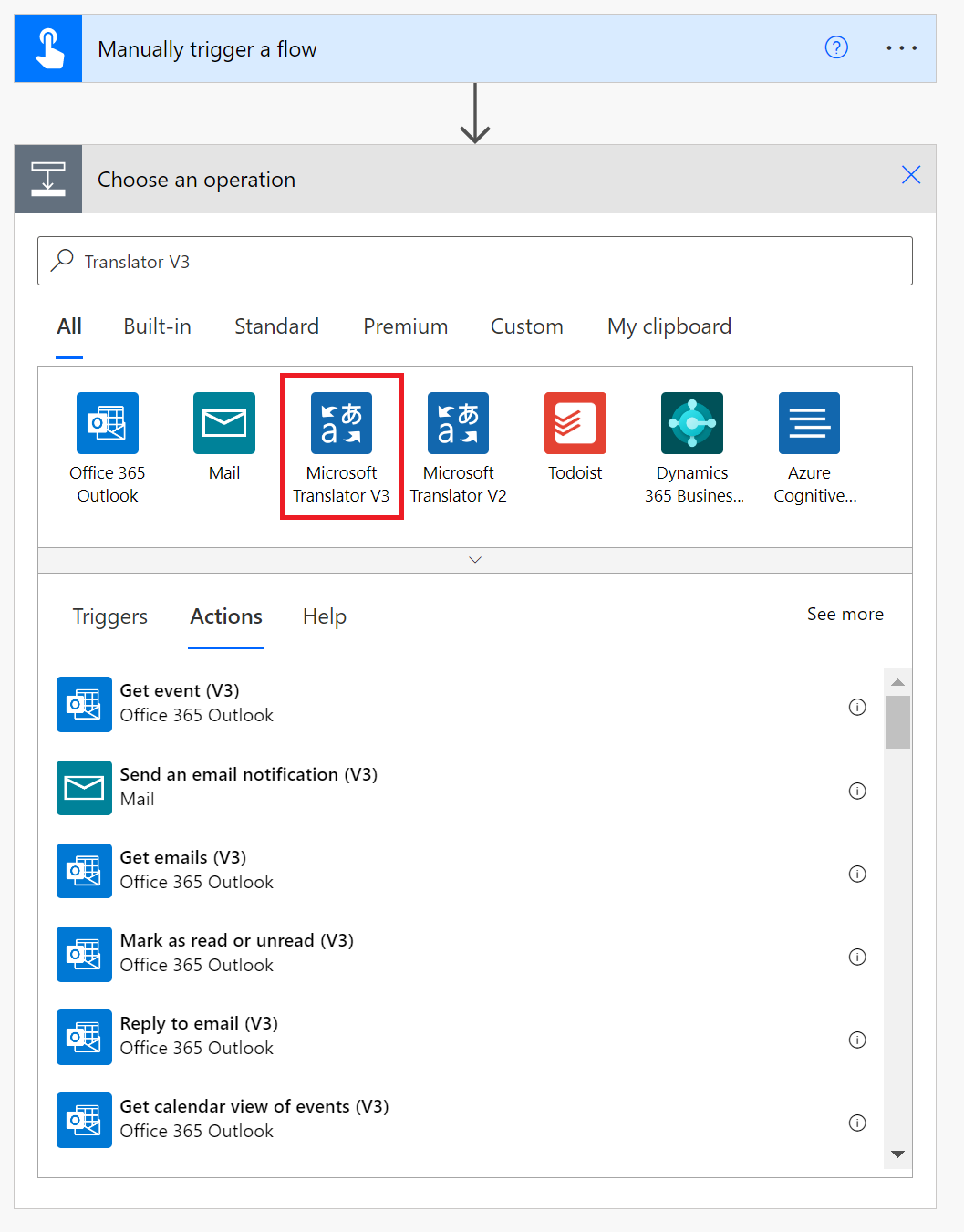
Vyberte akci Zahájit překlad dokumentu.
Pokud konektor Translator V3 používáte poprvé, musíte zadat přihlašovací údaje k prostředku:
Název připojení. Zadejte název připojení.
Klíč předplatného. Klíče prostředků Služby Translator najdete v části Správa prostředků na bočním panelu prostředku na webu Azure Portal. Zadejte jeden z vašich klíčů. Ujistěte se, že je váš prostředek Translator přiřazený k geografické oblasti, jako je USA – západ (ne globální).
Název prostředku služby Translator. Zadejte název prostředku Translatoru, který najdete v horní části stránky prostředku na webu Azure Portal. Vyberte Vytvořit.
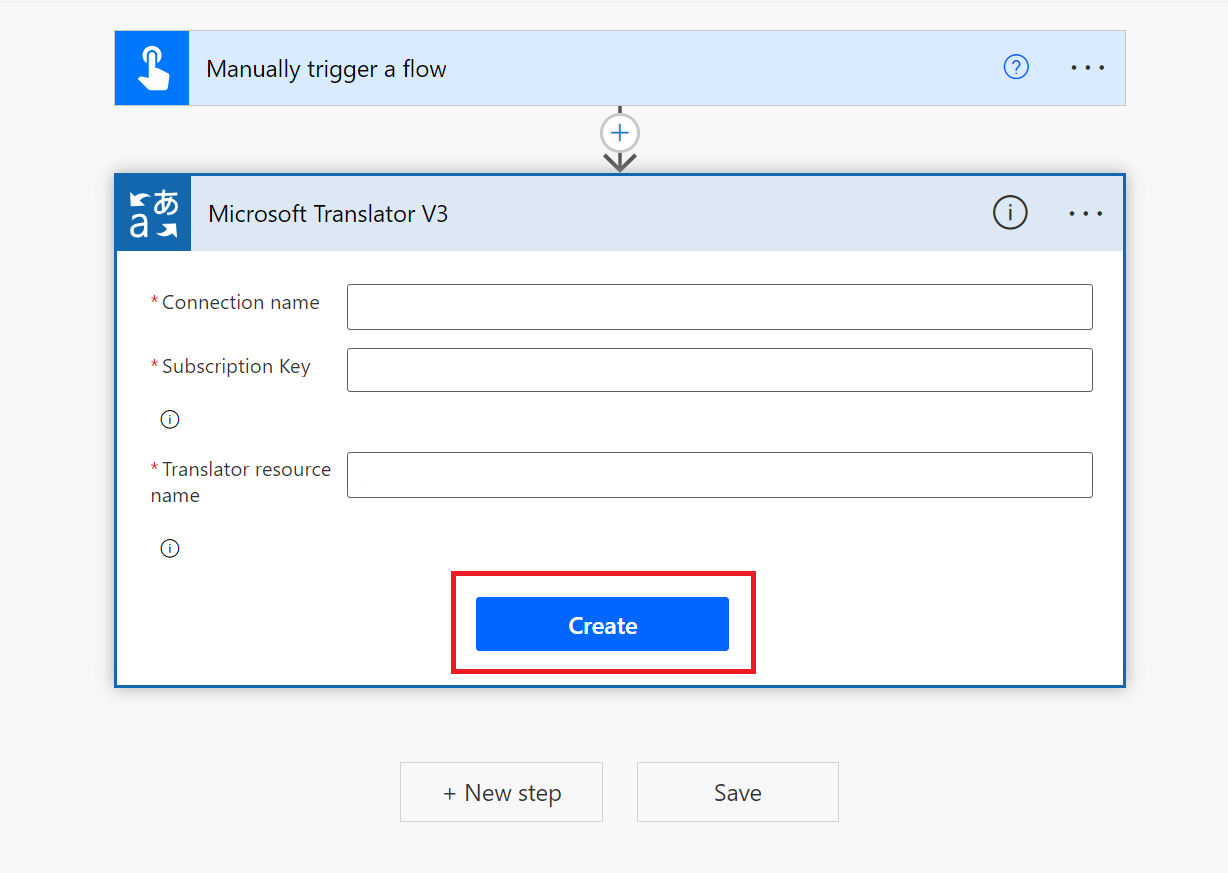
Poznámka:
Po nastavení připojení nebudete muset znovu zadat přihlašovací údaje pro následné toky.
Zobrazí se okno akce Spustit překlad dokumentu. Vyplňte pole následujícím způsobem:
Typ úložiště vstupních dokumentů. Vyberte Soubor nebo složku.
V rozevírací nabídce vyberte zdrojový jazyk nebo ponechte výchozí možnost Automatické rozpoznání.
Umístění zdrojových dokumentů Zadejte adresu URL dokumentů ve zdrojovém kontejneru dokumentů Azure Storage.
Umístění přeložených dokumentů Zadejte adresu URL cílového kontejneru dokumentů úložiště Azure.
Vyhledání zdrojových a cílových adres URL:
Na webu Azure Portal přejděte na svůj účet úložiště.
V levém bočním panelu v části Úložiště dat vyberte Kontejnery:
Source Cíl Zaškrtněte políčko vedle zdrojového kontejneru. Zaškrtněte políčko vedle cílového kontejneru. V oblasti hlavního okna vyberte soubor nebo dokument pro překlad. Vyberte tři tečky umístěné vpravo a pak zvolte Vlastnosti. Zdrojová adresa URL se nachází v horní části seznamu Vlastnosti. Vyberte ikonu Kopírovat do schránky. Cílová adresa URL se nachází v horní části seznamu Vlastností. Vyberte ikonu Kopírovat do schránky. Přejděte do toku Power Automate a vložte zdrojovou adresu URL do pole Umístění zdrojového dokumentu . Přejděte do toku Power Automate a vložte cílovou adresu URL do umístění pole přeložených dokumentů .
V rozevírací nabídce zvolte cílový jazyk a vyberte Uložit.
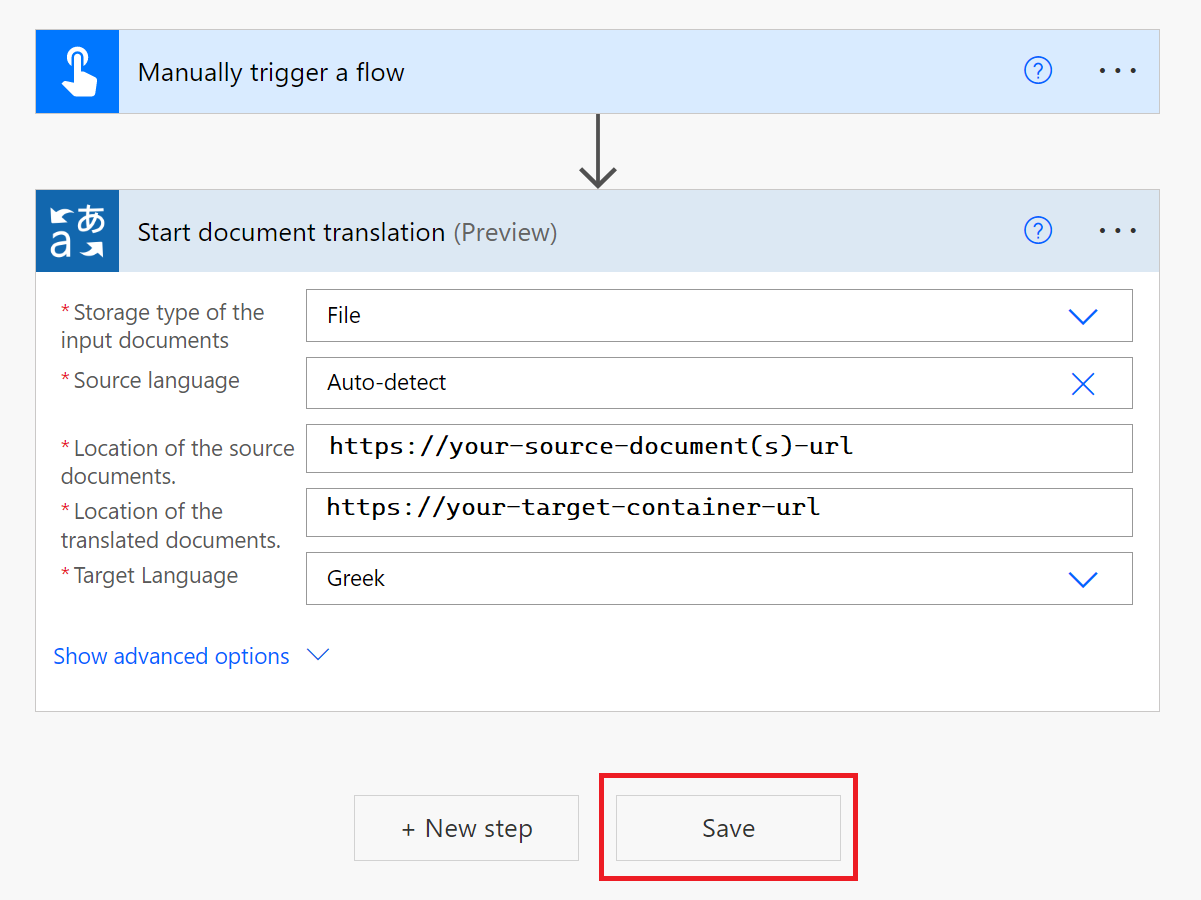
Získání stavu dokumentů
Teď, když jste odeslali dokumenty k překladu, zkontrolujeme stav operace.
Vyberte Nový krok.
Do vyhledávacího pole zadejte Translator V3 a zvolte Microsoft Translator V3.
Vyberte Možnost Získat stav dokumentů (ne akce získání stavu dokumentu s jednotným číslem).
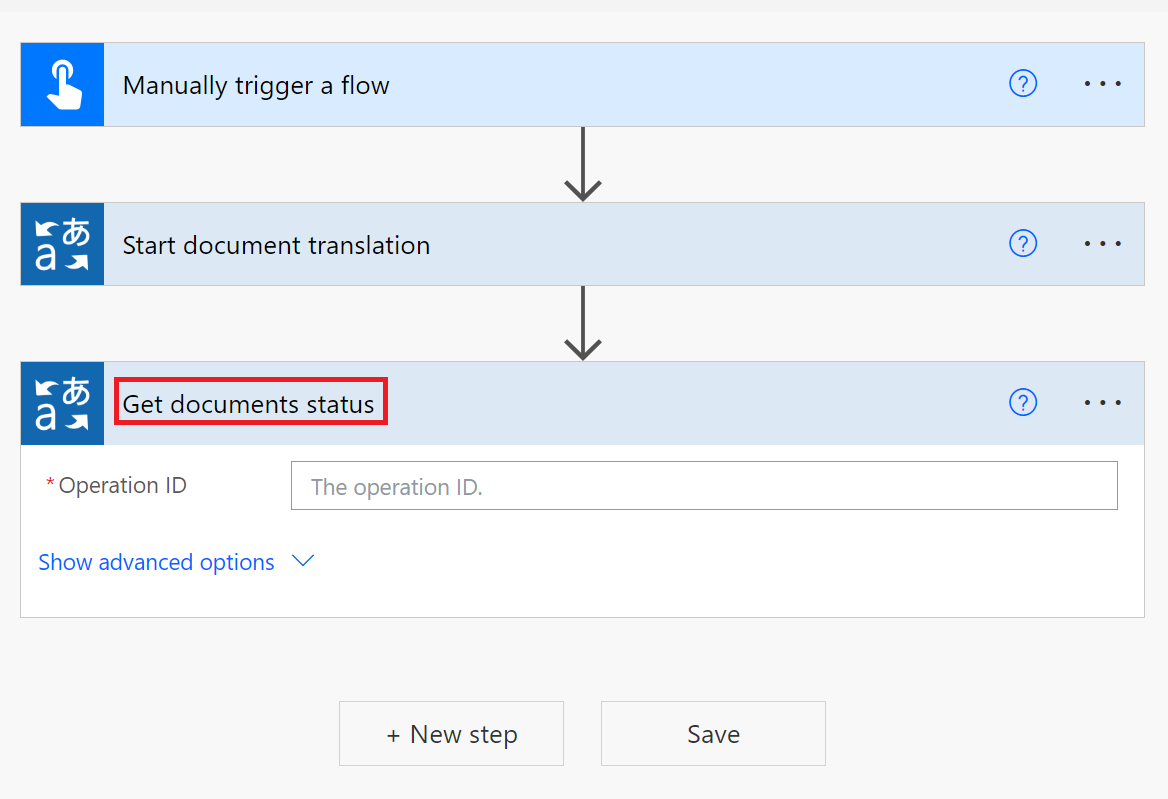
V dalším kroku zadáte výraz, který načte
operation IDhodnotu.Vyberte pole ID operace. Zobrazí se rozevírací okno Výraz dynamického obsahu / .
Vyberte kartu Výraz a do pole funkce zadejte následující výraz:
body('Start_document_translation').operationID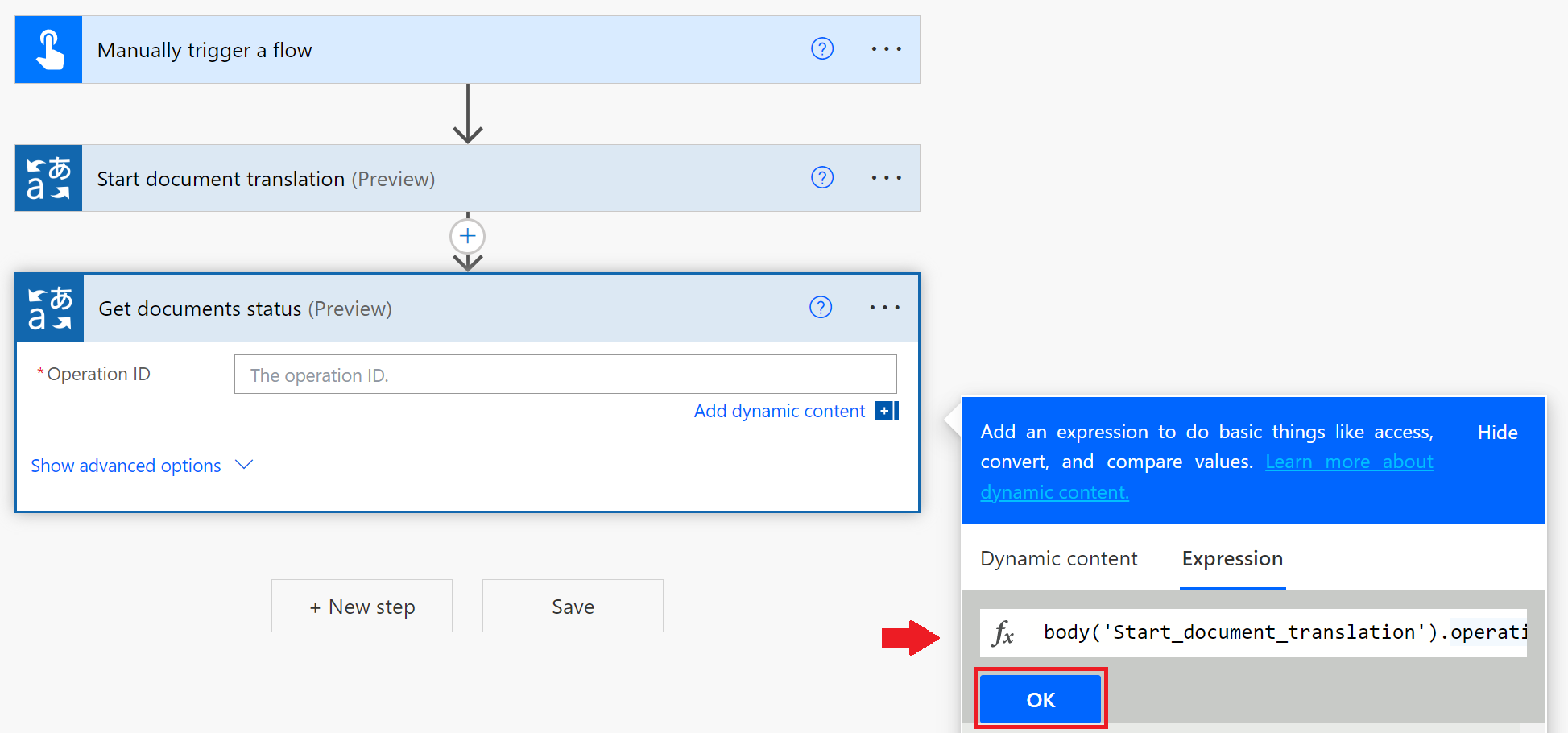
Vyberte OK. Funkce se zobrazí v okně ID operace. Zvolte Uložit.
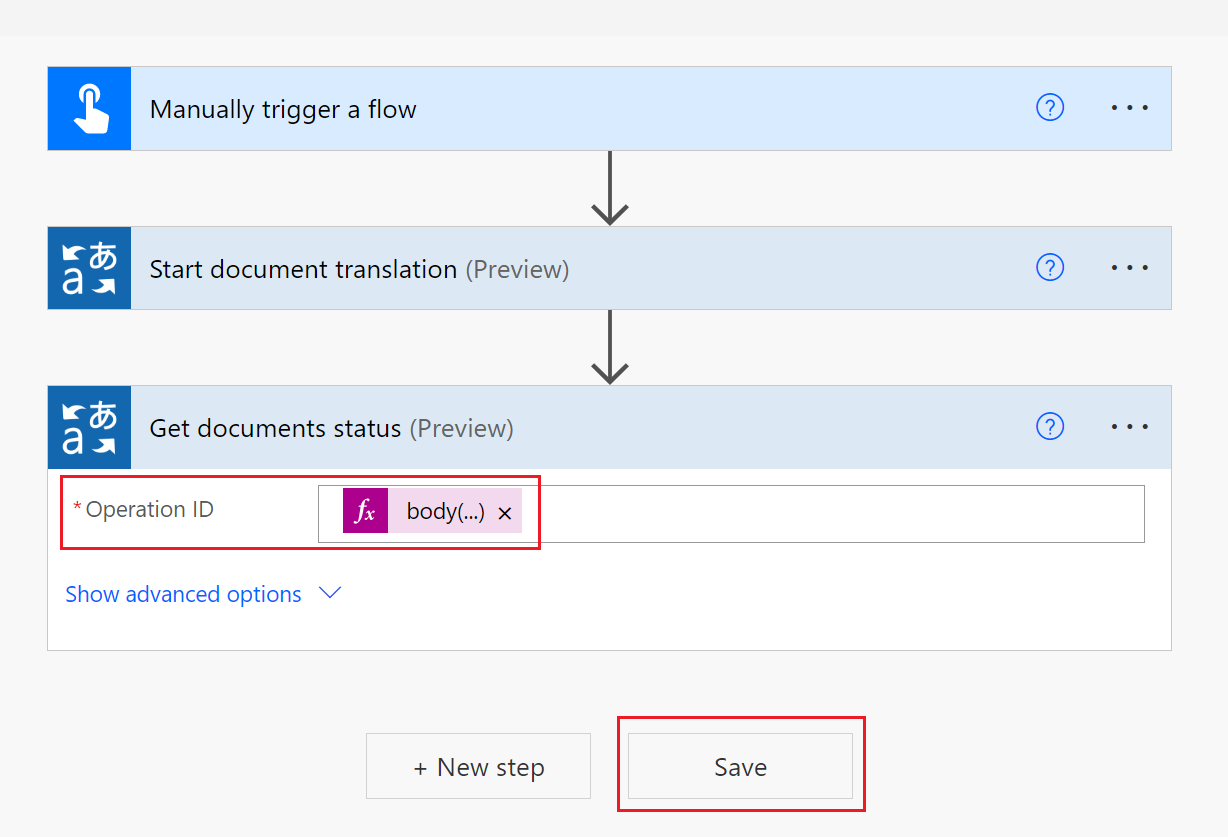
Testování toku konektoru
Čas zkontrolovat výsledky toku a překladu dokumentů
V horní části stránky je zelený pruh, který označuje, že váš tok je připravený.
V pravém horním rohu stránky vyberte Test .

Vyberte následující tlačítka: Testovací tok → ručně → Testovat z pravého okna.
V dalším okně vyberte tlačítko Spustit tok .
Nakonec vyberte tlačítko Hotovo .
Měli byste obdržet zprávu o úspěšném spuštění toku a zelené značky zaškrtnutí by měly být v souladu s každým úspěšným krokem.
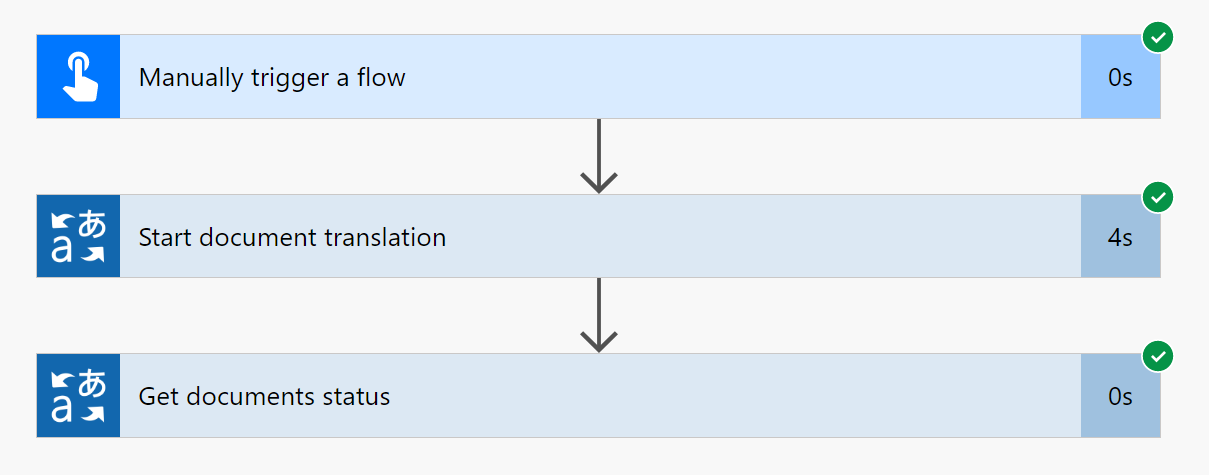
Vyberte krok Získat dokumenty a pak v části Výstupy vyberte Zobrazit nezpracované výstupy.
Zobrazí se okno Pro získání stavu dokumentů. V horní části odpovědi JSON se zobrazí
"statusCode":200oznámení, že požadavek byl úspěšný.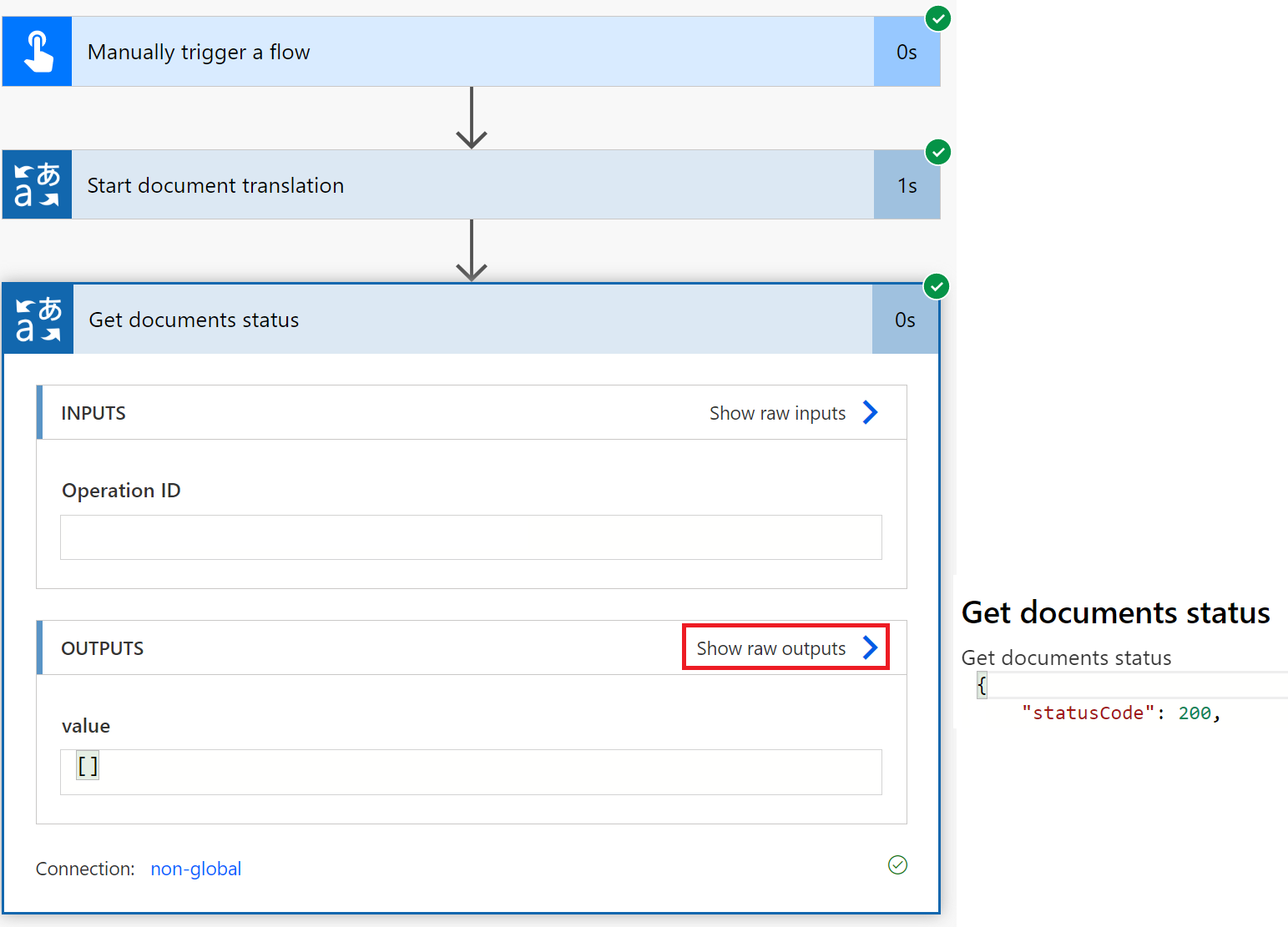
Jako poslední kontrolu přejděte do cílového zdrojového kontejneru služby Azure Blob Storage. Tam byste měli vidět přeložený dokument v části Přehled . Dokument může být ve složce označené kódem jazyka překladu.
A je to! Naučili jste se automatizovat procesy překladu dokumentů pomocí konektoru Microsoft Translator V3 a Power Automate.
Další kroky
Váš názor
Připravujeme: V průběhu roku 2024 budeme postupně vyřazovat problémy z GitHub coby mechanismus zpětné vazby pro obsah a nahrazovat ho novým systémem zpětné vazby. Další informace naleznete v tématu: https://aka.ms/ContentUserFeedback.
Odeslat a zobrazit názory pro