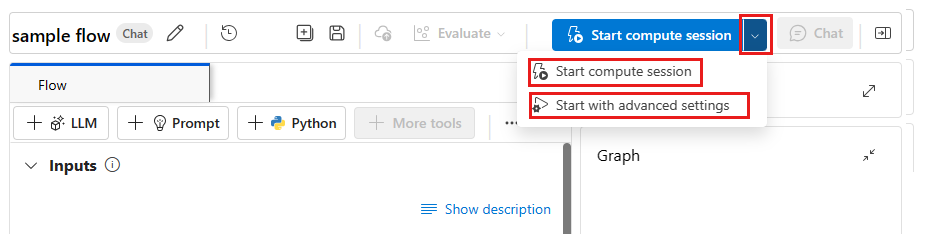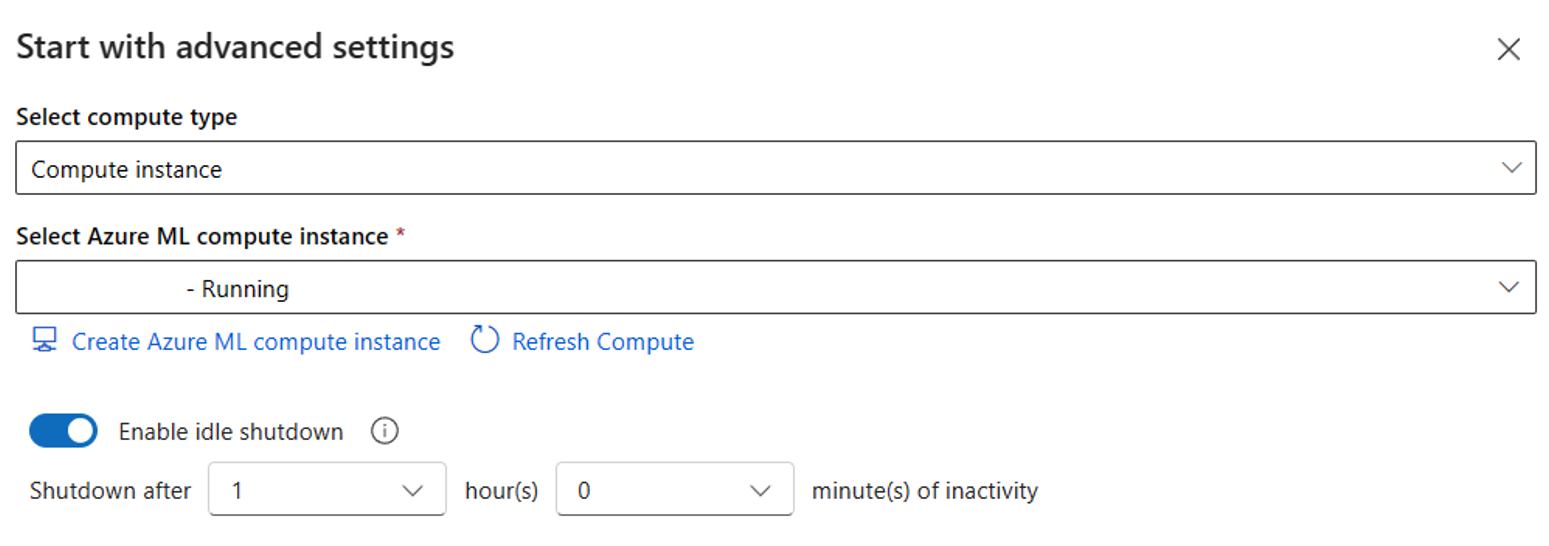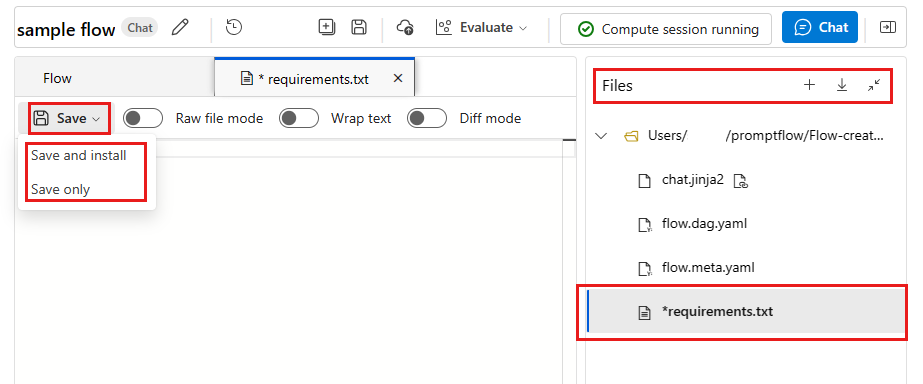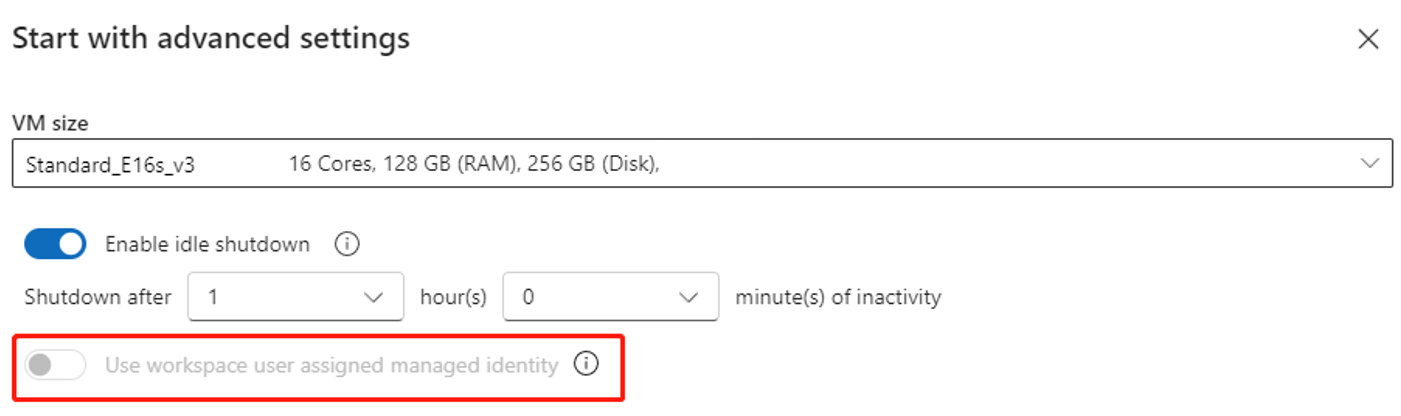Vytváření a správa výpočetních relací toku výzvy v Azure AI Studiu
Důležité
Některé funkce popsané v tomto článku můžou být dostupné jenom ve verzi Preview. Tato verze Preview je poskytována bez smlouvy o úrovni služeb a nedoporučujeme ji pro produkční úlohy. Některé funkce se nemusí podporovat nebo mohou mít omezené možnosti. Další informace najdete v dodatečných podmínkách použití pro verze Preview v Microsoft Azure.
Ke spuštění toků výzvy potřebujete výpočetní relaci. Pomocí Azure AI Studia můžete vytvářet a spravovat výpočetní relace toku výzvy.
Výpočetní relace toku výzvy obsahuje výpočetní prostředky, které jsou potřeba ke spuštění aplikace, včetně image Dockeru, která obsahuje všechny nezbytné balíčky závislostí. Kromě provádění toku azure AI Studio používá výpočetní relaci k zajištění přesnosti a funkčnosti nástrojů zahrnutých do toku při provádění aktualizací výzvy nebo obsahu kódu.
Požadavky
Přihlaste se k Azure AI Studiu a vyberte tok výzvy.
Vytvoření výpočetní relace
Při spuštění výpočetní relace můžete použít výchozí nastavení nebo přizpůsobit upřesňující nastavení.
Spuštění výpočetní relace s výchozím nastavením
Ve výchozím nastavení výpočetní relace používá prostředí definované ve flow.dag.yamlsložce toku. Běží na bezserverovém výpočetním prostředí s velikostí virtuálního počítače, pro který máte v pracovním prostoru dostatečnou kvótu.
- Přejděte ke svému projektu v Azure AI Studiu.
- V levém podokně vyberte Toky a pak vyberte tok , který chcete spustit.
- Na horním panelu nástrojů toku výzvy vyberte Spustit výpočetní relaci.
Spuštění výpočetní relace s pokročilým nastavením
V upřesňujícím nastavení můžete vybrat typ výpočetních prostředků. Můžete si vybrat mezi výpočetními prostředky bez serveru a výpočetní instancí.
Přejděte ke svému projektu v Azure AI Studiu.
V levém podokně vyberte Toky a pak vyberte tok , který chcete spustit.
Na horním panelu nástrojů toku výzvy vyberte šipku rozevíracího seznamu na pravé straně tlačítka Spustit výpočetní relaci . Vyberte Začít s pokročilým nastavením a přizpůsobte výpočetní relaci.
Můžete si vybrat mezi výpočetními prostředky bez serveru a výpočetní instancí.
Pokud zvolíte výpočetní prostředky bez serveru, můžete nastavit následující nastavení:
- Přizpůsobte velikost virtuálního počítače, kterou používá výpočetní relace.
- Přizpůsobte dobu nečinnosti, která ukládá kód tak, že výpočetní relaci odstraníte automaticky, pokud se nepoužívá.
- Nastavte spravovanou identitu přiřazenou uživatelem. Výpočetní relace používá tuto identitu k načtení základní image a instalaci balíčků. Ujistěte se, že spravovaná identita přiřazená uživatelem má oprávnění k přijetí změn ve službě Azure Container Registry.
Pokud identitu přiřazenou uživatelem nenastavíte, použije tok výzvy ve výchozím nastavení identitu uživatele. Přečtěte si další informace o vytváření a aktualizaci identit přiřazených uživatelem pro pracovní prostor.
Pokud zvolíte výpočetní instanci, můžete nastavit jenom dobu nečinnosti.
Vzhledem k tomu, že se jedná o existující výpočetní instanci, je velikost virtuálního počítače pevná a nemůže se změnit na straně výpočetní relace.
Identita použitá pro tuto výpočetní relaci je také definována ve výpočetní instanci, ve výchozím nastavení používá identitu uživatele. Další informace o přiřazování identity k výpočetní instanci
Doba nečinnosti se používá k definování životního cyklu výpočetní relace. Pokud je výpočetní relace po nastavenou dobu nečinná, automaticky se odstraní. Pokud máte na výpočetní instanci povolené nečinné vypnutí, vypne se, ale neodstraní se.
Výběrem možnosti Další určete nastavení základní image. Použijte výchozí základní image nebo zadejte vlastní základní image. Pokud zvolíte přizpůsobený základní obrázek, zadejte adresu URL obrázku a značku obrázku. Podporují se jenom image ve veřejném registru Dockeru nebo ve službě Azure Container Registry (ACR). Pokud v ACR zadáte image, ujistěte se, že máte (nebo identitu správy přiřazenou uživatelem) oprávnění k přijetí změn ACR.
Výběrem možnosti Další zkontrolujte nastavení.
Vyberte Použít a spusťte výpočetní relaci , aby se spustila výpočetní relace.
Správa výpočetní relace
Pokud chcete spravovat výpočetní relaci, vyberte výpočetní relaci spuštěnou na horním panelu nástrojů stránky toku:
- Změna nastavení výpočetní relace otevře stránku konfigurace výpočetní relace, kde můžete definovat stranu virtuálního počítače a dobu nečinnosti pro výpočetní relaci.
- Instalace balíčků z requirements.txt Otevře se
requirements.txtv uživatelském rozhraní toku výzvy, abyste mohli přidávat balíčky. - Zobrazení nainstalovaných balíčků zobrazuje balíčky nainstalované v výpočetní relaci. Zahrnuje balíčky upečené do základní image a balíčků zadaných v
requirements.txtsouboru ve složce toku. - Resetování výpočetní relace odstraní aktuální výpočetní relaci a vytvoří novou relaci se stejným prostředím. Pokud dojde ke konfliktu balíčku, můžete vyzkoušet tuto možnost.
- Zastavení výpočetní relace odstraní aktuální výpočetní relaci. Pokud na podkladovém výpočetním prostředí bez serveru neexistuje žádná aktivní výpočetní relace, výpočetní prostředek se odstraní také. Pokud je výpočetní relace ve výpočetní instanci, zastavení relace umožní, aby se instance stala nečinnou.
Prostředí, které používáte ke spuštění tohoto toku, můžete přizpůsobit přidáním balíčků do souboru do requirements.txt složky toku. Po přidání dalších balíčků do tohoto souboru zvolte jednu z těchto možností:
- Ve složce toku uložte a nainstalujte triggery
pip install -r requirements.txt. V závislosti na nainstalovaných balíčcích může proces trvat několik minut. - Uložte soubor jenom tak, že
requirements.txtsoubor uložíte. Balíčky si můžete nainstalovat později sami.
Poznámka:
Umístění a dokonce i název requirements.txtsouboru můžete změnit , ale nezapomeňte ho také změnit v flow.dag.yaml souboru ve složce toku.
Nepřipínejte verzi promptflow a promptflow-tools in requirements.txt, protože už jsou součástí základní image výpočetní relace.
Přidání balíčků do privátního informačního kanálu v Azure DevOps
Pokud chcete použít privátní informační kanál v Azure DevOps, postupujte takto:
Vytvořte spravovanou identitu přiřazenou uživatelem a přidejte ji do organizace Azure DevOps. Další informace najdete v tématu Použití instančních objektů a spravovaných identit.
Poznámka:
Pokud tlačítko Přidat uživatele není viditelné, pravděpodobně nemáte potřebná oprávnění k provedení této akce.
Přidejte nebo aktualizujte identity přiřazené uživatelem do projektu.
Přidejte
{private}adresu URL privátního informačního kanálu. Pokud například chcete nainstalovattest_packageztest_feedAzure DevOps, přidejte-i https://{private}@{test_feed_url_in_azure_devops}dorequirements.txt:-i https://{private}@{test_feed_url_in_azure_devops} test_packageZadejte spravovanou identitu přiřazenou uživatelem v části Start s pokročilým nastavením , pokud výpočetní relace není spuštěná, nebo použijte tlačítko Upravit , pokud je spuštěná výpočetní relace.
Změna základní image
Ve výchozím nastavení jako základní image používáme nejnovější image toku výzvy. Pokud chcete použít jinou základní image, musíte vytvořit vlastní základní image. Image Dockeru by měla být sestavena ze základní image toku výzvy. mcr.microsoft.com/azureml/promptflow/promptflow-runtime:<newest_version> Pokud je to možné, použijte nejnovější verzi základní image.
Otevřete tok výzvy.
Na horním panelu nástrojů vyberte Režim nezpracovaného souboru a povolte úpravy v editoru souborů.
Otevřete oddíl Soubory a vyberte flow.dag.yaml.
Zadejte obrázek v
environmentčástiflow.dag.yamlsouboru. Pokud chcete například použít obrázek<your-custom-image>, přidejte následující kód:environment: image: <your-custom-image> python_requirements_txt: requirements.txt
Upgrade modulu runtime výpočetní instance
Pokud jste dříve vytvořili modul runtime výpočetní instance, pomocí následujícího postupu ho přepněte do výpočetní relace:
Připravte soubor
requirements.txtve složce flow. Další informace najdete v tématu Správa výpočetní relace .Pokud jste vytvořili vlastní prostředí, získejte obrázek ze stránky podrobností prostředí a zadejte ho do
flow.dag.yamlsouboru ve složce toku. Další informace najdete v tématu Změna základní image. Ujistěte se, že máteacr pulloprávnění k imagi.Pokud chcete životní cyklus spravovat ručně, můžete i nadále používat stávající výpočetní instanci.
Související prostředky
Váš názor
Připravujeme: V průběhu roku 2024 budeme postupně vyřazovat problémy z GitHub coby mechanismus zpětné vazby pro obsah a nahrazovat ho novým systémem zpětné vazby. Další informace naleznete v tématu: https://aka.ms/ContentUserFeedback.
Odeslat a zobrazit názory pro