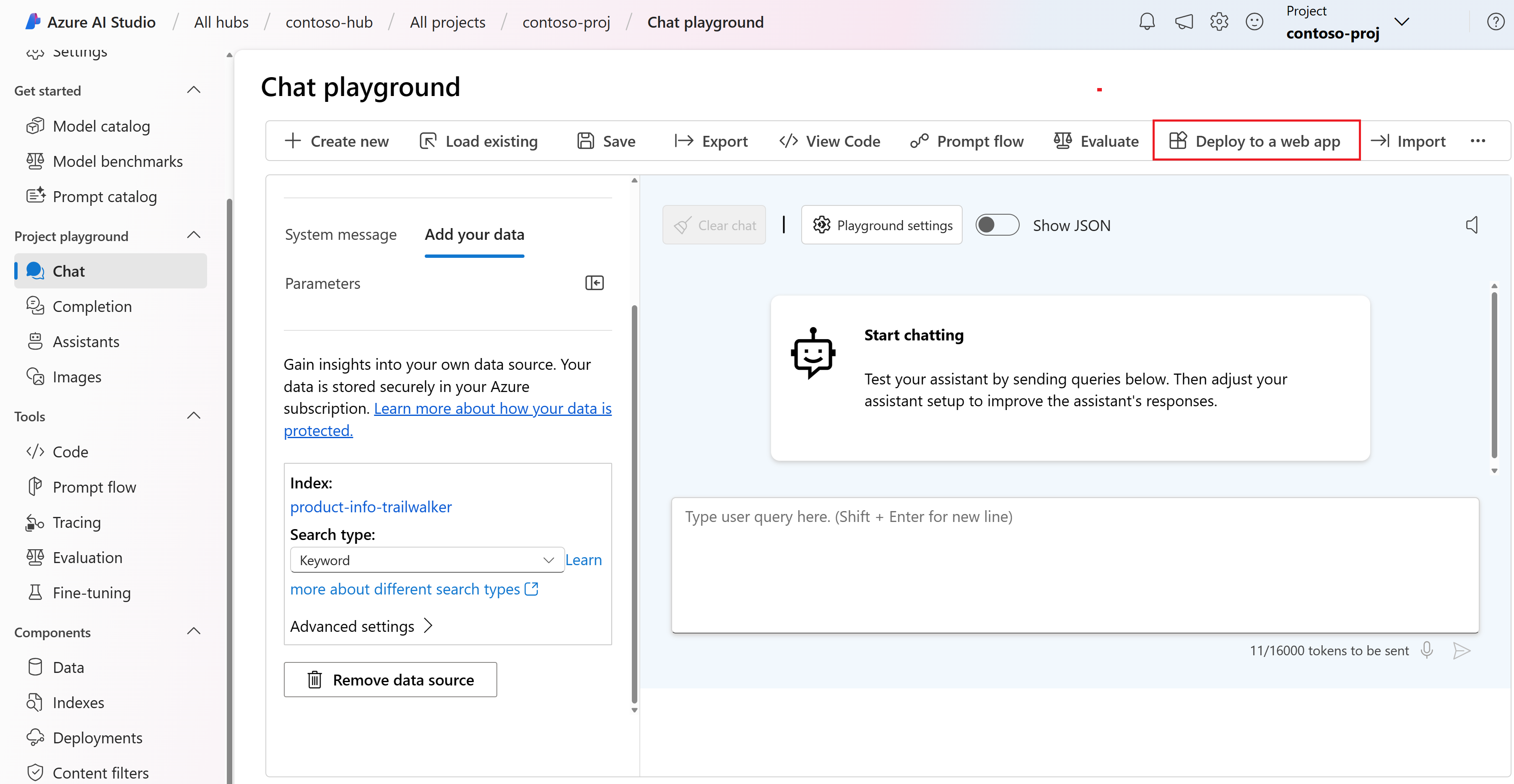Kurz: Nasazení webové aplikace Enterprise Chat
Důležité
Některé funkce popsané v tomto článku můžou být dostupné jenom ve verzi Preview. Tato verze Preview je poskytována bez smlouvy o úrovni služeb a nedoporučujeme ji pro produkční úlohy. Některé funkce se nemusí podporovat nebo mohou mít omezené možnosti. Další informace najdete v dodatečných podmínkách použití pro verze Preview v Microsoft Azure.
V tomto článku nasadíte webovou aplikaci podnikového chatu, která používá vlastní data s velkým jazykovým modelem v AI Studiu.
Zdroj dat se používá k tomu, aby pomohl stabilizovat model s konkrétními daty. Základ znamená, že model používá vaše data, aby mu pomohl pochopit kontext vaší otázky. Neměníte samotný nasazený model. Vaše data se ukládají samostatně a bezpečně v původním zdroji dat.
Postup v tomto kurzu:
- Nasazení a otestování chatovacího modelu bez dat
- Přidejte data.
- Otestujte model s daty.
- Nasaďte webovou aplikaci.
Požadavky
Předplatné Azure – Vytvořte si ho zdarma.
Centrum AI Studio, projekt a nasazený chatovací model Azure OpenAI Pokud jste to ještě neudělali, dokončete rychlý start pro AI Studio a vytvořte tyto prostředky.
Připojení azure AI Search k indexování ukázkových dat o produktech.
Potřebujete místní kopii dat o produktech. Úložiště Azure-Samples/rag-data-openai-python-promptflow na GitHubu obsahuje ukázkové informace o maloobchodním produktu, které jsou relevantní pro tento scénář kurzu.
product_info_11.mdKonkrétně soubor obsahuje informace o produktu o turistické boty TrailWalker, které jsou relevantní pro tento příklad kurzu. Stáhněte si ukázková prodejní data společnosti Contoso Trek v souboru ZIP do místního počítače.Abyste mohli nasadit do webové aplikace, musíte mít ve vybraném předplatném zaregistrovaného poskytovatele prostředků Microsoft.Web .
Přidání dat a opětovné vyzkoušení modelu chatu
V rychlém startu pro dětské hřiště AI Studio (to je předpokladem pro tento kurz), můžete sledovat, jak váš model reaguje bez vašich dat. Teď do modelu přidáte data, která vám pomůžou zodpovědět otázky týkající se vašich produktů.
K dokončení této části potřebujete místní kopii dat o produktech. Úložiště Azure-Samples/rag-data-openai-python-promptflow na GitHubu obsahuje ukázkové informace o maloobchodním produktu, které jsou relevantní pro tento scénář kurzu. product_info_11.md Konkrétně soubor obsahuje informace o produktu o turistické boty TrailWalker, které jsou relevantní pro tento příklad kurzu. Stáhněte si ukázková prodejní data společnosti Contoso Trek v souboru ZIP do místního počítače.
Důležité
Funkce Přidání dat v dětském prostředí Azure AI Studio nepodporuje použití virtuální sítě nebo privátního koncového bodu v následujících prostředcích:
- Azure AI Vyhledávač
- Azure OpenAI
- Prostředek úložiště
Pomocí těchto kroků přidejte data do chatovacího hřiště, abyste asistentovi pomohli zodpovědět otázky týkající se vašich produktů. Neměníte samotný nasazený model. Vaše data se ukládají samostatně a bezpečně ve vašem předplatném Azure.
Přejděte ke svému projektu v Azure AI Studiu.
V levém podokně vyberte Chat pro dětské hřiště>.
V rozevíracím seznamu Nasazení vyberte nasazený chatovací model.
Na levé straně chatovacího hřiště vyberte Přidat data>+ Přidat nový zdroj dat.
V rozevíracím seznamu Zdroj dat vyberte Nahrát soubory.
Vyberte Nahrát>soubory a procházejte místní soubory.
Vyberte soubory, které chcete nahrát. Vyberte soubory s informacemi o produktu, které jste stáhli nebo vytvořili dříve. Teď přidejte všechny soubory. Později ve stejné relaci dětského hřiště nebudete moct přidat další soubory.
Výběrem možnosti Nahrát soubor nahrajte do účtu služby Azure Blob Storage. Pak vyberte Další.
Vyberte Search Azure AI. V tomto příkladu v rozevíracím seznamu Select Azure AI Search vybereme Připojit další prostředek Azure AI Search. Pokud prostředek vyhledávání nemáte, můžete ho vytvořit tak , že vyberete Vytvořit nový prostředek služby Azure AI Search. Pak se vraťte k tomuto kroku, abyste se připojili a vybrali ho.
Vyhledejte Search Azure AI a vyberte Přidat připojení.
Jako název indexu zadejte informace o produktu a vyberte Další.
Na stránce Nastavení hledání v části Nastavení vektoru zrušte zaškrtnutí políčka Přidat vektorové vyhledávání do tohoto vyhledávacího prostředku. Toto nastavení pomáhá určit, jak model reaguje na požadavky. Pak vyberte Další.
Poznámka:
Pokud přidáte vektorové vyhledávání, další možnosti budou k dispozici pro další náklady.
Zkontrolujte nastavení a vyberte Vytvořit.
V dětském hřišti vidíte, že probíhá příjem dat. Tento proces může trvat několik minut. Než budete pokračovat, počkejte, až se místo stavu zobrazí název zdroje dat a indexu.
Teď můžete chatovat s modelem, který klade stejnou otázku jako předtím ("How much are the TrailWalker hiking shoes"), a tentokrát používá informace z vašich dat k vytvoření odpovědi. Tlačítko odkazy můžete rozbalit a zobrazit použitá data.
Nasazení webové aplikace
Jakmile budete s prostředím azure AI Studio spokojeni, můžete model nasadit jako samostatnou webovou aplikaci.
Vyhledání skupiny prostředků na webu Azure Portal
V tomto kurzu se vaše webová aplikace nasadí do stejné skupiny prostředků jako centrum AI Studio. Později nakonfigurujete ověřování pro webovou aplikaci na webu Azure Portal.
Pomocí následujícího postupu přejděte z Azure AI Studia do vaší skupiny prostředků na webu Azure Portal:
Přejděte ke svému projektu v Azure AI Studiu. Pak v levém podokně vyberte Nastavení .
Výběrem názvu skupiny prostředků otevřete skupinu prostředků na webu Azure Portal. V tomto příkladu má skupina prostředků název
rg-contoso.Teď byste měli být na webu Azure Portal a prohlížet si obsah skupiny prostředků, do které jste centrum nasadili. Nechte tuto stránku otevřenou na kartě prohlížeče. Vrátíte se k němu později.
Nasazení webové aplikace
Publikování vytvoří ve vašem předplatném službu Aplikace Azure. V závislosti na vybraném cenovém plánu můžou nastat náklady. Až budete s aplikací hotovi, můžete ji odstranit z webu Azure Portal.
Nasazení webové aplikace:
Poznámka:
Abyste mohli nasadit do webové aplikace, musíte mít ve vybraném předplatném zaregistrovaného poskytovatele prostředků Microsoft.Web .
Dokončete kroky v předchozí části a přidejte data do dětského hřiště.
Vyberte Nasadit do webové aplikace.
Na stránce Nasadit na webovou aplikaci zadejte následující podrobnosti:
- Název: Jedinečný název vaší webové aplikace.
- Předplatné: Vaše předplatné Azure.
- Skupina prostředků: Vyberte skupinu prostředků, do které chcete webovou aplikaci nasadit. Můžete použít stejnou skupinu prostředků jako centrum.
- Umístění: Vyberte umístění, ve kterém chcete webovou aplikaci nasadit. Můžete použít stejné umístění jako centrum.
- Cenový plán: Zvolte cenový plán pro webovou aplikaci.
- Povolit historii chatu ve webové aplikaci: Pro kurz není vybrané pole historie chatu. Pokud tuto funkci povolíte, budou mít uživatelé přístup k jednotlivým předchozím dotazům a odpovědím. Další informace najdete v poznámkách historie chatu.
Vyberte Nasadit.
Počkejte, než se aplikace nasadí, což může trvat několik minut.
Až bude připraveno, na panelu nástrojů se povolí tlačítko Spustit . Aplikaci ale zatím nespustíte a nezavírejte stránku chatovacího hřiště – vrátíte se k ní později.
Konfigurace ověřování webové aplikace
Ve výchozím nastavení bude webová aplikace přístupná jenom pro vás. V tomto kurzu přidáte ověřování, abyste omezili přístup k aplikaci na členy vašeho tenanta Azure. Uživatelům se zobrazí výzva, aby se přihlásili pomocí svého účtu Microsoft Entra, aby měli přístup k vaší aplikaci. Pokud chcete, můžete postupovat podle podobného postupu a přidat dalšího zprostředkovatele identity. Aplikace nepoužívá přihlašovací údaje uživatele jiným způsobem než ověřením, že je členem vašeho tenanta.
Vraťte se na kartu prohlížeče obsahující web Azure Portal (nebo znovu otevřete Web Azure Portal na nové kartě prohlížeče) a podívejte se na obsah skupiny prostředků, do které jste nasadili centrum a webovou aplikaci (možná budete muset aktualizovat zobrazení webové aplikace).
Ze seznamu prostředků ve skupině prostředků vyberte prostředek služby App Service.
V levé sbalitelné nabídce v části Nastavení vyberte Ověřování.
Přidejte zprostředkovatele identity s následujícím nastavením:
- Zprostředkovatel identity: Jako zprostředkovatele identity vyberte Microsoft. Výchozí nastavení na této stránce omezuje aplikaci jenom na vašeho tenanta, takže tady nemusíte měnit nic jiného.
- Typ tenanta: Pracovní síla
- Registrace aplikace: Vytvoření nové registrace aplikace
- Název: Název vaší služby webové aplikace
- Podporované typy účtů: Aktuální tenant – Jeden tenant
- Omezení přístupu: Vyžaduje ověření.
- Neověřené požadavky: Http 302 Nalezeno přesměrování – doporučeno pro weby
Používání webové aplikace
Už to skoro máte! Teď můžete webovou aplikaci otestovat.
Počkejte 10 minut, než se nastavení ověřování projeví.
Vraťte se na kartu prohlížeče obsahující stránku chatovacího hřiště v Azure AI Studiu.
Výběrem možnosti Spustit spustíte nasazenou webovou aplikaci. Pokud se zobrazí výzva, přijměte žádost o oprávnění.
Pokud se nastavení ověřování ještě neprojeví, zavřete kartu prohlížeče vaší webové aplikace a vraťte se do chatovacího hřiště v Azure AI Studiu. Pak chvíli počkejte a zkuste to znovu.
Ve webové aplikaci můžete položit stejnou otázku jako předtím ("How much are the TrailWalker hiking shoes"), a tentokrát používá informace z vašich dat k vytvoření odpovědi. Tlačítko odkazu můžete rozbalit a zobrazit použitá data.
Vyčištění prostředků
Abyste se vyhnuli zbytečným nákladům na Azure, měli byste odstranit prostředky, které jste vytvořili v tomto rychlém startu, pokud už nejsou potřeba. Ke správě prostředků můžete použít Azure Portal.
Poznámky
Historie chatu
Díky funkci historie chatu budou mít vaši uživatelé přístup ke svým individuálním předchozím dotazům a odpovědím.
Historii chatu můžete povolit při nasazování webové aplikace. Zaškrtněte políčko Povolit historii chatu ve webové aplikaci.
Důležité
Povolením historie chatu se ve vaší skupině prostředků vytvoří instance Cosmos DB a za využité úložiště se účtují další poplatky . Odstraněním webové aplikace se instance Cosmos DB neodstraní automaticky. Pokud chcete odstranit instanci Cosmos DB společně se všemi uloženými chaty, musíte přejít na přidružený prostředek na webu Azure Portal a odstranit ji.
Jakmile povolíte historii chatu, uživatelé ji budou moct zobrazit a skrýt v pravém horním rohu aplikace. Když se zobrazí historie, můžou konverzace přejmenovat nebo odstranit. Když jsou přihlášeni k aplikaci, konverzace se budou automaticky řadit od nejnovějších po nejstarší a pojmenované na základě prvního dotazu v konverzaci.
Pokud odstraníte prostředek Cosmos DB, ale ponecháte v studiu povolenou možnost historie chatu, budou vaši uživatelé upozorněni na chybu připojení, ale můžou webovou aplikaci dál používat bez přístupu k historii chatu.